Если после переустановки Windows 7 или 8.1, а также после их обновления до Windows 10 ваш компьютер не видит второй жесткий диск или второй логический раздел на диске (диск D, условно), в этой инструкции вы найдете два простых решения проблемы, а также видео руководство по ее устранению. Также описываемые способы должны помочь, если вы установили второй жесткий диск или SSD, он виден в БИОС (UEFI), но не виден в проводнике Windows.
В случае же если второй жесткий диск не показывается в БИОС, а произошло это после каких-либо действий внутри компьютера или просто после установки второго жесткого диска, то рекомендую в первую очередь проверить, а правильно ли все подключено: Как подключить жесткий диск к компьютеру или ноутбуку. И отдельная инструкция на тему M.2 и SATA SSD в Windows 10 — Что делать, если Windows 10 не видит SSD.
Как «включить» второй жесткий диск или SSD в Windows
Все, что нам потребуется для исправления проблемы с диском, который не виден — встроенная утилита «Управление дисками», которая присутствует в Windows 7, 8.1 и Windows 10.
Для ее запуска нажмите клавиши Windows + R на клавиатуре (где Windows — клавиша с соответствующей эмблемой), а в появившемся окне «Выполнить» наберите diskmgmt.msc после чего нажмите Enter.
После короткой инициализации откроется окно управления дисками. В нем вам следует обратить внимание на следующие вещи в нижней части окна: есть ли там диски, в информации о которых присутствуют следующие сведения.
- «Нет данных. Не проинициализирован» (в случае, если у вас не виден физический HDD или SSD).
- Имеются ли на жестком диске области, в которых написано «Не распределена» (в случае если у вас не виден раздел на одном физическом диске).
- Если нет ни того ни другого, а вместо этого вы видите раздел RAW (на физическом диске или логический раздел), а также раздел NTFS или FAT32, который при этом не отображается в проводнике и не имеет буквы диска — просто кликните по нему правой кнопкой мыши по такому разделу и выберите либо «Форматировать» (для RAW), либо «Назначить букву диску» (для уже отформатированного раздела). Если на диске были данные, то см. Как восстановить диск RAW.

В первом случае, кликните правой кнопкой мыши по названию диска и выберите пункт меню «Инициализировать диск». В окне, которое появится вслед за этим необходимо выбрать структуру разделов — GPT (GUID) или MBR (в Windows 7 такой выбор может не появиться).

Я рекомендую использовать MBR для Windows 7 и GPT для Windows 8.1 и Windows 10 (при условии, что они установлены на современном компьютере). Если не уверены, выбирайте MBR.

По завершении инициализации диска, вы получите область «Не распределена» на нем — т.е. второй из двух описанных выше случаев.
Следующий шаг для первого случая и единственный для второго — кликнуть правой кнопкой мыши по нераспределенной области, выбрать пункт меню «Создать простой том».

После этого останется лишь следовать указаниям мастера создания томов: назначить букву, выбрать файловую систему (если сомневаетесь, то NTFS) и размер.

Что касается размера — по умолчанию новый диск или раздел будут занимать все свободное место. Если вам требуется создать несколько разделов на одном диске, укажите размер вручную (меньше имеющегося свободного пространства), после чего проделайте те же действия с оставшимся не распределенным местом.
По завершении всех этих действий, второй диск появится в проводнике Windows и будет пригоден для использования.
Видео инструкция
Ниже — небольшое видео руководство, где все шаги, позволяющие добавить в систему второй диск (включить его в проводнике), описанные выше показаны наглядно и с некоторыми дополнительными пояснениями.
Делаем второй диск видимым с помощью командной строки
Внимание: следующий способ исправить ситуацию с отсутствующим вторым диском с помощью командной строки дается лишь в информационных целях. Если вам не помогли вышеописанные способы, а вы при этом не понимаете сути приведенных ниже команд, лучше их не использовать.
Также отмечу, что указанные действия без изменений применимы для базовых (не динамических или RAID дисков) без расширенных разделов.
Запустите командную строку от имени администратора, после чего введите по порядку следующие команды:
- diskpart
- list disk
Запомните номер диска, который не виден, либо номер того диска (далее — N), раздел на котором не отображается в проводнике. Введите команду select disk N и нажмите Enter.
В первом случае, когда не виден второй физический диск, используйте следующие команды (внимание: данные будут удалены. Если диск перестал отображаться, но на нем были данные, не делайте описанного, возможно, достаточно просто назначить букву диска или воспользоваться программами для восстановления потерянных разделов):
- clean (очищает диск. Данные будут потеряны.)
- create partition primary (здесь можно также задать параметр size=S, задав размер раздела в мегабайтах, если требуется сделать несколько разделов).
- format fs=ntfs quick
- assign letter=D (назначаем букву D).
- exit
Во втором случае (имеется нераспределенная область на одном жестком диске, не видная в проводнике) используем все те же команды, за исключением clean (очистка диска), в результате операция по созданию раздела будет произведена именно на нераспределенном месте выбранного физического диска.
Примечание: в способах с помощью командной строки я описал лишь два базовых, наиболее вероятных варианта, однако возможны и другие, так что проделывайте описанное только в том случае, если понимаете и уверены в своих действиях, а также позаботились о сохранности данных. Более подробно о работе с разделами с помощью Diskpart можно прочесть на официальной странице Microsoft Создание раздела или логического диска.
Разберем основные причины, почему компьютер не видит SSD-диск, и найдем решение для каждой ситуации.
Руководитель сервисного центра и магазина по продаже компьютеров и ноутбуков IT56PRO
Причины
Что делать
Эксперт
Чек-лист
Причины
Что делать
Эксперт
Чек-лист

Неважно, купили вы новый твердотельный накопитель и обнаружили, что компьютер не видит SSD-диск, или пользуетесь устройством давно, и внезапно система перестала его распознавать. Причины могу быть разными: от неправильного подключения до ошибок в настройках BIOS. Разберем эти и другие факторы и расскажем, как устранить неисправность. Поможет нам руководитель сервисного центра и магазина по продаже компьютеров и ноутбуков IT56PRO Дмитрий Иванов.
Почему компьютер или ноутбук не видит SSD-диск
Порой проблемы с SSD не означают поломку, и вовремя выявленные причины могут помочь вернуть накопитель в рабочее состояние.
1. Проблемы с подключением диска
Иногда SSD не устанавливается, поскольку кабель SATA или слот M.2 плохо прикреплен или сломан. Или вышел из строя порт на материнской плате.
«При установке SSD, особенно в ноутбук, важно учитывать его формат. В современных моделях часто отсутствует поддержка SATA – только M.2 с протоколом NVMe. Бывает наоборот: человек хочет максимальную скорость и покупает M.2 NVMe, но в старом лэптопе этот формат не поддерживается. Еще есть промежуточные модели: когда появился M.2, но без поддержки NVMe.
В итоге разъем вроде есть, но купленный M.2 NVMe не становится в слот. Поэтому перед покупкой проверьте характеристики материнской платы или ноутбука. Узнайте, какой разъем у вас, и только потом выбирайте SSD. Это сэкономит время, деньги и нервы», — уточняет Дмитрий Иванов.
2. Ошибки в настройках BIOS/UEFI
Проблема с распознаванием SSD может быть связана с неправильной конфигурацией BIOS или UEFI. Например, отключен контроллер SATA или выбран не тот режим.
3. Отсутствие инициализации SSD
Если SSD новый или его форматировали, он может не отображаться в «Проводнике». Но его будет видно в разделе «Управление дисками». Это значит, что диск не инициализирован, отсутствует раздел или файловая система.
4. SSD не работает или поврежден
Накопитель может не определяться системой вовсе, а может отображаться в Windows или BIOS, но при этом не функционировать. Возможны зависания и сбои в работе. Внешне выявить производственный брак невозможно. Единственный способ — разобрать устройство и проверить целостность контактов.
Что делать, если компьютер не видит SSD-диск
Столкнувшись с проблемой, важно не паниковать и пошагово провести диагностику.
1. Проверка диска
Попробуйте определить, работает ли твердотельный накопитель вообще.
-
Подключите SSD к другому компьютеру.
-
Проверьте диск программой диагностики.
-
Если твердотельного накопителя нет даже в BIOS, велика вероятность его поломки. В таком случае попробуйте заменить по гарантии или обратиться в сервис.
«Быстро оценить состояние SSD можно с помощью CrystalDiskInfo. Но эта бесплатная программа проводит поверхностную диагностику. Более точную проверку выполняет Victoria: она сканирует каждый сектор диска и измеряет скорость отклика. Если показатель скорости соответствует заявленной производителем, то все отлично. Чтобы контролировать состояние SSD, можно проверять его раз в шесть месяцев или чаще, если переживаете за надежность. Но в целом, если пользоваться компьютером в обычном режиме, качественный твердотельный накопитель прослужит долгие годы», — комментирует Дмитрий Иванов.
2. Проверка подключения оборудования
-
Убедитесь в надежности подключения всех кабелей.
-
Попробуйте другой SATA-кабель и другой порт на материнской плате.
-
Убедитесь, что используемый слот M.2 поддерживает ваш тип SSD — SATA или NVMe.
-
Если используете адаптер, замените его на совместимый.
3. Инициализация накопителя
Инициализировать диск — значит, привести его в готовое к использованию состояние. Это процесс предотвращает ошибки и позволяет диску работать четко и предсказуемо.
-
Нажмите сочетание Win + X и выберите инструмент «Управление дисками».
-
В списке доступных устройств найдите ваш SSD.
-
Кликните по нему правой кнопкой мыши и выберите вариант «Инициализировать диск».

-
Выберите стиль разделов: MBR для старых систем или GPT для современных Windows и UEFI.

-
Создайте новый раздел и отформатируйте его в NTFS.
4. Настройка параметров BIOS
Если вы устанавливаете SSD в дополнение к уже существующему, важно изменить приоритет загрузки в BIOS, указав новый накопитель в качестве основного. В противном случае система продолжит загружаться со старого диска, и прироста скорости не произойдет, хотя новый девайс будет отображаться в системе.
-
При перезагрузке компьютера нажмите Del, F1 или Esc, чтобы перейти в BIOS и проверить, что SSD есть в списке устройств.
-
Проверьте, включен ли нужный SATA-порт.
-
Установите режим контроллера SATA в AHCI. Если используется NVMe SSD, настройте соответствующий режим.
-
При необходимости обновите BIOS материнской платы.

Важно: если Windows была установлена в режиме IDE, а затем в BIOS переключить SATA-режим на AHCI, может произойти ошибка. Компьютер выдаст синий экран (BSOD). Это происходит потому, что система не загружает нужный драйвер AHCI при старте.
Перед сменой режима в BIOS нужно подготовить систему, включив AHCI-драйвер через msconfig. Вот как это сделать.
1. Нажмите Win + R, введите msconfig и нажмите Enter.
2. Перейдите во вкладку «Загрузка».
3. Выберите свою систему и поставьте галочку в параметрах «Безопасный режим → Минимальная загрузка».
4. Подтвердите действие и перезагрузите компьютер.
5. Войдите в BIOS и измените режим SATA с IDE на AHCI.
6. Сохраните настройки и выйдите из BIOS.
7. После загрузки Windows снова откройте msconfig, снимите галочку с «Безопасный режим» и перезагрузите ПК.
Мнение эксперта
«Самая распространенная ошибка — купить дешевый SSD. Надежные бюджетные модели можно пересчитать по пальцам, например, Netac или KingSpec. Остальные недорогие варианты — лотерея. Лучше сразу купить хороший диск с большим ресурсом работы. Если хотите качество, стоит отдать предпочтение Apacer, Samsung, Kingston или Western Digital.
Чтобы продлить срок службы SSD, избегайте перегрева. Для этого существуют специальные радиаторы. Некоторые настройки Windows тоже помогают уменьшить износ. Например, сделайте фиксированный файл подкачки небольшого объема и отключите гибернацию. Если у вас качественный SSD, можно не беспокоиться — современные модели служат долго даже без этих оптимизаций.
Но самое главное, что нужно запомнить: никогда не храните важные данные только на SSD. Эти накопители могут выйти из строя мгновенно, и в большинстве случаев информацию восстановить не получится. Мы видели такое сотни раз», — подчеркивает Дмитрий Иванов.
Эксперт отмечает: если очень нужно хранить файлы именно на твердотельном накопителе, его нужно постоянно проверять. Как только показатели резко ухудшаются на 10—20%, немедленно копируйте данные на другой носитель.
«Распространенная ошибка — начать проверку, а потом переносить файлы. Пока диск тестируется, он может окончательно выйти из строя», — добавляет Дмитрий Иванов.
Чек-лист: что делать, если ноутбук или ПК не видит SSD-диск
-
Если компьютер не видит SSD, это может быть связано с неисправностью подключения, ошибками в BIOS или повреждением самого диска.
-
Для начала убедитесь в исправности кабелей и портов. Проверьте, определяется ли диск и инициализируйте его.
-
Если это не решает проблему, проверьте состояние с помощью диагностических программ. Обновите драйвера и прошивку BIOS.
-
Если ничего не помогло, вероятно, SSD поврежден, и его нужно заменить или отнести в сервис.
В этой статье мы разберем, как исправить ситуацию, когда после переустановки Windows, обновления системы или установки нового жесткого диска (HDD) или твердотельного накопителя (SSD), диск не отображается в Проводнике Windows. Также рассмотрим, что делать, если какой-то раздел, например диск D, не виден в Проводнике, но все еще отображается в BIOS.
Оригинальные ключи активации Windows можно приобрести в нашем каталоге:
Windows 11 — от 1690 ₽
Windows 10 — от 1490 ₽
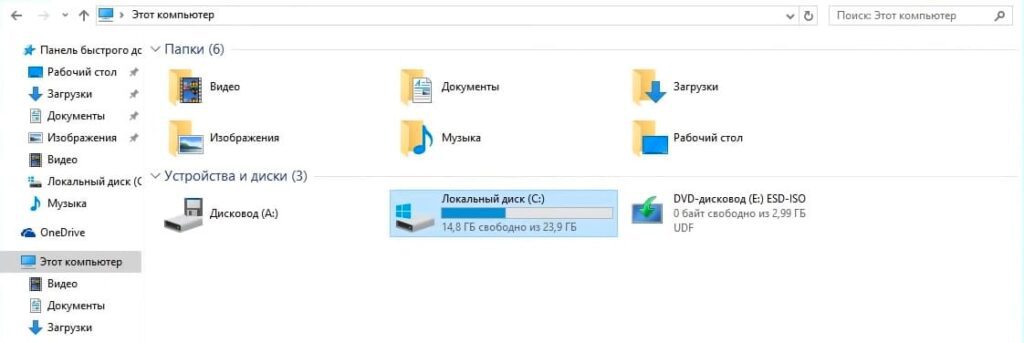
Шаг 1: Открытие управления дисками
1. Нажмите комбинацию клавиш Win+R на клавиатуре (клавиша Win — это клавиша с логотипом Windows).
2. В появившемся диалоговом окне «Выполнить» введите команду diskmgmt.msc и нажмите «ОК».
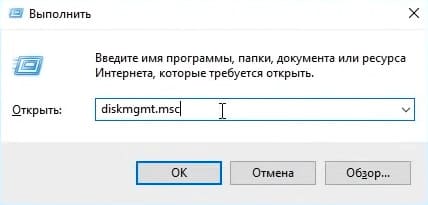
После этого откроется утилита управления дисками.
Шаг 2: Проверка диска или раздела
1. В управлении дисками посмотрите, исчез ли какой-либо раздел на жестком диске или появился ли нераспределенный объем.
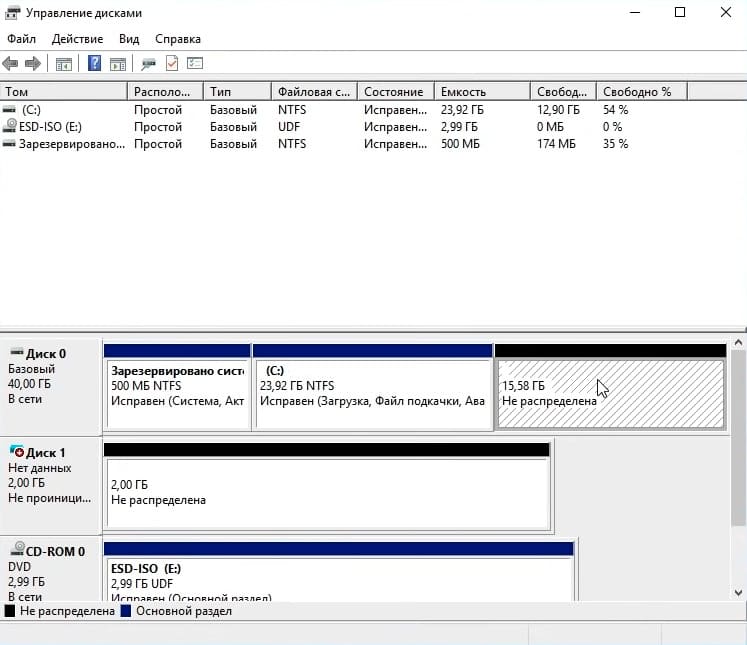
2. Если раздел существует, но у него нет буквы, щелкните правой кнопкой мыши на разделе и выберите «Изменить буквы или путь к диску».
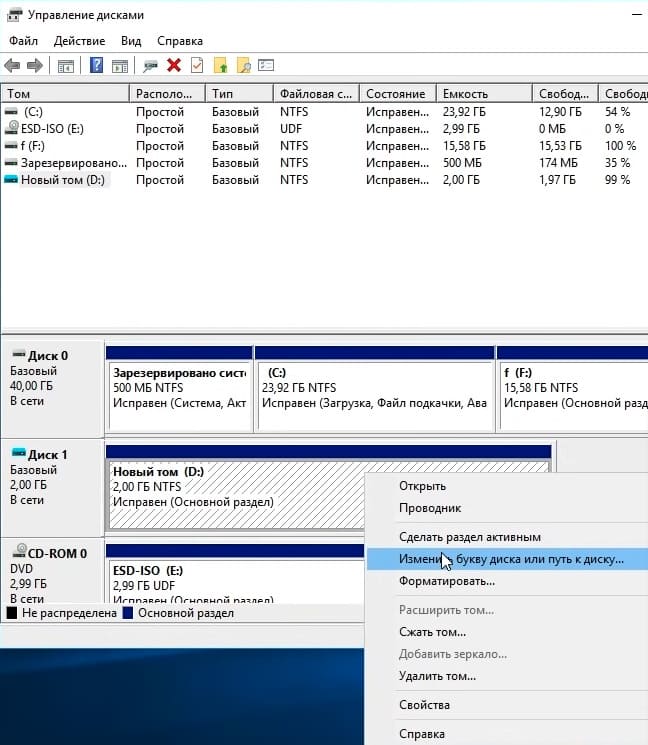
3. Если раздел находится в формате RAW, его придется сначала отформатировать в NTFS.
Шаг 3: Инициализация нового HDD/SSD
Если вы установили новый HDD или SSD и он не отображается:
1. Проверьте, есть ли у вас неинициализированный диск (например, если рядом с именем диска отображается статус «Неинициализирован»).
2. Щелкните правой кнопкой мыши на имя диска и выберите «Инициализировать диск».
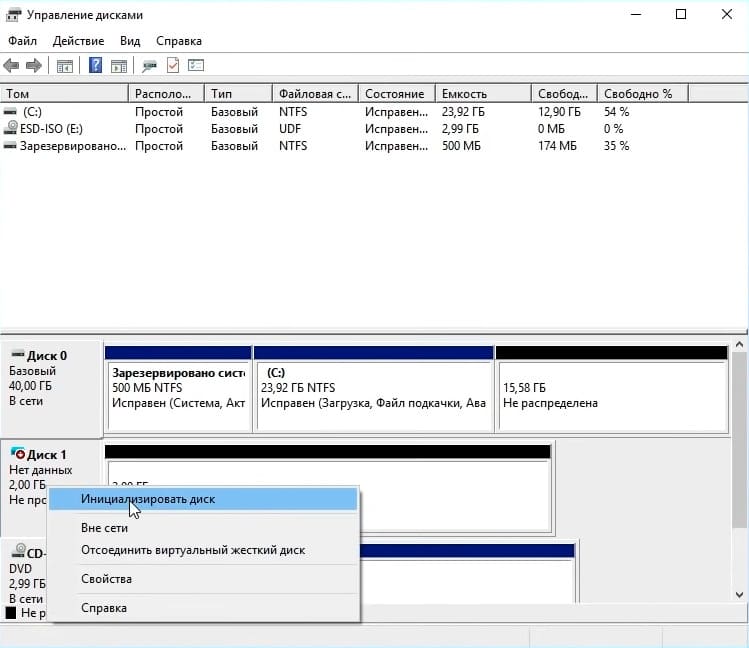
3. Выберите схему разделов:
— Если вы не уверены, выберите MBR (Master Boot Record). Эта схема будет работать на любом компьютере.
— Для современных компьютеров с UEFI лучше выбрать GPT (GUID Partition Table), но если вы не уверены, выберите MBR.
Шаг 4: Создание простого тома
1. После инициализации диска, если он все еще не виден в Проводнике и имеет нераспределенное пространство:
— Щелкните правой кнопкой мыши на нераспределенном пространстве и выберите «Создать простой том».
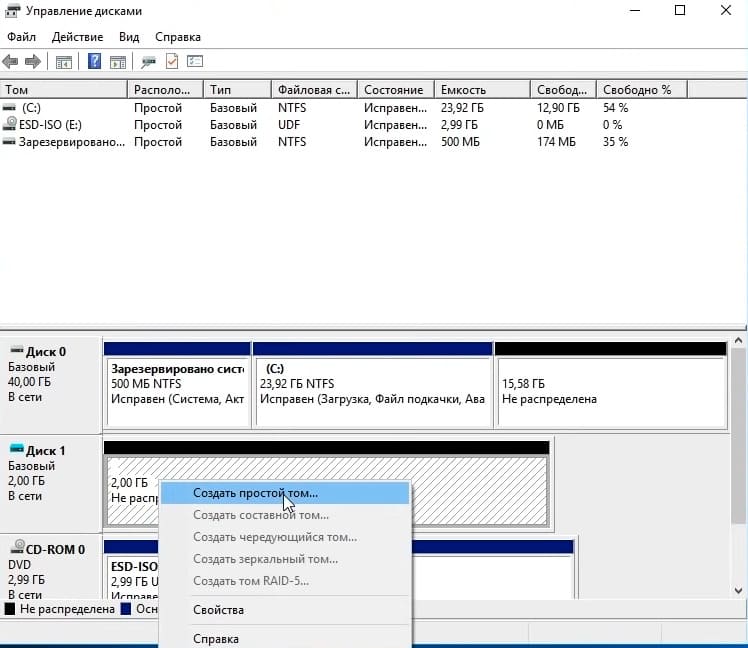
— Нажмите «Далее» и задайте размер тома (по умолчанию будет использоваться все доступное пространство).
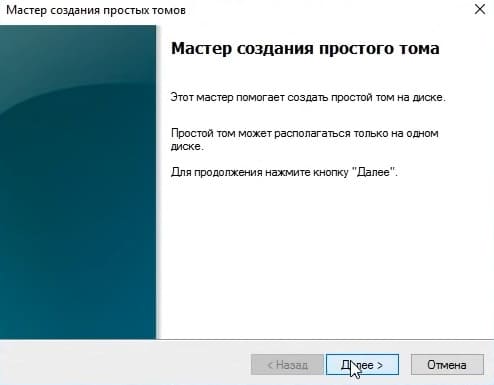
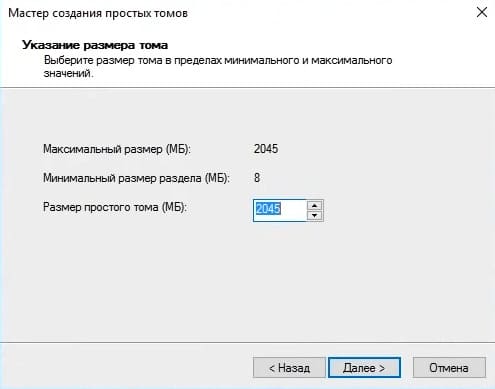
— Назначьте букву диска (например, D) и отформатируйте том в формате NTFS.
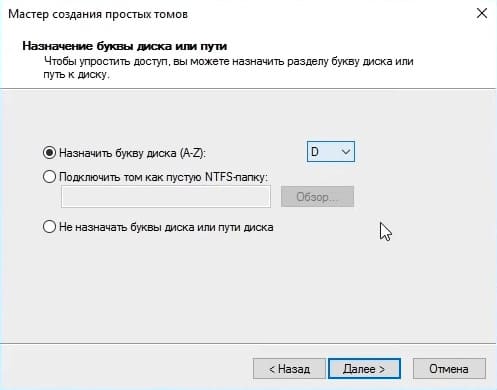

— Нажмите «Далее» и завершите процесс.
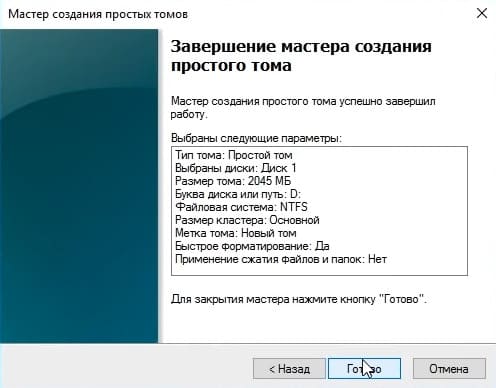
Если появится всплывающее окно с вопросом про форматирование, просто закройте его, так как ваш диск и так уже начал форматироваться
Подождите несколько секунд, и ваш диск должен появиться в Проводнике.
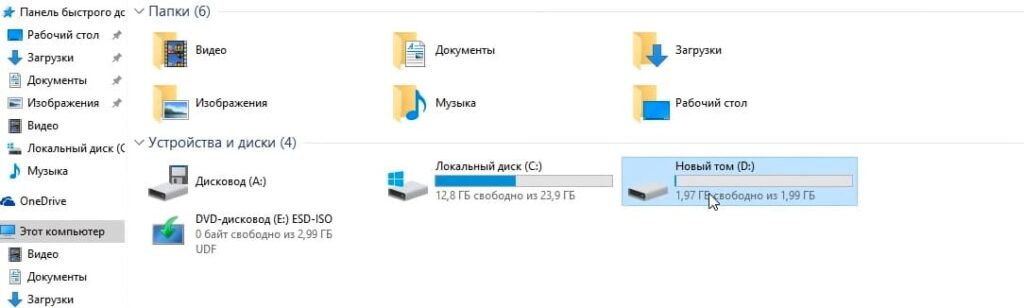
Если проблема связана не с физическим диском, а с разделом:
1. Если на диске нет нераспределенного пространства, но есть разделы NTFS, которые не отображаются из-за отсутствия буквы, просто назначьте им буквы через управление дисками, чтобы они стали видимыми.
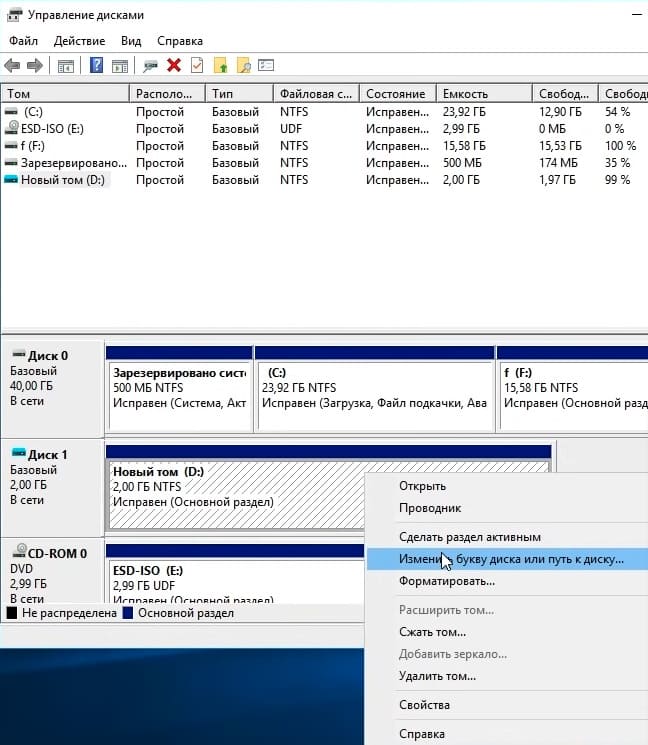
Лицензионный ключ активации Windows от
Все способы:
- Решаем проблему с отображением жесткого диска в Windows 10
- Способ 1: «Управление дисками»
- Способ 2: Форматирование с помощью «Командной строки»
- Способ 3: Меняем букву диска
- Другие способы
- Вопросы и ответы: 27
Те пользователи, которые решили подключить второй жесткий диск к компьютеру с Windows 10, могут столкнуться с проблемой его отображения. Есть несколько причин такой ошибки. К счастью, её можно решить встроенными средствами.
Читайте также: Решение проблемы с отображением флешки в Windows 10
Решаем проблему с отображением жесткого диска в Windows 10
В первую очередь, нужно убедиться в том, что диск без дефектов и повреждений. Проверить это можно, подключив HDD (или SSD) к системному блоку. Также убедитесь, что правильно подключили оборудование, оно должно отображаться в BIOS.
Способ 1: «Управление дисками»
Данный метод подразумевает инициализацию и форматирование накопителя с назначением буквы.
- Нажмите на клавиатуре Win+R и напишите:
diskmgmt.msc. - Если на нужном диске указана информация о том, что данные отсутствуют и диск не проинициализирован, то щелкните по нему правой кнопкой мыши и выбирайте пункт «Инициализировать диск». Если указано, что HDD не распределён, то перейдите к шагу 4.
- Теперь поставьте отметку на нужном диске, выберите стиль разделов и запустите процесс. Если вы хотите использовать HDD на других ОС, то выберите MBR, а если только для Виндовс 10, то GPT подойдёт идеально.
- Теперь вновь вызовите контекстное меню на нераспределённую часть и выберите «Создать простой том…».
- Назначьте букву и кликните «Далее».
- Укажите формат (рекомендуется NTFS) и размер. Если не указывать размер, то система отформатирует всё.
- Начнётся процесс форматирования.





Читайте также: Как инициализировать жесткий диск
Способ 2: Форматирование с помощью «Командной строки»
Используя «Командную строку», можно очистить и отформатировать диск. Будьте внимательны, выполняя нижеуказанные команды.
- Вызовите контекстное меню на кнопке «Пуск» и найдите «Командная строка (администратор)».
- Теперь введите команду
diskpartи нажмите Enter.
- Далее выполните
list disk - Вам будут показаны все подключённые накопители. Введите
select disk Хгде х – это цифра нужного вам диска.
- Удаляем всё содержимое командой
clean -
Создаём новый раздел:
create partition primary - Форматируем в NTFS:
format fs=ntfs quickДождитесь окончания процедуры.
- Даём имя разделу:
assign letter=GВажно, чтобы буква не совпадала с буквами других накопителей.
- И после всего выходим из Diskpart следующей командой:
Exit






Читайте также:
Что такое форматирование диска и как правильно его делать
Командная строка, как инструмент для форматирования флешки
Лучшие утилиты для форматирования флешек и дисков
Что делать, когда не форматируется жесткий диск
Способ 3: Меняем букву диска
Возможно, произошел конфликт имён. Чтобы это исправить, нужно сменить букву жесткого диска.
- Переходим к «Управлению дисками».
- В контекстном меню выбираем «Изменить букву диска или путь к диску…».
- Кликаем на «Изменить».
- Выбираем букву, которая не совпадает с названиями других накопителей, и жмём «ОК».



Другие способы
- Убедитесь, что у вас стоят самые последние драйвера для материнской платы. Загрузить их можно вручную или с помощью специальных утилит.
- Если у вас внешний жесткий диск, то рекомендуется подключать его после полной загрузки системы и всех приложений.
- Проведите проверку на повреждение накопителя специальными утилитами.
- Также проверьте HDD антивирусом или специальными лечащими утилитами на наличие вредоносных программ.
Подробнее:
Узнаем, какие драйвера нужно установить на компьютер
Установка драйверов стандартными средствами Windows
Читайте также:
Как проверить жесткий диск на работоспособность
Как проверить жесткий диск на битые сектора
Программы для проверки жесткого диска
Подробнее: Проверка компьютера на наличие вирусов без антивируса
В этой статье были описаны основные решения проблемы с отображением жесткого диска в Виндовс 10. Будьте внимательны, чтобы не повредить HDD своими действиями.
Наша группа в TelegramПолезные советы и помощь



