При подключении USB-флешки, внешнего жесткого диска или SSD и других USB-устройств, а иногда — и без подключенных по этому интерфейсу устройств, вы можете увидеть сообщение «USB-устройство не опознано. Последнее USB-устройство, подключенное к этому компьютеру, работает неправильно, и Windows не удается опознать его».
В этой инструкции подробно о возможных причинах сбоя и о способах исправить ошибку «USB-устройство не опознано» в Windows 11, Windows 10 и предыдущих версиях системы. На близкую тему: Как исправить ошибку Сбой запроса дескриптора устройства (код 43) в Windows.
Первые действия при появлении ошибки «USB-устройство не опознано»

Ошибки «USB-устройство не опознано» в Windows 11, 10 и других версиях ОС обычно вызваны теми или иными аппаратными проблемами: иногда с самим подключаемым устройством, иногда — со стороны вашего ПК или ноутбука. Суть проблемы в том, что по какой-то причине устройство не может передать сведения о себе операционной системе, либо ОС не может получить их.
Прежде всего рекомендую следующие варианты действий, чтобы быстро определить и в некоторых случаях — исправить возникшую проблему:
- Проверьте, появляется ли ошибка, если отключить устройство, перезагрузить компьютер (при этом использовать пункт «Перезагрузка», а не «Завершение работы» с последующим включением) и снова подключить устройство. Если в этом варианте ошибка исчезает и устройство работает, а при последующих выключениях вы вновь сталкиваетесь со сбоем — попробуйте отключить быстрый запуск Windows 11 или 10.
- При наличии такой возможности, проверьте: а работает ли это же USB-устройство, если подключить его к другому компьютеру: если в этом случае проблемы не наблюдаются, можно заключить, что само устройство исправно. Иначе — есть основания предполагать, что причина проблемы в его аппаратной неисправности или повреждении контактов.
- Проверьте, появляется ли ошибка при подключении к другим USB-разъемам: USB 2.0 вместо 3.0 (или наоборот), на задней панели ПК вместо передней. Не используйте USB-хабы (в том числе на мониторе), удлинители, разветвители при подключении: предпочтите прямое подключение.
- В случае, если вы столкнулись с ошибкой при подключении устройства отдельным USB-кабелем, попробуйте использовать другой совместимый кабель, при этом учитывайте: некоторые кабели USB поддерживают только зарядку, без передачи данных.
- Если к вашему компьютеру подключено большое количество USB-устройств, попробуйте отключить те из них, которые не нужны прямо сейчас, а также устройство с ошибкой. Перезагрузите компьютер и вновь подключите устройство, с которым возникли проблемы.
- При необходимости внешнего питания для подключаемого устройства, убедитесь, что соответствующий блок питания исправен.
И ещё один вариант, который следует попробовать, особенно если раньше это же устройство работало исправно, а возможность проверки работы устройства на другом компьютере отсутствует:
- Отключите USB устройство, которое не опознается и выключите компьютер (удерживайте Shift, нажимая «Завершение работы»). Вытащите вилку из розетки, после чего нажмите и удерживайте кнопку включения на компьютере несколько секунд — это уберет остатки зарядов с материнской платы и комплектующих.
- Включите компьютер и подключите проблемное устройство снова после загрузки Windows. Есть вероятность, что оно заработает.
Диспетчер устройств и драйверы USB
Следующая по распространенности причина — неправильная работа драйверов USB-контроллеров и других драйверов чипсета на вашем ПК или ноутбуке. В этой ситуации то же самое USB-устройство будет исправно работать на других компьютерах.
Основное решение:
- Зайдите на официальный поддержки вашей модели материнской платы или ноутбука, вручную скачайте драйверы из раздела «Чипсет» а при наличии — отдельные драйверы USB-контроллеров и управления электропитанием.
- Установите скачанные драйверы.
- Перезагрузите компьютер и проверьте, решило ли это проблему.
Отсутствие важных системных драйверов чипсета может, в том числе, влиять и на работу USB-контроллеров, поэтому их установка в некоторых случаях оказывается результативной.
Следующая возможность — исправление работы USB-устройств (контроллеров USB) в диспетчере устройств:
- Зайдите в диспетчер устройств: для этого можно нажать клавиши Win+R на клавиатуре, ввести devmgmt.msc и нажать Enter, а в случае Windows 11 и Windows 10 — нажать правой кнопкой мыши по кнопке Пуск и выбрать соответствующий пункт контекстного меню.
- Ваше неопознанное устройство скорее всего будет находиться в следующих разделах диспетчера: Контроллеры USB или Другие устройства.
- Установить драйвер этого устройства не получится, до тех пор, пока оно опознается как «Неизвестное USB-устройство», а в его свойствах в качестве ИД Оборудования указано: USB\DEVICE_DESCRIPTOR_FAILURE Однако, иногда может сработать следующий подход: нажмите правой кнопкой мыши по устройству и выберите пункт «Удалить устройство». Подтвердите удаление, а после него в меню диспетчера устройств выберите «Действие» — «Обновить конфигурацию оборудования».
- Проверьте диспетчер устройств на наличие других пунктов с ошибками или без установленных драйверов: при наличии таковых, попробуйте установить драйверы для них (может пригодиться: Как установить драйвер неизвестного устройства): иногда это приводит к восстановлению работы и других устройств компьютера.
- В разделе «Контроллеры USB» для всех устройств с именами: Расширяемый хост-контроллер USB, Generic USB Hub, Корневой USB-концентратор, USB Root Controller и аналогичными, в свойствах на вкладке «Управление электропитанием» снимите отметку «Разрешить отключение этого устройства для экономии питания», примените параметры и перезагрузите компьютер.
Если предыдущие способы не сработали или ваша ситуация отличается от описываемой в каких-то деталях, ниже — дополнительные варианты решения и нюансы, которые могут быть полезными:
- В некоторых случаях вы можете видеть сообщение «USB-устройство не опознано» даже при отсутствии подключенных USB-устройств (кроме, например, клавиатуры и мыши, которые работают исправно). Это может говорить о том, что неправильно работает какое-то из внутренних устройств, подключенных по интерфейсу USB: на ПК это часто кард-ридер, на ноутбуках это может быть веб-камера или тачпад. Причиной же могут быть быть проблемы с их подключением (в случае ПК легко проверить и переподключить) или выход из строя.
- В Windows 11 и Windows 10 при работе с внешними жесткими дисками и другими накопителями, подключаемыми к высокоскоростным разъемам USB Type-C, USB 3.0 — 3.2 может сработать запрет на выключение USB-портов: зайдите в панель управления Windows — Электропитание (или нажмите клавиши Win+R и введите powercfg.cpl), выберите используемую схему электропитания, нажмите «Изменить дополнительные параметры питания». Затем в параметрах USB запретите временное отключение USB портов.
- При наличии обновлений БИОС для вашей материнской платы или ноутбука, попробуйте установить соответствующие обновления — иногда это решает проблему.
- Проверьте наличие настроек быстрой инициализации USB, параметры быстрой загрузки Fast Boot и экономии энергии USB-портов в БИОС/UEFI. При наличии этих настроек: отключите их все. Также можно попробовать использовать автоматическую установку безопасных параметров БИОС (пункт Load Optimized Defaults или Load Fail-Safe Defaults на вкладке Exit).
- В случае, если вы столкнулись с проблемой после неудачной прошивки флешки или другого устройства, поищите в Интернете: есть ли какая-то возможность перевода этого устройства в тестовый режим (для флешки) или какой-либо режим восстановления. Это может помочь определить её в соответствующей программе и установить прошивку повторно.
Надеюсь, что-то из перечисленного вам поможет, и вы не увидите сообщений о том, что одно из подключенных к этому компьютеру USB-устройств работает неправильно. Будет отлично, если в комментариях ниже вы сможете описать в деталях ваш случай и результат восстановления работоспособности устройства. Также в контексте рассматриваемой темы может быть полезным отдельный материал: Компьютер не видит флешку — что делать?
Все способы:
- Исправляем ошибку «USB-устройство не опознано» в Windows 10
- Способ 1: Обновление драйвера
- Способ 2: Установка обновлений
- Способ 3: Настройка Android
- Вопросы и ответы: 1
«Устройство USB не опознано» — довольно повседневная и распространённая проблема. В большинстве случаев она не является критичной, поэтому не составит труда всё исправить за пару минут.
Исправляем ошибку «USB-устройство не опознано» в Windows 10
Причина такой ошибки может заключаться в USB-порте, кабеле, некорректной работе подключаемого устройства или сбое драйверов. И это неполный список. Для начала стоит убедиться, что ошибка несерьёзная и её можно быстро устранить.
- Попробуйте отключить все лишние устройства, а после подключить нужное.
- Используйте другой порт компьютера.
- Проверьте целостность кабеля и портов. По возможности воспользуйтесь другим шнуром.
- Чтобы исключить вариант неисправности девайса, попробуйте подключить его к другому компьютеру.
- Также можно перезагрузить оба устройства.
Если ни один из вариантов не подействовал, значит, проблема немного серьёзнее и требует некоторых манипуляций.
Способ 1: Обновление драйвера
В большинстве случаев обновление драйверов способно помочь устранить возникшую проблему. Система может автоматически загрузить неподходящие компоненты, особенно если ваш ПК не поддерживает или не имеет драйверов для Виндовс 10.
- Зажмите Win+S.
- Впишите в поисковое поле «Диспетчер устройств».
- Откройте первый результат.
- Раскройте «Контроллеры USB» или другой раздел, в котором может находиться ваше устройство. Выбор драйвера зависит от причины неполадки.
- Кликните правой кнопкой мыши на необходимом объекте и найдите «Свойства». Устройство может быть обозначенным как неизвестное.
- Перейдите во вкладку «Драйвер».
- Опция «Обновить…» даёт возможность установить обновления драйвера самостоятельно или автоматически.
- Функция «Откатить» применяется, если драйвер устройства не хочет работать корректно.
- «Удаление» используется для полной переустановки. После удаления нужно открыть «Действие» — «Обновить конфигурацию оборудования». Впрочем, вы можете воспользоваться другими средствами для обновления.





Также проверьте, есть ли в разделе «Управление электропитанием» отметка напротив «Разрешить отключение…». Если есть, уберите её.

Переустановки или отката драйверов должно быть достаточно, но если это не помогло, то перейдите к следующему методу.
Подробнее:
Установка драйверов стандартными средствами Windows
Лучшие программы для установки драйверов
Способ 2: Установка обновлений
Часто из-за отсутствия необходимых обновлений в Windows 10 могут появляться ошибки, связанные с USB-устройствами. В таком случае нужно скачать и установить необходимые компоненты.
- Зажмите Win+I.
- Перейдите к «Обновление и безопасность».
- В «Центре обновления» кликните на «Проверка наличия обновлений».
- Когда система найдёт нужные компоненты, начнется процесс их скачивания и инсталляции.



Обычно обновления загружаются автоматически, но в некоторых случаях этого может и не произойти. Если вы обнаружили проблемы с загрузкой или установкой, у нас на сайте есть соответствующие инструкции по их устранению.
Читайте также:
Обновление Windows 10 до последней версии
Устранение проблем с установкой обновлений в Windows 10
Способ 3: Настройка Android
Если вы не можете подключить смартфон на базе Андроид, то следует проверить его настройки. Возможно, он подключён как модем или в режиме зарядки. Также не забудьте разблокировать устройство после подключения к ПК и закрыть все лишние приложения.
- Чтобы отключить режим модема, перейдите к настройкам, которые обычно находятся в «Главном меню».
- В разделе «Беспроводные сети» найдите «Ещё».
- Далее откройте «Режим модема».
- Отключите функцию «USB-модем», если она была активирована.
Чтобы активировать передачу файлов вместо режима зарядки, проделайте такие шаги:
- Откройте шторку и тапните на «Зарядка через USB».
- Теперь выберите «Передача файлов».
Пути и расположения элементов настроек могут немного отличаться и зависят от версии Андроида, а также типа установленной производителем оболочки.
Читайте также:
Windows 10 не видит iPhone: решение проблемы
Решение проблемы с отображением флешки в Windows 10
Чтобы исправить ошибку «USB-устройство не опознано» в Windows 10, достаточно обновить драйвера. Изредка проблема заключается в неустановленных обновлениях ОС. Но всё-таки в большинстве случаев помогают небольшие манипуляции со сменой USB-порта или кабеля.
Наша группа в TelegramПолезные советы и помощь
Однажды при подключении флешки или иного USB-девайса может появиться ошибка «Устройство не опознано». Возникнуть она может по ряду причин, а решить проблему вам поможет наш гайд.

Источник: Lifewire / Фото боковой панели ноутбука
Первое, что следует сделать — это убедиться в том, что USB-порт в вашем ПК или ноутбуке работает нормально. Для этого подключите к нему другое устройство. Если Windows распознает его — значит, проблема в девайсе. Если нет, то виноват неисправный порт. Благо в современных ПК или ноутбуках их несколько.
Впрочем, такие проблемы возникают редко, если бережно обращаться с устройством. Поэтому обычно виной всеми программные неисправности.
Переустановите драйвера
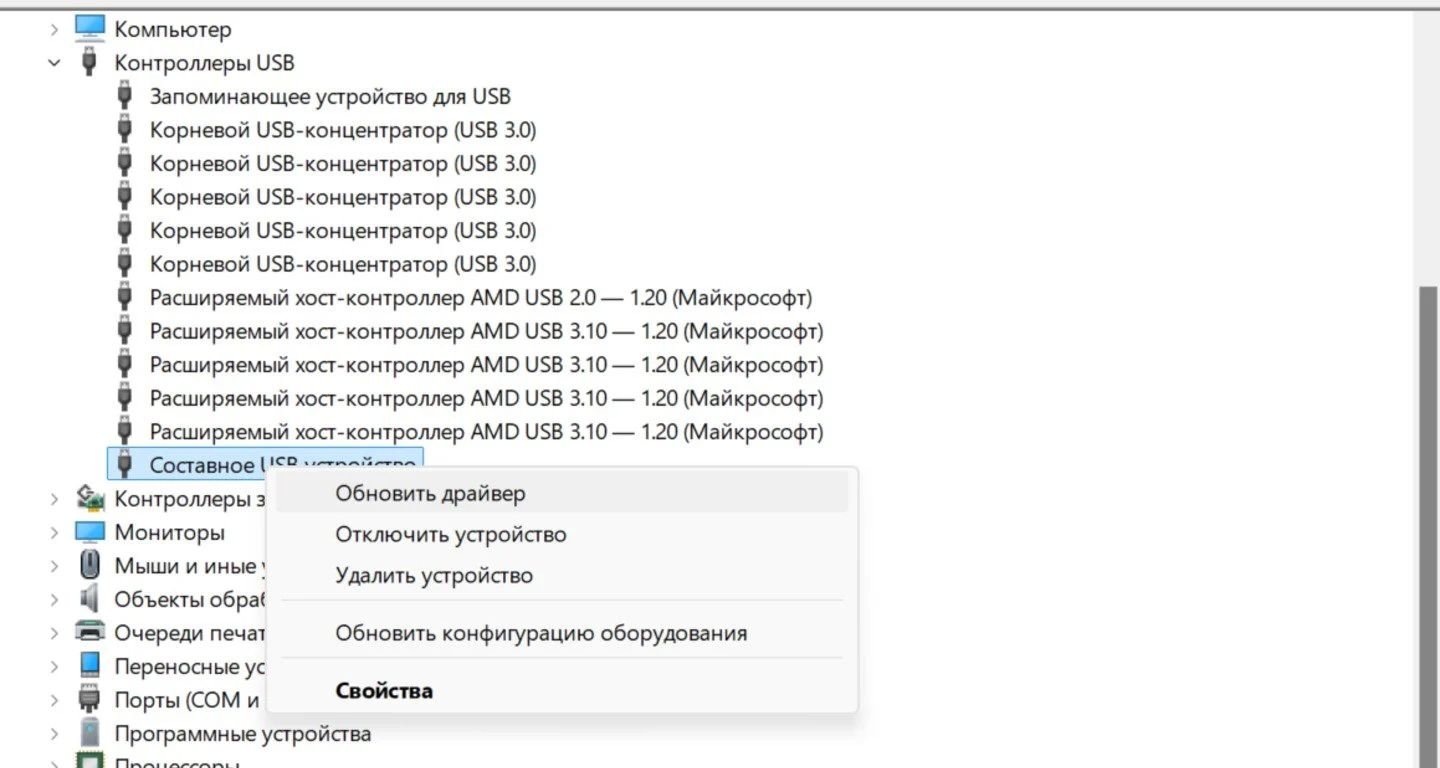
Источник CQ / Интерфейс Windows
Самый легкий и (в большинстве случаев) самый действенный способ — обновление конфигурации драйверов. Иногда конфликт между USB-флешкой и ПК возникает по причине неправильного софта, мешающего «коммуникации» между вашим компьютером и устройством.
Чтобы обновить драйвер:
- Откройте «Диспетчер устройств»;
- Найдите нужное устройство, которые обычно помечено желтым треугольником;
- Щелкните по нему правой кнопкой мыши;
- Выберете «Поиск драйверов на этом компьютере», следом «Автоматический поиск обновлений драйверов».
Откатите драйвера до прошлой версии
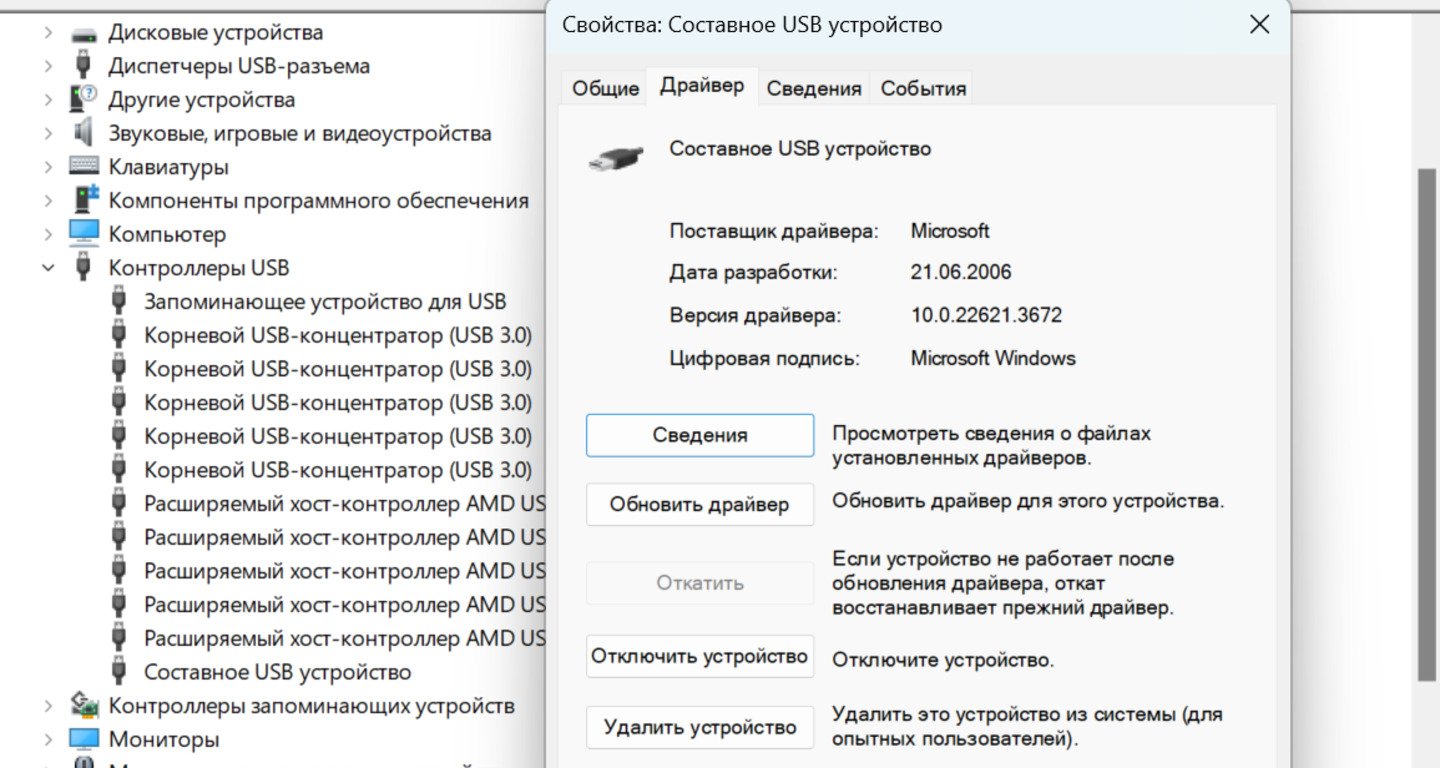
Источник CQ / Интерфейс Windows
В качестве альтернативы можно откатить существующую версию драйвера, который мог быть установлен неправильно. Для этого делаем следующее:
- Перейдите в «Диспетчер устройств»;
- Щелкните правой кнопкой мыши по проблемному устройству и выберите «Свойства»;
- Перейдите на вкладку «Драйвер» и нажмите кнопку «Откатить»;
- Если откат невозможен, можно попробовать удалить драйвер с помощью кнопки «Удалить».
После перезагрузки системы компьютер попытается вновь найти устройство и предложит вам снова установить драйвер.
Удалите скрытые устройства
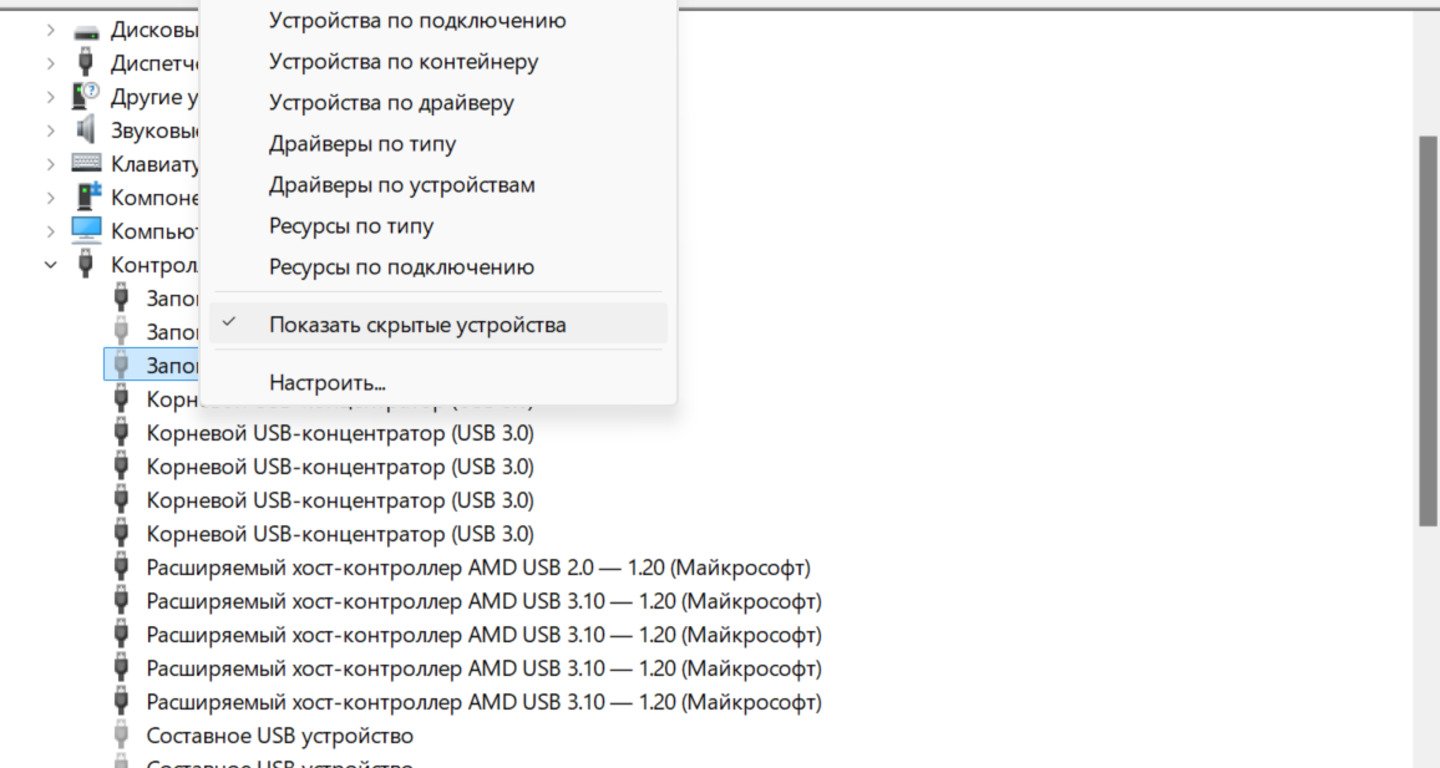
Источник CQ / интерфейс Windows
В отдельных случаях нормальной работе USB-устройства могут помешать ранее использованные флешки. ПК может сохранить данные об их работе, но вы никак их не увидите. Чтобы почистить от них систему:
- В «Диспетчере задач» перейдите в меню «Вид» и выберите «Показать скрытые устройства»;
- Перейдите во вкладу «Другие устройства» и «Контроллеры USB»;
- Найдите и удалите все «серые» устройства, щелкнув по ним правой кнопкой мыши и выбрав соответствующий пункт.
Переназначьте букву для USB-устройства
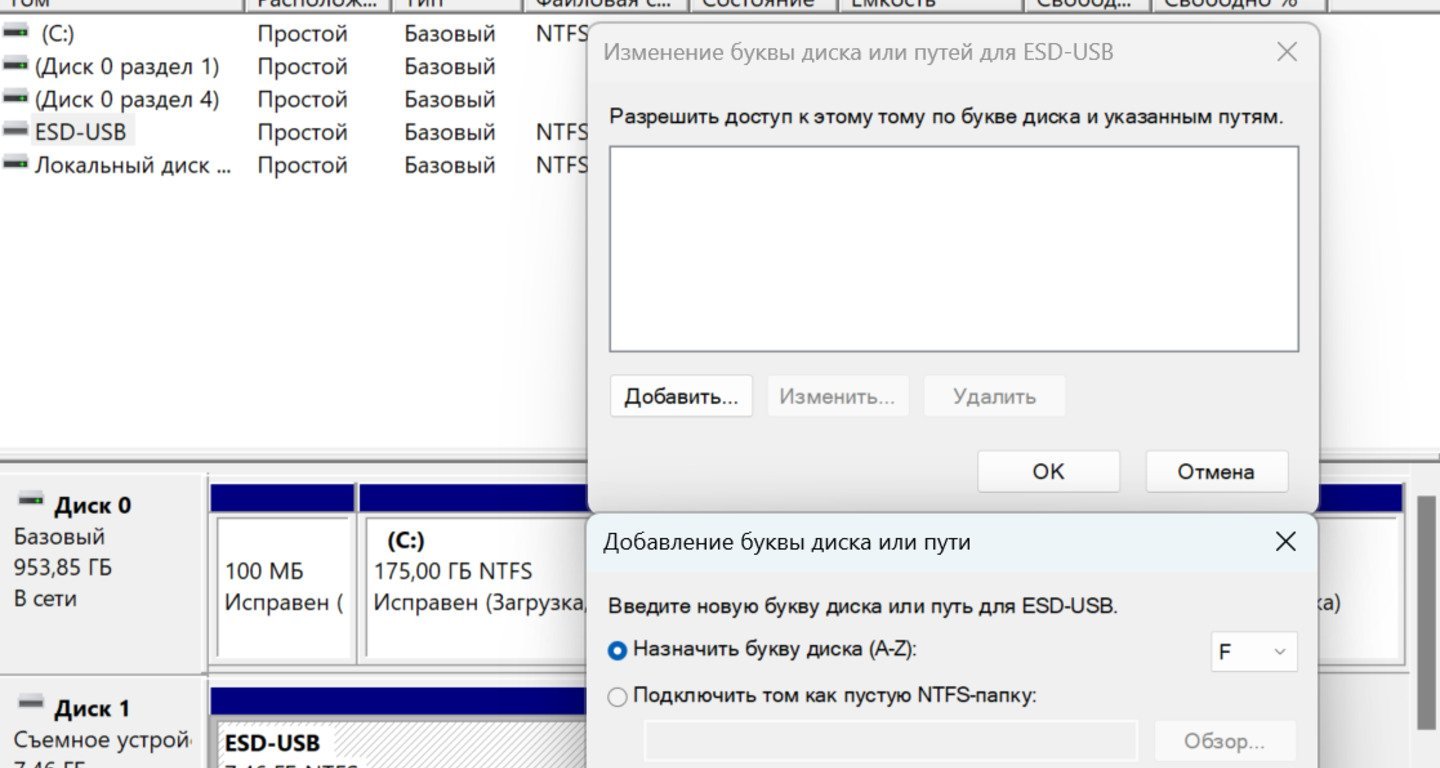
Источник CQ / Интерфейс Windows
Чтобы исправить ошибку нечитаемых USB-устройств, может помочь смена буквы самой флешки. Чтобы поменять ее, сделайте следующее:
- Нажмите клавиши Win+X и выберите «Управление дисками»;
- Щелкните правой кнопкой мыши по неисправной флешке;
- Выберите «Изменить букву диска или путь к диску»;
- Нажмите «Добавить»;
- Выберите «Назначить букву диска» и выберите свободную букву из списка (A-Z);
- Нажмите «ОК».
Отключите режим экономии энергии
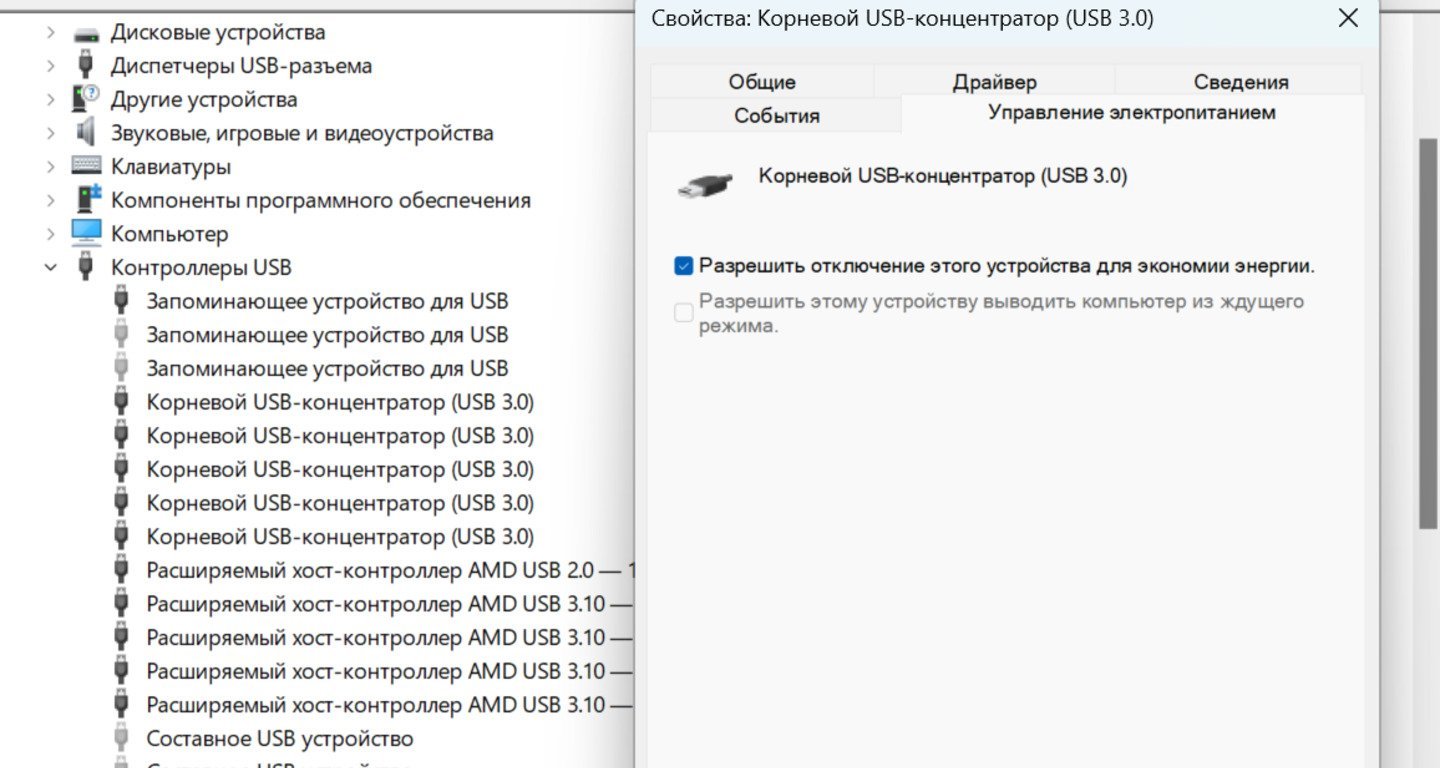
Источник СQ / Интерфейс Windows
Если вы все еще получаете уведомление, что USB-устройство не распознается в Windows 10, вам нужно отключить функцию экономии энергии для этого оборудования в настройках.
- Откройте «Диспетчер устройств» и выберете «Контроллеры USB»;
- Щелкните правой кнопкой мыши на нужном USB-девайсте и выберите «Свойства»;
- На вкладке «Управление электропитанием» снимите флажок «Разрешить отключение этого устройства для экономии энергии»;
- Следом нажмите «Обновить конфигурацию оборудования».
Запретите отключение USB-устройств
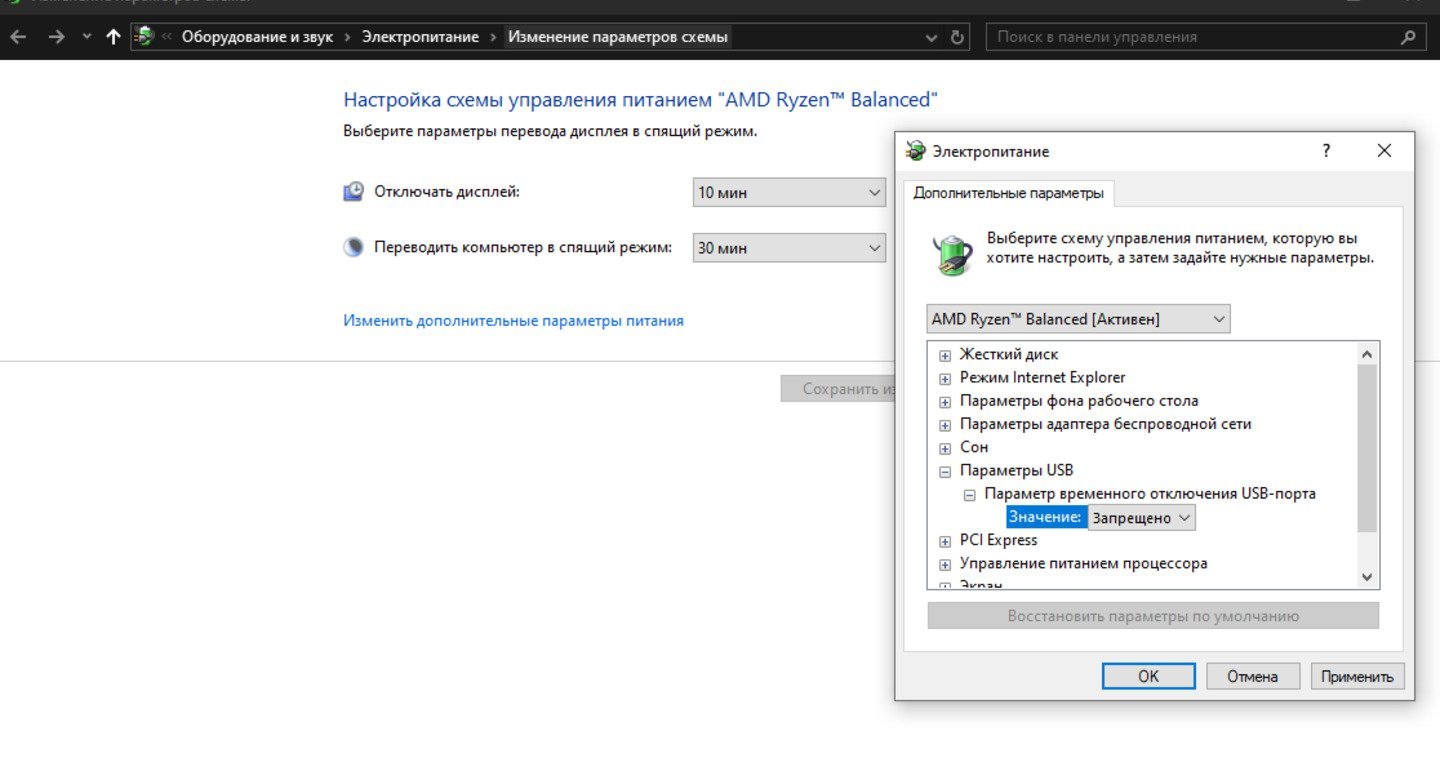
Источник CQ / Интерфейс Windows
Проблемы с распознаванием USB-устройства могут также быть связаны с параметром временного отключения USB. Его работу можно изменить в актуальных версиях Windows. Для этого:
- Откройте раздел «Электропитание» и выберите активную схему питания;
- В открывшемся меню выберете пункт «Изменение дополнительных параметров питания»;
- Теперь найдите вкладку «Параметры USB» и «Временное отключение USB»;
- Выберете параметр «Запрещено» для обеих категорий «От батареи» и «От сети»;
Заглавное фото: YouTube
Иногда, когда вы подключаете USB-накопитель к компьютеру, он не отображается. Мы рассмотрим несколько способов решения этой проблемы.
Основные выводы
Если ваш USB-накопитель не отображается в проводнике на компьютере с Windows 10 или Windows 11, начните с проверки окна «Управление дисками».
Если USB-накопитель отображается как диск в «Управлении дисками», но не отображается в проводнике, возможно, необходимо назначить ему букву или отформатировать диск, чтобы его можно было использовать.
Если USB-накопитель не отображается в «Управлении дисками», попробуйте выполнить действия по устранению неполадок, например, подключить его к другому порту USB или подключить напрямую без USB разветвителя.
USB-накопители должны автоматически появляться в проводнике при их подключении к компьютеру. Выполните следующие действия по устранению неполадок, если на вашем компьютере с Windows 10 или Windows 11 не отображается подключенный USB-накопитель.
Диагностика причин, из-за которых ваш USB-накопитель не отображается
Если вы подключили USB-накопитель, а Windows не отображает его в файловом менеджере, сначала следует проверить окно «Управление дисками».
Чтобы открыть «Управление дисками» в Windows 10 или Windows 11, щелкните правой кнопкой мыши кнопку «Пуск» и выберите «Управление дисками».
Примечание. Кнопка «Пуск» в Windows 11 выглядит немного иначе и находится в другом месте, но функциональность та же. Щелкните ее правой кнопкой мыши, чтобы открыть меню опытного пользователя.
Изучите список дисков в окне управления дисками и найдите свой внешний диск. Даже если он не отображается в проводнике, он должен появиться здесь. Найдите диск, соответствующий размеру вашей флешки. Иногда он может быть помечен как «Съемный».
На скриншоте ниже мы видим наш съемный диск на «Диске 3». Если вы видите свой, переходите к следующему разделу.
Если вы не видите диск в окне «Управление дисками», попробуйте выполнить следующие действия по устранению неполадок:
Включите питание диска, если это необходимо. Некоторые внешние жесткие диски имеют собственные выключатели или отдельные кабели питания. Если вы используете диск большого размера, убедитесь, что у него нет собственного выключателя питания или кабеля питания, который необходимо подключить.
Подключите его к другому порту USB. Попробуйте отключить внешний диск и подключить его к другому порту USB на компьютере. Возможно, на вашем компьютере неисправен конкретный USB-порт.
Подключите без USB разветвителя. Если вы подключаете USB-накопитель к USB разветвителю, попробуйте вместо этого подключить его напрямую к одному из USB-портов вашего компьютера. Возможно, USB разветвитель не обеспечивает достаточного питания.
Попробуйте другой компьютер. Попробуйте подключить USB-накопитель к другому компьютеру и посмотреть, обнаружит ли его другой компьютер. Если ни один компьютер не видит диск при его подключении (даже в окне «Управление дисками»), скорее всего, сам USB-накопитель неисправен.
Надеюсь, один из вышеописанных способов решил вашу проблему. Если нет, перейдите к способам, описанным ниже.
Как вернуть отсутствующий USB-накопитель
Выполнив вышеуказанные шаги, вы сможете найти и исправить причину, по которой ваш USB-накопитель не отображается. Далее мы приведем несколько возможных решений, основанных на том, что вы обнаружили при поиске диска в «Управлении дисками»:
Если при вставке USB-накопителя Windows просит вас отформатировать раздел
Если Windows видит диск, но не может его прочитать, возможно, диск был отформатирован в файловой системе, которую Windows обычно не поддерживает. Например, это может произойти, если вы форматируете диск с файловой системой APFS на Mac или с файловой системой ext4 на ПК с Linux.
Если вы подключаете диск с чужой файловой системой, Windows сообщит вам, что для того, чтобы использовать диск, его необходимо отформатировать. Но не спешите сразу форматировать диск! Форматирование сотрет все файлы на вашем диске. Убедитесь, что на диске нет важных файлов, и, если файлы на диске вам не нужны, вы можете подтвердить форматирование.
Предупреждение
При форматировании вы потеряете все данные на USB-накопителе.
Чтобы прочитать такой диск, вы можете либо подключить его к компьютеру Mac или Linux, на котором он был создан, и скопировать с него файлы на другой диск, либо вы можете использовать программное обеспечение, которое позволяет читать диски в формате Mac или файлы Linux в Windows. После копирования файлов с диска вы можете разрешить Windows отформатировать диск (стереть все данные). Он будет выглядеть как пустой диск, который теперь совместим с Windows.
Если другие компьютеры с Windows видят диск, а ваш не видит
Если другие компьютеры обнаруживают диск при его подключении, а ваш компьютер не видит его, возможно, в Windows возникла проблема с драйвером.
Чтобы проверить это, откройте Диспетчер устройств. В Windows 10 или Windows 11 щелкните правой кнопкой мыши кнопку «Пуск» и выберите «Диспетчер устройств».
Разверните разделы «Дисковые накопители» и «Контроллеры универсальной последовательной шины USB» и найдите все устройства со значком ошибки – желтым восклицательным знаком. Если вы видите устройство со значком ошибки, щелкните его правой кнопкой мыши и выберите «Свойства». Вы увидите сообщение об ошибке с дополнительной информацией. Найдите в Интернете это сообщение об ошибке, чтобы найти дополнительную информацию по нему.
Чтобы устранить проблемы с драйверами, вы можете щелкнуть правой кнопкой мыши устройство, выбрать «Свойства» и перейти на вкладку «Драйвер». Используйте кнопку «Обновить драйвер», чтобы установить обновленный драйвер; нажмите «Откатить драйвер», чтобы откатить драйвер до предыдущего, если он просто перестал работать; или используйте кнопку «Удалить», чтобы удалить драйвер и позволить Windows автоматически переустановить его на рабочий.
Если вы видите диск в «Управлении дисками», и на нем есть разделы
Если диск отображается в «Управлении дисками» и вы видите на диске один или несколько разделов с синей полосой вверху, он может не отображаться в проводнике, поскольку ему необходимо назначить буквы дисков.
Для этого щелкните правой кнопкой мыши раздел на диске в «Управлении дисками» и выберите «Изменить букву диска и пути». Если вы не можете нажать «Изменить букву диска и пути», это означает, что Windows не поддерживает файловую систему раздела — дополнительную информацию см. ниже.
Вы можете увидеть, что разделу не назначена буква диска. Назначьте букву диска, и все должно заработать.
Чтобы назначить букву диска, нажмите кнопку «Добавить» и назначьте диску букву на ваш выбор. Нажмите «ОК», и он появится в проводнике с этой буквой.
Если вы видите диск в «Управлении дисками», но он пуст
Если вы видите диск в «Управлении дисками», но на нем написано «Нераспределенный» — с черной полосой вверху — это означает, что диск совершенно пуст и не отформатирован. Чтобы отформатировать его, чтобы Windows могла его использовать, щелкните правой кнопкой мыши нераспределенное пространство в «Управлении дисками» и выберите «Новый простой том».
Выберите максимально возможный размер раздела и назначьте букву диска — вы можете позволить Windows автоматически выбирать букву диска. Если вы хотите, чтобы диск был совместим с как можно большим количеством других операционных систем и устройств, отформатируйте его в файловой системе exFAT, когда Windows спросит об этом. В противном случае, если вы используете его только на компьютерах с Windows, подойдет NTFS. После этого диск можно использовать.
Если вы видите диск в «Управлении дисками», но не можете его отформатировать
В некоторых случаях диск может иметь очень запутанную схему разделов. Вы даже можете увидеть «защищенные» разделы, которые нельзя удалить из «Управления дисками». Или раздел на диске может быть слишком маленьким, поскольку на диске есть защищенные разделы, которые занимают место.
Для того, чтобы навести порядок, вы можете «очистить» диск, удалив все файлы и информацию о разделах с диска и снова сделав его пригодным для использования. Для начала, создайте резервную копию всех важных данных на диске, если на нем таковые есть. В процессе очистки диск будет полностью очищен.
Чтобы очистить диск, необходимо открыть окно командной строки от имени администратора и использовать команду diskpart, чтобы «очистить» соответствующий диск. Очистка флэш-накопителя (или любого другого диска) приведет к удалению всех данных, поэтому будьте осторожны и выбирайте правильный диск.
После этого вы можете создавать разделы на пустом диске.
Если повезет, после выполнения этих шагов ваш диск снова будет в рабочем состоянии.
Если ничего из вышеперечисленного не помогло, и диск не распознается на других компьютерах, велика вероятность того, что ваш USB-накопитель полностью вышел из строя. Любое механическое повреждение или электрические сбои могут привести к выходу диска из строя, и, если это произошло, никакие манипуляции с Windows уже не восстановят его работоспособность. Если на диске хранятся важные данные, профессионал сможет восстановить их, но эта работа требует специального оборудования и знаний. В большинстве случаев лучше просто купить новый USB-накопитель, особенно учитывая, что флэш-память сейчас очень недорогая.




