-
Home
-
News
- Fix: Epson Scanner Not Working/Connected on Windows 10/11
By Stella | Follow |
Last Updated
Epson scanner not working/connected on Windows 10/11 is a common issue in your daily life and work. To help to solve the issue, we collect some useful methods and show them in this MiniTool post.
Tip: MiniTool Power Data Recovery is a free file recovery tool. You can use it to rescue your lost and deleted files from all kinds of data storage devices. If you want to recover your data, you can just try it.
MiniTool Power Data Recovery TrialClick to Download100%Clean & Safe
Why Is My Epson Not Working/Connected/Responding/Detected?
After upgrading to Windows 10/11, you might find that your Epson scanner is not working/connected/detected/responding. Many users are bothered by this issue. After performing a Windows upgrade, some compatibility issues might appear. Epson scanner not working is one of such issues. Besides, this issue can also happen due to a corrupted or outdated driver.
To help you solve the Epson scanner not connected/detected/responding/working issue, we introduce 3 methods as follows. If you don’t know the reason for your issue, you can try these methods one by one until you find the most suitable one.
Fix 1: Solve the Compatibility Issue
Way 1: Run the Compatibility Troubleshooter
If your Epson scanner is too old, the compatibility issue can easily happen, causing the Epson scanner not detected or connected. So, you can run the compatibility troubleshooter to solve the problem.
Step 1: Right-click your Epson scanner icon and select Properties.
Step 2: Switch to the Compatibility tab on the Properties interface.
Step 3: Click the Run compatibility troubleshooter button to continue.
Step 4: This tool will begin to detect issues and fix them if found.
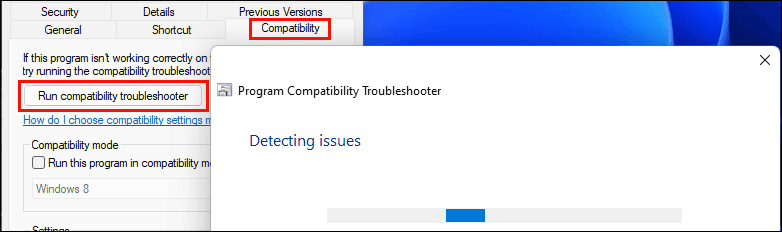
Way 2: Run the Epson Scanner in Compatibility Mode
If way 1 can’t make your Epson work normally again, you can let your scanner run in compatibility mode, then you can see if the issue can be solved.
Step 1: Right-click your Epson scanner icon and select Properties.
Step 2: Switch to the Compatibility tab on the Properties interface.
Step 3: Select the checkbox next to Run this program in compatibility mode for. Then, select the Windows version the scanner can run on it. This can run the program using settings from an earlier version of Windows.
Fix 2: Update the Epson Scanner Driver
If you are not using the latest version of the Epson scanner driver, the Epson scanner not responding/working could happen. To rule out this possibility, you can update the driver to have a try.
Step 1: Right-click on Start and select Device Manager from the WinX menu.
Step 2: Find your Epson scanner and right-click it. Then select Update driver.
Step 3: On the pop-up interface, click Search automatically for drivers to install the latest version on your device.
Step 4: Restart your computer.

Fix 3: Reinstall the Epson Scanner Driver
You can also reinstall the Epson scanner driver to solve the issue. This can not only install the latest version of the driver but also repair the driver if it is corrupted.
Step 1: Right-click Start and select Device Manager to open it.
Step 2: Find the Epson scanner and right-click it.
Step 3: Select Uninstall device.
Step 4: Click Uninstall on the pop-up window to confirm the operation.
Step 5: Download the Epson scanner driver from the official site of Epson according to the scanner model you are using.
Step 6: Install the driver on your device.
These are the 3 easy methods to fix the Epson scanner not working or connected issue. If these methods don’t work for you, you can contact Epson support for help.
Should you have any other related issues, you can let us know in the comments.
About The Author
Position: Columnist
Stella has been working in MiniTool Software as an English Editor for more than 8 years. Her articles mainly cover the fields of data recovery including storage media data recovery, phone data recovery, and photo recovery, videos download, partition management, and video & audio format conversions.
WIN. 10 Не видит сканер EPSON 4490photo
После обновы, винда перестал видеть старичка epson 4490 (сканер). До обновы сканер исправно работал на дровах для windows 8.
Дрова переустанавливал, не помогло(
Подскажите ламеру, как решить вопрос.
Благодарю!
Re[Сороковойрегион]:
Цитата:
от:Сороковойрегион
После обновы, винда перестал видеть старичка epson 4490 (сканер). До обновы сканер исправно работал на дровах для windows 8.
Дрова переустанавливал, не помогло(
Подскажите ламеру, как решить вопрос.
Благодарю!Подробнее
ну так поищите дрова для винды 10.
Re[Сороковойрегион]:
Re[MERKURU]:
Сканер снят с производства, последние драйвера только для WIN 8 !!!
Re[Сороковойрегион]:
Цитата:
от: Сороковойрегион
… как решить вопрос. …
купить современный сканер
Re[Сороковойрегион]:
Re[фоторулюбитель]:
Для чего? Чтобы сканировать 6 плёнок в год?
Спасибо за дельный совет!
Re[Сороковойрегион]:
Цитата:
от: Сороковойрегион
Сканер снят с производства, последние драйвера только для WIN 8 !!!
купите внешний жесткий диск, установите на него WIN 8, когда будет нужен принтер — загружайтесь с внешнего диска
в принципе, в бюджетном варианте можно и на флешку
поиск по запросу «установить windows 8 на флешку» вам в помощь
Re[Сороковойрегион]:
Установить виртуальную машину, установить в ней Вынь-8.
Re[gorynytch]:
Благодарю!
Ошибка драйвера, USB устройство не опознано и работает не правильно(
WIN. 10 Не видит сканер EPSON 4490photo
Тема была перемещена сюда из форума Общие вопросы фотографии
Re[Сороковойрегион]:
Фантастика!
ОНО СЕБЯ ИЗЛЕЧИЛО!
Странная история…..
На втором диске стоит windows 7 64X (специально для сканера), но пользоваться ей (win7) перестал ибо на win 10 сканер внезапно заработал без сбоев и зависаний.. потом, после обновления win 10, сканер потерялся на обеих системах!!! Не помогало не переустановка дров, с последующей перезагрузкой так же на обеих системах…
Короче, после троекратной установки и удаления дров, результата нет… и я пошёл на win 10. И вдруг, во время загрузки системы (под win10) сканер ожил, родное ПО запустилось, всё работает!
PS
Нафига я это всё написал… не знаю
Спасибо всем откликнувшимся! Удачных кадров всем.
PS/PS
Какой-то….
запустил сканирование, прошло 40 секунд, сканер завис и теперь (как и в описании выше) снова ничего не работает, устройство не опознано
Пошёл ка я за КОНЬЯКОМ!!!!!!!!!!!!!
Re[Сороковойрегион]:
Re[Сороковойрегион]:
Используйте эти универсальные дрова: http://my-files.ru/vjp01r
Re[Сороковойрегион]:
опа
у меня такая фигня была с НРшным сканером. Вылечилось заменой кабеля.
Re[AleksandrSH]:
ОПА!
И у меня та же фигня оказывается!!
Заменил кабель, всё заработало!
Спасибо!!! Коллективный разум бесценен!!!
Re[Сороковойрегион]:
Re[Сороковойрегион]:
Re[Сороковойрегион]:
Re[alexandrd]:
Цитата:
от: alexandrd
WIN 10 требует замены кабелей?? Обалдеть!
Видимо, c W11 потребуется замена компьютерного кресла.
Да скорее всего там где то контакт терялся, со старыми кабелями такое вполне себе возможно
Sometimes, when you run the software Epson scan, Windows 10 tells you that Epson scan cannot communicate with the scanner. You failed to scan the documents and images with Epson scanner. Or for many of you, Epson scanner cannot be started, not to mention scanning the PC.
There are many factors that are potential culprits of the Epson scan not working on Windows 10, from Epson scanner driver to Epson scanner configuration. Hence, once Epson scanner communication error comes to Windows 10, 8, 7 or even Mac, you are supposed to troubleshoot the error with the solutions below.
Solution 1: Run Epson Scan Software as an Administrator
The minute Epson scan cannot communicate with the scanner, you would better first try to run this Epson software with administrative privileges. That proved rather helpful when Epson scanner not working on Windows 10.
1. Right click Epson Scan software to open its Properties.
2. In Epson Scan Properties, under Compatibility, locate and then check the box of Run this program in compatibility mode for and then select a Windows system like Window 7, 8, or 10.
3. Then tick the box of Run this program as an administrator.
4. Hit Apply and OK to save changes.
When running with the administrator, you can restart the Epson scan to see if it can communicate with the scanner on Windows 10, 8, 7.
Solution 2: Update Epson Scanner Driver
The Epson driver can also affect the performance of the Epson scanner. If the Epson scanner driver is outdated, corrupted, or missing, it is likely that Epson scanner can’t communicate with the computer on Windows 10.
Here to make sure the Epson scanner runs well and scan the documents and images on Windows 10, you may as well make full use of Driver Booster. Driver Booster will be capable of finding and updating the Epson scanner driver automatically and accurately.
1. Download, install and run Driver Booster.
2. Hit Scan. Then Driver Booster will start searching for any problematic drivers on your PC.

3. Find out Print queues and then Update the Epson scanner driver.
You can find Epson scanner driver is immediately updated by Driver Booster and you can use it to scan smoothly. There won’t be any Epson scan cannot communicate with the scanner on Windows 10.
Solution 3: Change Epson Scanner IP Address
Usually, while you are connecting your Epson scanner to the wireless network, it will warn you that Epson scanner cannot be started. In most cases, that happens due to the misconfigured network address on Windows 10 for the Epson scanner. To fix this Epson scan not working on Windows 10, just manage to change to the right IP address for the device.
1. Press Windows + E to open the File Explorer.
2. In File Explorer, navigate to Network > Epson scanner > Properties.
3. In Properties, pinpoint IP address and then Copy it.
With the IP address in hand, it is time to add it to the network addresses.
4. Search Epson Scan Settings in the search box and then stroke Enter to get into it.
5. In Epson Scan Settings, find out Network and then Add a network address.
6. Then tick the circle of Enter address and then input the address manually.
7. Hit Add.
When connecting to the right wireless network, you can check whether Epson scan can communicate with Epson scanner. Here actually, not limited to Epson scanner users, Canon or HP scan not started is also popular among clients. So you can take similar steps to fix HP or Canon scanner not working on Windows 10.
Solution 4: Restart Shell Hardware Detection
This Shell Hardware Detection service is responsible for detecting the presence of the scanners, printers, and any USB devices. It is natural that if this service stops working, your Epson scanner won’t work and scan on Windows 10. In this way, you are strongly recommended to check the setup for this service if you wish to fix Epson scan communication error.
1. Press Windows + R to elevate the Run box and then enter services.msc in the box. Then hit Enter to move on.
2. In the Services window, scroll down to find out Shell Hardware Detection and right click it to go to its Properties.
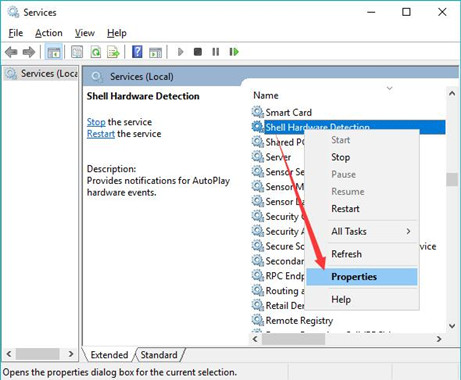
3. Then under the General tab, locate Startup type, set it Automatic.
4. Click Apply and OK.
Once the service is restarted and made automatic, you can try to disconnect and then reconnect the Epson scanner. It is likely that Epson scan doesn’t communicate with the computer and let Epson scanner work disappeared.
Solution 5: Reinstall Epson Scan Software
Lastly, if Epson scan cannot communicate with the scanner or won’t scan to the computer on Windows 7, 8, 10, and the methods above are of no use, there is much need to uninstall the corrupted Epson Scan software and then install a new one for your PC.
1. Head to Control Panel > Programs and Features.
If you find it difficult to locate the Programs and Features window, try to search it in the Control Panel search box.
2. Then find out Epson Scan and right click it to Uninstall it.
3. Reboot your computer.
4. When logging in again, go to File Explorer > C:\Windows > twain_32.
5. Right click twain_32 folder to rename it twain_32_old.
Here you can also change twain-32 to any other names other than itself.
6. Restart Windows 10 again.
7. Go to Epson site to download the latest Epson Scan software online.
With the brand-new Epson program, attempt to reconnect Epson scanner or printer to Windows system and you will notice that Epson scan can not only detect the scanner but also enable it to scan on your computer.
In a word, ranging from Epson driver to Epson configuration, you will successfully fix Epson scan cannot communicate with the scanner on Windows 10. For clients who come across HP or Canon scanner not working or detected, these solutions above are also feasible.
More Articles:
Download Scansnap iX500 Drivers on Windows 11, 10, 8, 7
Download Neat Scanner Drivers on Windows 11, 10, 8, 7
Encountering a communication error with your Epson scanner on Windows 10 can be a frustrating roadblock, especially when you need to scan important documents quickly. This concise guide aims to resolve the “Cannot Communicate” issue that many Epson scanner users face. We will delve into a variety of proven troubleshooting steps that are designed to re-establish the connection between your Windows 10 system and your Epson scanner. Whether you’re facing driver issues, connectivity problems, or system conflicts, our guide will provide you with simple, step-by-step instructions to get your scanner back in action in no time.

Table of Contents
In this section, we have gathered a list of reasons why Epson scan cannot communicate with the scanner issue on your Windows 10 PC. Analyze them deeply to pick the correct troubleshooting method accordingly.
- The scanning software is not running with administrative privileges. Hence, a proper connection is not established.
- The network adapter is not effectively communicating with the scanner.
- Few other background tasks are interfering with the scanner.
- Few essential background services are not running on PC.
- There are corrupt or broken files on your computer.
- Presence of malware or viruses.
- You are using an outdated version of the Windows operating system.
- The proxy connection is preventing the scanning operations.
- The scanner drivers are not compatible.
- The overprotective antivirus or firewall program is interfering with the functions.
Here are some effective troubleshooting methods to help you fix the Epson scanner communication error on your Windows 10 PC.
Method 1: Basic Troubleshooting Methods
Following are a few basic methods that you can follow;
1A. Close Background Tasks
Several users have confirmed that the Epson scanner communication error can be resolved by closing all the background tasks running on your PC. To implement the task, follow our guide on How to End Task in Windows 10 and proceed as instructed.

Once you have closed all the background processes, check if you could use the Epson scanner without any issues.
1B. Switch to Short USB Cables
Although many tech professionals suggest that devices can be connected through very long USB cables, this may lead to signal loss between the scanner and the network. If you have located the scanner in another corner of the room, try relocating it and connecting it using a short USB cable. Try this temporarily and check if this works or not. If it resolves the Epson scan cannot communicate with the scanner Windows 10 issue, the culprit is the long USB cables.
1C. Disable Proxy Server
Sometimes, with inappropriate network configurations on your Windows 10 computer, you will face communication errors of Epson scanners. If you have installed any VPN service or use proxy servers on your PC, read our guide on How to Disable VPN and Proxy on Windows 10 guide and implement the steps as instructed in the article.

After disabling the VPN client and proxy servers, check if you have fixed the communication error of Epson scanners. Still, if you face the same problem, try connecting to a mobile hotspot.
1D. Disable Antivirus Temporarily (If Applicable)
Your antivirus program may mistakenly prevent any updated features of Windows apps like Epson. Several Windows users identified many compatibility issues. They are difficult to tolerate and rectify. You are advised to temporarily disable any inbuilt or third-party antivirus software to resolve the communication error of Epson scanners. Read our guide on How to Disable Antivirus Temporarily on Windows 10 and follow the instructions to disable your Antivirus program temporarily on your PC.

Also Read: How to Uninstall McAfee LiveSafe in Windows 10
1E. Update Windows
You can also eradicate communication errors of Epson scanners in your computer by updating your operating system. Always ensure if you have updated your Windows Operating System and if any updates are pending in action, use our guide on How to Download and Install Windows 10 Latest Update.

After updating your Windows operating system, check whether you can connect to your scanner.
1F. Repair System Files
If corrupt system files are in your Windows Operating system, your PC may face many Internet connectivity issues. If you are experiencing communication errors with Epson scanners very recently, there are some chances that your computer files have become corrupt or damaged. Windows 10 PC has inbuilt repair tools like SFC (System File Checker) and DISM (Deployment Image Servicing and Management) that will help you fix all the corrupt files. Read our guide on How to Repair System Files on Windows 10 and follow the steps as instructed to repair all your corrupt files.

1G. Run Malware Scan
The presence of viruses causes conflicts and errors like communication errors of Epson scanners. So, install reliable antivirus software on your computer and run a complete scan. If you are confused about running a malware scan, our guide on How do I Run a Virus Scan on my Computer? will help you do so.

Also, if you want to remove malware from your computer, check our guide on How to Remove Malware from your PC in Windows 10.
Method 2: Run Scanner Software with Admin Privileges
You must first try to run the scanning application with admin rights. Several apps and programs that require input from any external source will require admin rights. Hence, follow the below-mentioned steps to do the same.
1. Right-click on the Epson Scan shortcut on the desktop and select Properties.
2. Then, switch to the Compatibility tab and check the box Run this program as an administrator.

3. Finally, click on Apply > OK to save the changes.
Also Read: How to Find Administrator Password On Windows 10
Method 3: Run Network Troubleshooter
To fix various internet connectivity issues, you can use the inbuilt tool provided in Windows 10 PC whenever needed. You can analyze and diagnose common network-related issues using the Windows network troubleshooter tool. It is a systematic process that, when implemented step by step, will help you fix the Epson scanner that cannot communicate issue. Follow our guide on How to Troubleshoot Network Connectivity Problems on Windows 10 to fix all network-related issues using a Network Adapter troubleshooter.

You can use the steps mentioned in the guide to diagnose Wi-Fi connections, Ethernet, and all network adapters on your Windows 10 PC. Finally, check if you have fixed the communication error of Epson scanners.
Method 4: Update Scanner Drivers
Device drivers establish a connecting link between your computer’s hardware and operating system. Also, faulty or corrupt drivers lead to a communication error in Epson scanners. Many users have reported that updating WLAN drivers have helped them fix the issue. You are advised to update scanner drivers to improve the reliability of your network adapters, fix compatibility issues, and resolve communication error. Follow our guide on How to Update Device Drivers on Windows 10 to do so. Make sure you expand Image devices as shown below.

Also Read: Fix Set User Settings to Driver Failed in Windows 10
Method 5: Roll Back Scanner Drivers
When you roll back your drivers, all the current versions of the hardware device will be uninstalled, and previously installed drivers will be installed on your PC. This feature will be very helpful when any new driver update does not work well with your computer. Follow the steps as instructed in our guide on How to Rollback Drivers on Windows 10 to fix the Epson scanner communication error.

After your Windows 10 computer has installed the previous version of drivers, check if you have fixed the communication error of Epson scanners.
Method 6: Reinstall Scanner Drivers
Incompatible drivers must be reinstalled to fix the Epson scanner cannot communicate problem. You are advised to reinstall device drivers only if you cannot attain any fix by updating them. Steps to reinstall drivers are very easy, and you can do so by using a third-party application or manually. Follow our guide on How to Uninstall and Reinstall Drivers on Windows 10 to reinstall drivers on your Windows 10 computer. Make sure you expand Image devices as shown below.

After reinstalling scanner drivers, check if you have fixed the communication error of Epson scanners.
Also Read: Fix Bluetooth Driver Error in Windows 10
Method 7: Restart Shell Hardware Detection Service
The Shell Hardware Detection service detects whether any other hardware is connected to your system or not and detects all the scanners, storage devices, and printers connected to your device. It provides notifications for AutoPlay hardware events. If this service is stopped for any reason, you will face an Epson scanner cannot communicate error. Follow the below-mentioned steps to restart this service:
1. Type Services in the search menu and click on Run as administrator.

2. Now, scroll down and double-click on the Shell Hardware Detection service.

3. In the new pop-up window, select the Startup type to Automatic.
Note: If the Service status is Stopped, click on the Start button. If the Service status is Running, click on Stop and Start it again.

4. Click on Apply > OK to save the changes.
5. Unplug your scanner and wait for a while. Re-plug it back.
6. Repeat the same steps for Windows Image Acquisition Service and check if this works or not.
Method 8: Fix Wireless Connection
In several cases, the Epson scan program on your PC fails to establish the connection between the LAN addresses automatically. This happens more often when you use a wireless network. Even though you can find the addresses within the app, this does not always work. Hence, manually add the address as instructed below.
1. Type Epson Scan Settings in the search menu. Now, click on Open.
2. In the Scan Settings, select Add option under Network Scanner Address.
Note: Ensure you select the correct scanner with the help of the Select Scanner drop-down menu at the top.
3. Now, a screen to enter the address will pop up. Follow the below-mentioned steps to find the correct address.
4. Type cmd in the search bar and click on Open.

5. Then, type ipconfig/all command and hit the Enter key.

6. Now, note down the Default Gateway detail from the window.

7. Copy this address (here, 192.168.1.1) and type it in your browser to access your router.
8. Note down the list of devices connected to the network. On the same screen, you can find the IP address of your scanner. Note down its value.
9. Then, go to the Add window of the Scan settings window and type the IP address of your scanner under Enter address menu.
10. Click on OK to save the changes.
Note: You can also click on Test to ensure the connection is successful.
Also Read: Fix Your Computer Appears to be Correctly Configured but DNS Not Responding in Windows 10
Method 9: Turn Off Password Protected Sharing
The Password Protected sharing setting is intended to keep the sharing of files and folders safe and secure. If this setting is turned on, the users connected to your network cannot access the files on your PC unless the privacy password is typed in manually. Several reports suggest that this feature triggers an Epson scan cannot communicate with the scanner error. Hence, you have to disable this setting, reconnect the scanner, and check if this works or not.
Note: You must always turn on the setting if things do not go smoothly.
1. Type Control Panel in the search bar and click on Open.

2. Then, set the View by as Category and click on Network and Internet.

3. Now, click on Network and Sharing Center as depicted.

4. Now, click on the Change advanced sharing settings link as shown.

5. Expand the All Networks section and click on the Turn off password protected sharing option.

6. Now, click on Save changes and unplug the scanner for a minute. Reconnect your scanner and check if the connection error has vanished or not.
Method 10: Change Ports from LPT1 to USB 001
An old Line Print Terminals technology was used earlier to connect your printers and scanners. Now, most printers and scanners have switched to USB. Hence, check if USB is used in your device and whether this works. This method effectively fixes the Epson scanner cannot communicate if you face the problem after upgrading to Windows 10.
1. Hit the Windows key and type Control panel. Then, click on Open.

2. Now, set View by as Category and click on View devices and printers as shown.

3. Now, right-click on your printer and select Properties.
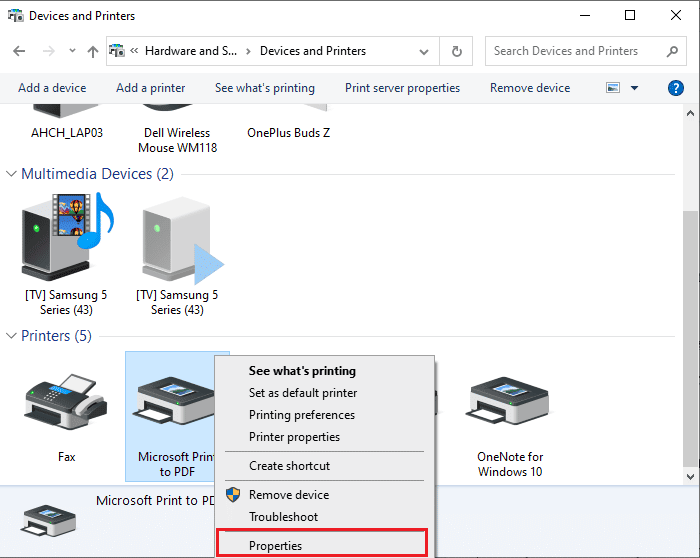
4. Switch to the Ports tab and change the ports from LPT1 to USB 001.
5. Save the changes by clicking Apply > OK. Then, unplug your device and connect it back after a while.
Also Read: Fix Power Surge on the USB Port in Windows 10
Method 11: Modify Windows Defender Firewall Settings
You will also face an Epson scan cannot communicate with the scanner due to an over-reactive or over-protective antivirus suite on your Windows 10 computer. This prevents the connection link between the launcher and the network. So, to fix this problem, you can whitelist Epson in your Firewall settings or disable the firewall protection temporarily.
Option I: Whitelist escndv.exe
To allow C:\WINDOWS\twain_32\escndv\escndv.exe in your Windows Defender Firewall, follow our guide on Allow or Block Apps through the Windows Firewall and implement the steps as instructed.

Option II: Disable Firewall (Not Recommended)
If you do not know how to disable Windows Defender Firewall, our guide on How to Disable Windows 10 Firewall will help you do so.

Also Read: How to Perform Windows Defender Definition Update
Option III: Create New Rule in Firewall
1. Hit the Windows key and type Windows Defender Firewall with Advanced Security. Then, click on Run as administrator.

2. Click on Inbound Rules as depicted in the left pane.

3. Click on New Rule… as shown in the right pane.

4. Ensure to select the Program option under What type of rule would you like to create? menu and click on Next > as shown.

5. Then, click on the Browse… button corresponding to This program path: as shown.

6. Navigate to the C:\WINDOWS\twain_32\escndv\escndv.exe path and double-click on the setup file. Then, click on the Open button.
7. Click on Next > in the New Inbound Rule Wizard window.

8. Now, select the radio button next to Allow the connection and click on Next > as depicted.

9. Make sure Domain, Private, and Public boxes are selected and click on Next >.

10. Finally, add a name to your new rule and click on Finish.
Recommended:
- Fix Windows Found Drivers for Your Device but Encountered an Error
- Fix Parse Error on Input $ on Android
- Fix Device Manager Power Management Issue
- Fix Error Printing in Windows 10
We hope that this guide was helpful and you would have learned how to fix Epson scanner cannot communicate in Windows 10. Let us know how this article has helped you the best. Also, if you have any queries/suggestions regarding this article, feel free to drop them in the comments section.
Are you using an Epson scanner? And, got to realize that your Epson Scanner not working accurately. Then, this write-up highlights the methods to fix it. So, stay focused till the end!
Epson is the leading brand for printers and scanners. And, the quality of the Epson products is always up-to-mark. But, currently, many users have encountered that their Epson scanner not working properly. Are you also confronting the same problem with your Epson scanner? If yes, then no worries, this will not remain the same anymore. Through this write-up, we will explain to you how to fix the Epson scanner not working issue. But, before starting the actual discussion, here is the briefing on why the Epson scan not working on Windows 10.
Best Way to Fix Epson Scanner Not Working in Windows 10
Update Epson scanner drivers to keep up the good work of it. To do so with much ease, users can try Bit Driver Updater. It is a fully automatic driver updater utility that has the capability to fix all corrupted drivers in one click. The most exciting part of this software is it can boost the overall PC’s performance by up to 50%. So, hit the download button shared below to get it installed on your PC.
Why Does Epson Scan Not Working In Windows 10?
Corrupt, outdated drivers, faulty connections, bad configuration, and software upgrades are the major causes of the Epson scan not working perfectly as it used to. But, no worries, here are some handiest fixes to rectify this annoying issue and get back the working efficiency of the Epson scanner. So, let’s get started with the discussion round off!
Quick Methods To Fix Epson Scanner Not Working In Windows 10
Here, is how you can fix the Epson scanner not working issue in Windows 10. We’ve listed down the effective yet easiest solutions to fix the same issue. Just, have a look at them!
Method 1: Make Sure That Epson Scanner Is Not Set To Compatibility Mode
Maybe, Epson Scan set to the compatibility mode when you update your Windows 10, and this results in this issue. So, what you need to do is – just make sure that the Epson scan is not set to the compatibility mode. Follow these steps to do so!
Step 1:- Firstly, click right on the Epson scan icon presented on the desktop, then click on the Properties option.
Step 2:- Then, head to the Compatibility option, now see if the checkbox next to Run this program in compatibility mode is tick mark, then unmark it. Lastly, click on the OK button.
Step 3:- Now, to launch the Run Dialog box quite quickly hit the Win and R key simultaneously from the Keyboard.
Step 4:- After this, type services.msc in the box and then hit the enter key from the keyboard or click on the OK option.
Step 5:- The above step will trigger the Services window. Thereafter, locate Windows Image Acquisition and click right on it, then select Properties.
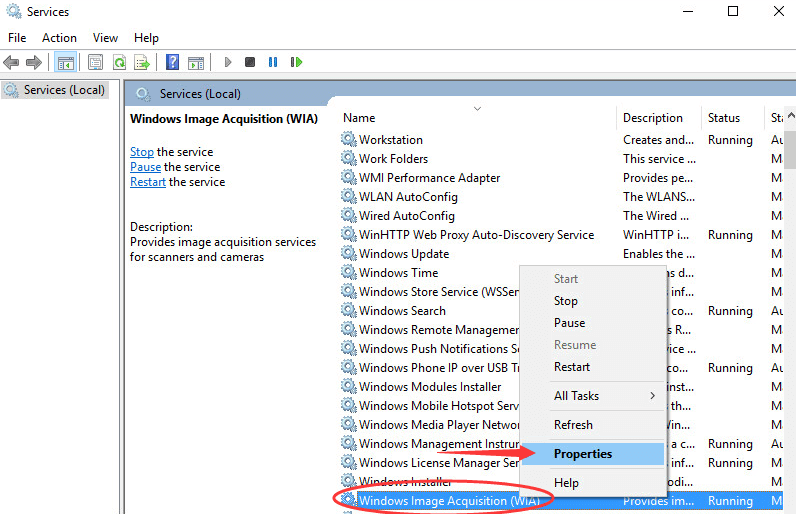
Step 6:- Next, be sure that the Startup type is set to automatic approach and the status of the Service is set to running. After this, click on Apply and then Ok to finish the process.
After doing all this, check if your scanner runs accordingly or not. If the scanner is still lagging then try the below mentioned advanced methods.
Read Also: How to Download Epson Printer Drivers For Windows 10/8/7
Method 2: Make Sure That The Epson Scanner Isn’t Connected To A Wrong Port
Generally, there are two kinds of USB ports available i.e, one for handling easy data for mouse or Keyboard and another one for handling heavy data. So, if you have connected your Epson scanner through a light USB port then it may not work accurately. Hence, make sure that the Epson Scan isn’t connected to the wrong port. Follow the below-listed steps to change the port for your scanner.
Step 1:- Switch off your Epson scanner.
Step 2:- Then, disconnect the USB cable.
Step 3:- After this, restart your computer and endeavor a different USB port.
Step 4:- Now, power on your Epson scanner.
Probably, this will fix the Epson Scanner not working issue on Windows 10, if you are connected to the wrong port. And, just in case, if you are connected to the correct port then move ahead towards more advanced solutions in order to fix the issue.
Read More: How To Fix HP Scanner Not Working Problem In Windows 10
Method 3: Update Epson Scanner Driver (Highly Recommended)
Maybe, outdated scanner drivers are responsible for the bad or inaccurate performance of your Epson scanner. Therefore, you need to update Epson scan drivers frequently. However, there are numerous ways to run the driver’s update tasks but using the driver updater tool is one of the handiest ways to perform this task.
We use Bit Driver Updater which is accessed by professionals and we also recommend you to use the same to update your Epson Scanner drivers. Moreover, you will be amazed after seeing the working of the Bit Driver Updater. Want to know? Then, here it is!
Step 1:- Download and launch the Bit Driver Updater by running its setup file.
Step 2:- After launching, you have to wait for a while until it executes the Automatic Scanning procedure.
Step 3:- Thereafter, it will display the list of drivers that need to be updated. So, you need to review the entire list thoroughly.
Step 4:- Lastly, click on the Update Now button presented next to the drivers that need to be updated. And, if you want to update all the drivers simultaneously then click on the Update All button instead.

That’s it! Bit Driver Updater lets you update drivers with much ease and felicity. Moreover, the premium version of Bit Driver Updater gives you extra facility including an in-built optimizer, time saver, fixes windows-related issues, frequent crashes, and many more. So, hit the below-given download tab to download and install the Bit Driver Updater.
Method 4: Install Epson Scan Utility Again
And, after trying all the solutions, still the Epson Scan Not Responding then you need to install the Epson scan utility again. Here is how to do it!
- Head to Windows Settings.
- Then, click on the Apps and after this, locate Epson Scan under the Apps & Features utility.
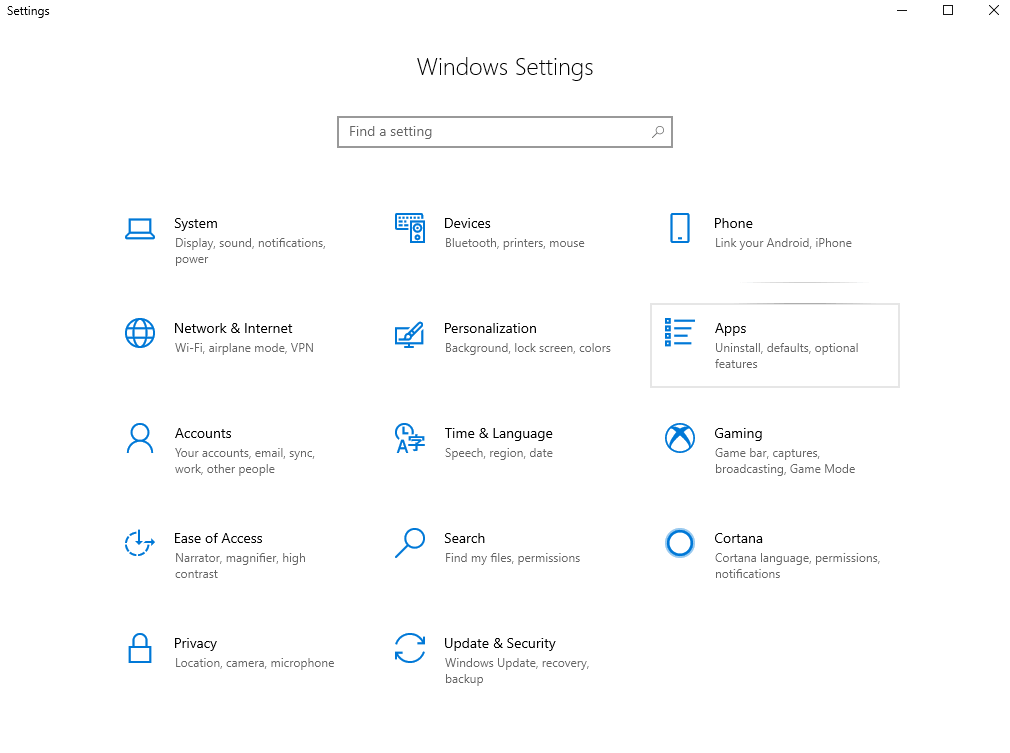
- Lastly, uninstall it.
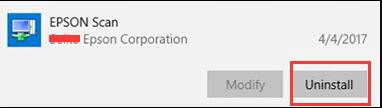
Once the Epson Scan uninstalled completely, then go to the Epson official support page to download the compatible Epson scan utility again.
Read More: How To Update USB Driver In Windows 10/8/7
Epson Scanner Not Working In Windows 10 [Fixed]
Maybe, prior to this, solving the Epson scanner not working issue wasn’t your cup of tea. But, from now, it can be yours as now you are familiar with the easy steps to solve this issue quite quickly. However, you do not need to run all the methods, when you observe that after implementing this method the Epson scan issues get over. Then, stop there only and pick up that method.
In sum, that is it, what we want to explain to you regarding the very same issue. Still, while implementing the methods, if you face any sort of problem then do let us know in the comment section below. We will try to help you in the best possible ways. And, do subscribe to our Newsletter for more such informative yet helpful write-ups!
