Не подключаются сетевые диски в Windows 10 после перезагрузки
В последних билдах Windows 10 встречался неприятный баг, из-за которого перестают подключаться сетевые диски после перезагрузки компьютера. После входа в систему пользователь в проводнике Windows видит красный крест на иконках всех подключенных сетевых дисков. Если в командой строке выполнить команду net use, то напротив всех подключенных дисков вы увидите статус Недоступны (Unavailable). Автоматически не переподключаются как сетевые диски, подключенные пользователем, так и диски, подключаемые через GPO.
Впервые эта проблема была обнаружена в Windows 10 1809, но она встречается и в более новых билдах, в том числе в Windows 10 2004.
Windows 10 не восстанавливает подключение к сетевым дискам
Windows 10 по какой-то причине перестает автоматически подключать сетевые диски после перезагрузки компьютера. Сетевые диски отображаются в проводнике, но подключиться к ним нельзя.

При этом в области уведомлений появляется всплывающее окно с текстом:
Could not reconnect all network drives.
Не удалось восстановить подключения ко всем сетевым дискам.
Проблема возникает как с дисками, подключенных с NAS устройств, так и с сетевыми папками на других компьютерах Windows/Linux. Этот баг впервые появился в Windows 10 1809 и по словам Microsoft исправлен обновлением KB469342 выпущенным 5 декабря 2018 года (addresses an issue that may cause mapped drives to fail to reconnect after starting and logging onto a Windows device). Но проблема встречается и в других билдах Windows 10.
Вы можете скачать и установить обновление из Microsoft Update Catalog вручную.
Также Microsoft предлагает обходное решение проблемы с восстановлением подключения к сетевым дискам (см. KB4471218 — Mapped network drive may fail to reconnect in Windows 10). Для этого при входе пользователя в систему предлагается запускать PowerShell скрипт, который должен переподключить все недоступные сетевые диски. Если сетевые диски подключаются через групповые политики, нужно изменить настройки GPO.
PowerShell скрипт для автоматического переподключения сетевых дисков
Рассмотрим, как использовать PowerShell скрипт для автоматического переподключения сетевых дисков при входе пользователя в Windows.
Откройте блокнот (notepad.exe), скопируйте в него следующий PowerShell код и сохраните файл в каталог C:\PS с именем MapDrives.ps1:
$i=3
while($True){
$error.clear()
$MappedDrives = Get-SmbMapping |where -property Status -Value Unavailable -EQ | select LocalPath,RemotePath
foreach( $MappedDrive in $MappedDrives)
{
try {
New-SmbMapping -LocalPath $MappedDrive.LocalPath -RemotePath $MappedDrive.RemotePath -Persistent $True
} catch {
Write-Host «Ошибка подключения сетевого каталога $MappedDrive.RemotePath в диск $MappedDrive.LocalPath»
}
}
$i = $i — 1
if($error.Count -eq 0 -Or $i -eq 0) {break}
Start-Sleep -Seconds 30
}

Данный скрипт выбирает все недоступные сетевые диски и пытается их переподключить в постоянном режиме (ключ Persistent).
Создайте еще один файл сценария MapDrives.cmd с кодом:
PowerShell -Command «Set-ExecutionPolicy -Scope CurrentUser Unrestricted» >> «%TEMP%\StartupLog.txt» 2>&1
PowerShell -File «%SystemDrive%\PS\MapDrives.ps1» >> «%TEMP%\StartupLog.txt» 2>&1
Данный код позволяет корректно вызвать PowerShell скрипт, описанный выше.
Вы можете поместить файл в автозагрузку пользователя, скопировав файл MapDrives.cmd в каталог %ProgramData%\Microsoft\Windows\Start Menu\Programs\StartUp.
Также вы можете создать задание планировщика, которое должно запускать файл MapDrives.cmd при входе пользователя в систему. Вы можете создать задание планировщика с помощью PowerShell или из графического интерфейса консоли планировщика Windows (Taskschd.msc).
Создайте новое задание, укажите его имя, выберите что задание должно запускаться от имени встроенной группы Пользователи (Builtin\Users).

На вкладке Триггеры выберите, что задание должно выполняться при входе в систему любого пользователя (At logon -> Any user).
На вкладке действие в поле Программа укажите путь к файлу MapDrives.cmd.
На вкладке Условие можно включить опцию Сеть -> Запускать только при подключении к следующей сети -> Любое подключение.

Перезайдите в систему или выполните перезагрузку компьютера. При входе пользователя должен запуститься PowerShell скрипт, которые пересоздаст все подключения к сетевым дискам.
Обратите внимание, что по-умолчанию сетевые диски, подключенные в привилегированном режиме недоступны в обычном и наоборот.
Подключение сетевых дисков через GPO
Если вы подключаете сетевые диски пользователям с помощью доменной GPO, то для корректного переподключения дисков нужно изменить настройки политики.
Откройте политику, подключающую диски, и в разделе User Settings -> Preferences -> Windows Settings -> Drive maps найдите вашу политику (политики) назначения сетевых дисков и измените тип действия с Update на Replace.

После обновления параметров групповых политик на клиентах при входе пользователя в систему, сетевые диски будут удалены и назначены снова.
Не подключаются сетевые диски в Windows 10 2004
Проблема с подключением сетевых дисков также наблюдается в билде Windows 10 2004. Проблема возникает с сетевыми дисками, подключенных с legacy устройств с поддержкой только протокола SMBv1 (Windows XP/2003, старые NAS устройства).
Для решения этой проблемы нужно прописать в реестре пользователя для каждого подключенного сетевого диска параметр ProviderFlags =1.
Например, если у пользователя в сессии подключен сетевой диск U:, перейдите в раздел реестра HKEY_CURRENT_USER\Network\U. Создайте параметр типа DWORD с именем ProviderFlags и значением 1.
Или выполните команду:
REG ADD «HKCU\Network\U» /v «ProviderFlags» /t REG_DWORD /d «1» /f

Настроить задержку подключения сетевых дисков в Windows через GPO
Windows может пытаться переподключить сетевые диски при входе пользователя до полноценной инициализации сетевого интерфейса. Чтобы предотвратить подключение сетевых дисков до полного включения сети, вы можете включить специальный параметр групповой политики.
Вы можете настроить этот параметр через редактор локальной групповой политики ( gpedit.msc ) или из редактора доменных GPO ( gpmc.msc ). Перейдите в раздел Computer Configuration -> Administrative Templates -> System -> Logon и включите политику Always wait for the network at computer startup and logon (Всегда ожидать инициализации сети при загрузке и входе в систему).

Перезагрузите компьютер.
Также эту проблему можно решить, если просто подождать 15 секунд после загрузки компьютера (или выхода его из режима гибернации/спящего режима), прежде чем логиниться. Этого времени будет достаточно, чтобы Windows инициализировала сеть.
Отключить уведомление “Не удалось восстановить подключение ко всем сетевым дискам”
Если ваш компьютер находится не в сети предприятия (сетевые диски не доступны по определению), и вам мешает назойливое уведомление “Не удалось восстановить подключение ко всем сетевым дискам” при каждой загрузке Windows, вы можете его отключить.
Для этого в ветке реестра HKEY_LOCAL_MACHINE\SYSTEM\CurrentControlSet\Control\NetworkProvider нужно создать параметр типа DWORD с именем RestoreConnection и значением 0.

Все способы:
- Способ 1: Проверка связи
- Способ 2: Настройка параметров общего доступа
- Способ 3: Активация протокола SMB 1.0
- Способ 4: Создание сценариев
- Вариант 1: Создание элемента автозагрузки
- Вариант 2: «Планировщик задач»
- Способ 5: «Редактор реестра»
- Способ 6: Сброс сети
- Вопросы и ответы: 1
Способ 1: Проверка связи
В первую очередь проверьте, есть ли связь между компьютерами, находящимися в одной сети. Для этого нужно узнать IP-адрес удаленного устройства. В Windows 10 существует несколько способов посмотреть данные, которые нужно переписать или запомнить, поскольку они понадобятся для проверки связи. Ознакомьтесь с нашей инструкцией и подберите для себя подходящий вариант.
Подробнее: Определение IP-адреса компьютера в Windows 10

Как только IP-адрес удаленного компьютера будет известен, на локальном устройстве воспользуйтесь встроенной утилитой для проверки доступности ПК:
- Откройте консоль «Командная строка», отыскав ее через системный поиск.
- В окне введите
ping, а после команды IP-адрес удаленного компьютера.


Остается дождаться окончания проверки. Если все пакеты прошли успешно, значит, с подключением все в порядке, и можно смело приступать к настройке сетевого диска удаленного компьютера.
Подробнее: Подключение сетевого диска в Windows 10

Если были обнаружены потери, причиной неудачного подключения сетевого диска может стать как физическое повреждение коммуникаций, так и сбои в работе системы или локальной сети.
Не забудьте проверить, находятся ли оба устройства в одной локальной сети. Если нет, то подключиться к сетевому диску не будет возможности.
Читайте также: Создание локальной сети через Wi-Fi-роутер
Способ 2: Настройка параметров общего доступа
Вероятно, проблема с подключением сетевого диска связана с неправильными настройками общего доступа на компьютере. Во-первых, для удаленного компьютера может быть отключено сетевое обнаружение, а во-вторых, доступ защищен паролем. Попробуем исправить обе эти ситуации:
- Откройте «Панель управления», найдя это приложение через поиск по «Пуску».
- В выпадающем списке «Просмотр» выберите «Крупные значки», затем перейдите в раздел «Центр управления сетями и общим доступом».
- Кликните по строке «Изменить дополнительные параметры общего доступа» на левой панели открывшегося окна.
- Разверните текущий профиль, если этого не произошло автоматически. Затем в списке функций отметьте пункт «Включить сетевое обнаружение».
- Перейдите во «Все сети» и выберите «Отключить общий доступ с парольной защитой». Сохраните изменения, нажав на соответствующую кнопку внизу.





Все это нужно проделать на том компьютере, на котором есть папка с общим доступом. Как правило, эти действия выполняются в первую очередь при создании сетевого диска, но вы могли пропустить этот этап или же настройки сбились по одной из различных причин.
Способ 3: Активация протокола SMB 1.0
Если доступ к общим папкам осуществляется через основанный на технологии клиент-сервер сетевой протокол SMB, его потребуется активировать. В «десятке» не используется устаревший компонент версии 1.0, но иногда его включение помогает решить проблему с подключением сетевого диска:
- Через «Панель управления» перейдите в раздел «Программы и компоненты».
- На панели слева щелкните по строке «Включение или отключение компонентов Windows».
- В открывшемся списке отыщите «Поддержка общего доступа к файлам SMB 1.0/CIFS» и отметьте этот пункт, нажав на чекбокс. Разверните список компонента и убедитесь, что у пункта «Клиент SMB 1.0/CIFS» также стоит галочка. Кликните по кнопке «ОК», чтобы сохранить настройки.



После того как вы активировали сетевой компонент, попробуйте снова подключиться к удаленному диску.
Способ 4: Создание сценариев
Следующий метод предполагает создание сценариев, которые автоматически перезапускают все сетевые диски при входе в систему. Есть несколько вариантов использовать созданные вручную скрипты. Сценарий для выполнения через консоль Windows PowerShell выглядит так:
- Запустите встроенный редактор «Блокнот», отыскав его в главном меню через поисковую строку.
- В текстовое поле вставьте
$ i = 3
while ($ True) {
$ Error.clear ()
$ MappedDrives = Get-SmbMapping | where -property Status -Value Unavailable -EQ | select LocalPath, RemotePath
foreach ($ MappedDrive в $ MappedDrives)
{
try {
New-SmbMapping -LocalPath $ MappedDrive.LocalPath -RemotePath $ MappedDrive.RemotePath -Persistent $ True
} catch {
Write-Host "Ошибка подключения сетевого каталога $ MappedDrive.RemotePath с $ MappedDrive.LocalPath"
}
}
$ i = $ i - 1
if ($ error.Count -eq 0 -Or $ i -eq 0) {break}
Start-Sleep -Seconds 30
} - Нажмите на вкладку «Файл» и выберите пункт «Сохранить как».
- В новом окне в строке «Тип файла» выберите «Все файлы», задайте имя скрипту «MapDrives.ps1» и сохраните его, кликнув по соответствующей кнопке.




Созданный скрипт собирает все сетевые диски, которые недоступны, для того, чтобы их переподключать в постоянном режиме.
Теперь создадим сценарий для «Командной строки». Это делается аналогичным образом – через «Блокнот», но в окне редактора нужно вставить такой код:
PowerShell -Command "Set-ExecutionPolicy -Scope CurrentUser Unrestricted" >> "% TEMP% \ StartupLog.txt" 2> & 1
PowerShell -File "% SystemDrive% \ Scripts \ MapDrives.ps1" >> "% TEMP% \ StartupLog.txt" 2> & 1

После чего сохранить документ как «MapDrives.cmd».

Вариант 1: Создание элемента автозагрузки
Далее нужно переместить скрипт в каталог на системном диске, где хранятся элементы автозагрузки. Метод сработает при условии, что при входе в систему сразу же автоматически подключается интернет.
- Откройте «Проводник» и в адресную строку вставьте
C:\ProgramData\Microsoft\Windows\Start Menu\Programs\StartUp. - Скопируйте и вставьте либо перетащите с рабочего стола один из созданных скриптов в папку с элементами автозагрузки.


В системной папке с временными данными будет создан журнал «StartupLog.txt», после чего выйдите из системы и снова войдите. Таким образом, сетевые диски будут автоматически переподключены.
Вариант 2: «Планировщик задач»
Также есть вариант создать запланированное задание, которое будет выполняться после того, как вы зайдете в систему. Причем, в отличие от предыдущего способа с автозапуском, задача начнет выполняться после подключения к сети. На примере сценария для PowerShell разберем, как это сделать:
- Запустите встроенное средство «Планировщик заданий» через строку системного поиска.
- Кликните по вкладке «Действие» и выберите «Создать задачу».
- На вкладке «Общие» нажмите на кнопку «Изменить» в пункте с выбором учетной записи пользователя, если в строке нет никаких сведений.
- В новом окне добавьте локального пользователя или группу и сохраните настройки.
- В предыдущем окне отметьте пункт «Выполнять с наивысшими правами».
- Откройте вкладку «Триггеры» и нажмите на кнопку «Создать».
- В выпадающем списке «Начать задачу» выберите «При входе в систему». Кликните по кнопке «ОК» внизу.
- Переходите в раздел «Действия», затем — к созданию нового действия.
- В текстовом поле «Программа или сценарий» введите
Powershell.exe. Ниже, в строке «Добавить аргументы», вставьте-windowsstyle hidden -command. \ MapDrives.ps1 >>% TEMP% \ StartupLog.txt 2> & 1, а в «Рабочая папка» — местоположение файла сценария. Сохраните параметры действия. - Выберите вкладку «Условия» в окне создания задачи и в блоке «Сеть» поставьте галочку у пункта «Запускать только при подключении к следующей сети», затем из выпадающего меню выберите «Любое подключение». Кликните по кнопке подтверждения, чтобы завершить создание нового задания.










Теперь можно перезагружать компьютер, чтобы «Планировщик заданий» начал работать после повторного входа в систему.
То же самое можно проделать и со скриптом для «Командной строки», указав путь к нему и выбрав соответствующую программу для запуска.
Читайте также: Запуск «Планировщика заданий» в ОС Windows 10
Способ 5: «Редактор реестра»
Можно попробовать процессам, которые работают с правами администратора, предоставить доступ к сетевым ресурсам компьютера. Параметры, связанные с настройками безопасностями, можно изменить вручную через «Редактор реестра». Этот способ срабатывает не всегда, но если ничего больше не помогло, то стоит его попробовать.
- Одновременно нажмите клавиши «Win + R», затем в поле появившегося окна введите команду
regeditи нажмите на кнопку «ОК». - Разверните ветку
HKEY_LOCAL_MACHINE\SOFTWARE\Microsoft\Windows\CurrentVersion\Policies\Systemв «Редакторе реестра». В подразделе «System» нужно создать новый параметр. Для этого кликните по свободной области главной части окна правой кнопкой мыши, наведите курсор на пункт «Создать», затем выберите «Параметр DWORD». - Задайте ему имя «EnableLinkedConnections» и дважды кликните по нему ЛКМ, чтобы перейти к настройке.
- В строке «Значение» введите «1» и нажмите на «ОК».



Редко, но бывает так, что подраздела «System» по указанному пути в системном реестре нет. В этом случае потребуется вручную его создать в предыдущей папке «Policies» таким же образом – через контекстное меню, а потом использовать инструкцию выше.
Читайте также: Способы открыть «Редактор реестра» в Windows 10
Способ 6: Сброс сети
В крайнем случае можно сбросить все сетевые настройки к значениям по умолчанию. Если ошибка связана с некорректными параметрами сети, то после процедуры они будут сброшены по умолчанию, что может позволить осуществить подключение к удаленному диску.
Читайте также: Подключение сетевого диска в Windows 10
- Нажмите на кнопку «Пуск» и выберите «Параметры».
- В новом окне перейдите в раздел «Сеть и Интернет».
- Оставаясь на вкладке «Состояние», отыщите строку «Сброс сети» и нажмите на нее.
- Кликните по кнопке «Сбросить сейчас».



Есть еще один способ быстро сбросить все сетевые настройки – использовать «Командную строку». Запустите консоль от имени администратора и выполните команду netsh winsock reset, нажав на клавишу ввода – «Enter» — после нее.

Читайте также: Запуск «Командной строки» от имени администратора в Windows 10
Наша группа в TelegramПолезные советы и помощь
A NAS device not showing up on your Windows will block you from accessing data stored on it. What causes this problem on your computer? How can you resolve this issue? To help you out of the problem, MiniTool gives this guide.
Network-attached storage (NAS) is a file-level data storage server connected to your computer via a network. The NAS system provides an unlimited and flexible data storage scale, allowing you to add extra devices when you require larger data storage capacity. With faster and cheaper advantages, NAS devices are welcome to heterogeneous groups of clients. Therefore, it could be annoying to discover a NAS device not showing up on the network on your computer.
Why a NAS Drive Not Visible
As we said above, the NAS device is connected via a computer network. When you find your NAS device not showing up, you can first connect whether the computer and the NAS device use the same network. Other possible causes are the disabled SMBv1, corrupted DNS cache, disabled network discovery, Windows Firewall block, etc.
The same question can be triggered by different reasons. You need to try the following workarounds to find which one works on your issue.
How to Fix NAS Not Visible on Windows
Fix 1. Check Network Connection
At the very beginning, you should ensure that your device is under a stable network connection environment. Additionally, to find a network drive on your local computer, make sure that the NAS device and the computer are in the same local network.
Fix 2. Enable Windows Network Discovery
Sometimes, you can’t find the NAS device because the Network Discovery setting is not enabled on your computer. This setting allows your computer to find other network devices. Here is how to enable Windows Network Discovery.
Step 1. Press Win + I to find Windows Settings.
Step 2. For Windows 10 users, navigate to Network & Internet > Status > Network and Sharing Center > Change advanced sharing settings. Under the Network discovery section, choose Turn on network discovery and click Save changes.
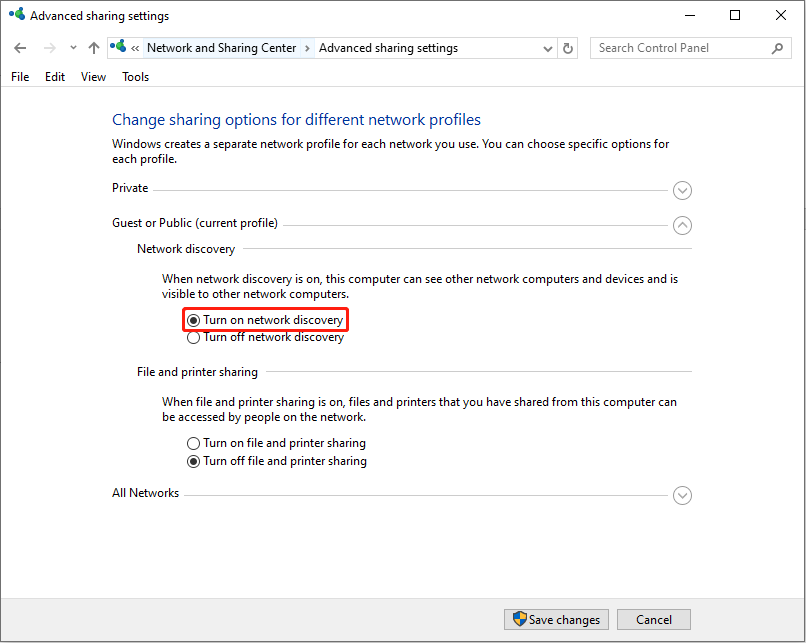
For Windows 11 users, head to Network & Internet > Advanced network settings. Locate Private networks and enable both the Network discovery and File and printer sharing options.
Fix 3. Enable SMBv1
Server Message Block (SMB) is a protocol that is used to share files and printers on a network. SMB version 1 isn’t installed by default on Windows 10 (except the Home and Pro editions), Windows 11, and Windows Server 2019 and later. Legacy NAS requires SMBv1 on your computer. If you are running a NAS that needs SMBv1, follow the next steps.
Step 1. Type Control Panel into the Windows Search bar and hit Enter to open the window.
Step 2. Head to Programs > Turn Windows features on or off. In the following window, find and check SMB 1.0/CIFS File Sharing Support and click OK.
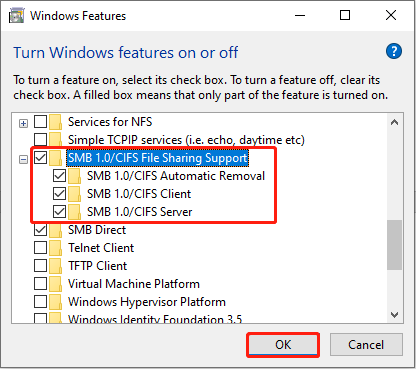
After the process, you need to restart the computer to fully apply the feature. You can see whether the NAS device not showing on Network issue is resolved on your computer.
Fix 4. Disable the Windows Firewall
Sometimes, the NAS device not showing up issue is caused by the misconfiguration of Windows Firewall. You can temporarily disable Windows Firewall to try to fix this issue.
Step 1. Press Win + S and type Windows Defender Firewall, then hit Enter to open the window.
Step 2. Select Turn Windows Defender Firewall on or off at the left pane.
Step 3. Tick Turn off Windows Defender Firewall (not recommended) under both the Private network settings and Public network settings section. Click OK to save your changes.
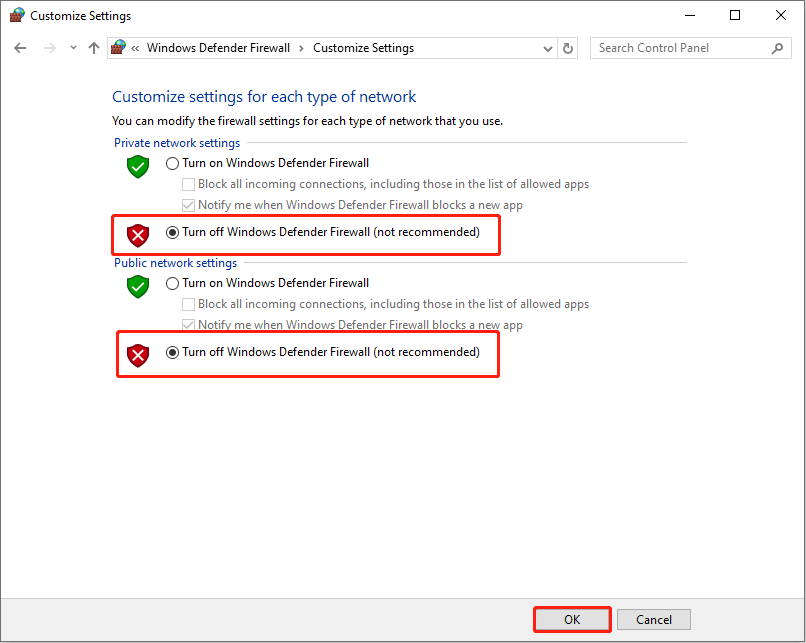
Afterward, go to check if the NAS device can be detected on your computer. If the NAS drive is still not visible, remember to turn on the Windows Firewall and move on to the next method.
Fix 5. Clear the DNS Cache
Corrupted cache files may interfere with the normal performance of the NAS device. Try to clear the DNS cache to see if it helps to fix the issue.
Step 1. Press Win + R to open the Run window.
Step 2. Type cmd into the dialog and press Shift + Ctrl + Enter to run Command Prompt as administrator.
Step 3. Copy and paste ipconfig /flushdns into the command window and hit Enter to execute it.
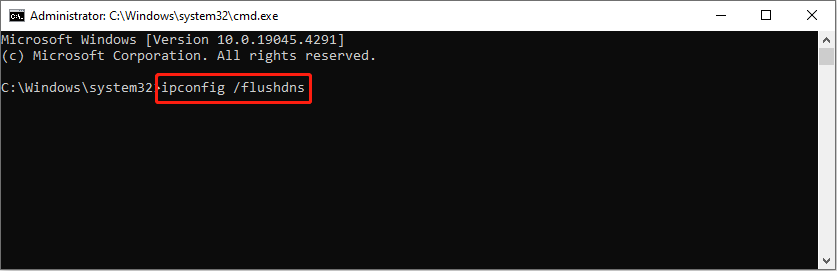
Fix 6. Reset the NAS
To avoid any data loss, you are highly suggested to rescue your data from the NAS device before resetting the NAS device. To get data from the NAS device on Windows, it’s best to disconnect your NAS drive’s disks from it and plug them directly into your PC. Then, run MiniTool Power Data Recovery, a free data recovery software, to recover files from the disk.
MiniTool Power Data Recovery FreeClick to Download100%Clean & Safe
After successfully transferring data from the NAS device, you can start resetting the NAS device. For Synology NAS, you can press and hold the Reset button until you hear a beep. You can read this post to learn specific information about Synology NAS reset.
Bottom Line
This post shows six methods to resolve the NAS device not showing up on Network on your computer problem. You can try these methods one by one.
Итак, вы собирались поделиться своими данными, но не смогли найти на устройстве свой диск? Не стоит огорчаться. Большинство программ от Microsoft, включая UAS и File Explorer, нередко вызывают проблемы с отображением диска просто из-за безопасности устройства. Не волнуйтесь, если вы потеряли местоположение своего жесткого диска. Мы подготовили для вас самые простые способы решения этой проблемы.
Это совершенно неприемлемая ситуация, когда вы не можете найти свой диск после подключения его к другому компьютеру для обмена данными. Проблема неотображения сетевого диска часто возникает, когда вы храните свои данные на другом компьютере, подключив диск. Данное руководство поможет вам решить эту проблему с помощью самых простых решений.
- Часть 1: Причины и признаки неотображения сетевых дисков
-
Часть 2: Устранение ошибки «Сетевой диск не отображается в проводнике»
- Способ 1: Настройка параметров сетевого прокси-сервера
- Способ 2: Включение функций SMB
- Часть 3: Устранение проблемы, когда в сетевом диске не отображаются все файлы/папки
- Часть 4: Идеальный инструмент: Восстановление скрытых файлов на неотображаемых сетевых дисках
-
Часть 5: Часто задаваемые вопросы о проблеме неотображения сетевого диска
- В1. Как сделать так, чтобы сетевой диск отображался?
- В2. Почему мой подключенный сетевой диск не отображается в сетевых локациях?
- В3. Почему на подключенном сетевом диске не отображаются все папки?
- В4. Почему сетевой диск windows 10 не отображается?
- В5. Почему не подключается сетевой диск?
Часть 1: Причины и признаки неотображения сетевых дисков
1. Что является причиной того, что подключенный диск не отображается?
Одной из основных причин неотображения сетевого диска является использование UAC (User Account Control). Когда вы входите в любое окно в качестве администратора, на экране появляются две опции.
В одной администратор наделен правами, а в другой — не имеет никаких прав. Таким образом, когда вы подключаете к компьютеру любое другое устройство для хранения на нем данных, вы в данном случае программно подключаете диск. Но те пользователи, которые подключают диск без прав администратора, сталкиваются с проблемой, когда сетевой диск не подключается к нужному устройству.
Еще одной причиной того, почему не отображается сетевой диск, является использование программы File Explorer. Когда пользователь подключает диск с помощью File Explorer, сетевое расположение обнаруживает область. В этом случае включены все законные права на использование. Но когда вы подключаете диск как администратор, все стандартные права не предоставляются.
Это приводит к тому, что подключенный сетевой диск не отображается на диске. При этом не имеет значения, был ли он создан с правами администратора или нет.
2. Признаки того, что сетевой диск не отображается
Большинство пользователей сталкиваются с проблемой неотображения сетевого диска при обмене данными или хранении их на любом другом устройстве. К основным признакам возникновения данной проблемы относится исчезновение диска из заданного местоположения. Кроме того, сетевой диск не отображается в Проводнике Windows и XYplorer.
Программа Net Use автоматически покажет, что диск отображен на устройстве, но в папках он не будет виден. Проблема неотображения сетевого диска возникает и в некоторых других приложениях, например в Primavera P6 Enterprise Project Portfolio.
Проблема неотображения сетевого диска также возникает при генерации PDF-файлов с помощью соответствующего программного обеспечения на windows. Более того, в windows 7 эта проблема также наблюдается даже при включенном User Account Control.
Часть 2: Устранение ошибки «Сетевой диск не отображается в проводнике»
Большинство пользователей Microsoft могут получать уведомления об авторизации файлов при работе с приложениями на жестком диске. Это делается для защиты устройства от вредоносных программ, работающих в фоновом режиме. Для этого защитного механизма Microsoft использует User Account Control, который запрещает отображение диска.
При этом, даже если вы используете стандартные права пользователя для запуска программы диска, UAC не позволит ей появиться на экране. Более того, он не поддерживает систему, когда подключенный диск не отображается в приложении.
Для решения данной проблемы рекомендуется выполнить следующие действия:
-
Нажмите кнопку «Пуск» и введите команду «Regedit» в поле файлов. Нажмите клавишу «Enter», чтобы открыть программу редактора реестра.
-
Посетите указанный адрес: llHKEY_LOCAL_MACHINE\SOFTWARE\Microsoft\Windows\CurrentVersion\Policies\System
После перехода по указанному адресу создайте новое «DWORD-значение». Для создания DWORD-значения щелкните правой кнопкой мыши и выберите ключ.
- Переименуйте введенное значение как EnableLinkedConnections и щелкните правой кнопкой мыши для изменения введенного значения на 1. Это действие позволит включить пользовательскую форму «администратор в режиме Admin Approval Mode» и все остальные User Account Control (UAC).
-
Нажмите кнопку «ОК» для сохранения нового значения в файловом поле. Далее следует выйти из «Редактора реестра» и перезагрузить устройство.
Совет профессионала!
Все описанные выше действия помогут устранить проблему неотображения сетевого диска. Если этот процесс не дал результатов, мы предлагаем вам следующие методы.
Способ 1: Настройка параметров сетевого прокси-сервера
-
Для того чтобы открыть «Настройки», нажмите клавиши «Windows+I» и выберите пункт «Сеть и Интернет» («Network and Internet»).
- Нажмите «Изменить параметры адаптера» в статусе.
- Щелкните правой кнопкой мыши на Ethernet и нажмите на кнопку «Свойства» («Properties»).
-
Щелкните на «Протокол Интернета версии 4 (TCP/Pv4)». Вы найдете эту опцию на вкладке «Сеть» («Networking Tab»). Затем перейдите к пункту «Свойства». На экране появится всплывающее окно. Убедитесь, что вы выбрали опции «Получать IP-адрес автоматически» и «Получать адрес DNS-сервера автоматически»
Способ 2: Включение функций SMB
-
Найдя поисковую строку, наберите «Программы и функции» («Programs and features»).
-
Перейдите к пункту «Включить или выключить функции Windows» в левой части окна. На экране появится мини-окно со всеми функциями.
-
Просмотрите все возможности SMB и нажмите «ОК».
- Перезагрузите компьютер для активации внесенных изменений.
Часть 3: Устранение проблемы, когда в сетевом диске не отображаются все файлы/папки
Если на вашем диске не отображаются все файлы/папки, то наиболее вероятной причиной такой неисправности является то, что все ваши папки скрыты на дисках NAS. Это касается и подключенного диска, и сетевого диска. Ниже представлены способы запуска сетевого диска в операционных системах Windows 10,8,7 соответственно.
Для Windows 10 и 8
Откройте Проводник файлов, перейдите на вкладку «Просмотр» и выберите «Скрытые элементы» («hidden items»).
Для Windows 7
-
Откройте Проводник файлов. Перейдите на вкладку «Упорядочить». Выберите опцию «Параметры папок и поиска». Нажмите на кнопку «Просмотр». Теперь выберите «Скрытые файлы и папки».
-
Выберите «Показать скрытые файлы, папки и диски». Теперь нажмите «OK».
Часть 4: Идеальный инструмент: Восстановление скрытых файлов на неотображаемых сетевых дисках
Если ни один из описанных выше способов не сработал, остается последний вариант — отформатировать все данные на жестком диске. Так вы сможете устранить проблемы, из-за которых жесткий диск не отображается на экране. Однако, у вас сразу же возникнет мысль о восстановлении данных после форматирования. Не беспокойтесь, мы позаботились и об этом.
Существует множество замечательных программ, которые помогут вам мгновенно восстановить все потерянные данные без лишних усилий. К их числу относится и программа Tenorshare 4DDiG. Эта программа идеально подойдет тем, кто всегда ищет надежный план резервного копирования для восстановления своих данных.
Tenorshare 4DDiG станет вашим лучшим решением, поскольку она обладает рядом уникальных функций. Ознакомьтесь с некоторыми из них ниже.
- Позволяет восстанавливать данные с ноутбука/ПК, любого внешнего накопителя, USB и флэш-диска.
- Вы можете восстанавливать более 1000 файлов, включая фотографии, видео и документы.
- Программа позволяет восстановить файлы, утраченные в результате форматирования, потери раздела, повреждения или сбоя диска.
- Работает на ОС windows 10/8.1/8/7.
Восстановить данные с помощью Tenorshare 4DDiG довольно просто. Для восстановления данных, утраченных с исчезнувшего жесткого диска, следуйте инструкциям.
Рассмотрим этапы работы с Tenorshare 4DDiG
-
Установите программу Tenorshare 4DDiG на компьютер и запустите ее. Если вы не можете найти устройство, следуйте указаниям мастера на экране, чтобы программа 4DDiG обнаружила диск, или просто выберите Потерянное местоположение. После этого можно выбрать его для сканирования.
-
Теперь 4DDiG приступит к сканированию диска для поиска потерянных данных. После сканирования можно переключиться из режима просмотра дерева до просмотра файлов для поиска потерянных данных.
После этого на экране появится результат сканирования с указанием количества найденных и готовых к восстановлению файлов. В случае если данные не найдены, можно запустить глубокое сканирование, которое может занять достаточно много времени.
-
Теперь вы можете просмотреть и выбрать элементы, которые необходимо восстановить, и нажать кнопку «Восстановить», чтобы сохранить их в другом месте.
Часть 5: Часто задаваемые вопросы о проблеме неотображения сетевого диска
В1. Как сделать так, чтобы сетевой диск отображался?
Если вы хотите, чтобы ваш диск отображался в windows:
- Если вы хотите, чтобы ваш диск отображался в windows:
- Щелчком мыши откройте проводник Window или любой проводник файлов на вашем компьютере.
- Выберите вариант «Этот компьютер», если вы используете Windows 10.
- После выполнения вышеуказанных действий нажмите на команду «Подключить сетевой диск» («Map the network drive»).
- Выберите любую букву диска из папки «Диск».
- Выберите путь к папке в поле папок и перейдите к расположению нужной папки диска.
- Подключайте соединение из окна регистрации всякий раз, когда выходите из ПК. Нажмите кнопку Finish для завершения процесса.
В2. Почему мой подключенный сетевой диск не отображается в сетевых локациях?
Основная причина, по которой подключенный сетевой диск не отображается в сетевых локациях, заключается в том, что User Account Control в основном запрещает отображение подключенного сетевого диска на экране. Кроме того, в File Explorer также возникают проблемы с отображением подключенного сетевого диска, даже если вы используете стандартные права.
В3. Почему на подключенном сетевом диске не отображаются все папки?
Основная причина того, что на подключенном сетевом диске не отображаются все папки, заключается в том, что все папки скрыты в NAS и других дисках.
В4. Почему сетевой диск windows 10 не отображается?
Основная причина того, почему подключенные сетевые диски не отображаются во всех папках, заключается в том, что все папки скрыты в сетевом хранилище и на других дисках.
В5. Почему не подключается сетевой диск?
В windows 10, User Account Control (UAC) запрещает отображение диска для защиты устройства от вредоносных программ.
Заключение
Мы рассмотрели все возможные способы решения проблемы неотображения сетевого диска. Такая неисправность не позволяет обмениваться данными и хранить их на других устройствах. File Explorer и User Account Control являются основными причинами возникновения данной проблемы на большинстве устройств, включая Windows и Mac.
Однако не стоит беспокоиться о потере данных после форматирования жесткого диска, так как мы уже рассказали об одной из лучших программ восстановления файлов Tenorshare 4DDiG. С ее помощью вы сможете восстанавливать утраченные в процессе решения проблемы данные.
Ознакомьтесь с представленным выше руководством и выберите оптимальное решение в зависимости от удобства и типа вашего устройства.
Tenorshare 4DDiG Data Recovery
4DDiG — это ваш непревзойденный выбор для восстановления всех потерянных данных на компьютере Windows / Mac после различных сценариев потери, таких как удаление, форматирование, RAW и т.д. с более высокой вероятностью успеха.
Скачать Бесплатно
Скачать Бесплатно
Купить Сейчас
Купить Сейчас
|
Windows 10 не видит сетевого хранилища WD My Cloud |
|||||
|
|||||
|
|||||
|
|||||
|
|||||
|
|||||
|
|||||
|
|||||
|
|||||
|
В связи с введением в действие Постановления Правительства Российской Федерации от 14.11.2023 № 1905 т.н. «о запрете популяризации VPN» с 1 марта 2024 года — любое обсуждение способов обхода блокировок и VPN на портале запрещено!

