Дата последнего обновления : 11-04-2025
Если при подключении устройства Samsung Galaxy компьютер не распознает ваш гаджет и не получается подключиться, следуйте инструкции ниже. Эта статья поможет провести первоначальную самостоятельную диагностику.

1
Убедитесь, что разрешили подключение.
Если на устройстве после подключения к компьютеру появилось всплывающее окно с выбором: «Разрешить» или «Запретить», нажмите «Разрешить». Это важно сделать, чтобы произошло подключение.
- Если вы случайно нажали «Запретить», отключите и подключите телефон к ПК ещё раз.
- Если всплывающее окно не появилось, то его можно найти в панели уведомлений.

2
Убедитесь, что на устройстве отключена функция «Блокировать подключения по USB, когда устройство заблокировано».
Если на вашем устройстве 15 версия Android, то причина может быть во включенной функции «Блокировать подключения по USB, когда устройство заблокировано».
Когда она включена, при подключении устройства к компьюетру на экране Samsung Galaxy появляется уведомление: «Зарядка возможна, но передача данных USB заблокирована».
Чтобы узнать, как отключить эту функцию, следуйте инструкции ниже.

Шаг 1. Откройте Настройки и перейдите в раздел Безопасность и конфиденциальность.

Шаг 2. Выберите вкладку Другие настройки безопасности.

Шаг 3. Нажмите на ползунок и отключите функцию Блокировать подключения по USB, когда устройство заблокировано. Теперь вы можете использовать USB-соединение после разблокировки экрана.
3
Проверьте исправность кабеля, который вы используете для подключения.
Если есть возможность, попробуйте подключить Samsung Galaxy к компьютеру с помощью другого кабеля. Возможно, тот, что вы использовали изначально, неисправен.
4
Подключите устройство к другому порту USB на компьютере.
Если есть возможность, попробуйте подключить кабель к другому разъему USB на компьютере.
Если у вас стационарный компьютер, то подключите кабель к разъему USB, который находится сзади системного блока.
5
Подключите устройство к другому компьютеру.
Если есть возможность, попробуйте подключить Samsung Galaxy к другому компьютеру, чтобы определить на каком устройстве неисправность. Если подключение происходит без проблем, значит, Samsung Galaxy исправен.
6
Проверьте обновление программы Smart Switch на телефоне и на компьютере.
При подключении к компьютеру операционная система Windows устанавливает драйверы для Samsung Galaxy автоматически. Но если этого не произошло, установите программу Smart Switch. Вместе с ней будут установлены необходимые драйверы. Скачать программу Smart Switch можно здесь.
7
Временно отключите антивирусное ПО.
Антивирусные программы могут могут блокировать подключение по USB на компьютере, поэтому попробуйте отключить их и подключить Samsung Galaxy снова.
Для этого правой кнопкой мыши нажмите на значок запущенной программы в нижней правой части экрана и выберите выключить, выйти или приостановить защиту.
8
Очистите данные приложения USBSetting и перезагрузите устройство.
Чтобы исключить программные ошибки, рекомендуем очистить данные приложения USBSetting. После этого перезагрузите устройство.
9
Проверьте работу Samsung Galaxy в безопасном режиме.
Безопасный режим — это режим на смартфоне, при котором работают только системные приложения (те, которые были предустановлены на устройстве). Такая функция используется для диагностики смартфона и устранения неисправностей.
Когда система Samsung Galaxy находится в таком режиме, то внизу экрана появляется надпись «Безопасный режим».
На работу смартфона может влиять одна из загруженных программ. Если в безопасном режиме ошибок не наблюдается, удаляйте загруженные программы по одной до устранения неисправности. Начать можно с последней загруженной или обновленной.
Чтобы удалить приложения, воспользуйтесь инструкцией в статье «Как правильно удалять приложения на Android. Как отключить приложения».
Для выхода из «Безопасного режима», перезагрузите телефон.
Также «Безопасный режим» можно отключить через уведомление, которое появится в шторке быстрых настроек. Для этого нажмите на него и выберите «Выключить».
Примечание:
После выхода из безопасного режима необходимо снова поставить тему на смартфон, если она была установлена до этого.
10
Выполните сброс настроек смартфона.
Полный сброс смартфона или планшета вернет его к заводскому состоянию и исключит программные сбои.
Сброс настроек приведет к удалению всех данных с вашего устройства.
Мы настоятельно рекомендуем сделать резервную копию всех важных данных до сброса.
Если рекомендации выше не помогли устранить проблему, предлагаем вам обратиться в ближайший сервисный центр для диагностики вашего смартфона.
Благодарим за отзыв!
Smartphone users often connect their mobile device to their PC. This can be done in order to transfer files from one device to another for further use. However, sometimes users encounter certain problems, which cause Samsung Galaxy S21 Ultra to ignore its connection to PC via USB. Why does this happen and can be done in this case?
Why Doesn’t Samsung Galaxy S21 Ultra Connect to PC
If the user connects the smartphone to PC via a USB cable but the computer does not respond to the connection in any way, this means that the user has encountered one of the following problems:
- a faulty cable;
- damage to the USB socket on one of the devices;
- incorrect drivers corresponding to the smartphone are installed on the PC, or they are not present at all;
- when connecting the smartphone, the “Power only» option was selected;
- failure of the operating system functioning on one of the devices.

Thus, all the identified problems can be divided into physical and software ones. To determine the exact reason that causes the Samsung Galaxy S21 Ultra to fail to connect to the PC, you need to check the hardware and settings of both devices.
How to solve the issue
First you need to make sure that you are using a properly working USB cable for the connection. The easiest way is to charge your phone with the same cord. If the device is charging, then the cable is not the problem.

The second point that users often overlook is the wrong connection type. When a user connects a smartphone to a PC, a notification appears on the screen of the mobile device, offering to choose one of several pairing types:
- power only;
- camera;
- media and so on.
The default option is “Power only”. In this case, the Android smartphone simply receives its charge from the computer. Check your pairing settings and select «Connect as media» or «USB storage.» Only in this case will the PC determine the Samsung Galaxy S21 Ultra phone as a full-fledged storage medium.
If nothing happens when you connect a mobile device to a PC (the device doesn’t even charge), you need to check the functionality of the USB connection on the computer. For example, you can insert a USB flash drive or connect a mouse.
Physical problems (cable or connector breakage) can only be solved by replacing the appropriate components. If you have selected the correct type of connection (media) and use properly functioning accessories, faulty drivers become the primary cause of the error.
Typically, they are installed automatically the first time you pair your smartphone and PC. The software is loaded in only if there is an Internet connection. If you don’t connect to a network, the drivers will not be downloaded. Therefore, it is recommended to check your internet connection.
You can check the functioning of the drivers as follows:
- Open Device Manager (press Win+R and enter devmgmt.msc).
- Find MTP device or phone name in the list.
- Double click with the left mouse button.
- Click “Refresh Driver”.
- Select “MTP USB device”.
- Click «Next».
- Wait until the drivers are reinstalled.
If the smartphone is not displayed in the device manager, you can enable developer mode on the Android device:
- Open the phone settings.
- Go to “Developer options».
- Enable the mode.
- Click on «Default USB Configuration».
- Select “File Transfer”.
If none of the suggested tips help, the only way to resolve the issue is to reset your smartphone. This is performed in cases when the user suspects that the pairing is faulty due to viruses.
To reset the settings, you need to:
- Open the settings.
- Go to “Recovery and reset».
- Click «Reset settings».
After the operation is completed, all files will be deleted from the device. To avoid losing any important information, it is recommended to create a backup copy first.
Alternative connection methods
If the Samsung Galaxy S21 Ultra phone failed to connect to a computer via USB, you can try alternative methods of transferring information from one device to another:
- using a microSD card;
- via Wi-Fi.
The first option warrant no need for a detailed description, as you just need to insert the memory card into the adapter and connect it to the PC through the appropriate connector. However, this kind of pairing will only allow you to transfer files to or from a flash drive.

To access your smartphone’s memory, you need to use a Wi-Fi connection. You’ll need additional software for this. For example, MyPhoneExplorer. You need to download the app both on your PC (from the official website) and on your phone (via Google Play).
Further connection is performed as follows:
- Connect both devices to the same Wi-Fi network.
- Open the MyPhoneExplorer application on your phone.
- Enter a password that will be used to establish the connection.
- Open the app on the PC.
- Press the «File» button and select the «Connect» option.
- Confirm pairing by entering the previously selected password.
This will allow the smartphone to connect to the PC without using a USB cable. MyPhoneExplorer on your computer will display a list of all available files. You can transfer information both from the phone and to its storage.
How avoid this problem in the future
So that the situation does not repeat in the future, follow a few simple steps:
- Use only prepacked accessories for connection. Don’t buy cheap cables.
- Set the option «Media device» or «USB storage” on your phone.
- When pairing for the first time, be sure to install the drivers and update them if necessary.
Compliance with these three rules will once and for all save you from problems when connecting your phone to a computer.
Share this page with your friends:
See also:
How to flash Samsung Galaxy S21 Ultra
How to root Samsung Galaxy S21 Ultra
Hard reset for Samsung Galaxy S21 Ultra
How to reboot Samsung Galaxy S21 Ultra
How to unlock Samsung Galaxy S21 Ultra
What to do if Samsung Galaxy S21 Ultra won’t turn on
What to do if Samsung Galaxy S21 Ultra doesn’t charge
How to take a screenshot on Samsung Galaxy S21 Ultra
How to reset FRP on Samsung Galaxy S21 Ultra
How to update Samsung Galaxy S21 Ultra
How to call recording on Samsung Galaxy S21 Ultra
How to connect Samsung Galaxy S21 Ultra to TV
How to clear the cache on Samsung Galaxy S21 Ultra
How to backup Samsung Galaxy S21 Ultra
How to disable ads on Samsung Galaxy S21 Ultra
How to clear storage on Samsung Galaxy S21 Ultra
How to increase font on Samsung Galaxy S21 Ultra
How to share internet on Samsung Galaxy S21 Ultra
How to transfer data to Samsung Galaxy S21 Ultra
How to unlock bootloader on Samsung Galaxy S21 Ultra
How to recover photos on Samsung Galaxy S21 Ultra
How to record the screen on Samsung Galaxy S21 Ultra
How to find blacklist in Samsung Galaxy S21 Ultra
How to set up fingerprint on Samsung Galaxy S21 Ultra
How to block number on Samsung Galaxy S21 Ultra
How to enable auto-rotate on Samsung Galaxy S21 Ultra
How to set up or turn off an alarm on Samsung Galaxy S21 Ultra
How to change ringtone on Samsung Galaxy S21 Ultra
How to enable battery percentage on Samsung Galaxy S21 Ultra
How to turn off notifications on Samsung Galaxy S21 Ultra
How to turn off Google assistant on Samsung Galaxy S21 Ultra
How to turn off the lock screen on Samsung Galaxy S21 Ultra
How to delete app on Samsung Galaxy S21 Ultra
How to recover contacts on Samsung Galaxy S21 Ultra
Where is the recycle bin on Samsung Galaxy S21 Ultra
How to install WhatsApp on Samsung Galaxy S21 Ultra
How to set contact photo in Samsung Galaxy S21 Ultra
How to scan QR code on Samsung Galaxy S21 Ultra
How to connect Samsung Galaxy S21 Ultra to computer
How to install SD card in Samsung Galaxy S21 Ultra
How to update Play Store in Samsung Galaxy S21 Ultra
How to install Google Camera in Samsung Galaxy S21 Ultra
How to enable USB debugging on Samsung Galaxy S21 Ultra
How to turn off Samsung Galaxy S21 Ultra
How to charge Samsung Galaxy S21 Ultra
How to use the camera on Samsung Galaxy S21 Ultra
How to find lost Samsung Galaxy S21 Ultra
How to set password on Samsung Galaxy S21 Ultra
How to turn on 5g on Samsung Galaxy S21 Ultra
How to turn on VPN on Samsung Galaxy S21 Ultra
How to install apps on Samsung Galaxy S21 Ultra
How to insert a SIM card in Samsung Galaxy S21 Ultra
How to enable and configure NFC on Samsung Galaxy S21 Ultra
How to set time on Samsung Galaxy S21 Ultra
How to connect headphones to Samsung Galaxy S21 Ultra
How to clear browser history on Samsung Galaxy S21 Ultra
How to disassemble Samsung Galaxy S21 Ultra
How to hide an app on Samsung Galaxy S21 Ultra
How to download YouTube videos on Samsung Galaxy S21 Ultra
How to unblock a contact on Samsung Galaxy S21 Ultra
How to turn on the flashlight on Samsung Galaxy S21 Ultra
How to split the screen on Samsung Galaxy S21 Ultra
How to turn off the camera sound on Samsung Galaxy S21 Ultra
How to trim video on Samsung Galaxy S21 Ultra
How to check RAM in Samsung Galaxy S21 Ultra
How to bypass the Google account on Samsung Galaxy S21 Ultra
How to fix black screen on Samsung Galaxy S21 Ultra
How to change the language on Samsung Galaxy S21 Ultra
How to open engineering mode in Samsung Galaxy S21 Ultra
How to open recovery mode in Samsung Galaxy S21 Ultra
How to find and turn on a voice recorder on Samsung Galaxy S21 Ultra
How to make video calls on Samsung Galaxy S21 Ultra
Samsung Galaxy S21 Ultra sim card not detected
How to transfer contacts to Samsung Galaxy S21 Ultra
How to enable/disable «Do not disturb» mode on Samsung Galaxy S21 Ultra
How to enable/disable answerphone on Samsung Galaxy S21 Ultra
How to set up face recognition on Samsung Galaxy S21 Ultra
How to set up voicemail on Samsung Galaxy S21 Ultra
How to listen to voicemail on Samsung Galaxy S21 Ultra
How to check the IMEI number in Samsung Galaxy S21 Ultra
How to turn on fast charging on Samsung Galaxy S21 Ultra
How to replace the battery on Samsung Galaxy S21 Ultra
How to update the application on Samsung Galaxy S21 Ultra
Why the Samsung Galaxy S21 Ultra discharges quickly
How to set a password for apps in the Samsung Galaxy S21 Ultra
How to format Samsung Galaxy S21 Ultra
How to install TWRP on Samsung Galaxy S21 Ultra
How to set up call forwarding on Samsung Galaxy S21 Ultra
How to empty the recycle bin on Samsung Galaxy S21 Ultra
Where to find the clipboard on Samsung Galaxy S21 Ultra
Why Doesn’t Connect to PC Via USB Another Phones
Если вы столкнулись с тем, что телефон не подключается через USB, то есть компьютер его не видит для передачи файлов, а происходит только зарядка, при этом звук подключения проигрывается, в этой инструкции — подробно о том, как это исправить и включить возможность просматривать содержимое памяти телефона при подключении по USB кабелю.
Шаги, описанные ниже, подойдут для телефонов Android как последних, так и предыдущих версий в случае, если смартфон не виден после подключения по USB на компьютере с Windows 11, 10, 8.1, Windows 7 и XP или Mac OS.
Почему Android телефон не виден на компьютере по USB и происходит только зарядка — простые причины и решения
Прежде чем приступать к дополнительным методам решения проблемы, когда телефон не видно через USB подключение, рекомендую обратить внимание на следующие простые моменты: очень часто причина оказывается в чем-то из перечисленного:
- Если вы взяли кабель для USB подключения от не оригинальной дешевой зарядки или идущий в комплекте с другим устройством (к примеру — для зарядки беспроводных наушников или другого устройства, не предназначенного для приема и передачи данных), то причина может быть именно в этом: не все кабели могут передавать данные, нет соответствующих контактов, и внешне этого не заметить. Решение — исправный кабель с гарантированной возможностью передачи данных.
- Если вы столкнулись с тем, что при подключении смартфона к компьютеру он не виден, а недавно был ремонт телефона и ремонтировалось что-то связанное с платой или разъемом, велика вероятность, что ремонт и вызвал проблему: очень часто разъемы паяют так, что после этого исправно работает лишь зарядка. Решение — только переделывать.
- Если у вас Mac OS, просто установите приложение Android File Transfer для возможности передачи данных, официальный сайт: https://www.android.com/filetransfer/
- Если вдруг у вас ещё Windows XP, установите драйвер MTP (Media Transfer Protocol) — (обновление: файл драйвера был удален с официального сайта, но вы можете скачать его, как описано в этой статье) https://www.microsoft.com/en-in/download/details.aspx?id=19153
Дополнительно, учитывайте, что подключение даже исправным кабелем через USB-хаб (разветвитель USB-портов), к неисправному USB разъему компьютера или ноутбука, а иногда — к передней панели ПК может вызвать рассматриваемую проблему. Попробуйте прямое подключение к USB, другой разъем, заднюю панель ПК, если подключали к разъему USB 3.0 (обычно, синего цвета) — проверьте, сохранится ли проблема при подключении к USB 2.0.
И последний простой момент: после подключения телефона к компьютеру для того, чтобы он начал отображаться в проводнике с возможностью просмотра фото, видео и других файлов, требуется:
- Разблокировать телефон при подключении, если он заблокирован — получить доступ к данным на заблокированных современных телефонах Android не получится.
- В области уведомлений нажать по уведомлению о USB подключении (по умолчанию большинство телефонов подключаются только для зарядки). Если уведомление не появляется, точнее там не сообщается о том, что это именно USB подключение, а только текст о зарядке, значит с «точки зрения» телефона подключение не служит для передачи данных (неправильный кабель, повреждение кабеля, разъема на телефоне или компьютере). Ниже — скриншоты с внешним видом уведомления на чистом Android 9 и 8, на Samsung Galaxy и на Android 6-7.
- Выбрать режим передачи файлов MTP для USB-подключения. На старых версиях Android также может присутствовать пункт для подключения как USB Mass Storage, он тоже подойдет, причем может сработать даже лучше.
Если перечисленные методы не помогли, перейдем к более сложным способам исправления.
Как исправить, если компьютер не видит подключенный по USB телефон — дополнительные методы
Если ваш телефон не подключается по USB к компьютеру с возможностью передачи данных, а только заряжается, попробуйте следующие методы исправить проблему.
Проверка работы телефона (MTP устройства) в диспетчере устройств
- Откройте диспетчер устройств на компьютере с Windows 11, 10, 8.1 или Windows 7, когда телефон подключен. Для открытия диспетчера устройств можно нажать клавиши Windows+R на клавиатуре, ввести devmgmt.msc и нажать Enter. Windows — это клавиша с эмблемой ОС. В Windows 11 и Windows 10 вы также можете нажать правой кнопкой мыши по кнопке Пуск и выбрать соответствующий пункт контекстного меню.
- Посмотрите, есть ли в диспетчере устройств устройство с именем MTP (MTP Device, MTP-Устройство) или именем вашего телефона (может находиться в разделе «Переносные устройства).
- Если есть, дважды нажмите по нему, перейдите на вкладку «Драйвер», нажмите «Обновить драйвер» — «Выполнить поиск драйверов на этом компьютере» — «Выбрать из списка доступных драйверов на компьютере» и посмотрите список. Если в нем более одного совместимого устройства, попробуйте выбрать не тот драйвер, который установлен в настоящий момент, обычно нужно выбрать «USB-устройство MTP».
- Если никаких новых устройств в диспетчере при отключении и подключении телефона по USB не появляется, это еще один довод в пользу проблем с кабелем, разъемом на телефоне или компьютере.
Подробнее на эту тему, если устройство отображается в диспетчере устройств с восклицательным знаком, в отдельной инструкции Неправильная секция установки службы в этом INF-файле MTP.
Безопасный режим Android, режим разработчика драйверы материнской платы и другие нюансы
Помимо прочего в случае возникновения рассматриваемой проблемы, обратите внимание на следующие моменты:
- Включите режим разработчика на Android, а затем в параметрах разработчика включите отладку по USB и, отдельно, найдите в настройках для разработчика пункт Конфигурация USB по умолчанию и установите режим «Передача файлов». Здесь может быть полезно: Как включить отладку по USB на Android.
- Если вы пользовались режимом USB-модема на телефоне, в настройках (обычно в разделе «Подключения» или «Сеть и Интернет» — «Точка доступа и модем») выключите опцию «USB-модем».
- Если телефон перестал быть виден после переустановки или обновления Windows, установите оригинальные драйверы материнской платы, чипсета с сайта её производителя или с сайта производителя ноутбука, если у вас ноутбук.
- Попробуйте перезагрузить ваш Android телефон в безопасном режиме. Если после этого он стал виден при подключении на компьютере, то вероятнее всего, причина в каких-то сторонних приложениях, чаще всего, связанных с защитой, контролем и аналогичных.
- Попробуйте использовать встроенное устранение неполадок в Windows: зайдите в Панель управления — Устранение неполадок — Оборудование и звук — Настройка устройства (в последних версиях Windows 10 пункт отсутствует).
- Если существует такая возможность, попробуйте подключить телефон к другому компьютеру. Если там он тоже не виден, опять же дело скорее всего в кабеле или разъеме. Причем разъем на телефоне может перестать функционировать для передачи файлов просто из-за попадания грязи или воды с последующим окислением контактов.
- Также могут помочь (а могут и создать проблемы с другими USB накопителями, так что беритесь лишь в том случае, если готовы к этому) способы, касающиеся очистки драйверов из инструкции Компьютер не видит флешку по USB.
Если ни один из вариантов не помогает решить проблему, а компьютер все также не видит ваш Android смартфон, опишите ситуацию в комментариях: что делалось, после чего появилась проблема, как ведет себя ваше устройство при подключении по USB, проверен ли кабель с другим телефоном, а проблемное устройство на другом компьютере — я постараюсь помочь.
Что делать, если компьютер не видит подключенный по USB телефон Android — видео инструкция
Если вы пришли к выводу, что причиной проблем при подключении телефона являются его физические неполадки (гнездо, что-то еще) или просто не хотите долго разбираться в причинах, то вы можете передавать файлы с и на телефон другими способами:
- Если у вас Windows 11 или Windows 10 — использовать встроенное приложение Ваш телефон (Связь с телефоном), если телефон Samsung — приложение Samsung Flow.
- Синхронизация через облачные хранилища Google Drive, OneDrive, Dropbox, Яндекс Диск.
- Использование таких программ, как AirDroid (удобно и просто для начинающих пользователей).
- Создание FTP сервера на телефоне или подключение его в качестве сетевого диска в Windows.
На этом завершаю, а если у вас после прочтения возникли вопросы или дополнения — буду рад, если поделитесь.
1. Activate developer mode and USB debugging on Samsung Galaxy S21, S21 Plus and S21 Ultra
2. Fix MTP USB error Samsung Galaxy S21, S21 Plus and S21 Ultra
Surely we have ever needed to connect our phone to the computer to transfer information since it can be organized in a simpler way. To make this connection we simply have to connect via USB our Samsung Galaxy S21, S21 Plus and S21 Ultra on the USB-C side and to the normal USB to the PC..
Sometimes we can find that when connecting our Samsung Galaxy S21, S21 Plus and S21 Ultra it does not recognize the USB and we cannot access the content of our phone. This problem is quite common and is usually solved from the mobile itself. To do this, we must make a series of adjustments to allow another device to enter our Samsung Galaxy S21 , S21 Plus and S21 Ultra.
To stay up to date, remember to subscribe to our YouTube channel! SUBSCRIBE
1. Activate developer mode and USB debugging on Samsung Galaxy S21, S21 Plus and S21 Ultra
Step 1
The first thing we have to do is activate Developer Mode on our Galaxy S21, S21 Plus and S21 Ultra. To do this, we will follow the following steps:
Step 2
Once we have these privileges activated, we have to activate USB debugging within the Developer Options.
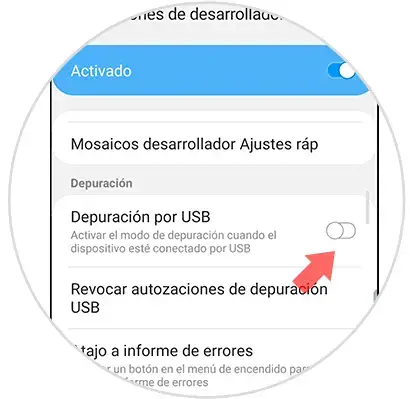
To stay up to date, remember to subscribe to our YouTube channel! SUBSCRIBE
If you continue to have connection problems, let’s see other possible solutions
2. Fix MTP USB error Samsung Galaxy S21, S21 Plus and S21 Ultra
Step 1
We enter «Settings» and then «Developer options» again.
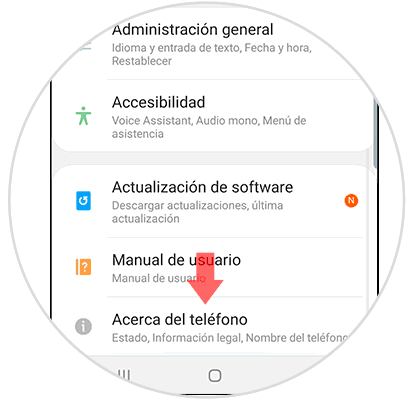
Step 2
Here we will click on the option “USB default configuration”.
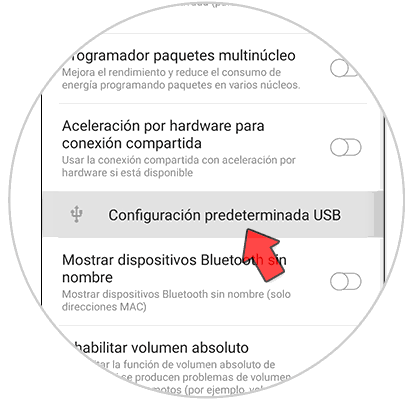
Step 3
Then choose to activate the option «Transfer files».
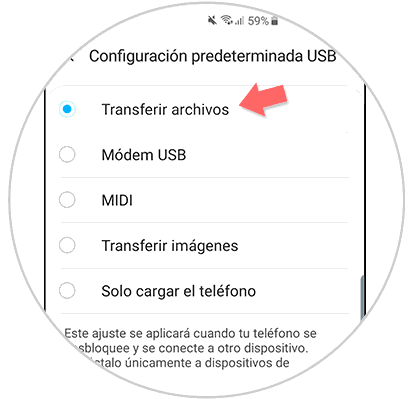
Step 4
Now go to your phone and in keyboard mode run the following code:
* # 0808 #
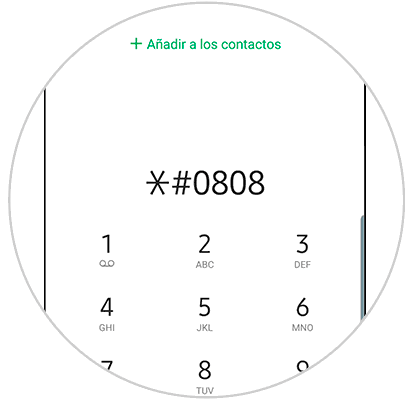
Step 5
In the window that will appear you must choose the option «MTP». Then click on «Reboot» and the phone will reboot. Once the reboot is finished, connect your Galaxy S21 with the original cable to the PC and the problem will be solved.
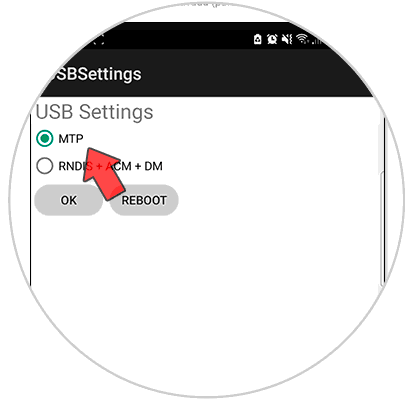
In this way we can solve that our Samsung Galaxy S21, S21 Plus and S21 Ultra does not recognize USB and we cannot connect it to the PC..
Many backup options are available these days to ensure that all the data from your phone is safe. Many people still prefer the old-school method of connecting their phone to a PC and transfer files.
If your Samsung Galaxy S21/21+wont connect to a PC, you landed on the right page. Here, we are going to list a few solutions you can try. Let’s begin.
See also: Samsung Galaxy S21/21+ Can’t Make or Receive Calls – Ways to fix it.
Ways to fix a Samsung Galaxy S21/21+ not connecting to a PC
Try the options below if you’re having trouble connecting your phone to a PC.
Check the USB cable
Before you move to other solutions that may require a bit more effort, you must ensure the USB cable isn’t damaged. If it is, that’s why you can connect the phone to a PC.
Restart your phone and your computer
When you encounter a problem with your phone or PC, the first and most effective solution is simply restarting the misbehaving device. In this case, you have to restart both because you’re unsure which one is causing the problem. Once you’ve done that, try connecting the phone to a computer.
Windows updates
Check if there are available Windows updates. To do that, click on the Start button, go to Settings and click on Update & Security. Check for updates.
S21/21+ software update
If you want to get the most out of your phone at all times, you must ensure it has the latest software version. You can check for the software update by going to Settings > Software Update and tapping Download and install or Install Now.
Use the SmartSwitch app
Many users reported that using the SmartSwitch app for Windows fixed the problem, and they’ve managed to connect the phone to the PC successfully. You can access the app here.
Wipe the cache partition
The phone may contain corrupted files; you can get rid of those by wiping the cache partition. To do that, follow these steps:
- Turn off your phone
- Press the Power and Volume up buttons at the same time
- Hold down the buttons and wait until the Android menu appears on the screen
- Use the volume buttons to navigate to the Wipe cache partition
- Use the Power button to confirm
- Once again, use the volume buttons and highlight Yes
- Confirm with the Power button
- The opt” on “Reboot system” now” will show up
- Use the Power key to confirm.
Factory Data Reset
If you have tried the above solutions but the phone still doesn’t want to connect to a PC, perform a factory data reset. It will erase everything on your phone, and that’s precisely why we always list it last. Create a backup and proceed:
- Go to Settings > General Management
- Now, tap Reset > Factory Data Reset
- Tap Reset.
- Once the reset is complete, follow the on-screen steps to set up the phone as a new device.





