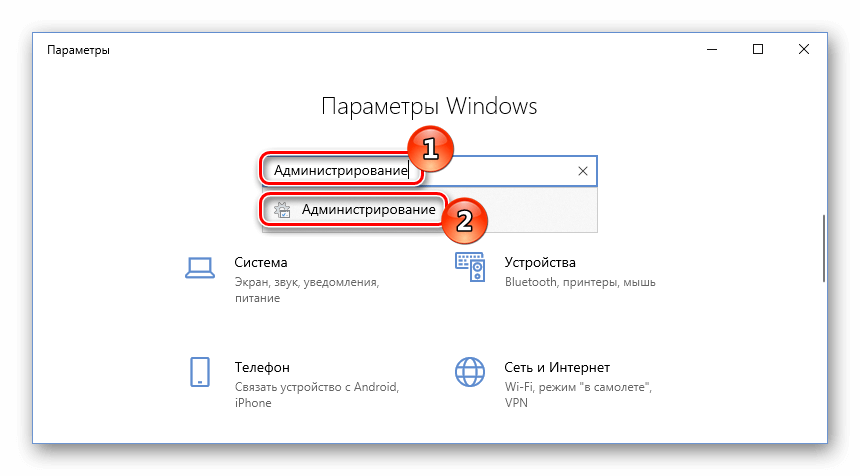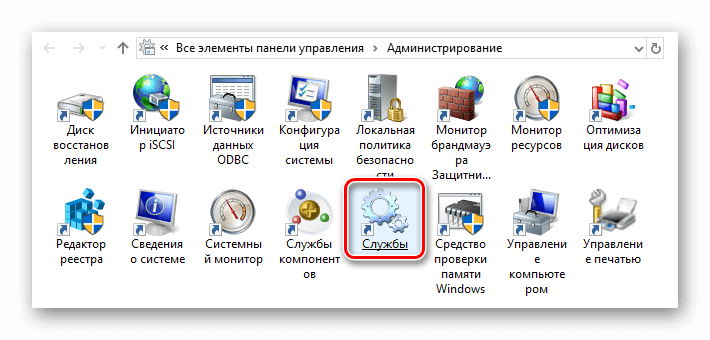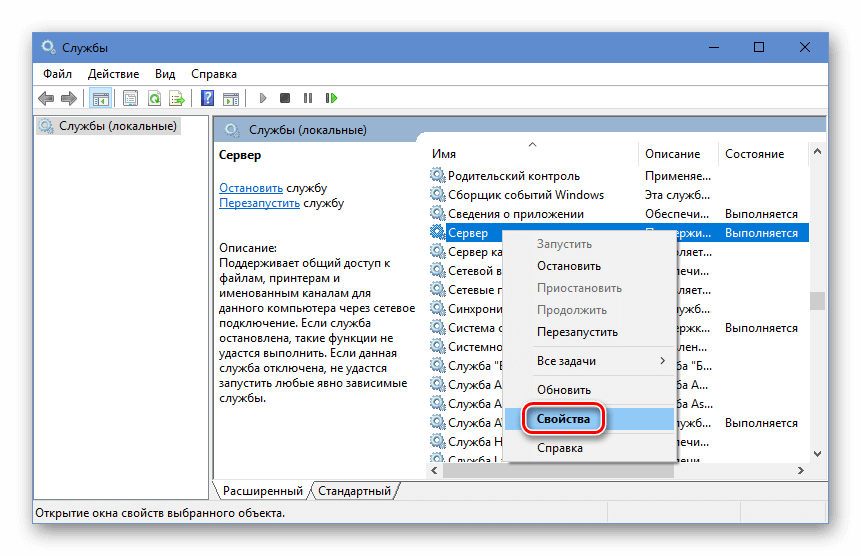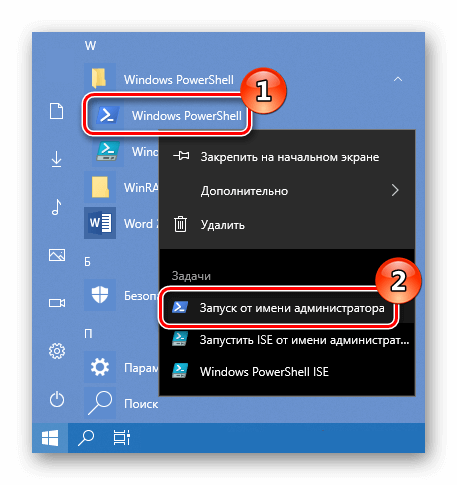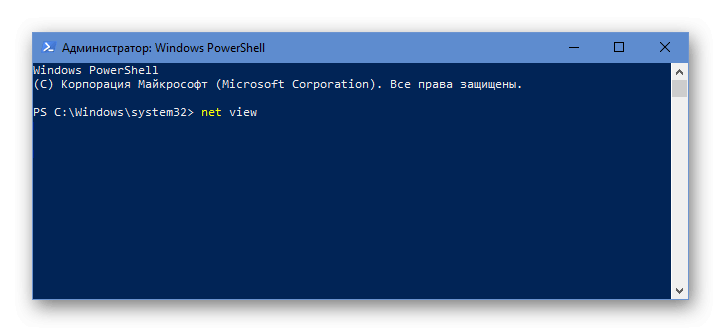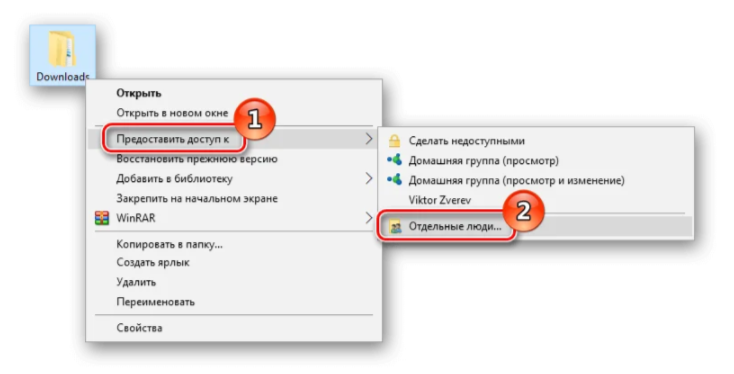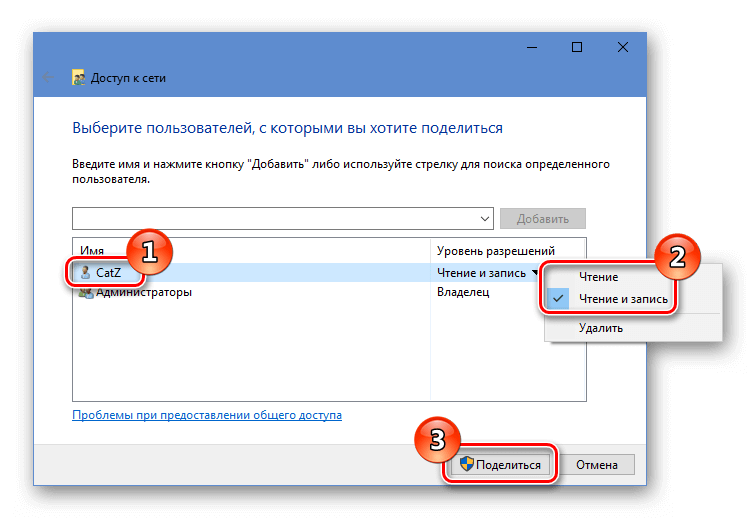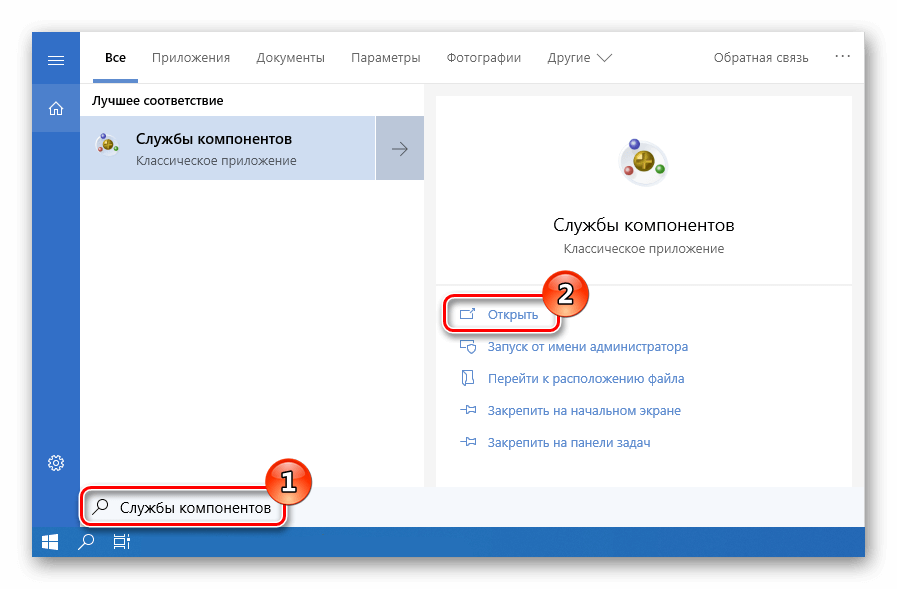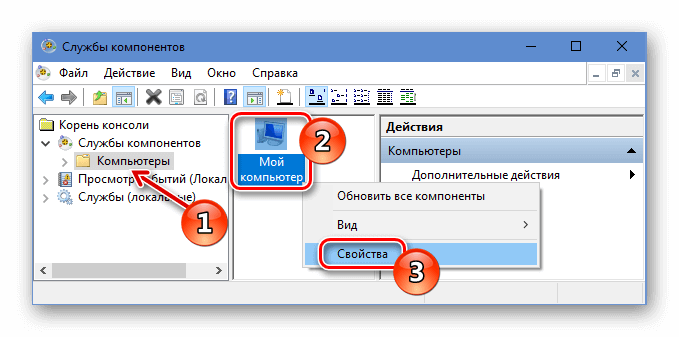386477
Привет! Для тех кто не в теме, начну из далека. На компьютерах и ноутбуках с установленной Windows в проводнике есть отдельная вкладка «Сеть». На этой вкладке отображаются устройства из сетевого окружения. То есть, открыв вкладку «Сеть» мы там можем наблюдать компьютеры, сетевые хранилища (NAS), устройства мультимедиа (DLNA), флешки и внешние диски, которые подключены к роутеру и к которым настроен общий доступ. Проще говоря, те устройства, которые подключены через один роутер (находятся в одной сети) и на которых включена функция сетевого обнаружения (устройства, которые могут быть обнаружены в локальной сети). Там так же может отображаться наш маршрутизатор (раздел «Сетевая инфраструктура») и другие устройства.
Сейчас поясню что и как, и почему я вообще решил написать эту статью. У меня роутер ASUS, к которому я подключил USB флешку, и настроил общий доступ к этой флешке для всех устройств в сети. И что вы думаете, в разделе «Сеть» на всех компьютерах появился этот сетевой накопитель (он там отображается как «Компьютер»), а на моем компьютере он не отображался. То есть, мой компьютер не видел ни флешку подключенную к роутеру, ни другие компьютеры в этой сети. Зато отображался DLNA-сервер запущен на том же роутере. Но это ничего не меняет, так как мне нужен обычный сетевой доступ к накопителю.

Так же я не мог получить доступ к флешке, когда набирал ее адрес //192.168.1.1 в проводнике. Сразу этот адрес открывался через браузере. И мне не удалось подключить этот накопитель как сетевой диск. Его просто не было в списке доступных устройств в сетевом окружении.
Обновление. Если у вас эта проблема на Windows 11, то смотрите эту статью: Windows 11 не видит компьютеры и папки в сети.
Обновление. Если сетевые устройства отображаются в проводнике, но Windows 10 не может получить к ним доступ, то смотрите статью с решениями ошибки «Не найден сетевой путь» (0x80070035).
Такая проблема, когда Windows 7, Windows 8, или Windows 10 не видит сетевые устройства – не редкость. Это не обязательно должна быть флешка, или внешний HDD, который вы подключили к своему маршрутизатору, как в моем случае. Чаще всего настраивают общий доступ между компьютерами в локальной сети. И точно так же сталкиваются с проблемой, когда компьютеры подключены к одной сети (к одному роутеру), настройки общего доступа выставлены правильно, а на вкладке «Сеть» пусто. Или отображается только маршрутизатор и ваш компьютер.
Так как причин и соответственно решений может быть много, то я наверное начну с самых простых (которые мне не помогли) и в конце этой статьи поделюсь решением, которое помогло в моем случае. В итоге мой ноутбук все таки увидел все устройства в сети. В том числе сетевой накопитель и другой компьютер, который так же подключен к этой сети.

Но это не значит, что у вас такой же случай. Поэтому, советую проверить все настройки по порядку.
Проверяем настройки общего доступа
Мы будем рассматривать два случая:
- Когда компьютеры не видят друг друга в локальной сети.
- Общий доступ к сетевому накопителю. Это у нас может быть флешка, или жесткий диск который подключен к роутеру, или отдельный накопитель (он же NAS).
Первый случай
Чтобы компьютеры могли видеть друг друга и отображаться в проводнике в разделе «Сеть», они должны быть подключены через один маршрутизатор. Или соединены напрямую (кабелем, или по Wi-Fi). Проще говоря, они должны находится в одной локальной сети.
Дальше, на всех компьютерах (не знаю, сколько их там у вас), желательно присвоить статус сети «Домашняя» (частная). Как это сделать в Windows 10, я писал в статье домашняя (частная) и общественная (общедоступная) сеть Windows 10. В Windows 7 достаточно зайти в «Центр управления сетями и общим доступом» и сменить там статус текущего подключения.

Если после этого по прежнему компьютер не обнаруживает другие компьютеры (или наоборот), то давайте еще проверим параметры общего доступа.
Для этого, в окне «Центр управления сетями и общим доступом» (если не знаете как открыть его в Windows 10, то смотрите эту статью) нажимаем на пункт «Изменить дополнительные параметры общего доступа».

И для текущего профиля (обычно это «Частная») выставляем параметры как на скриншоте ниже.

Делаем это на всех компьютерах в локальной сети.
Статьи по этой теме:
- Настройка локальной сети в Windows 11. Как открыть общий доступ к папке в Windows 11?
- Настройка локальной сети в Windows 10. Домашняя сеть через Wi-Fi роутер между Windows 10 и Windows 7
- Настройка локальной сети через Wi-Fi роутер между компьютерами на Windows 7. Открываем общий доступ к файлам и папкам
Как правило, эти советы решают все проблемы с обнаружением компьютеров в локальной сети.
Второй случай
Когда у вас проблемы с доступом к сетевому накопителю. Как в моем случае. Windows 10 не видела USB накопитель, который был подключен к роутеру ASUS. Сейчас много маршрутизаторов имеют USB-порт для подключения накопителей и других устройств, так что тема актуальная.
Нужно убедится, что в настройках роутера этот накопитель определен, и общий доступ к нему включен. Понятно, что на разных маршрутизаторах, это делается по-разному. На роутерах ASUS, например, это выглядит вот так:

Статьи по теме:
- Доступ к USB диску (флешке) через роутер TP-Link по сети
- Подключение USB флешки, или внешнего HDD к роутеру Asus. Общий доступа к файлам на роутере
Не путайте настройки общего доступа с настройками FTP. Настройки FTP-сервера на роутере в данном случае не при чем.
Ну и если другие устройства видят сетевой накопитель и имеют к нему доступ, а на каком-то конкретном компьютере доступа к нему нет, то значит проблема не на стороне роутера. Перебирайте настройки «проблемного» ПК по этой статье.
Антивирус или брандмауэр может блокировать сетевые устройства
Если вашему антивирусу, или брандмауэру (фаерволу), который установлен на вашем компьютере что-то не понравилось, то он легко может сделать так, что ни вы не сможете видеть другие устройства в сетевом окружении, ни вас никто не сможет обнаружить.
Правда, у меня после отключения встроенного в антивирусе фаервола проблема не была решена (значит, проблема скорее всего не в нем), но все ровно мне кажется, что в моем случае без участия антивируса не обошлось.
Поэтому, попробуйте на время полностью остановить работу антивируса, или хотя бы отключить встроенный в него фаервол (межсетевой экран). В NOD 32 это делается вот так:

Для проверки это нужно сделать на всех компьютерах, которые будут участвовать в локальной сети.
Вполне возможно, что у вас установлены еще какие-то программы, которые могут мониторить сеть и управлять сетевыми соединениями.
Если окажется, что проблема в антивирусе, то нужно добавить свою сеть в исключения. Запретить фаерволу блокировать саму сеть, или сетевые устройства.
Если у вас нет антивируса, то можно поэкспериментировать с отключением/включением брандмауэра встроенного в Windows.
Рабочая группа
Рабочая группа должна быть одинаковой на всех устройствах. Как правило, так и есть. Но желательно проверить. Для этого откройте свойства компьютера «Система» и перейдите в «Дополнительные параметры системы».
Там будет указана «Рабочая группа». Чтобы изменить ее, нужно нажать на кнопку «Изменить».

Еще раз: имя рабочей группы должно быть одинаковым на всех компьютерах.
Если у вас проблема с доступом к сетевому накопителю (к флешке через маршрутизатор), то в настройках общего доступа на том же роутере ASUS так же указана рабочая группа. Можете посмотреть на скриншоте выше в статье. Она должна быть такой же, как на компьютере.
Проблема с доступом к общей сетевой папке по SMB1 в Windows 10 (мое решение)
Вернемся конкретно к моей проблеме. Все что я описал выше, проверил и перепроверил уже по 10 раз. Пару раз сделал сброс сетевых настроек, но Windows 10 так и не видела другие компьютеры в сети и что самое главное – в проводнике так и не появлялась общая папка в виде флеши подключенной к роутеру. А на других устройствах в сети все определялось без проблем. В том числе мой ноутбук.
Где-то я прочитал, что можно попробовать открыть общую папку через окно «Выполнить». Нажал сочетание клавиш Win + R, ввел адрес сетевой папки //192.168.1.1 (он же адрес роутера).
Доступ к накопителю я не получил, но появилась интересная ошибка:
Вы не можете подключиться к общей папке, так как она небезопасна. Эта общая папка работает по устаревшему протоколу SMB1, который небезопасен и может подвергнуть вашу систему риску атаки.
Вашей системе необходимо использовать SMB2 или более позднюю версию.
И ссылка, которую нужно вручную набирать 🙂
Вот она:

Это уже интересно. Хоть что-то.
SMB (Server Message Block) – сетевой протокол, который отвечает за общий доступ к файлам, принтерам и другим сетевым устройствам.
Начал искать. И оказывается, что в Windows 10 отказались от протокола SMB1. Из-за безопасности. А установленный на моем роутере пакет программ Samba походу работает по протоколу SMB1. Поэтому Windows 10 его не видит. Но другие компьютеры, которые так же работают на Windows 10 у меня так же не отображались на вкладке «Сеть».
Так как обновить протокол к SMB2 в настройках роутера я не мог, то решил что нужно как-то включить поддержку SMB1 в Windows 10. И как оказалось, это без проблем можно сделать. В итоге, после подключения компонента «Клиент SMB 1.0/CIFS» у меня все заработало. Система увидела общие папки на компьютерах в сети и сетевую папку настроенную на самом роутере.
Как включить SMB1 в Windows 10?
Через поиск найдите и откройте старую «Панель управления».
Переключитесь на «Мелкие значки» и откройте «Программы и компоненты».

Открываем «Включение или отключение компонентов Windows». Находим пункт «Поддержка общего доступа к файлам SMB 1.0/CIFS». Открываем его и ставим галочку возле «Клиент SMB 1.0/CIFS». Нажимаем Ok.

Если компьютер выдаст запрос на перезагрузку, то перезагрузите его. Если окна с предложением не будет, то выполните перезагрузку вручную.
Подготовил отдельную инструкцию, где так же есть информация по Windows 11: как включить или отключить SMB 1 в Windows 11 и Windows 10.
После перезагрузки, на вкладке «Сеть» – «Компьютер» должны появится все доступные устройства в вашей сети.
Буду рад, если эта статья кому-то пригодится и поможет решить возникшую проблему. Не забудьте написать в комментариях о результатах. Или задать вопрос, куда же без них 🙂
Если вы из Windows 10 или 11 не можете открыть сетевые папки на других сетевых устройствах (NAS, Samba сервера Linux) или на компьютерах со старыми версиями Windows (Windows 7/ XP /2003), скорее всего проблема связана с тем, что в вашей версии Windows отключена поддержка устаревших и небезопасных версий протокола SMB (используется в Windows для доступа к общим сетевым папкам и файлам). В современных версиях Windows 10 и в Windows 11 по-умолчанию отключен протокол SMBv1 и анонимный (гостевой) доступ к сетевым папкам по протоколу SMBv2 и SMBv3.
Microsoft планомерно отключает старые и небезопасные версии протокола SMB во всех последний версиях Windows. Начиная с Windows 10 1709 и Windows Server 2019 (как в Datacenter так и в Standard редакциях) в операционной системе по умолчанию отключен протокол SMBv1 (помните атаку шифровальщика WannaCry, которая как раз и реализовалась через дыру в SMBv1).
Конкретные действия, которые нужно предпринять зависят от ошибки, которая появляется в Windows при доступе к общей сетевой папке и от настроек удаленного SMB сервера, на котором хранятся общие папки.
Содержание:
- Вы не можете получить гостевой доступ к общей папке без проверки подлинности
- Вашей системе необходимо использовать SMB2 или более позднюю
- Нет доступа к сетевой папке, у вас нет прав доступа
- Дополнительные способы проверки доступа к сетевой папке в Windows
Вы не можете получить гостевой доступ к общей папке без проверки подлинности
Начиная с версии Windows 10 1709 (Fall Creators Update) Enterprise и Education пользователи стали жаловаться, что при попытке открыть сетевую папку на соседнем компьютере стала появляться ошибка:
Вы не можете получить доступ к этой общей папке, так как политики безопасности вашей организации блокируют гостевой доступ без проверки подлинности. Эти политики помогают защитить ваш компьютер от небезопасных или вредоносных устройств в сети.
An error occurred while reconnecting Y: to \\nas1\share Microsoft Windows Network: You can’t access this shared folder because your organization’s security policies block unauthenticated guest access. These policies help protect your PC from unsafe or malicious devices on the network.
При этом на других компьютерах со старыми версиями Windows 8.1/7 или на Windows 10 с билдом до 1709, эти же сетевые каталоги открываются нормально. Причина в том, что в современных билдах Windows 10 (начиная с 1709) по умолчанию запрещен сетевой доступ к сетевым папкам под гостевой учетной записью по протоколу SMBv2 (и ниже). Гостевой (анонимный) доступ подразумевают доступ к сетевой папке без аутентификации. При доступе под гостевым аккаунтом по протоколу SMBv1/v2 не применяются такие методы защиты трафика, как SMB подписывание и шифрование, что делает вашу сессию уязвимой против MiTM (man-in-the-middle) атак.
При попытке открыть сетевую папку под гостем по протоколу SMB2, в журнале клиента SMB (Microsoft-Windows-SMBClient) фиксируется ошибка:
Log Name: Microsoft-Windows-SmbClient/Security Source: Microsoft-Windows-SMBClient Event ID: 31017 Rejected an insecure guest logon.
Данная ошибка говорит о том, что ваш компьютер (клиент) блокирует не аутентифицированный доступ под аккаунтом guest.
Чаще всего с этой проблемой можно столкнуться при использовании старых версий NAS (обычно для простоты настройки на них включают гостевой доступ) или при доступе к сетевым папкам на старых версиях Windows 7/2008 R2 или Windows XP /2003 с настроенным анонимным (гостевым) доступом (см. таблицу поддерживаемых версий SMB в разных версиях Windows).
Microsoft рекомендует изменить настройки на удаленном компьютере или NAS устройстве, который раздает сетевые папки. Желательно переключить сетевой ресурс в режим SMBv3. А если поддерживается только протокол SMBv2, тогда нужно настроить доступ с аутентификацией. Это самый правильный и безопасный способ исправить проблему.
В зависимости от устройства, на котором хранятся сетевые папки, вы должны отключить на них гостевой доступ.
- NAS устройство – отключите гостевой доступ в настройках вашего NAS устройства (зависит от модели);
- Samba сервер на Linux — если вы раздаете SMB папку с Linux, добавьте в в секции [global] конфигурационного файла smb.conf строку:
map to guest = never
А в секции с описанием сетевой папки запретить анонимный доступ:
guest ok = no - В Windows вы можете включить общий доступ к сетевым папкам и принтерам с парольной защитой в разделе Control Panel\All Control Panel Items\Network and Sharing Center\Advanced sharing settings. Для All Networks (Все сети) в секции “Общий доступ с парольной защитой” (Password Protected Sharing) измените значение на “Включить общий доступ с парольной защитой” (Turn on password protected sharing). В этом случае анонимный (гостевой) доступ к папкам будет отключен и вам придется создать локальных пользователей, предоставить им доступ к сетевым папкам и принтерам и использовать эти аккаунты для сетевого доступа к общим папкам на этом компьютере..
Есть другой способ – изменить настройки вашего SMB клиента и разрешить доступ с него на сетевые папки под гостевой учетной записью.
Этот способ нужно использовать только как временный (!!!), т.к. доступ к папкам без проверки подлинности существенно снижает уровень безопасности ваших данных.
Чтобы разрешить гостевой доступ с вашего компьютера, откройте редактор локальных групповых политик (gpedit.msc) и перейдите в раздел: Конфигурация компьютера -> Административные шаблоны -> Сеть -> Рабочая станция Lanman (Computer Configuration ->Administrative templates -> Network (Сеть) -> Lanman Workstation). Включите политику Enable insecure guest logons (Включить небезопасные гостевые входы).

Обновите настройки групповых политик в Windows с помощью команды:
gpupdate /force
В Windows 10 Home, в которой нет редактора локальной GPO,вы можете внести аналогичное изменение через редактор реестра вручную::
HKLM\SYSTEM\CurrentControlSet\Services\LanmanWorkstation\Parameters “AllowInsecureGuestAuth”=dword:1
Или такими командами:
reg add HKLM\SYSTEM\CurrentControlSet\Services\LanmanWorkstation\Parameters /v AllowInsecureGuestAuth /t reg_dword /d 00000001 /f
reg add HKLM\Software\Policies\Microsoft\Windows\LanmanWorkstation /v AllowInsecureGuestAuth /t reg_dword /d 00000001 /f
Вашей системе необходимо использовать SMB2 или более позднюю
Другая возможная проблема при доступе к сетевой папке из Windows 10 – поддержка на стороне сервера только протокола SMBv1. Т.к. клиент SMBv1 по умолчанию отключен в Windows 10, то при попытке открыть шару или подключить сетевой диск вы можете получить ошибку:
Не удалось выполнить сопоставление сетевого диска из-за следующей ошибки. Вы не можете подключиться к общей папке, так как она небезопасна. Эта общая папка работает по устаревшему протоколу SMB1, который небезопасен и может подвергнуть вашу систему риску атаки. Вашей системе необходимо использовать SMB2 или более позднюю версию.
You can’t connect to the file share because it’s not secure. This share requires the obsolete SMB1 protocol, which is unsafe and could expose your system to attack. Your system requires SMB2 or higher.

При этом соседние устройства SMB могут не отображаться в сетевом окружении и при открытии сетевых папок по UNC пути может появляться ошибка 0x80070035.
Сообщение об ошибки явно указывает, что сетевая папка поддерживает только SMBv1 для доступа к файлам. В этом случае нужно попытаться перенастроить удаленное SMB устройство для поддержки как минимум SMBv2 (правильный и безопасный путь).
Если сетевые папки раздает Samba сервер на Linux, вы можете указать минимально поддерживаемую версию SMB в файле smb.conf так:
[global] server min protocol = SMB2_10 client max protocol = SMB3 client min protocol = SMB2_10 encrypt passwords = true restrict anonymous = 2
В Windows 7/Windows Server 2008 R2 вы можете отключить SMBv1 и разрешить SMBv2 так через реестр:
Set-ItemProperty -Path "HKLM:\SYSTEM\CurrentControlSet\Services\LanmanServer\Parameters" SMB1 -Type DWORD -Value 0 –Force
Set-ItemProperty -Path "HKLM:\SYSTEM\CurrentControlSet\Services\LanmanServer\Parameters" SMB2 -Type DWORD -Value 1 –Force
В Windows 8.1 отключите SMBv1, разрешите SMBv2 и SMBv3 и проверьте что для вашего сетевого подключения используется частный или доменный профиль:
Disable-WindowsOptionalFeature -Online -FeatureName "SMB1Protocol"
Set-SmbServerConfiguration –EnableSMB2Protocol $true
Если ваше сетевое устройство (NAS, Windows XP, Windows Server 2003), поддерживает только протокол SMB1, в Windows 10 вы можете включить отдельный компонент SMB1Protocol-Client. Но это не рекомендуется!!!
Если удаленное устройство требует использовать SMBv1 для подключения, и этот протокол отключен в вашем устройстве Windows, в Event Viewer появляется ошибка:
Log Name: Microsoft-Windows-SmbClient/Security Source: Microsoft-Windows-SMBClient Event ID: 32000 Description: SMB1 negotiate response received from remote device when SMB1 cannot be negotiated by the local computer.
Запустите консоль PowerShell и проверьте, что SMB1Protocol-Client отключен (
State: Disabled
):
Get-WindowsOptionalFeature -Online -FeatureName SMB1Protocol-Client
Включите поддержку протокола SMBv1 (потребуется перезагрузка):
Enable-WindowsOptionalFeature -Online -FeatureName SMB1Protocol-Client

Также вы можете включить/отключить SMBv1 в Windows 10 и 11 из меню
optionalfeatures.exe
-> SMB 1.0/CIFS File Sharing Support –> SMB 1.0/CIFS Client.

В Windows 10 1709 и выше клиент SMBv1 автоматически удаляется, если он не использовался более 15 дней (за это отвечает компонент SMB 1.0/CIFS Automatic Removal).
В этом примере я включил только SMBv1 клиент. Не включайте компонент SMB1Protocol-Server, если ваш компьютер не используется устаревшими клиентами в качестве сервера для хранения общих папок.
После установке клиента SMBv1, вы должны без проблем подключиться к общей сетевой папке или принтеру. Однако, нужно понимать, что использование данного обходного решения не рекомендовано, т.к. подвергает снижает уровень безопасности.
Нет доступа к сетевой папке, у вас нет прав доступа
При подключении к сетевой папке на другом компьютере может появится ошибка:
Нет доступа к \\ComputerName\Share. Возможно у вас нет прав на использование этого сетевого ресурса. Обратитесь к системному администратору этого сервера для получения соответствующих прав доступа.
Network Error Windows cannot access \\PC12\Share You do not have permissions to access \\PC12\Share. Contact your network administrator to request access.

При появлении это ошибки нужно:
- Убедиться, что пользователю, под которым вы подключаетесь к сетевой папке, предоставлены права доступа на сервере. Откройте свойства общей папке на сервере и убедитесь что у вашего пользователя есть права доступа.
Проверьте разрешения сетевой шары на сервере с помощью PowerShell:
Get-SmbShareAccess -Name "tools"
Затем проверьте NTFS разрешения:
get-acl C:\tools\ |fl
Если нужно, отредактируйте разрешения в свойствах папки.
- Проверьте, что вы используете правильные имя пользователя и пароль для доступа к сетевой папки. Если имя и пароль не запрашиваются, попробуйте удалить сохраненные пароли для доступа к сетевой папке в диспетчере учетных записей Windows. Выполните команду
rundll32.exe keymgr.dll, KRShowKeyMgr
и удалите сохраненные учетные данные для доступа к сетевой папке.
При следующем подключении к сетевой папки появится запрос имени и пароля. Укажите имя пользователя для доступа к папке. Можете сохранить его в Credential Manager или добавить вручную.
Дополнительные способы проверки доступа к сетевой папке в Windows
В этом разделе указаны дополнительные способы диагностики при проблема с открытием сетевые папок в Windows:
Все способы:
- Решаем проблему с доступом к сетевым папкам в Windows 10
- Способ 1: Предоставление доступа
- Способ 2: Настройка Служб компонентов
- Вопросы и ответы: 14
Пользователи иногда настраивают локальные сети и домашние группы, что позволяет обмениваться файлами между подключенными к интернету устройствами в пределах одной системы. Создаются специальные общие директории, добавляются сетевые принтеры и производятся прочие действия в группе. Однако случается, что доступ ко всем или некоторым папкам ограничен, поэтому приходится вручную исправлять данную проблему.
Решаем проблему с доступом к сетевым папкам в Windows 10
Перед тем, как вы перейдете к ознакомлению со всеми возможными методами решения возникшей неполадки, рекомендуем еще раз убедиться в том, что локальная сеть и домашняя группа были настроены правильно и сейчас они функционируют корректно. Разобраться с этим вопросом вам помогут другие наши статьи, переход к ознакомлению с которыми осуществляется нажатием по следующим ссылкам.
Читайте также:
Создание локальной сети через Wi-Fi-роутер
Windows 10: создание домашней группы
Кроме всего, советуем убедиться в том, что настройка «Сервер» находится в рабочем состоянии. Ее проверка и настройка выполняется так:
- Откройте меню «Пуск» и перейдите в раздел «Параметры».
- Через поле поиска отыщите приложение «Администрирование» и запустите его.
- Откройте раздел «Службы», дважды кликнув на строке левой кнопкой мыши.
- В списке параметров отыщите «Сервер», нажмите на нем ПКМ и выберите «Свойства».
- Удостоверьтесь в том, что «Тип запуска» имеет значение «Автоматически», а сам параметр на данный момент запущен. Перед выходом не забудьте применить изменения, в случае их внесения.




Если после запуска службы ситуация не изменилась, советуем обратить внимание на следующие два метода корректировки сетевых директорий.
Способ 1: Предоставление доступа
Не все папки по умолчанию открыты всем участникам локальной сети, некоторые из них просматривать и редактировать могут только системные администраторы. Исправляется эта ситуация буквально в несколько кликов.
Отметим, что инструкция, предоставленная ниже, производится только через учетную запись администратора. В других наших статьях по ссылке ниже вы найдете информацию о том, как войти в этот профиль.
Подробнее:
Управление правами учетной записи в Windows 10
Используем учетную запись «Администратора» в Windows
- На необходимой папке нажмите правой кнопкой мыши и выберите строку «Предоставить доступ к».
- Укажите пользователей, которым хотите предоставить управление директорией. Для этого во всплывающем меню определите «Все» или имя конкретной учетной записи.
- На добавленном профиле разверните раздел «Уровень разрешений» и отметьте галочкой нужный пункт.
- Нажмите на кнопку «Поделиться».
- Вы получите уведомление о том, что папка была открыта для общего доступа, выйдите из этого меню, кликнув на «Готово».





Осуществите такие действия со всеми директориями, которые на данный момент являются недоступными. По завершении этой процедуры другие участники домашней или рабочей группы смогут работать с открытыми файлами.
Способ 2: Настройка Служб компонентов
Оснастка «Службы компонентов» в большинстве своем используется сетевыми администраторами для работы с определенными приложениями. В случае с ограничением сетевых папок также может потребоваться редактирование некоторых параметров в этом приложении, а осуществляется это так:
- Откройте меню «Пуск» и через поиск отыщите классическое приложение «Службы компонентов».
- В корне оснастки раскройте раздел «Службы компонентов», откройте директорию «Компьютеры», кликните ПКМ на «Мой компьютер» и выделите пункт «Свойства».
- Откроется меню, где во вкладке «Свойства по умолчанию» следует для «Уровень проверки подлинности по умолчанию» задать значение «По умолчанию», а также «Уровень олицетворения по умолчанию» указать «Олицетворение». По завершении настройки кликните на «Применить» и закройте окно свойств.



После выполнения этой процедуры рекомендуется перезапустить ПК и снова попытаться войти в сетевую папку, на этот раз все должно пройти успешно.
На этом мы заканчиваем разбор решения проблемы с доступом к сетевым директориям в операционной системе Windows 10. Как видите, исправляется она достаточно легко с помощью двух методов, однако самым важным шагом является правильная настройка локальной системы и домашней группы.
Читайте также:
Исправляем проблему с подключением к Wi-Fi сети на Windows 10
Наша группа в TelegramПолезные советы и помощь
Чтобы удобно обмениваться файлами, печатать документы на одном принтере с нескольких компьютеров и использовать общий интернет, ПК объединяются в сеть. У каждой системы имеются собственные папки, куда можно помещать файлы для общего доступа. Иногда с сетью возникают проблемы, вследствие чего Windows 10 может не видеть такие директории. О том, как устранить эту неполадку, мы и расскажем в нашей статье. Смотрите так же: настраиваем общий доступ в Windows 10.
Варианты устранения проблемы
- Способ №1: Включение службы «Сервер»
- Способ №2: Проверка настроек адаптера
- Способ №3: Открытие доступа к папке вручную
- Способ №4: Открываем доступ при помощи оснастки «Службы компонентов»
Если компьютер не видит сетевые директории, то потребуется проверить несколько системных настроек. Возможно, что не включен специальный сервис, который отвечает за данную функцию. Также для разрешения проблемы можно будет отредактировать параметры сетевого адаптера или предоставить доступ к нужной директории вручную. Рассмотрим каждый из методов в деталях.
Способ №1: Включение службы «Сервер»
В первую очередь, перед тем как проверять настройки адаптера, следует посмотреть, запущена ли на компьютере служба, которая отвечает за управление сетью. Чтобы это осуществить, нам потребуется проделать следующие шаги:
- Открываем приложение «Параметры» из стартового меню.
Открываем «Параметры» из стартового меню
- Далее в поисковую строку вводим запрос Администрирование.
- Переходим в нужный нам раздел из появившихся результатов.
Переходим в раздел «Администрирование»
- Далее кликаем по иконке с названием «Службы».
Открываем «Службы» из административного раздела
- В появившемся окне ищем строку «Сервер» и из её контекстного меню открываем «Свойства».
Открываем «Свойства» службы «Сервер»
- Тут в поле «Тип запуска» должно стоять значение «Автоматически», а в статусе службы «Состояние» должно быть «Выполняется». Если у вас установлены другие настройки, то вначале следует указать автоматический тип запуска сервиса и далее нажать на кнопку «Запустить», чтобы его активировать.
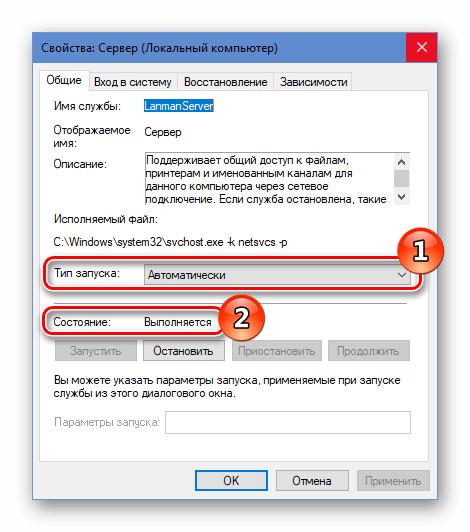
Выставляем правильные настройки службы
После проделанных операций рекомендуется перезагрузить компьютер и посмотреть, не появились ли сетевые папки.
Способ №2: Проверка настроек адаптера
Операционная система может не видеть общие папки из-за неправильных настроек сетевой карты. Чтобы убедиться в их работоспособности, выполним следующие операции:
- Запускаем командную строку «PowerShell» из стартового меню системы от имени администратора.
Запускаем «PowerShell» от имени администратора.
- Далее в появившееся окно вписываем команду net view и нажимаем «Enter».
Запускаем команду net view в PowerShell
- Если программа не выдает ошибку, значит, компьютер настроен правильно.
После этого нам нужно будет проверить ещё один параметр.
- Запускаем приложение «Параметры» из стартового меню системы.
- Далее переходим в настройки сети и интернета.
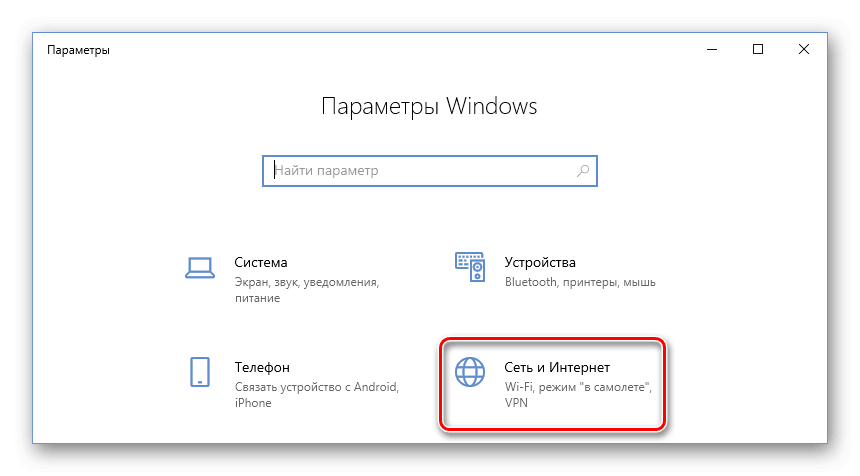
Открываем раздел настроек сети и интернета
- Кликаем по пункту «Настройка параметров адаптера».
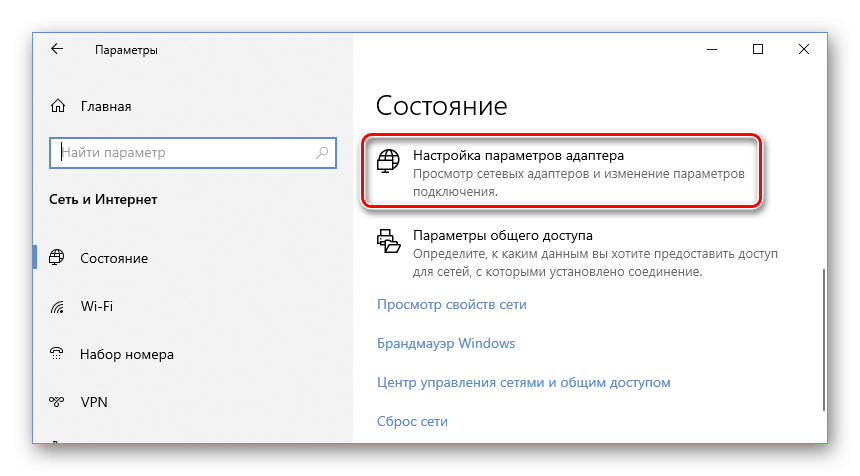
Переходим в настройку параметров адаптера
- После этого выбираем активное подключение к сети из его контекстного меню переходим в «Свойства».
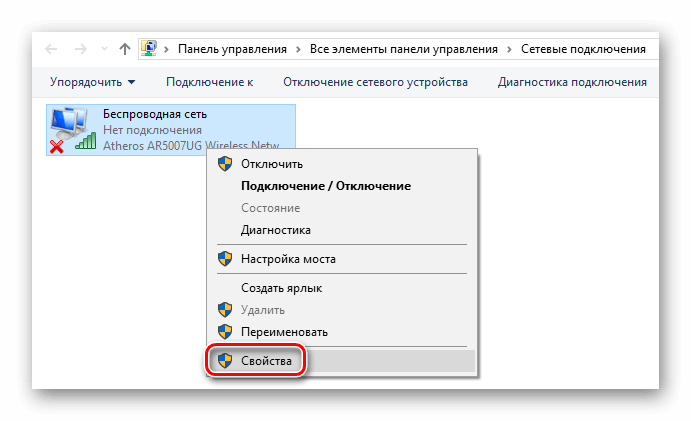
Открываем «Свойства» подключения к сети
- Тут должна стоять галочка напротив пункта «Общий доступ к файлам и принтерам…».
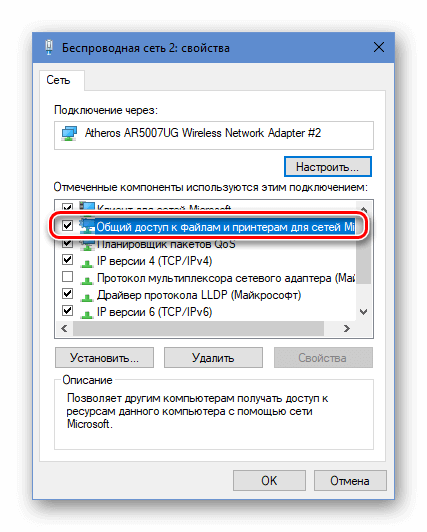
Проверяем активацию параметра «Общий доступ к файлам и принтерам»
- Если она отсутствует, то устанавливаем птичку.
Способ №3: Открытие доступа к папке вручную
В некоторых случаях, когда Windows 10 не отображает сетевые каталоги, проблему можно разрешить путем предоставления доступа к нужной директории вручную. Для этого потребуется войти в систему, используя учетную запись администратора и выполнить следующие операции:
- Вызываем контекстное меню каталога, которым нужно поделиться в сети, и выбираем пункт «Предоставить доступ к» и далее «Отдельные люди».
Переходим в настройки предоставления доступа к папке
- Далее в новом окне указываем имена пользователей, которым будет предоставлено право просмотра директории.
- После этого в столбце «Уровень разрешений», напротив выбранного пользователя, ставим галочку на нужный тип доступа.
- Кликаем по кнопке «Поделиться».
Выставляем настройки уровня разрешений
- На экране появится сообщение о том, что папка стала доступной для общего пользования, после чего кликаем по кнопке «Готово».
Такие же операции следует проделать со всеми каталогами, к которым нужно открыть доступ. После этого выбранные пользователи смогут увидеть файлы.
Способ №4: Открываем доступ при помощи оснастки «Службы компонентов»
Данная оснастка операционной системы зачастую используется администраторами сети для установки различных настроек. При помощи изменения специальных параметров можно открыть сетевой доступ к требуемым папкам. Для этого потребуется выполнить следующие операции:
- Открываем поиск Windows и вводим туда запрос «Службы компонентов».
- Запускаем программу из появившихся результатов.
Запускаем оснастку из поисковых результатов
- Далее в появившемся окне, в разделе «Службы компонентов», выбираем папку «Компьютеры».
- Теперь в середине экрана вызываем контекстное меню, нажав по иконке «Мой компьютер», и выбираем пункт «Свойства».
Открываем «Свойства» моего компьютера в оснастке
- Появится новое окно, где переходим на вкладку «Свойства по умолчанию».
- В параметре «Уровень проверки…» устанавливаем вариант «По умолчанию».
- Далее в пункте «Уровень олицетворения…» указываем значение «Олицетворение».
- Выставив настройки, кликаем по кнопке «OK».
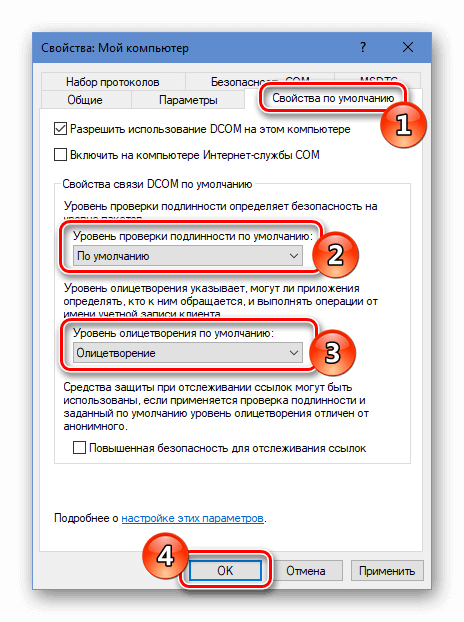
Устанавливаем правильные настройки в свойствах по умолчанию
После проделанных операций перезагружаем компьютер и проверяем доступность сетевых директорий.
На этом наша инструкция по устранению проблем с сетевыми папками подошла к концу. Надеемся, что с её помощью вам удастся устранить возникшую неполадку без особых затруднений.
Post Views: 3 105
Содержание
- Как решить проблему с невидимыми расшаренными папками в Windows 10
- Почему Windows 10 не видит расшаренные папки?
- Проверка настройки сети в Windows 10
- Отключение брандмауэра и антивирусного ПО
- Создание нового расшаренного ресурса
- Проверка прав доступа к расшаренным папкам
- Отладка сетевых проблем в Windows 10
Если вы владелец компьютера с Windows 10 и столкнулись с проблемой, когда ваша операционная система не видит расшаренные папки, вам придется найти решение, чтобы снова получить доступ к необходимым данным. Это может быть довольно раздражающим и затруднительным, но не отчаивайтесь, ведь существуют способы, которые помогут вам восстановить доступ к расшаренным папкам на вашем компьютере.
Прежде всего, убедитесь, что ваша сеть настроена правильно. Проверьте, что все компьютеры подключены к одной сети, имеют правильные настройки и общую рабочую группу.
Если вы используете Wi-Fi-соединение, убедитесь, что ваш компьютер подключен к правильной сети Wi-Fi и что сигнал достаточно сильный для надежного соединения.
Кроме того, убедитесь, что расшаренные папки на вашем компьютере настроены правильно. Проверьте, что папки имеют правильные настройки безопасности и что они доступны для общего использования.
Если вы все еще не видите расшаренные папки, попробуйте воспользоваться командой «ipconfig» в командной строке, чтобы проверить доступность сетевого подключения. Если у вас есть проблемы с IP-адресом или подключением к сети, возможно, вам понадобится настроить сетевые параметры.
Имейте в виду, что иногда возникают проблемы совместимости между разными версиями операционной системы. Если у вас есть другие компьютеры с более старыми версиями Windows, убедитесь, что они обновлены и имеют все необходимые патчи и обновления.
В конечном итоге, если все вышеперечисленные шаги не помогли вам решить проблему, рекомендуется обратиться к специалисту по компьютерной поддержке для более глубокого анализа и поиска решения. Ведь доступ к расшаренным папкам является важным аспектом работы с компьютером, и его надежность и стабильность необходимы для эффективного использования вашей операционной системы Windows 10.
Если вы столкнулись с проблемой, когда система Windows 10 не видит расшаренные папки, не паникуйте. В этой статье мы рассмотрим возможные причины этой проблемы и предложим несколько решений, которые помогут вам восстановить доступ к вашим расшаренным папкам.
Одна из самых распространенных причин, по которой Windows 10 не видит расшаренные папки, может быть связана с настройками сети. Убедитесь, что все компьютеры в вашей сети находятся в одной рабочей группе или домене. Если они находятся в разных рабочих группах или доменах, компьютеры могут иметь проблемы с обнаружением друг друга и доступом к расшаренным папкам.
Еще одна возможная причина проблемы может быть связана с настройками файрвола или антивирусного программного обеспечения на вашем компьютере. Проверьте, не блокирует ли ваш файрвол или антивирус доступ к расшаренным папкам. Если это так, вам следует настроить правила файрвола или временно отключить антивирусное программное обеспечение, чтобы проверить, помогает ли это решить проблему.
Проверка настройки сети в Windows 10
Для обеспечения безопасной и стабильной работы компьютера под управлением Windows 10 необходимо правильно настроить сетевые параметры. Возможные проблемы в настройке сети могут привести к отсутствию доступа к интернету или невозможности обмена данными с другими устройствами в локальной сети. Проверка настройки сети в Windows 10 позволяет выявить и решить эти проблемы.
Для начала проверки настройки сети в Windows 10 можно воспользоваться утилитами, предоставляемыми операционной системой. Одной из таких утилит является Командная строка. Для ее запуска нужно нажать комбинацию клавиш Win+R, ввести команду «cmd» и нажать клавишу Enter. В открывшемся окне командной строки можно выполнить несколько команд, позволяющих проверить состояние сетевых подключений и настроек.
- ping – команда позволяет проверить доступность других компьютеров или устройств по сети.
- tracert – команда позволяет отследить путь, который проходят пакеты данных от вашего компьютера до узла на сети Интернет.
Если у вас возникли проблемы с подключением к интернету или сетью, рекомендуется выполнить данные команды и проанализировать полученные результаты. В случае обнаружения проблем, можно приступить к их решению или обратиться за помощью к специалисту.
Кроме того, проверка настройки сети в Windows 10 может потребовать изменения некоторых параметров в настройках компьютера. Например, необходимо убедиться, что сетевой адаптер включен и работает корректно. Также, возможно потребуется настройка IP-адресов, DNS-серверов или прокси-серверов.
В итоге, проверка настройки сети в Windows 10 является важным шагом для обеспечения стабильной работы компьютера в сети. Умение использовать инструменты, предоставляемые операционной системой, поможет решить множество проблем, связанных с сетевыми настройками, и обеспечить бесперебойное функционирование.
Отключение брандмауэра и антивирусного ПО
Когда возникают проблемы с доступом к расшаренным папкам в Windows 10, одним из возможных решений может быть временное отключение брандмауэра и антивирусного ПО. Это может помочь в случаях, когда брандмауэр или антивирус блокируют доступ к сетевым ресурсам.
Отключение брандмауэра в Windows 10 можно сделать следующим образом. Сначала откройте «Параметры» путем щелчка правой кнопкой мыши по значку «Пуск» и выбора соответствующего пункта в контекстном меню. Затем выберите «Обновление и безопасность» и перейдите на вкладку «Безопасность Windows». На этой вкладке найдите раздел «Брандмауэр и защита от вторжений» и нажмите на ссылку «Управление настройками брандмауэра». В новом окне, которое откроется, выберите «Отключить брандмауэр» для всех типов сетей (частная, общественная, рабочая).
Что касается антивирусного ПО, то процесс отключения может отличаться в зависимости от конкретной программы. В большинстве случаев можно найти соответствующую опцию в настройках программы, где можно временно отключить защиту. Но учтите, что отключение антивирусного ПО может представлять определенные риски для безопасности компьютера, поэтому рекомендуется делать это только временно и в случаях, когда применение расшаренных папок является основной проблемой.
Чтобы создать новый расшаренный ресурс на компьютере с установленной Windows 10, необходимо выполнить несколько простых шагов. Во-первых, необходимо выбрать папку или диск, который вы хотите расшарить. Затем, щелкнув правой кнопкой мыши на выбранном ресурсе, откройте контекстное меню и выберите пункт «Свойства».
В окне свойств выберите вкладку «Общий доступ», которая находится в верхней части окна. Затем отметьте опцию «Разрешить общий доступ к этому папке» и нажмите на кнопку «Расширенный общий доступ». В появившемся окне выберите опцию «Разрешить сетевым пользователям изменять мои файлы», если вы хотите дать возможность другим пользователям сети изменять и редактировать содержимое папки. После этого нажмите на кнопку «ОК».
Для проверки прав доступа к расшаренным папкам в Windows 10 есть несколько простых шагов. Сначала откройте «Проводник», нажав соответствующую иконку на панели задач. Затем щелкните правой кнопкой мыши на папке, которую вы хотите проверить, и выберите «Свойства».
В окне «Свойства» выберите вкладку «Общий доступ» и убедитесь, что опция «Разрешить общий доступ к этой папке» включена. Если она отключена, щелкните на ней, чтобы включить.
Далее, проверьте список пользователей и групп, которым разрешено доступ к папке. Если ваш пользователь не указан в списке, нажмите на кнопку «Добавить», чтобы добавить своего пользователя. Затем введите имя пользователя или группы и нажмите кнопку «Проверить имена» для проверки правильности ввода. Если имя пользователя или группы верно, нажмите «ОК», чтобы добавить его в список с разрешениями доступа.
После этого, убедитесь, что установлены нужные разрешения для каждого пользователя или группы в списке. Вы можете разрешить полный доступ, чтение или запись. Чтобы изменить разрешения, выберите пользователя или группу и нажмите кнопку «Изменить». В появившемся окне выберите нужные разрешения и нажмите «ОК».
После завершения всех настроек, нажмите «Применить» и «ОК», чтобы сохранить изменения. Теперь вы можете проверить доступ к расшаренной папке, убедившись, что у вас есть права на чтение и запись к ней.
Отладка сетевых проблем в Windows 10
Если у вас возникли проблемы с подключением к сети или с доступом к расшаренным папкам, есть несколько методов отладки, которые могут помочь вам решить проблему.
Во-первых, убедитесь, что ваш компьютер подключен к сети и имеет доступ к Интернету. Проверьте соединение Ethernet или Wi-Fi и убедитесь, что оно стабильно и работает правильно.
Если ваш компьютер подключен к сети, но вы все равно не можете получить доступ к расшаренным папкам, возможно, проблема связана с настройками сетевого обозревателя Windows (Network Browser). В этом случае вы можете выполнить следующие действия:
- Откройте панель управления и найдите «Сеть и общий доступ».
- Выберите «Изменение параметров сети».
- Щелкните правой кнопкой мыши на своем подключении и выберите «Свойства».
- Убедитесь, что установлен флажок «Клиент для общих файлов и папок».
- Щелкните по кнопке «Дополнительно» и выберите «Обзор».
- Проверьте наличие активных протоколов и установленных сервисов.
- Если нет протоколов или сервисов, добавьте их с помощью кнопки «Установка».
Если проблема все еще не решена, вы можете попробовать отключить брандмауэр Windows или антивирусное программное обеспечение на своем компьютере. Иногда эти программы могут блокировать доступ к расшаренным папкам или сетевым ресурсам.
Кроме того, убедитесь, что у вас есть права администратора для доступа к расшаренным папкам. Если вы не являетесь администратором, попросите вашего системного администратора предоставить вам соответствующие разрешения.