Принтеры являются важной частью нашей повседневной жизни, и когда они перестают работать, это может вызвать много проблем и неудобств. Одной из распространенных проблем, с которой сталкиваются пользователи, является то, что компьютер не видит принтер Xerox Phaser 3010. В этой статье мы рассмотрим возможные причины этой проблемы и предоставим решения, чтобы вернуть ваш принтер к работе.
1. Проверьте физическое подключение
Первым шагом в решении проблемы с невидимым принтером является проверка физического подключения. Убедитесь, что принтер правильно подключен к компьютеру через USB-кабель. Проверьте, что кабель надежно вставлен как в принтер, так и в компьютер. Если кабель поврежден или неисправен, попробуйте заменить его новым.
2. Проверьте наличие драйверов

Вторым шагом является проверка наличия драйверов принтера на вашем компьютере. Драйверы — это программное обеспечение, которое позволяет компьютеру взаимодействовать с принтером. Если драйверы отсутствуют или устарели, компьютер может не распознать ваш принтер. Чтобы проверить наличие драйверов, выполните следующие действия:
- Откройте «Панель управления» на вашем компьютере.
- Выберите «Устройства и принтеры».
- Найдите принтер Xerox Phaser 3010 и щелкните правой кнопкой мыши.
- Выберите «Свойства» и перейдите на вкладку «Общие».
- Убедитесь, что в поле «Драйвер» указан правильный драйвер для вашего принтера. Если драйвер отсутствует или устарел, попробуйте установить его с официального сайта производителя.
3. Проверьте настройки принтера
Третьим шагом является проверка настроек принтера. Убедитесь, что принтер включен и готов к работе. Проверьте, что принтер не находится в режиме сна или ожидания. Если принтер не отвечает, попробуйте перезагрузить его и проверить настройки снова.
4. Проверьте наличие конфликтующего программного обеспечения

Иногда компьютер не видит принтер из-за конфликтующего программного обеспечения. Убедитесь, что на вашем компьютере нет других программ, которые могут вмешиваться в работу принтера. Закройте все ненужные приложения и проверьте, видит ли компьютер ваш принтер после этого.
5. Обновите операционную систему
Если все вышеперечисленные шаги не помогли решить проблему, попробуйте обновить операционную систему на вашем компьютере. Новые обновления могут содержать исправления и улучшения, которые могут помочь вам восстановить работу принтера. Проверьте наличие обновлений в настройках операционной системы и установите их, если они доступны.
Итог
В статье мы рассмотрели несколько возможных причин, по которым компьютер не видит принтер Xerox Phaser 3010, и предоставили решения для их решения. Проверьте физическое подключение, наличие драйверов, настройки принтера, наличие конфликтующего программного обеспечения и обновите операционную систему, если все остальные шаги не помогли. Следуя этим рекомендациям, вы сможете вернуть свой принтер к работе и продолжить печатать без проблем.
Не нашли ответ на вопрос? Возможно, вам поможет наш похожий материал ниже, который мы специально подобрали для Вас 🙂
Почему компьютер не видит принтер Xerox Phaser 3010?
Принтер Xerox Phaser 3010 — это надежное устройство, которое обеспечивает высокое качество печати. Однако, как и любая другая техника, он может столкнуться с проблемами. Одной из таких проблем является невозможность компьютера обнаружить принтер. В этой статье мы рассмотрим возможные причины этой проблемы и предложим решения.
1. Проверьте подключение

Первое, что необходимо сделать, — это проверить правильность подключения принтера к компьютеру. Убедитесь, что кабель USB надежно подключен к обоим устройствам. Если принтер подключен через сеть, убедитесь, что он находится в одной сети с компьютером.
2. Установите драйверы

Драйверы — это программное обеспечение, которое позволяет компьютеру взаимодействовать с принтером. Если компьютер не видит принтер, возможно, вам необходимо установить драйверы. Посетите официальный сайт Xerox и загрузите последнюю версию драйвера для вашей модели принтера. Установите драйверы и перезагрузите компьютер.
3. Проверьте настройки принтера
Если подключение и драйверы установлены правильно, но компьютер все еще не видит принтер, проверьте настройки принтера. Убедитесь, что принтер включен и находится в режиме готовности. Проверьте, не установлен ли принтер в режим «Офлайн». Если принтер находится в режиме «Офлайн», щелкните правой кнопкой мыши на иконке принтера в панели задач и выберите «Использовать принтер в режиме онлайн».
4. Проверьте наличие конфликтующего программного обеспечения
Некоторые программы могут конфликтовать с работой принтера и мешать его обнаружению компьютером. Проверьте список установленного программного обеспечения и убедитесь, что нет программ, которые могут вызывать конфликт. Если вы обнаружите подозрительное программное обеспечение, попробуйте временно отключить его или удалить.
5. Обратитесь в службу поддержки
Если вы выполнили все вышеперечисленные шаги, но компьютер все равно не видит принтер, возможно, проблема связана с аппаратной неисправностью принтера или компьютера. В этом случае рекомендуется обратиться в службу поддержки Xerox или квалифицированного специалиста, который сможет помочь вам в решении проблемы.
Важно помнить, что проблемы с обнаружением принтера могут быть вызваны различными факторами. Не стоит паниковать и сразу идти на покупку нового принтера. Часто проблему можно решить самостоятельно, следуя простым рекомендациям.
В итоге, если компьютер не видит принтер Xerox Phaser 3010, вам следует проверить подключение, установить драйверы, проверить настройки принтера, проверить наличие конфликтующего программного обеспечения и, при необходимости, обратиться в службу поддержки. Следуя этим рекомендациям, вы увеличите шансы на успешное решение проблемы и сможете продолжить пользоваться своим принтером.
Содержание
- Драйвер для Xerox Phaser 3010
- Как установить драйвер в Windows 10
- Драйвер для Xerox Phaser 3010
- Установка драйвера в Windows 8
- Как установить принтер xerox 3010 на виндовс 10
- Драйвер для Xerox Phaser 3010
- Установка драйвера в Windows 8
- Драйвер для Xerox Phaser 3010 + инструкция
- Программа для веб-установки
- Windows 10 / 2012
- Полнофункциональный драйвер печати
- Windows 8/8.1
- Windows 7 — XP / 2008 / 2003
- Установка
- Драйвер с установщиком
- Прошивка
- Windows 8.1 — XP / 2012 — 2003
- Mac OS X 10.8 — 10.6
- Компакт диск из комплекта поставки
- Инструкции
- Как установить принтер xerox 3010 на виндовс 10
- Drivers
- Xerox Phaser 3010 64bit Mac 10.12, 10.13,10.14, 10.15
- Xerox Phaser 3010 driver installer
- Phaser 3010 Print Driver Installer for Mac OS 10.11 & 10.12
- Print Driver Installer Package for Mac OS 10.9
- Phaser 3010 Windows 8 32-bit Print Driver
- Phaser 3010 Windows 8 64-bit Print Driver
- Print Driver Installer Package for Mac OS 10.8
- Print Driver Installer Package for Mac OS 10.7
- Print Driver Installer Package for Mac OS 10.5 and 10.6.
- Print Driver 32-bit
- Print Driver 64-bit
- Utilities & Applications
- Phaser_3010_Win8_CD_Package
- Phaser 3010 CD Package
- Firmware
- Phaser_3010_Firmware_version_SG1_XC_2.02
- Phaser_3010_Firmware_version_SG1_XC_1.3.4
- Phaser_3010_Firmware_version_SG1_XC_1.3.4
- Установка принтера Xerox Phaser 3100MFP на Windows 10
- Установка и настройка принтера Canon i-SENSYS MF3010
- Подключение МФУ
- Установка драйвера
- Инструкция по установке принтера без диска
- Настройка МФУ
- Практическое использование МФУ
Драйвер для Xerox Phaser 3010
Windows 10
Варианты разрядности: x32/x64
Размер драйвера: 163 MB
Нажмите для скачивания: Xerox Phaser 3010
Вы можете установить базовый драйвер с помощью Windows. Этот вариант подойдет для пользователей, у которых установлены системы Windows 7 / 8 / 8.1 / 10. Читайте тут.
Windows 8
Варианты разрядности: x32/x64
Размер драйвера: 162 MB
Нажмите для скачивания: Xerox Phaser 3010
Windows XP / Vista / 7 / 2003 / 2008
Варианты разрядности: x32/x64
Размер драйвера: 197 MB
Нажмите для скачивания: Xerox Phaser 3010
Как установить драйвер в Windows 10
Установка драйвера для Xerox Phaser 3010 разбита на 2 этапа. Первый включает в себя основную подготовку к установке, а вот второй уже саму процедуру добавления драйвера в систему. Разберём их поочерёдно.
Начинается с запуска исполняемого файла. Тут нам предлагается выбрать «Destination folder» с помощью кнопки «Browse» или оставить всё без изменений. Определившись куда будет производится распаковка жмём кнопку «Install».
По завершении распаковки заходим в папку, куда были распакованы файлы. В ней находим и запускаем файл «Install». Подготовка завершена, начинается непосредственно второй этап.
После запуска «Install» появится следующее окно:
Отмечаем ячейку «Персональная установка (USB)». После чего жмём кнопку «Далее».
Как видно кнопка «Далее» заблокирована. Нажать её можно будет только после отметки «Принимаю условия лицензионного соглашения». Увы, может выйти так, что во время распаковки повредиться кодировка файла лицензионного соглашения (программа установки при этом говорит о распаковке с ошибкой). Установить драйвер всё равно возможно, просто лицензионное соглашение будет нечитабельным. Следующее окно создаёт уже не программа, а операционная система.
Нажимаем «Установить» и дальше все действия выполнятся автоматически.
Убедитесь, что ваше устройство подключено к компьютеру.
Источник
Драйвер для Xerox Phaser 3010
Загружая файлы на свой компьютер, вы соглашаетесь с лицензией Xerox.
Windows 8/8.1
Размер: 3.9 MB (x32) и 3.7 MB (x64)
Разрядность: 32/64
Ссылки:
Для вас мы написали статью, которая поможет определиться с версией вашей системы: «Как узнать разрядность системы в разных версиях Windows».
Важно! Если на вашем компьютере установлены системы Windows 7, 8, 8.1 или 10, то в этом случае у вас есть возможность установить базовый драйвер для печати. Чтобы узнать про эту процедуру, читайте статью: «Как установить драйвер для принтера, если нет установочного диска».
Windows Vista/XP/2003/2008/7
Размер: 3.9 MB (x32) и 3.6 MB (x64)
Разрядность: 32/64
Ссылки:
Установка драйвера в Windows 8
Отсоедините ваш принтер от компьютера. Запустите инсталляционный файл, кликнув по нему два раза левой кнопкой мыши. Начнется копирование файлов драйвера. Появится стартовое окно с лицензионным сообщением, ознакомившись с ним, нажмите на кнопку «Accept».
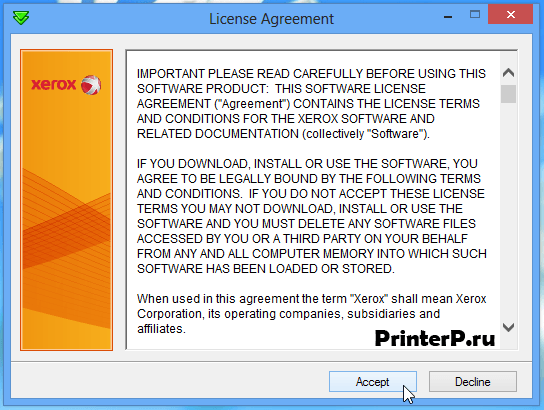
Теперь необходимо выбрать папку, куда будут помещены все файлы драйвера, выберете расположение с помощью кнопки «Browse» (или оставьте значение по умолчанию), откроется окно и будет предложено указать место назначения для распаковки. Для начала копирования жмите по кнопке «Install».

После завершения распаковки файлов, автоматически откроется окно с названием «Установка принтера». Кликните по надписи «Нужный принтер отсутствует в списке».
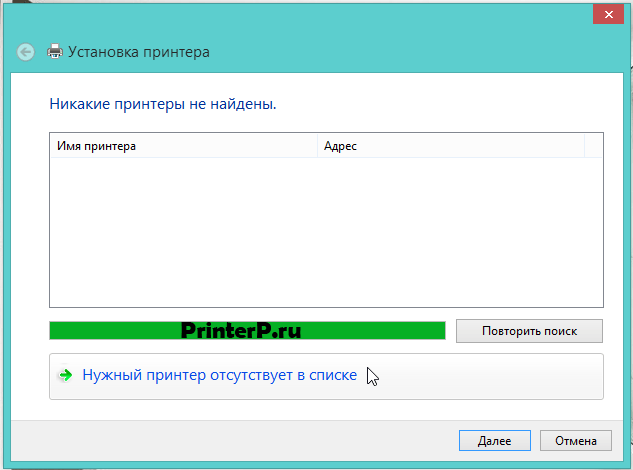
В появившемся окне выберите последний пункт, чтобы указать параметры вручную и нажмите на кнопку «Далее».
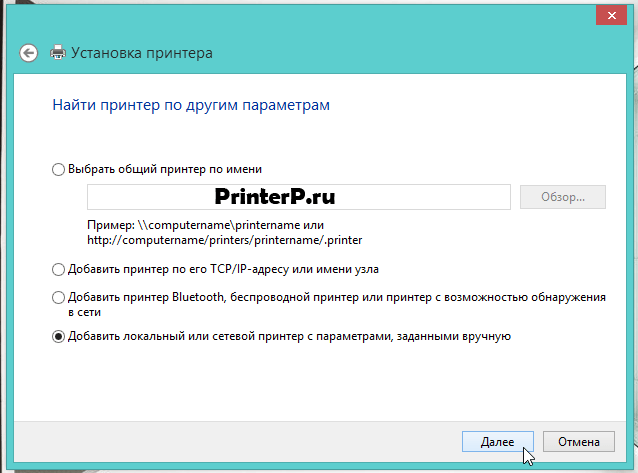
Будет предложено выбрать порт принтера. Здесь вам не надо ничего изменять, для продолжения жмите по кнопке «Далее».
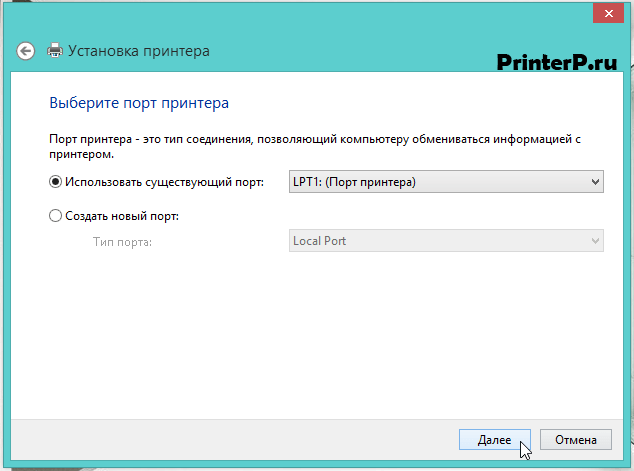
Здесь необходимо кликнуть по кнопке «Установить с диска…».
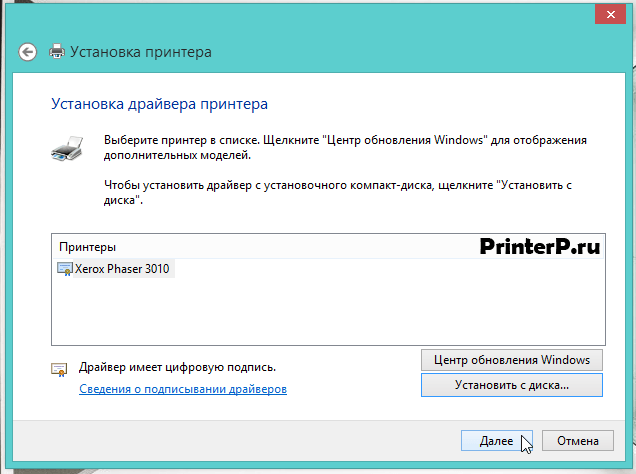
В появившемся окошке нажимаем на кнопку «Обзор…», чтобы указать месторасположение драйверов для вашего устройства.

В проводнике Windows необходимо зайти в папку, которую мы указали во втором шаге установки (там указан путь распаковки файлов C:Xerox), и найти там файл «xrhr1a.inf». Выбрав его, нажмите на кнопку «Открыть».
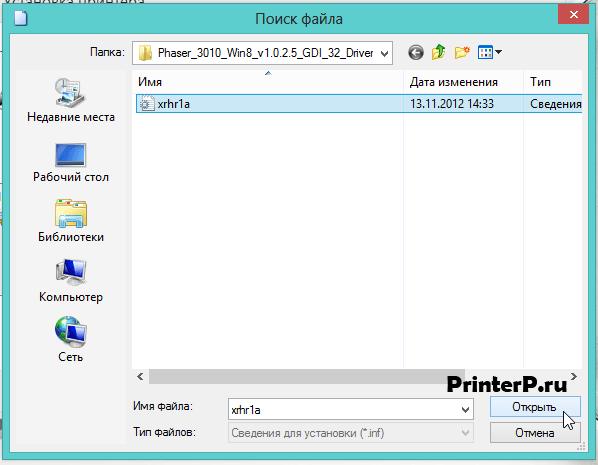
В появившемся окне «Установка с диска» проверьте, появился ли путь, который вы указали и кликните «ОК».

Далее откроется окно «Установка драйвера принтера», которое уже встречалось до этого. На этот раз нажимаем кнопку «Далее».
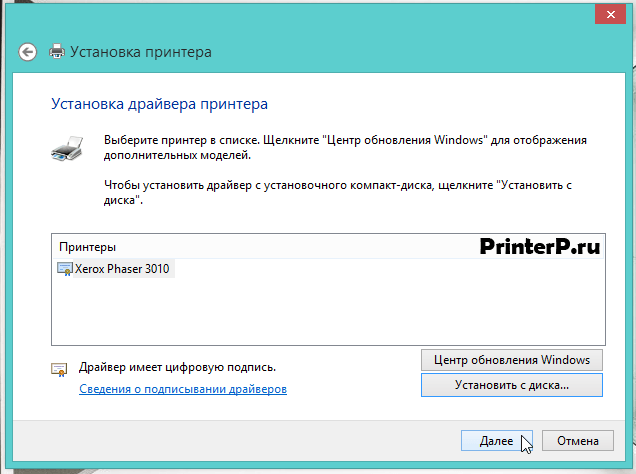
Будет предложено ввести имя принтера, оставьте все без изменений и кликните «Далее».
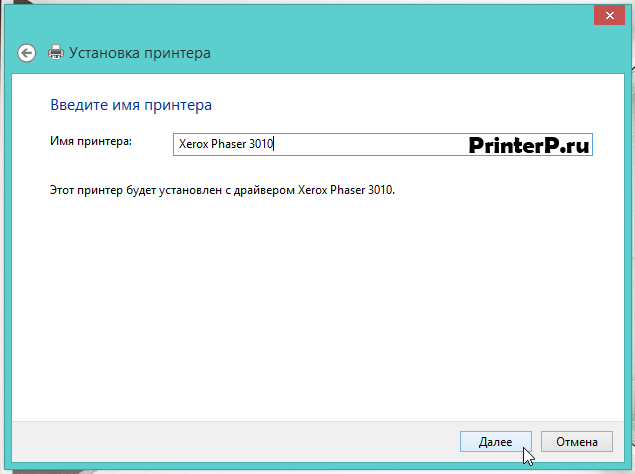
Вы можете открыть общий доступ к вашему принтеру, если вы опытный пользователь, но пока выберете пункт «Нет общего доступа к этому принтеру» и нажмите «Далее».
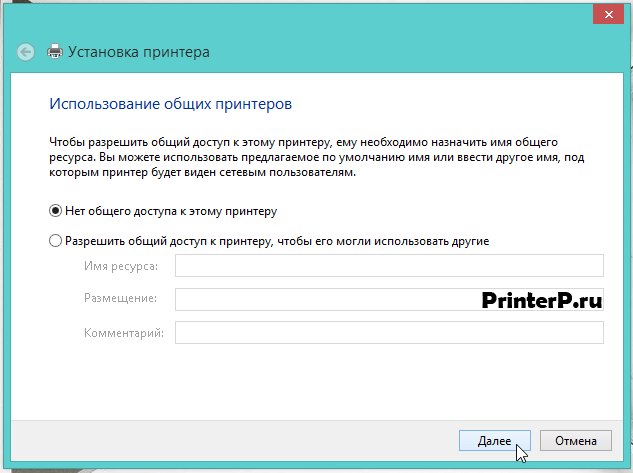
Вы успешно установили ваш принтер, нажмите на кнопку «Готово».
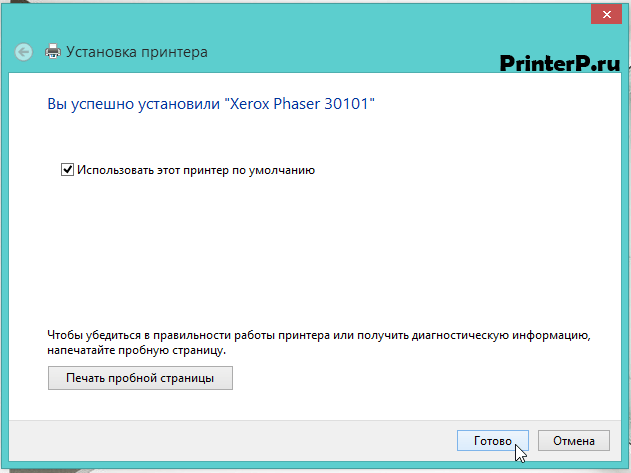
Теперь нам надо удалить только что установленный принтер (сделайте эту операцию, так как в этом случае у вас будет устройство работать корректно). Для удаления данного принтера нажмите кнопку «Пуск», далее заходите в «Панель управления», затем «Оборудование и звук».

В новом окне нажмите по ссылке «Устройства и принтеры».

Далее найдите название вашего принтера, нажмите на его изображение правой кнопкой мыши и выберите пункт «Удалить устройство».

Появится окно подтверждения удаления устройства, если вы не изменили своего решения, то нажмите кнопку «Да». Принтер удален.

Теперь включите ваш принтер, подсоедините его к компьютеру и система сама установит необходимый вам драйвер. Вот теперь вы можете печатать на своем устройстве!
Источник
Как установить принтер xerox 3010 на виндовс 10
Драйвер для Xerox Phaser 3010
Загружая файлы на свой компьютер, вы соглашаетесь с лицензией Xerox.
Windows 8/8.1
Размер: 3.9 MB (x32) и 3.7 MB (x64)
Разрядность: 32/64
Ссылки:
Для вас мы написали статью, которая поможет определиться с версией вашей системы: «Как узнать разрядность системы в разных версиях Windows».
Важно! Если на вашем компьютере установлены системы Windows 7, 8, 8.1 или 10, то в этом случае у вас есть возможность установить базовый драйвер для печати. Чтобы узнать про эту процедуру, читайте статью: «Как установить драйвер для принтера, если нет установочного диска».
Windows Vista/XP/2003/2008/7
Размер: 3.9 MB (x32) и 3.6 MB (x64)
Разрядность: 32/64
Ссылки:
Установка драйвера в Windows 8
Отсоедините ваш принтер от компьютера. Запустите инсталляционный файл, кликнув по нему два раза левой кнопкой мыши. Начнется копирование файлов драйвера. Появится стартовое окно с лицензионным сообщением, ознакомившись с ним, нажмите на кнопку «Accept».
Теперь необходимо выбрать папку, куда будут помещены все файлы драйвера, выберете расположение с помощью кнопки «Browse» (или оставьте значение по умолчанию), откроется окно и будет предложено указать место назначения для распаковки. Для начала копирования жмите по кнопке «Install».
После завершения распаковки файлов, автоматически откроется окно с названием «Установка принтера». Кликните по надписи «Нужный принтер отсутствует в списке».
В появившемся окне выберите последний пункт, чтобы указать параметры вручную и нажмите на кнопку «Далее».
Будет предложено выбрать порт принтера. Здесь вам не надо ничего изменять, для продолжения жмите по кнопке «Далее».
Здесь необходимо кликнуть по кнопке «Установить с диска…».
В появившемся окошке нажимаем на кнопку «Обзор…», чтобы указать месторасположение драйверов для вашего устройства.
В проводнике Windows необходимо зайти в папку, которую мы указали во втором шаге установки (там указан путь распаковки файлов C:Xerox), и найти там файл «xrhr1a.inf». Выбрав его, нажмите на кнопку «Открыть».
В появившемся окне «Установка с диска» проверьте, появился ли путь, который вы указали и кликните «ОК».
Далее откроется окно «Установка драйвера принтера», которое уже встречалось до этого. На этот раз нажимаем кнопку «Далее».
Будет предложено ввести имя принтера, оставьте все без изменений и кликните «Далее».
Вы можете открыть общий доступ к вашему принтеру, если вы опытный пользователь, но пока выберете пункт «Нет общего доступа к этому принтеру» и нажмите «Далее».
Вы успешно установили ваш принтер, нажмите на кнопку «Готово».
Теперь нам надо удалить только что установленный принтер (сделайте эту операцию, так как в этом случае у вас будет устройство работать корректно). Для удаления данного принтера нажмите кнопку «Пуск», далее заходите в «Панель управления», затем «Оборудование и звук».
В новом окне нажмите по ссылке «Устройства и принтеры».
Далее найдите название вашего принтера, нажмите на его изображение правой кнопкой мыши и выберите пункт «Удалить устройство».
Появится окно подтверждения удаления устройства, если вы не изменили своего решения, то нажмите кнопку «Да». Принтер удален.
Теперь включите ваш принтер, подсоедините его к компьютеру и система сама установит необходимый вам драйвер. Вот теперь вы можете печатать на своем устройстве!
Драйвер для Xerox Phaser 3010 + инструкция
Скачивая, Вы соглашаетесь с лицензией Xerox.
Драйверы и другое ПО, включая CD из комплекта поставки, для принтера Xerox Phaser 3010 под Windows 10 — XP и Mac OS X 10.15 — 10.6 на английском, русском и других языках.
Программа для веб-установки
Windows 10 / 2012
Язык:
Версия: 1.0.2.6
Дата: 01.03.2016
Нужен доступ в интернет. Программа загрузит и установит драйвер принтера автоматически.
Полнофункциональный драйвер печати
Windows 8/8.1
Язык:
Версия: 1.0.2.5
Дата: 25.04.2013
Windows 7 — XP / 2008 / 2003
Язык:
Версия: 1.005
Дата: 11.10.2011
Установка
Для Windows 7/8/8.1/10 базовый драйвер можно установить используя Центр обновления Windows.
Драйвер с установщиком
ОС: Mac OS X 10.15 — 10.11 / 10.9 — 10.6
Язык:
Прошивка
Windows 8.1 — XP / 2012 — 2003
Язык:
Версия: SG1_XC_2.02
Дата: 1.01.2013
Mac OS X 10.8 — 10.6
Язык:
Версия: SG1 XC 1.3.4
Дата: 17.09.2012
Компакт диск из комплекта поставки
Инструкции
Печатайте с удовольствием.
Спасибо всем вам, скачал
Спасибо! Скачал которое с компакт диска, клиенту, на виндовс 7. Работает… Спосибо Родные. Спасибо что Вы есть.
Так так так)))))) Свыше комент тоже мой))) Дал мне этот клиент на запчасти такой же Xerox Phaser 3010, только немного старый по моему выпуск (не передняя подача бумаги).
Благодарю. Все быстро установилось и работает!
Спасибо тебе, золотой человек!! Потеряла установочный диск для домашнего принтера, обрела счастье!
Как установить принтер xerox 3010 на виндовс 10
Drivers
Xerox Phaser 3010 64bit Mac 10.12, 10.13,10.14, 10.15
Xerox Phaser 3010 driver installer
This will extract the print driver files and launch an installer on your computer.
Phaser 3010 Print Driver Installer for Mac OS 10.11 & 10.12
Installer Package version: 1.004
Print driver version: 1.008
Print Driver Installer Package for Mac OS 10.9
Phaser 3010 print driver installer package for Mac OS 10.8
Phaser 3010 Windows 8 32-bit Print Driver
Windows 8 / 8.1 32-bit Print driver. This driver uses the Add Printer Wizard and offers full support of the printer specific features for the Xerox Phaser 3010. Microsoft WHQL certified
Phaser 3010 Windows 8 64-bit Print Driver
Windows 8/8.1 64-bit Print driver. This driver uses the Add Printer Wizard and offers full support of the printer specific features for the Xerox Phaser 3010. Microsoft WHQL certified
Print Driver Installer Package for Mac OS 10.8
Phaser 3010 print driver installer package for Mac OS 10.8
Print Driver Installer Package for Mac OS 10.7
Phaser 3010 print driver installer package for Mac OS 10.7
Print Driver Installer Package for Mac OS 10.5 and 10.6.
Phaser 3010 installer package for Mac OS 10.5 and 10.6.
RPM package for 32 and 64-bit versions of RedHat and Suse. After installing the printer package, create the print queue in CUPS.
DEB Package for i386 (32-bit) Debian-based Linux, such as Ubuntu. After installing the printer package, create the print queue in CUPS.
Print Driver 32-bit
Windows 7/Vista/XP Server 2008/2003 32-bit Print driver. This driver uses the Add Printer Wizard and offers full support of the printer specific features for the Xerox Phaser 3010. Microsoft WHQL certified
Print Driver 64-bit
Windows 7/Vista/XP Server 2008/2003 64-bit Print driver. This driver uses the Add Printer Wizard and offers full support of the printer specific features for the Xerox Phaser 3010. Microsoft WHQL certified
Utilities & Applications
Phaser_3010_Win8_CD_Package
Contains the entire CD image with Windows 8 V3 drivers. Launches the Easy Setup Navigator which can be used to install the driver software.
Phaser 3010 CD Package
Contains the entire CD image and launches the Easy Setup Navigator which can be used to install the driver software.
Firmware
Firmware Warning: It is highly recommended to consult with your Network or System Administrator before performing any software (firmware) update. Some updates may cause the machine to become non-compliant and cease to work as intended with the environment in which it is installed.
Phaser_3010_Firmware_version_SG1_XC_2.02
This firmware release contains the following fixes:
• Support for European Union Lot 6 energy requirements on 220V units manufactured after January 1, 2013
• The Paper Size and Paper Type no longer needs to be set in the Printer Setting Utiltiy. The printer will use the Paper Size and Paper Type set in the driver when a job is sent
Phaser_3010_Firmware_version_SG1_XC_1.3.4
This firmware release addresses the following issues:
• corrected the wording for drum life messages
• removed irrelevant items listed on the system settings report
• corrected some branding issues
Phaser_3010_Firmware_version_SG1_XC_1.3.4
This firmware release addresses the following issues:
• corrected the wording for drum life messages
• removed irrelevant items listed on the system settings report
• corrected some branding issues
Установка принтера Xerox Phaser 3100MFP на Windows 10
Установить принтер Xerox Phaser 3100MFP на Windows 10 не сложно, проблема в том, чтобы заставить работать сканер. Компания Xerox не хочет выпускать пакет ПО для поддержки Windows 10 этого принтера, и зря, потому что фиг я теперь куплю что-нибудь марки Xerox. И другим не посоветую.
В общем, официально сканер не работает на Windows 10. Заставим.
В первую очередь идём по этой ссылке и качаем Windows 7 Drivers and Utilities:
Нам нужен файл XeroxCompanionSuite_V1_2_5UL.exe.
Запускаем и устанавливаем.
Принимаем лицензионной соглашение, Далее.
Выбираем установку только драйверов. Устанавливать приложения нам не нужно. Далее.
Оставляю путь по умолчанию. Далее.
Перезагружаться не обязательно. Завершить.
Если сейчас попытаться что-нибудь отсканировать, то получим ошибку:
Теперь идём по этой ссылке и качаем Xerox Phaser 3100 Windows 8 x64 Print Driver:
Нам нужен файл PH3100_x64_v11.0.1.17.zip.
Распаковываем архив и находим внутри файл WIALFFV2SCN.dll.
Открываем список служб:
Находим сервис Служба загрузки изображений Windows (WIA), останавливаем.
Копируем с заменой файл WIALFFV2SCN.dll в папку C:WindowsSystem32.
Запускаем сервис Служба загрузки изображений Windows (WIA).
Пробуем что-нибудь отсканировать.
Есть вероятность того, что винда потом восстановит DLL на прежний. Можно как-то по-другому файл заменять. Но мне лень разбираться.
После обновления Windows столкнулся с ошибкой:
Заново остановил службу «Служба загрузки изображений Windows (WIA)», заменил dll файл, стартанул службу. Всё заработало.
Если поискать, то старый файл WIALFFV2SCN.dll можно также найти в папке:
Здесь хранится копия драйвера сканера, которым Windows периодически заменяет «исправленную» нами версию. Вот этот файл тоже нужно бы заменить.
Проблема в том, что прав для замены недостаточно. Правой кнопкой тыкаем на ненужный файл, Свойства > Безопасность > Дополнительно > Изменить владельца. И меняем «Система» на себя родимого. Теперь файл можно заменить. Если не поможет, то таким же образом меняем владельца папки:
Теперь точно должно помочь. После замены я снова вернул права владельца пользователю «Система».
Установка и настройка принтера Canon i-SENSYS MF3010
Если вы являетесь счастливым обладателем принтера Canon i-SENSYS MF3010, вам следует побеспокоиться о его правильном подключении к ПК, а также о корректной установке соответствующих драйверов. Без совершения таких манипуляций, к сожалению, ваше МФУ не сможет вас порадовать качественной работой.
Как установить и настроить принтер Canon i-SENSYS MF3010 самостоятельно.
Хорошо, когда приобретает Canon i-SENSYS MF3010 опытный пользователь. Ему будет совершенно несложно самостоятельно разобраться во всех нюансах, которые возникают при работе с многофункциональными устройствами. Иное дело, когда установить принтер Canon i-SENSYS MF3010 необходимо новичку, не ориентирующемуся ни в одном техническом вопросе, связанном с таким устройством. Рекомендуем таким новичкам тщательно ознакомиться с инструкцией, которая обязательно имеется в комплекте, если Canon i-SENSYS MF3010 приобретается в торговом заведении.
Если же вам предложили приобрести МФУ с рук по заманчивой стоимости, не тревожьтесь, если после приобретения вы не обнаружили такого важного для вас руководства пользователя. Мы поможем вам сориентироваться в действиях, связанных с установкой и настройкой МФУ, после которых принтер сможет вас порадовать качественной работой.
Подключение МФУ
Если вы приобрели МФУ Canon i-SENSYS MF3010, для его корректной работы важно выполнить изначально два основных требования:
Игнорировать установку драйвера для МФУ нельзя, поскольку драйвер представляет собой специальную программу, которая позволяет управлять устройством, отправлять задания на печать. Соответственно, каждый принтер сопровождается своим конкретным драйвером. В противном случае, устанавливая неподходящий драйвер, невозможно будет обеспечить связь компьютера с принтером.
Установка драйвера
Итак, понимая, что драйвер является наиважнейшим инструментом, позволяющим обеспечить уверенную связь ПК с МФУ, перво-наперво после приобретения устройства пользователь должен установить эту специальную программу.
Чаще всего драйвер имеется в комплекте, поэтому достаточно пересмотреть содержание упаковки, найти в ней хранящийся диск. В очень редких случаях принтер может реализовываться в торговых заведениях без такого диска. Однако в этих случаях производитель не забывает о своих клиентах, он выставляет на своём официальном сайте соответствующие драйверы. А также драйверы можно найти и скачать и из других источников в интернете.
Перед непосредственной закачкой инсталляционных файлов рекомендуется возобновить в своей памяти информацию относительно того, какая операционная система установлена на ПК. В момент выбора будут предложены пользователям несколько вариантов архивов для скачивания, подходящих:
При посещении некоторых ресурсов вам будет всего лишь достаточно ввести модель принтера, а встроенные плагины автоматически определят вашу операционную систему и её разрядность. После этого сразу же предложат вам файл для закачки. Чаще всего драйверы скачиваются в архиве, поэтому перед их дальнейшим использованием, сначала разархивируйте архив.
Когда мастер приблизится к завершающему этапу установки, он обязательно укажет пользователю на подключение вашего устройства к ПК. Подсоедините принтер к компьютеру при помощи USB-кабеля. На этом установка драйверов завершается, соответственно, принтер будет готов к выполнению задач. Иногда может потребоваться перезагрузка операционной системы, чтобы все изменения вступили в силу. Если такое требование поступило, не ленитесь, перезагрузите свой компьютер.
Инструкция по установке принтера без диска
Если отсутствует в комплекте диск с драйверами для МФУ Canon i-SENSYS MF3010, новички не знают, как установить принтер, поэтому начинают теряться в догадках. На самом деле, принтер можно установить даже при отсутствии драйверов, при этом не нужно предварительно проводить поиск и заранее их скачивать.
Чтобы воспользоваться таким способом установки МФУ, первоначально подключите принтер к компьютеру. После этого кликните по пункту «Пуск», с правой стороны вы обнаружите строку «Устройства и принтеры». Такую же строку можно обнаружить, зайдя в «Панель управления».
В открывшемся окне «Устройства и принтеры», вы легко обнаружите кнопку «Добавление устройства», кликните по ней. Далее, мастер установки определит все принтеры, которые он готов будет подключить. Вам остаётся кликнуть по тому принтеру, который вы в настоящий момент стремитесь подключить.
После выполнения таких действий откроется новое окно, в котором будет предложено установить драйверы с диска или продолжить их автоматическую установку. Конечно же, вы должны нажать на кнопку «Далее», мастер самостоятельно в таком случае найдёт нужные драйверы и осуществит их инсталляцию.
Настройка МФУ
После успешной инсталляции драйверов ваш принтер готов к работе. Теперь можно на нём осуществлять печать, сканирование, создавать копии. Если у вас пока что отсутствует практический опыт работы с МФУ, вы ещё не умеете сканировать, тогда вам полезно ознакомиться с инструкцией Canon i-SENSYS MF3010, указывающей, как сканировать любые документы. Мы также поможем вам разобраться, как осуществляется сканирование при помощи Canon i-SENSYS MF3010.
Акцентируем внимание на том, какие изменения в настройки можно вносить, чтобы обеспечить максимальный результат.
Практическое использование МФУ
После того как ваш принтер будет готов к работе, можно осуществить печать пробной страницы. А также можно вывести на печать любой созданный вами ранее документ. Правильно настроенный принтер безукоризненно выполнит все обозначенные вами задачи.
Вы также можете не сразу отправлять документ на печать, а первоначально зайти в «Свойства» устройства. В этом окне вы можете изменить заводские настройки, сориентировать МФУ на выполнение действий, которые вам важны в конкретный момент:
Если печатать всё-таки умеет большинство пользователей, то сканировать ранее приходилось не всем. По этой причине изначально при возникновении необходимости осуществить сканирование документов у некоторых пользователей возникает ступор. Они не понимают, как осуществляются такие действия. На самом деле процесс сканирования несложен, достаточно ознакомиться с нашими рекомендациями или соответствующим разделом руководства для пользователя.
Итак, если для вас важно начать сканировать документы, зайдите в «Пуск», перейдите в уже знакомый пункт меню «Устройства и принтеры». После того как откроется основное окно, вы обнаружите в нём перечисленные принтеры, которые готовы к работе, выберите своё МФУ, кликните по нему один раз, чтобы оно выделилось. Теперь чуть ниже адресной строки вы увидите панель меню с указанием нескольких параметров.
Вам нужно найти параметр «Начать сканирование», кликните по нему, и автоматический процесс запустится. Появится ещё одно окно, в котором вы, как пользователь, можете внести некоторые изменения. Однако такие изменения первоначально, на начальных ознакомительных этапах, вносить не нужно. Нажимайте на кнопку внизу «Сканировать», и устройство выполнит установленные вами перед ним задачи.
Как видите, процесс сканирования тоже несложен. Копировать документы ещё проще, достаточно поместить документ, закрыть верхнюю крышку и нажать на соответствующую кнопку, расположенную на корпусе самого МФУ. Найти такую кнопку будет просто, поскольку она сопровождается значком, в котором изображены две копии документа, а также ниже этого значка имеется соответствующее название.
Кроме этого, проблема может возникать на фоне вирусного вмешательства. Вирусы часто оставляют после себя негативные следы, в том числе серьёзно повреждают драйверы. В этом случае придётся осуществить повторную установку драйверов, чтобы восстановить нормальное функционирование многофункционального устройства.
Итак, установка и последующая настройка многофункционального устройства Canon i-SENSYS MF3010 не сопровождается сложностями, если пользователь последовал рекомендациям, ознакомился с алгоритмом действий и, опираясь на них, осуществил все манипуляции.
Источник
Содержание
- Драйвер для Xerox Phaser 3010
- Установка драйвера в Windows 8
- Компьютер не видит принтер через USB: как это исправить?
- Неисправное подключение
- Сбой настроек
- Отсутствие драйвера
- Неисправность устройства
- Xerox phaser 3010 не видит компьютер
- Установка драйвера в Windows 8
- Ошибка печати из-за бумаги
- Отмена работы печати при перегрузке внутренней памяти
- Конфигурационная ошибка
- Неисправное подключение
- Сбой настроек
- Отсутствие драйвера
- Неисправность устройства
Драйвер для Xerox Phaser 3010
Xerox Phaser 3010
Загружая файлы на свой компьютер, вы соглашаетесь с лицензией Xerox.
Windows 8/8.1
Размер: 3.9 MB (x32) и 3.7 MB (x64)
Разрядность: 32/64
Ссылки:
Для вас мы написали статью, которая поможет определиться с версией вашей системы: «Как узнать разрядность системы в разных версиях Windows».
Важно! Если на вашем компьютере установлены системы Windows 7, 8, 8.1 или 10, то в этом случае у вас есть возможность установить базовый драйвер для печати. Чтобы узнать про эту процедуру, читайте статью: «Как установить драйвер для принтера, если нет установочного диска».
Windows Vista/XP/2003/2008/7
Размер: 3.9 MB (x32) и 3.6 MB (x64)
Разрядность: 32/64
Ссылки:
Установка драйвера в Windows 8
Отсоедините ваш принтер от компьютера. Запустите инсталляционный файл, кликнув по нему два раза левой кнопкой мыши. Начнется копирование файлов драйвера. Появится стартовое окно с лицензионным сообщением, ознакомившись с ним, нажмите на кнопку «Accept».
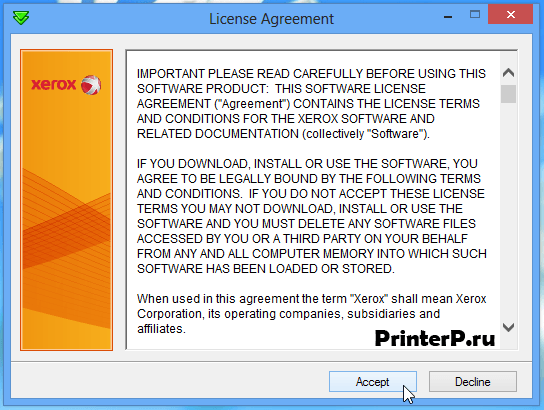
Теперь необходимо выбрать папку, куда будут помещены все файлы драйвера, выберете расположение с помощью кнопки «Browse» (или оставьте значение по умолчанию), откроется окно и будет предложено указать место назначения для распаковки. Для начала копирования жмите по кнопке «Install».

После завершения распаковки файлов, автоматически откроется окно с названием «Установка принтера». Кликните по надписи «Нужный принтер отсутствует в списке».
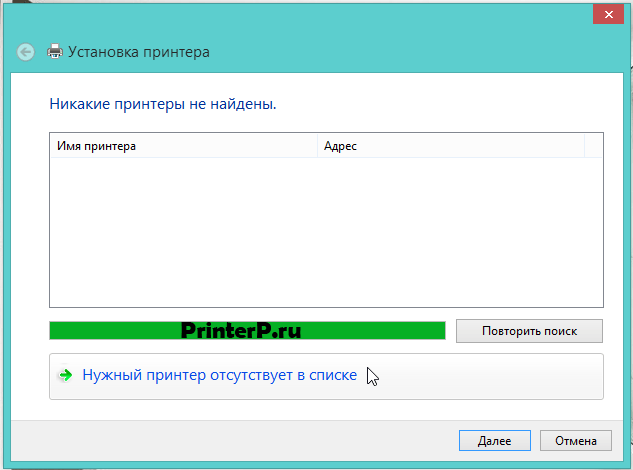
В появившемся окне выберите последний пункт, чтобы указать параметры вручную и нажмите на кнопку «Далее».
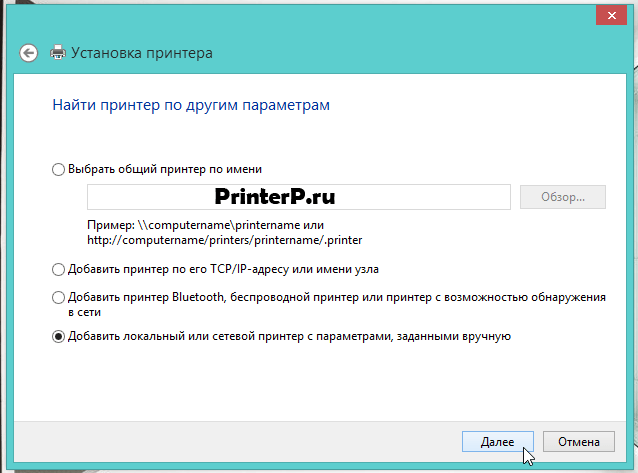
Будет предложено выбрать порт принтера. Здесь вам не надо ничего изменять, для продолжения жмите по кнопке «Далее».
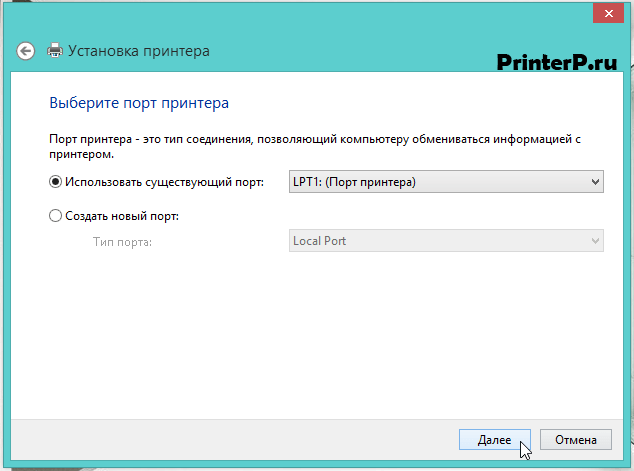
Здесь необходимо кликнуть по кнопке «Установить с диска…».
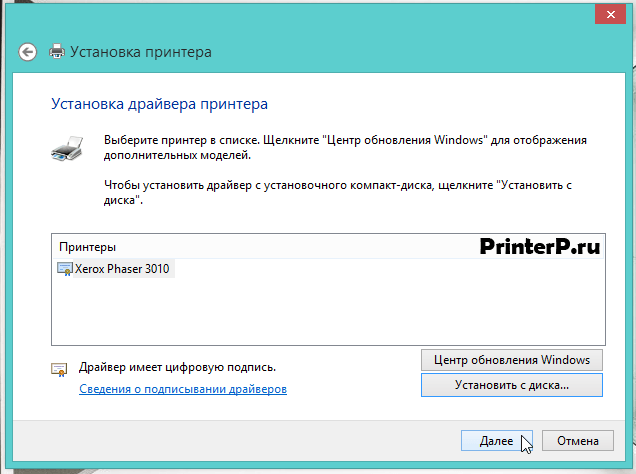
В появившемся окошке нажимаем на кнопку «Обзор…», чтобы указать месторасположение драйверов для вашего устройства.

В проводнике Windows необходимо зайти в папку, которую мы указали во втором шаге установки (там указан путь распаковки файлов C:Xerox), и найти там файл «xrhr1a.inf». Выбрав его, нажмите на кнопку «Открыть».
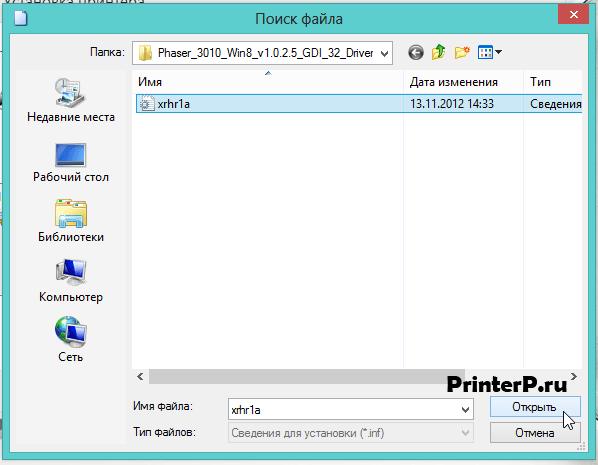
В появившемся окне «Установка с диска» проверьте, появился ли путь, который вы указали и кликните «ОК».

Далее откроется окно «Установка драйвера принтера», которое уже встречалось до этого. На этот раз нажимаем кнопку «Далее».
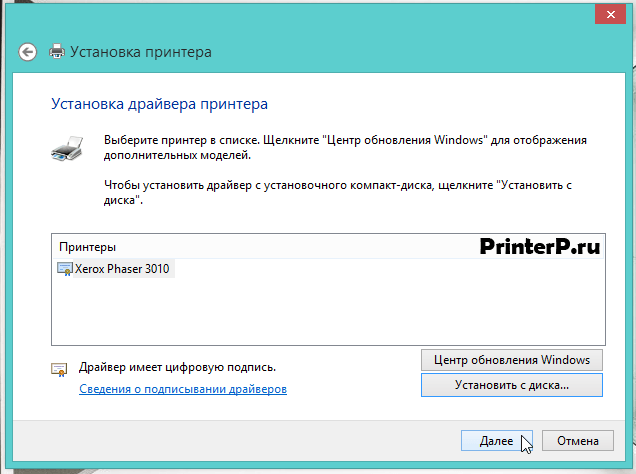
Будет предложено ввести имя принтера, оставьте все без изменений и кликните «Далее».
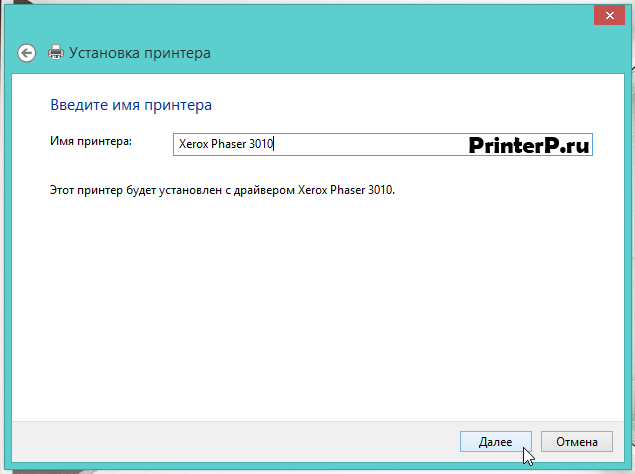
Вы можете открыть общий доступ к вашему принтеру, если вы опытный пользователь, но пока выберете пункт «Нет общего доступа к этому принтеру» и нажмите «Далее».
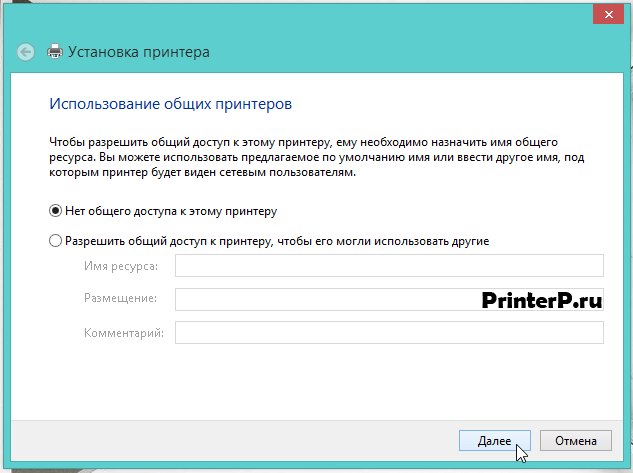
Вы успешно установили ваш принтер, нажмите на кнопку «Готово».
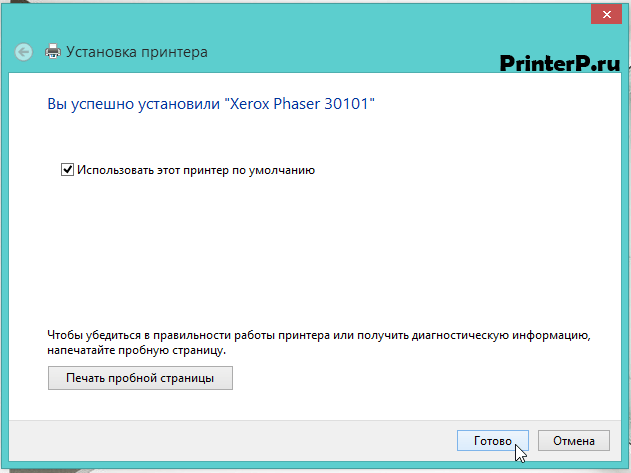
Теперь нам надо удалить только что установленный принтер (сделайте эту операцию, так как в этом случае у вас будет устройство работать корректно). Для удаления данного принтера нажмите кнопку «Пуск», далее заходите в «Панель управления», затем «Оборудование и звук».

В новом окне нажмите по ссылке «Устройства и принтеры».

Далее найдите название вашего принтера, нажмите на его изображение правой кнопкой мыши и выберите пункт «Удалить устройство».

Появится окно подтверждения удаления устройства, если вы не изменили своего решения, то нажмите кнопку «Да». Принтер удален.

Теперь включите ваш принтер, подсоедините его к компьютеру и система сама установит необходимый вам драйвер. Вот теперь вы можете печатать на своем устройстве!
Компьютер не видит принтер через USB: как это исправить?
Причин может быть множество, начиная с неподключенного кабеля и заканчивая сбоем в операционной системе. Рассмотрим распространенные проблемы и варианты их решения – от простого к сложному.
Неисправное подключение
Иногда компьютер или ноутбук не видит принтер через USB из-за неисправности кабеля или порта, а также из-за плохого соединения.
- Отключите кабель устройства с обеих сторон, а затем подключите снова.
- Проверьте, исправен ли USB-разъем. Попробуйте подключить через него другое устройство: например, клавиатуру или мышь.
- Попробуйте подключить принтер к другому USB-разъему.
- Если есть возможность, замените кабель.
Убедитесь также, что принтер включен. У некоторых устройств кнопка включения находится на задней панели или сбоку, и пользователи просто забывают нажать ее. Иногда компьютер не видит принтер через USB из-за подобной мелочи, и решение вопроса занимает буквально одну минуту.
Сбой настроек
Проверьте, какое оборудование используется для печати по умолчанию. Для этого перейдите в панель управления, затем в «Оборудование и звук» – «Просмотр устройств и принтеров». Кликните на иконку принтера правой кнопкой и выберите опцию «Использовать по умолчанию». В некоторых случаях этого оказывается достаточно, чтобы устройство стало работать правильно.

Если проблема не решилась, кликните дважды на иконку оборудования, в открывшемся окне выберите вкладку «Принтер» и уберите галочки в пунктах «Приостановить печать» и «Работать автономно». Также нажмите на «Очистить очередь печати».

Если и это не помогло, перейдите в панель управления, выберите в меню «Просмотр» пункт «Мелкие значки», перейдите на вкладку «Администрирование» и откройте «Службы». В появившемся окне нужно найти службу «Диспетчер печати» и установить автоматический тип запуска.

Если служба остановлена, нажмите также на кнопку «Запустить», а затем отправьте на печать тестовую страницу.
Отсутствие драйвера
Случается, что компьютер не видит принтер через USB из-за отсутствия драйвера или из-за неправильно установленного, либо устаревшего программного обеспечения.
Перейдите на официальный сайт производителя, скачайте оттуда драйвер для вашего устройства и установите его. Затем перезагрузите компьютер и попробуйте распечатать тестовую страницу.
Если вы случайно установили неподходящий драйвер, через панель управления перейдите в «Диспетчер устройств», найдите там нужное оборудование, зайдите в его свойства, затем во вкладку «Драйвер» и нажмите на кнопку «Удалить». После этого установите новое программное обеспечение, скачанное с официального сайта производителя.
Неисправность устройства
Если принтер не подключается к компьютеру через USB и все перечисленные выше методы не помогли устранить эту неполадку, возможно, проблема в самом оборудовании. Попробуйте подключить устройство к другому компьютеру или ноутбуку. Если неполадка возникла снова, лучший вариант – отнести принтер в сервисный центр, чтобы специалисты протестировали и отремонтировали его.
Xerox phaser 3010 не видит компьютер
Xerox Phaser 3010
Загружая файлы на свой компьютер, вы соглашаетесь с лицензией Xerox.
Windows 8/8.1
Размер: 3.9 MB (x32) и 3.7 MB (x64)
Разрядность: 32/64
Ссылки:
Для вас мы написали статью, которая поможет определиться с версией вашей системы: «Как узнать разрядность системы в разных версиях Windows».
Важно! Если на вашем компьютере установлены системы Windows 7, 8, 8.1 или 10, то в этом случае у вас есть возможность установить базовый драйвер для печати. Чтобы узнать про эту процедуру, читайте статью: «Как установить драйвер для принтера, если нет установочного диска».
Windows Vista/XP/2003/2008/7
Размер: 3.9 MB (x32) и 3.6 MB (x64)
Разрядность: 32/64
Ссылки:
Установка драйвера в Windows 8
Отсоедините ваш принтер от компьютера. Запустите инсталляционный файл, кликнув по нему два раза левой кнопкой мыши. Начнется копирование файлов драйвера. Появится стартовое окно с лицензионным сообщением, ознакомившись с ним, нажмите на кнопку «Accept».
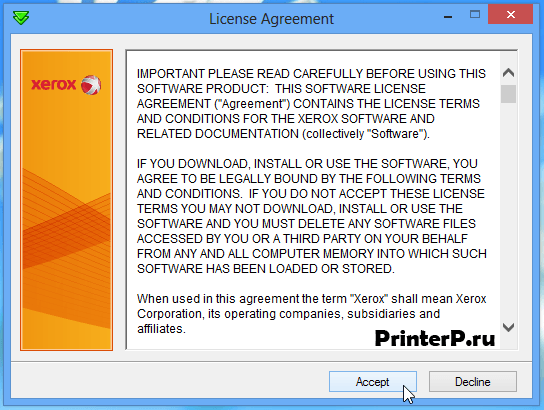
Теперь необходимо выбрать папку, куда будут помещены все файлы драйвера, выберете расположение с помощью кнопки «Browse» (или оставьте значение по умолчанию), откроется окно и будет предложено указать место назначения для распаковки. Для начала копирования жмите по кнопке «Install».

После завершения распаковки файлов, автоматически откроется окно с названием «Установка принтера». Кликните по надписи «Нужный принтер отсутствует в списке».
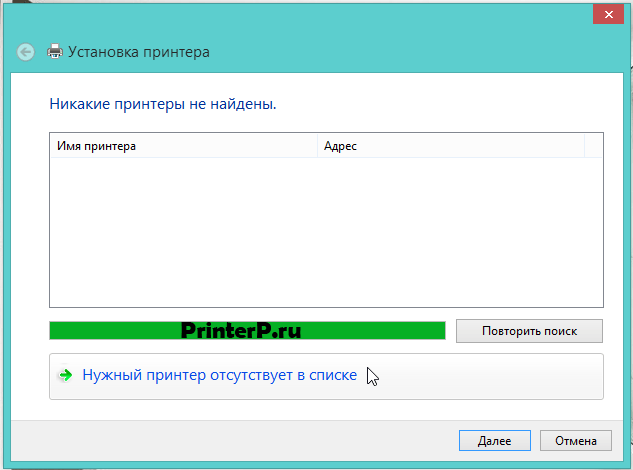
В появившемся окне выберите последний пункт, чтобы указать параметры вручную и нажмите на кнопку «Далее».
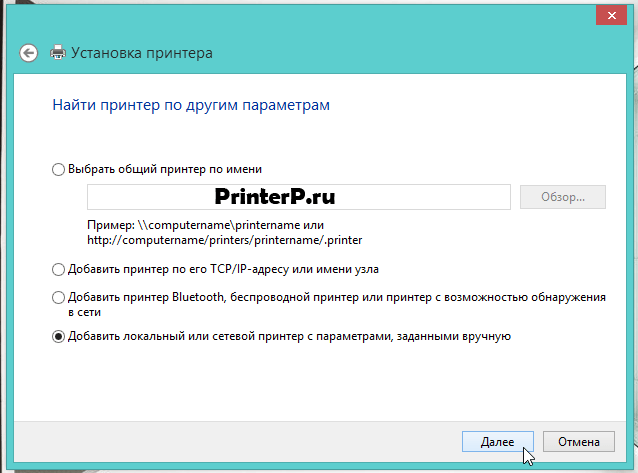
Будет предложено выбрать порт принтера. Здесь вам не надо ничего изменять, для продолжения жмите по кнопке «Далее».
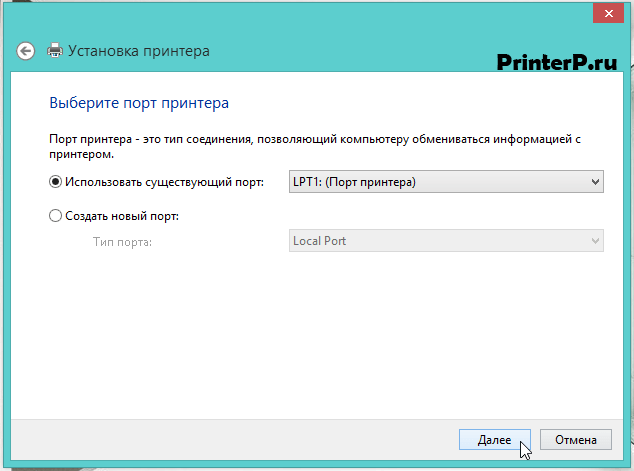
Здесь необходимо кликнуть по кнопке «Установить с диска…».
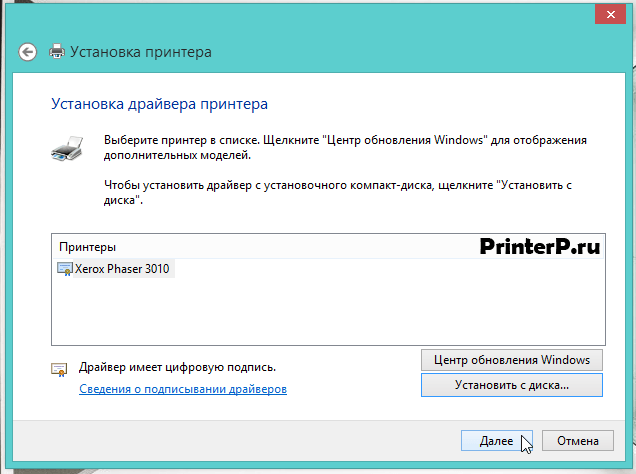
В появившемся окошке нажимаем на кнопку «Обзор…», чтобы указать месторасположение драйверов для вашего устройства.

В проводнике Windows необходимо зайти в папку, которую мы указали во втором шаге установки (там указан путь распаковки файлов C:Xerox), и найти там файл «xrhr1a.inf». Выбрав его, нажмите на кнопку «Открыть».
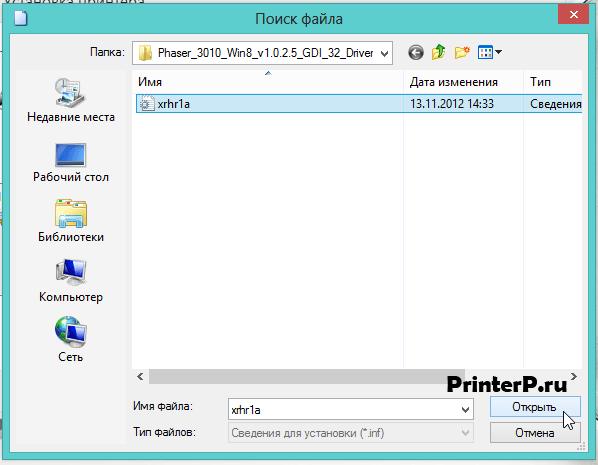
В появившемся окне «Установка с диска» проверьте, появился ли путь, который вы указали и кликните «ОК».

Далее откроется окно «Установка драйвера принтера», которое уже встречалось до этого. На этот раз нажимаем кнопку «Далее».
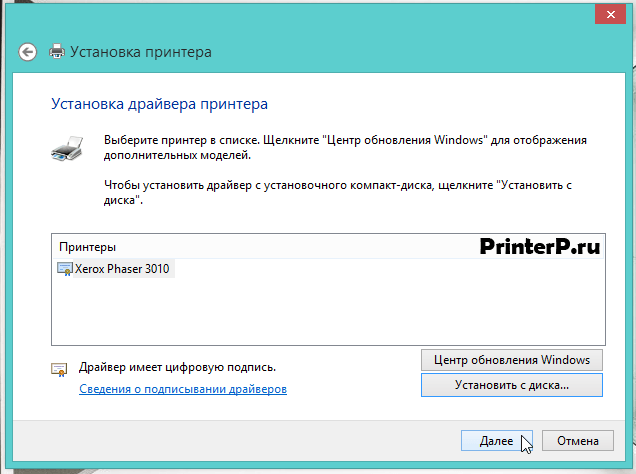
Будет предложено ввести имя принтера, оставьте все без изменений и кликните «Далее».
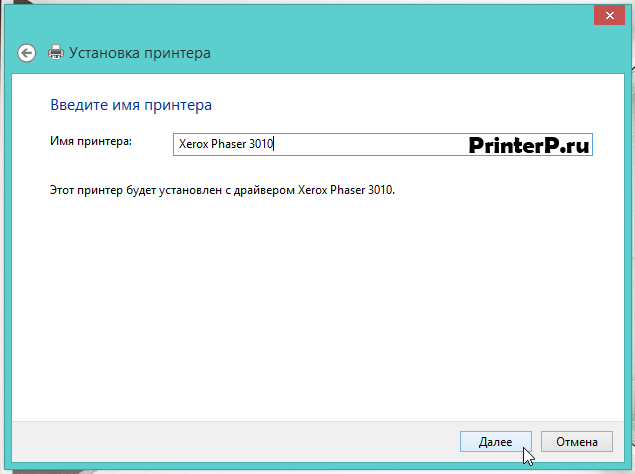
Вы можете открыть общий доступ к вашему принтеру, если вы опытный пользователь, но пока выберете пункт «Нет общего доступа к этому принтеру» и нажмите «Далее».
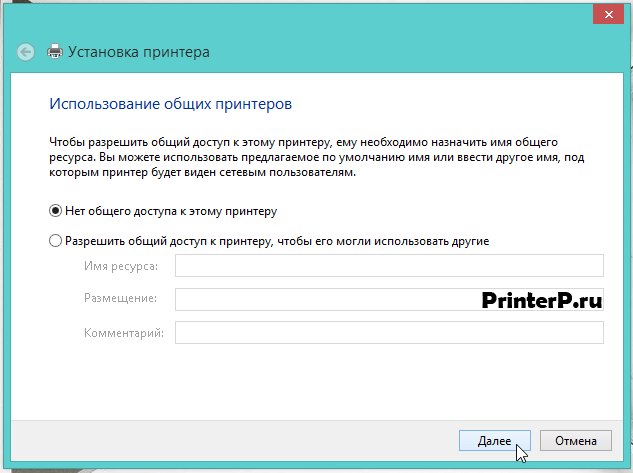
Вы успешно установили ваш принтер, нажмите на кнопку «Готово».
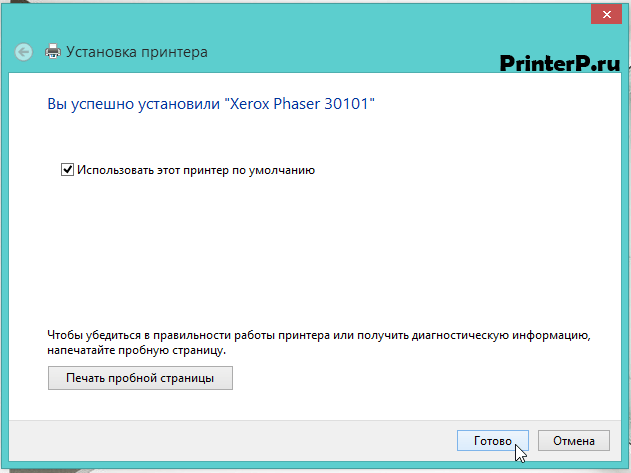
Теперь нам надо удалить только что установленный принтер (сделайте эту операцию, так как в этом случае у вас будет устройство работать корректно). Для удаления данного принтера нажмите кнопку «Пуск», далее заходите в «Панель управления», затем «Оборудование и звук».

В новом окне нажмите по ссылке «Устройства и принтеры».

Далее найдите название вашего принтера, нажмите на его изображение правой кнопкой мыши и выберите пункт «Удалить устройство».

Появится окно подтверждения удаления устройства, если вы не изменили своего решения, то нажмите кнопку «Да». Принтер удален.

Теперь включите ваш принтер, подсоедините его к компьютеру и система сама установит необходимый вам драйвер. Вот теперь вы можете печатать на своем устройстве!
ПОДРОБНЫЙ ПРАЙС-ЛИСТ
Заправка картриджей и ремонт оргтехники
Если Xerox Phaser 3010 не печатает, тогда первое, что необходимо сделать – определить ошибку принтера по цветовой индикации. И уже только потом стоит предпринимать какие-либо действия по устранению проблемы.
Многие неисправности можно решить своими руками, кроме системных или аппаратных поломок. Они сопровождаются мерцанием индикатора «Внимание». В таких случаях поездки в сервисный центр не избежать!
Ошибка печати из-за бумаги
Причины отказа Xerox Phaser 3010 от печати могут быть обусловлены: замятием бумаги, ее отсутствием или использованием несовместимого формата листа.
Индикация : перманентная подсветка «Внимание» и мерцание «Запуск».
Для начала проверьте лоток бумаги, пополните его при необходимости. Замявшиеся листы выньте и перезапустите принтер.
Отмена работы печати при перегрузке внутренней памяти
В процессе печати большого количества объемных документов принтер Xerox Phaser 3010 может перестать работать из-за перегрузки внутренней памяти.
Индикация : мерцание индикаторов «Внимание» и «Запуск».
В это время происходит инициализация энергозависимой памяти. Поэтому отключать принтер от сети не рекомендуется. Просто дождитесь перезапуска устройства.
Конфигурационная ошибка
Под перманентной подсветкой индикатора «Внимание» могут скрываться следующие ошибки:
- отсутствие тонера в комплектном картридже;
- открытая задняя крышка или сломанные датчики затвора;
- сбой принтера.
Проблемы с затвором можно попробовать решить открытием и закрытием крышки печатающего устройства. Не помогло – обращайтесь в сервисный центр. Сбой принтера также не подразумевает под собой какие-либо трудности. Достаточно перезагрузить Xerox Phaser 3010.
А вот с отсутствием тонера в картридже все не так однозначно. Если вы до этого не заправляли расходник, значит, пора об этом задуматься или купить новую деталь.
Но если картридж был предварительно заправлен, а принтер информирует о недостаче тонера, тогда вам следует заменить чип или прошить Phaser 3010 модифицированным программным обеспечением.
Возникли проблемы с оргтехникой Xerox?
Причин может быть множество, начиная с неподключенного кабеля и заканчивая сбоем в операционной системе. Рассмотрим распространенные проблемы и варианты их решения – от простого к сложному.
Неисправное подключение
Иногда компьютер или ноутбук не видит принтер через USB из-за неисправности кабеля или порта, а также из-за плохого соединения.
- Отключите кабель устройства с обеих сторон, а затем подключите снова.
- Проверьте, исправен ли USB-разъем. Попробуйте подключить через него другое устройство: например, клавиатуру или мышь.
- Попробуйте подключить принтер к другому USB-разъему.
- Если есть возможность, замените кабель.
Убедитесь также, что принтер включен. У некоторых устройств кнопка включения находится на задней панели или сбоку, и пользователи просто забывают нажать ее. Иногда компьютер не видит принтер через USB из-за подобной мелочи, и решение вопроса занимает буквально одну минуту.
Сбой настроек
Проверьте, какое оборудование используется для печати по умолчанию. Для этого перейдите в панель управления, затем в «Оборудование и звук» – «Просмотр устройств и принтеров». Кликните на иконку принтера правой кнопкой и выберите опцию «Использовать по умолчанию». В некоторых случаях этого оказывается достаточно, чтобы устройство стало работать правильно.

Если проблема не решилась, кликните дважды на иконку оборудования, в открывшемся окне выберите вкладку «Принтер» и уберите галочки в пунктах «Приостановить печать» и «Работать автономно». Также нажмите на «Очистить очередь печати».

Если и это не помогло, перейдите в панель управления, выберите в меню «Просмотр» пункт «Мелкие значки», перейдите на вкладку «Администрирование» и откройте «Службы». В появившемся окне нужно найти службу «Диспетчер печати» и установить автоматический тип запуска.

Если служба остановлена, нажмите также на кнопку «Запустить», а затем отправьте на печать тестовую страницу.
Отсутствие драйвера
Случается, что компьютер не видит принтер через USB из-за отсутствия драйвера или из-за неправильно установленного, либо устаревшего программного обеспечения.
Перейдите на официальный сайт производителя, скачайте оттуда драйвер для вашего устройства и установите его. Затем перезагрузите компьютер и попробуйте распечатать тестовую страницу.
Если вы случайно установили неподходящий драйвер, через панель управления перейдите в «Диспетчер устройств», найдите там нужное оборудование, зайдите в его свойства, затем во вкладку «Драйвер» и нажмите на кнопку «Удалить». После этого установите новое программное обеспечение, скачанное с официального сайта производителя.
Неисправность устройства
Если принтер не подключается к компьютеру через USB и все перечисленные выше методы не помогли устранить эту неполадку, возможно, проблема в самом оборудовании. Попробуйте подключить устройство к другому компьютеру или ноутбуку. Если неполадка возникла снова, лучший вариант – отнести принтер в сервисный центр, чтобы специалисты протестировали и отремонтировали его.
После обновления до Windows 10 многие пользователи столкнулись с проблемами своих принтеров и МФУ, которые либо не видит система, либо они не определяются как принтер, либо попросту не печатают так, как это было в предыдущей версии ОС.
Если и у вас не работает должным образом принтер в Windows 10, в этой инструкции — один официальный и несколько дополнительных способов, которые могут помочь исправить возникшую проблему. Также приведу дополнительную информацию, касающуюся поддержки принтеров популярных марок в Windows 10 (в конце статьи). Отдельная инструкция: Как исправить ошибку 0x000003eb «Не удалось установить принтер» или «Windows не удается подключиться к принтеру».
Диагностика проблем с принтером от Microsoft
Прежде всего, можно попробовать автоматическое решение проблем с принтером, используя утилиту диагностики в панели управления Windows 10, либо скачав ее с официального сайта Microsoft (отмечу, что я точно не знаю, будет ли отличаться результат, но насколько смог понять, оба варианта равнозначны).
Для запуска из панели управления, зайдите в нее, затем откройте пункт «Устранение неполадок», затем в разделе «Оборудование и звук» выберите пункт «Использование принтера» (еще один путь — «зайти в устройства и принтеры», а затем, кликнув по нужному принтеру, если он есть в списке, выбрать «Устранение неполадок»). Также для запуска инструмента устранения неполадок принтера можно скачать файл с официального сайта Microsoft здесь.

В результате запустится диагностическая утилита, которая в автоматическом режиме проверит наличие всех типичных проблем, которые могут препятствовать правильной работе вашего принтера и при обнаружении таких проблем исправит их.
В числе прочего будет проверено: наличие драйверов и ошибки драйверов, работы необходимых служб, проблемы соединения с принтером и очереди печати. Несмотря на то, что гарантировать положительный результат тут нельзя, рекомендую попробовать использовать этот способ в первую очередь.
Добавление принтера в Windows 10
Если автоматическая диагностика не работает или же ваш принтер и вовсе не отображается в списке устройств, можно попробовать добавить его вручную, причем для старых принтеров в Windows 10 имеются дополнительные возможности обнаружения.
Кликните по значку уведомлений и выберите «Все параметры» (а можно нажать клавиши Win + I), затем выберите «Устройства» — «Принтеры и сканеры». Нажмите кнопку «Добавить принтер или сканер» и подождите: возможно, Windows 10 сама обнаружит принтер и установит драйвера для него (желательно, чтобы Интернет был подключен), возможно и нет.

Во втором случае, нажмите по пункту «Необходимый принтер отсутствует в списке», который появится под индикатором процесса поиска. У вас появится возможность выполнить установку принтера по другим параметрам: указать его адрес в сети, отметить что ваш принтер уже стар (в этом случае его поиск системой будет осуществлен с измененными параметрами), добавить беспроводный принтер.

Не исключено, что данный способ сработает для вашей ситуации.
Установка драйверов принтера вручную
Если пока ничего не помогло, зайдите на официальный сайт производителя вашего принтера и найдите в разделе «Поддержка» (Support) доступные драйвера для вашего принтера. Хорошо, если они для Windows 10. Если же таковые отсутствуют, можно попробовать для 8 или даже 7. Скачайте их себе на компьютер.
Прежде чем запускать установку, рекомендую зайти в Панель управления — устройства и принтеры и, если там уже имеется ваш принтер (т.е. он определяется, но не работает), кликнуть по нему правой клавишей мыши и удалить из системы. И уже после этого запускать установщик драйвера. Также может помочь: Как полностью удалить драйвер принтера в Windows (рекомендую сделать это перед переустановкой драйвера).
Информация по поддержке Windows 10 от производителей принтеров
Ниже я собрал информацию о том, что пишут популярные производители принтеров и МФУ о работе своих устройств в Windows 10.
- HP (Hewlett-Packard) — компания обещает, что большинство ее принтеров будут работать. Те, которые работали в Windows 7 и 8.1 не потребуют обновления драйверов. В случае возникновения проблем, можно будет загрузить драйвер для Windows 10 с официального сайта. Дополнительно, на сайте HP имеется инструкция по решению проблем с принтерами этого производителя в новых ОС: http://support.hp.com/ru-ru/document/c04755521
- Epson — обещают поддержку принтеров и МФУ в Windows Необходимые драйверы для новой системы можно загрузить со специальной страницы http://www.epson.com/cgi-bin/Store/support/SupportWindows10.jsp
- Canon — по информации производителя, большинство принтеров будут поддерживать новую ОС. Драйверы можно скачать с официального сайта, выбрав нужную модель принтера.
- Panasonic — обещают выпустить драйверы для Windows 10 в ближайшем будущем.
- Xerox — пишут об отсутствии проблем с работой их устройств печати в новой ОС.
Если ничто из вышеописанного не помогло, рекомендую воспользоваться поиском Google (причем рекомендую именно этот поиск для данной цели) по запросу, состоящего из названия марки и модели вашего принтера и «Windows 10». Очень вероятно, что на каких-либо форумах уже обсуждалась ваша проблема и было найдено ее решение. Не бойтесь заглядывать на англоязычные сайты: на них решение попадается чаще, а даже автоматический перевод в браузере позволяет понять, о чем идет речь.
Добро пожаловать! Если вы владелец принтера Xerox Phaser 3010, и хотите узнать, как подключить его к компьютеру с операционной системой Windows 10, то вы попали по адресу! В этой статье мы рассмотрим все необходимые шаги для успешного подключения вашего принтера и обеспечения его работоспособности. Независимо от вашего уровня опыта, следуйте этим инструкциям, и вы не столкнетесь с проблемами при подключении принтера к вашему компьютеру.
Шаг 1: Установите драйвер принтера
Основным шагом в подключении принтера Xerox Phaser 3010 к компьютеру Windows 10 является установка соответствующего драйвера. Драйверы представляют собой программное обеспечение, которое позволяет операционной системе связываться с устройством. Вам потребуется установить драйвер, чтобы ваш компьютер мог взаимодействовать с принтером.
Совет: перед установкой драйвера, проверьте, что у вас на компьютере установлена последняя версия операционной системы Windows 10 и все обновления установлены.
Для установки драйвера принтера Xerox Phaser 3010 вы можете использовать диск, поставляемый вместе с принтером. Но наше рекомендация — загрузить последнюю версию драйвера с официального сайта компании Xerox. Они всегда обновляют драйверы, исправляют ошибки и улучшают совместимость с операционными системами. При обновлении драйвера с официального сайта компании вы всегда получите максимальные возможности вашего принтера и свежие функции.
Шаг 2: Подключите принтер к компьютеру
После установки драйвера вы можете приступить к подключению самого принтера к вашему компьютеру. Следуйте этим простым шагам:
- Убедитесь, что принтер выключен.
- Соедините принтер с компьютером при помощи кабеля USB. Установите один конец кабеля в принтер, а другой в свободный USB-порт компьютера.
- Включите принтер.
- Подождите, пока операционная система сама обнаружит принтер и начнет установку драйвера.
Возможно, вам понадобится ввести пароль администратора, чтобы разрешить установку драйвера. Если у вас не установлен драйвер, операционная система попросит вас выбрать драйвер вручную. В этом случае просто укажите путь к директории, в которой находится скачанный драйвер.
Шаг 3: Проверьте установку и настройте принтер
После успешной установки драйвера компьютер должен распознать принтер Xerox Phaser 3010 и подключиться к нему. Но для полной функциональности принтера вам может понадобиться внести некоторые настройки. Следуйте этим шагам для проверки установки и настройки принтера:
- Откройте меню «Пуск» в операционной системе Windows 10.
- Выберите «Параметры» и затем «Устройства».
- На странице «Устройства» выберите «Принтеры и сканеры».
- Проверьте, что принтер Xerox Phaser 3010 отображается в списке устройств. Если принтер отображается, значит он успешно установлен и готов к использованию. Если принтер не отображается, попробуйте перезагрузить компьютер и проверьте все подключения еще раз.
- Вы можете произвести тестовую печать, чтобы убедиться, что принтер работает нормально. Просто откройте любой документ или изображение на вашем компьютере, нажмите на кнопку печати и выберите принтер Xerox Phaser 3010 в списке доступных принтеров.

Поздравляю! Вы успешно подключили принтер Xerox Phaser 3010 к компьютеру Windows 10. Теперь вы готовы печатать свои документы и изображения.
Итог

В данной статье мы рассмотрели, как подключить принтер Xerox Phaser 3010 к компьютеру с операционной системой Windows 10. Следуя шагам, перечисленным выше, вы сможете установить драйвер принтера, подключить принтер к компьютеру и настроить его для успешной печати.
Не забывайте, что важно установить свежую версию драйвера с официального сайта Xerox, чтобы получить максимальные возможности вашего принтера. Не бойтесь и экспериментировать с настройками принтера, чтобы удовлетворить вашим индивидуальным потребностям. Удачи вам!
Как подключить принтер Xerox Phaser 3010 к компьютеру Windows 10
Добро пожаловать в нашу статью, посвященную подключению принтера Xerox Phaser 3010 к компьютеру под управлением операционной системы Windows 10. Этот процесс может показаться сложным для некоторых пользователей, однако мы уверены, что с нашей помощью вы успешно справитесь с этой задачей.
Шаг 1: Подготовка
Перед тем как начать процесс подключения, вам понадобится следующее:
- Принтер Xerox Phaser 3010;
- Кабель USB типа A-B;
- Компьютер с установленной операционной системой Windows 10;
- Установочный диск с драйверами (в случае их отсутствия на компьютере).
Убедитесь, что все необходимые компоненты доступны перед тем, как приступить к подключению принтера.
Шаг 2: Установка драйверов

Первым шагом в процессе подключения принтера Xerox Phaser 3010 является установка драйверов. Если у вас уже есть драйверы на установочном диске или вы их скачали с официального веб-сайта производителя, приступайте к установке. В противном случае, вам нужно скачать драйверы с официального веб-сайта Xerox.
После того, как у вас есть драйверы, следуйте инструкциям, чтобы установить их на свой компьютер Windows 10. Обычно это делается путем запуска установочного файла и следования указаниям на экране.
Шаг 3: Подключение принтера
Когда драйверы установлены, вы готовы приступить к физическому подключению принтера Xerox Phaser 3010 к компьютеру. Следуйте этим простым шагам:
- Подключите один конец кабеля USB в порт на задней панели принтера Xerox Phaser 3010;
- Подключите другой конец кабеля USB в свободный порт USB вашего компьютера.

Убедитесь, что оба конца кабеля надежно и прочно подключены к своим портам. Обратите внимание, что для соединения используется USB-кабель типа A-B. Если у вас нет подходящего кабеля, вы можете приобрести его в магазине компьютерной техники.
Шаг 4: Распознавание принтера
Когда принтер физически подключен к компьютеру, Windows 10 должна его автоматически распознать. Вам понадобится подождать несколько секунд, чтобы операционная система установила все необходимые драйверы и настроила устройство.
По завершении этого процесса, вы должны увидеть уведомление о распознании нового устройства и успешном подключении принтера Xerox Phaser 3010 к компьютеру Windows 10. Если увидите такое уведомление, значит, у вас все получилось!
Итог
Теперь у вас есть полезные инструкции по подключению принтера Xerox Phaser 3010 к компьютеру под управлением операционной системы Windows 10. Следуя этим простым шагам, вы сможете успешно настроить свое устройство и начать печатать ваши документы.
Не стесняйтесь использовать нашу статью в качестве справочного руководства при подключении принтера Xerox Phaser 3010 к компьютеру Windows 10. Мы уверены, что эти инструкции помогут вам сэкономить время и избежать лишних хлопот.
Если у вас возникнут какие-либо вопросы или проблемы в процессе подключения принтера, обратитесь за помощью к специалисту или к службе поддержки Xerox. Не беспокойтесь, большинство проблем можно быстро решить с помощью профессиональной поддержки.
Мы надеемся, что вы удачно подключите свой принтер Xerox Phaser 3010 к компьютеру Windows 10 и сможете наслаждаться его высоким качеством и производительностью вместе с вашими печатными задачами!
Как подключить принтер Xerox Phaser 3010 к компьютеру Windows 10
Добро пожаловать в нашу статью, где мы подробно разберем процесс подключения принтера Xerox Phaser 3010 к компьютеру, работающему под управлением операционной системы Windows 10. Независимо от вашего уровня опыта, эта информация будет полезной, предоставляя вам все необходимые шаги и рекомендации. Обязательно следуйте указаниям, чтобы установка принтера прошла успешно.
Шаг 1: Подготовка к установке
Перед тем, как начать процесс подключения принтера Xerox Phaser 3010, убедитесь, что у вас есть все необходимое для установки:
- Компьютер под управлением Windows 10
- Кабель USB для соединения с принтером
- Установочный диск с драйверами или доступ к интернету для загрузки последних драйверов
- Принтер Xerox Phaser 3010
Шаг 2: Подключение принтера Xerox Phaser 3010 к компьютеру
Теперь, когда у вас есть все необходимое, можно приступить к подключению принтера к компьютеру. Следуйте этим шагам:
- Убедитесь, что ваш компьютер выключен.
- Найдите USB-порт на задней панели принтера Xerox Phaser 3010 и вставьте один конец кабеля USB в этот порт.
- Вставьте другой конец кабеля USB в свободный USB-порт на вашем компьютере. Убедитесь, что соединение кабелей надежное.
- Включите свой компьютер и принтер.
Шаг 3: Установка драйверов принтера
Теперь, когда принтер подключен к компьютеру, необходимо установить драйверы принтера Xerox Phaser 3010. Вы можете воспользоваться установочным диском, прилагаемым к принтеру, или загрузить последние драйверы с официального веб-сайта Xerox.
Примечание: рекомендуется загрузить последние драйверы с официального веб-сайта производителя, чтобы убедиться, что у вас установлена самая актуальная версия драйвера.
- Вставьте установочный диск в свой компьютер или загрузите драйверы с веб-сайта Xerox.
- Запустите программу установки и следуйте инструкциям на экране.
- При подключении к компьютеру, драйверы обычно устанавливаются автоматически. Однако, если у вас есть возможность выбора, выберите «Установить» или «Продолжить».
- Дождитесь завершения установки драйверов. Это может занять несколько минут.
Итог

Поздравляем! Теперь ваш принтер Xerox Phaser 3010 успешно подключен к компьютеру под управлением Windows 10. Вы можете теперь печатать все необходимые документы без проблем. Помните, что в случае возникновения проблем с установкой или использованием принтера, всегда можно обратиться за помощью к документации, а также на официальный веб-сайт Xerox.

Мы надеемся, что данная статья была полезной для вас. Если у вас есть какие-либо вопросы или комментарии, не стесняйтесь обращаться к нам. Желаем вам успешной печати!
Причин может быть множество, начиная с неподключенного кабеля и заканчивая сбоем в операционной системе. Рассмотрим распространенные проблемы и варианты их решения – от простого к сложному.
Неисправное подключение
Иногда компьютер или ноутбук не видит принтер через USB из-за неисправности кабеля или порта, а также из-за плохого соединения.
- Отключите кабель устройства с обеих сторон, а затем подключите снова.
- Проверьте, исправен ли USB-разъем. Попробуйте подключить через него другое устройство: например, клавиатуру или мышь.
- Попробуйте подключить принтер к другому USB-разъему.
- Если есть возможность, замените кабель.
Убедитесь также, что принтер включен. У некоторых устройств кнопка включения находится на задней панели или сбоку, и пользователи просто забывают нажать ее. Иногда компьютер не видит принтер через USB из-за подобной мелочи, и решение вопроса занимает буквально одну минуту.
Сбой настроек
Проверьте, какое оборудование используется для печати по умолчанию. Для этого перейдите в панель управления, затем в «Оборудование и звук» – «Просмотр устройств и принтеров». Кликните на иконку принтера правой кнопкой и выберите опцию «Использовать по умолчанию». В некоторых случаях этого оказывается достаточно, чтобы устройство стало работать правильно.

Если проблема не решилась, кликните дважды на иконку оборудования, в открывшемся окне выберите вкладку «Принтер» и уберите галочки в пунктах «Приостановить печать» и «Работать автономно». Также нажмите на «Очистить очередь печати».

Если и это не помогло, перейдите в панель управления, выберите в меню «Просмотр» пункт «Мелкие значки», перейдите на вкладку «Администрирование» и откройте «Службы». В появившемся окне нужно найти службу «Диспетчер печати» и установить автоматический тип запуска.

Если служба остановлена, нажмите также на кнопку «Запустить», а затем отправьте на печать тестовую страницу.
Отсутствие драйвера
Случается, что компьютер не видит принтер через USB из-за отсутствия драйвера или из-за неправильно установленного, либо устаревшего программного обеспечения.
Перейдите на официальный сайт производителя, скачайте оттуда драйвер для вашего устройства и установите его. Затем перезагрузите компьютер и попробуйте распечатать тестовую страницу.
Если вы случайно установили неподходящий драйвер, через панель управления перейдите в «Диспетчер устройств», найдите там нужное оборудование, зайдите в его свойства, затем во вкладку «Драйвер» и нажмите на кнопку «Удалить». После этого установите новое программное обеспечение, скачанное с официального сайта производителя.
Неисправность устройства
Если принтер не подключается к компьютеру через USB и все перечисленные выше методы не помогли устранить эту неполадку, возможно, проблема в самом оборудовании. Попробуйте подключить устройство к другому компьютеру или ноутбуку. Если неполадка возникла снова, лучший вариант – отнести принтер в сервисный центр, чтобы специалисты протестировали и отремонтировали его.
