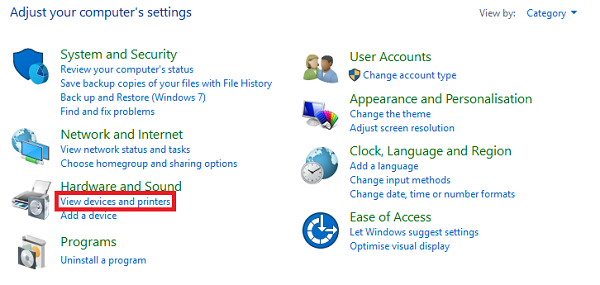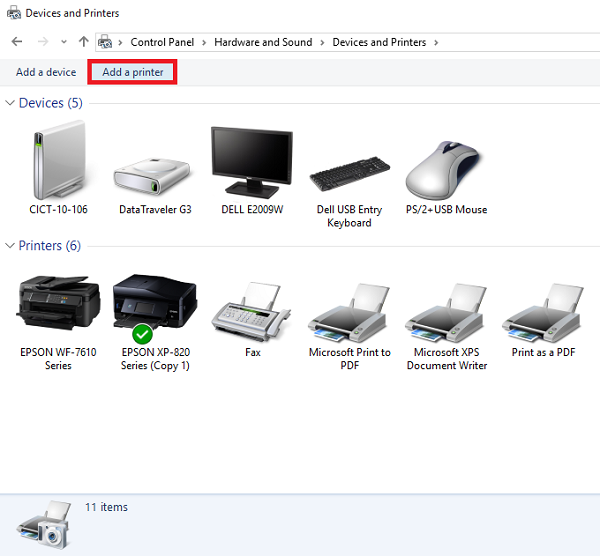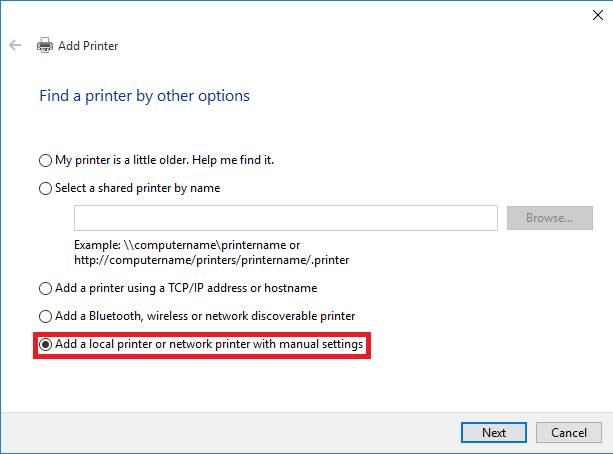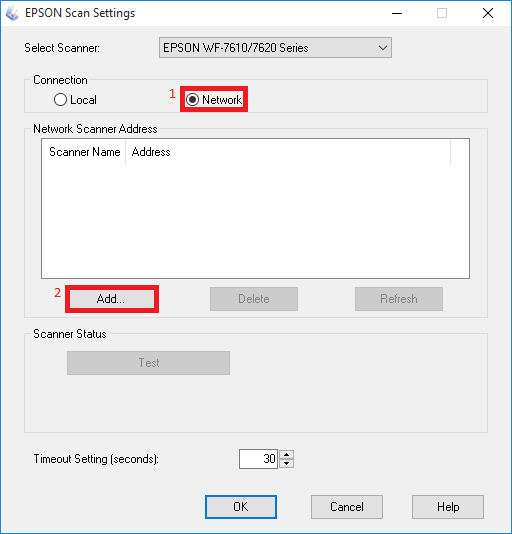- Сообщества
- Компьютерная Помощь
26 апреля 2025
Здравствуйте. Есть у меня старый лазерный принтер Epson EPL-6200L. Не использовался около 10 лет. Появилась мысль оживить его и отнести его на диагностику в сервисный центр. Решил сначала посмотреть как он печатает. Но компьютер почему то не видит его. Приложение «Принтеры и сканеры» не находит его. На такой древний принтер сложно найти драйверы, те которые нашел не помогают. Проблема в самом принтере? Что можно ещё предпринять?
Комментарии 19
Войдите или зарегистрируйтесь, чтобы писать комментарии, задавать вопросы и участвовать в обсуждении.
Иногда для принтера критичен кабель, качество и длина
Поставить Windows XP
На такой древний принтер сложно найти драйверы
_
Если искать по ящикам в кухне — очень сложно, в интернете драйвер гуглится за 5 секунд )))
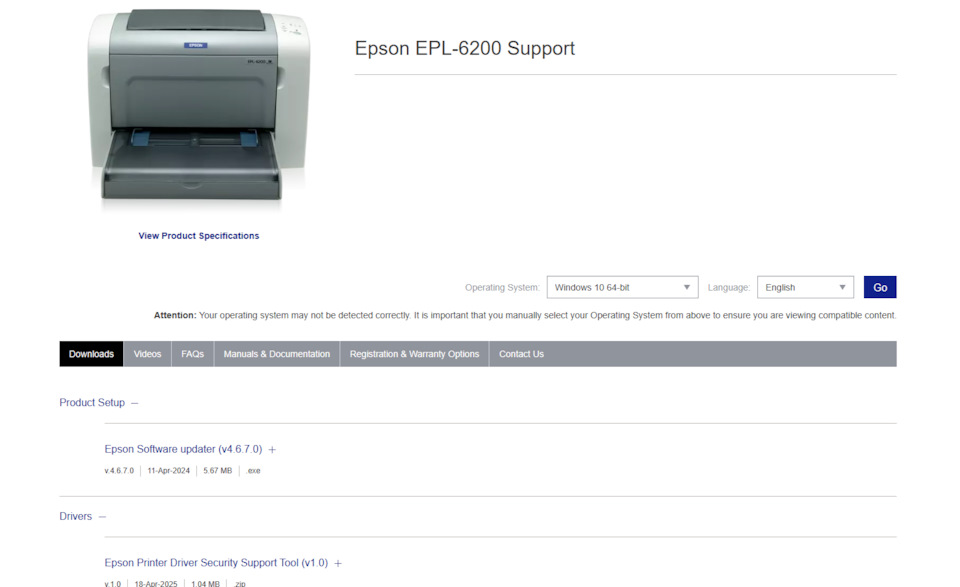
Настолько «древний», что на официальном сайте для него имеются драйвера для win 10, датированные 2024 годом? 
Это не я про древность говорю )
MrTaraskiN
Поставить Windows XP
На такой древний принтер сложно найти драйверы
_
Если искать по ящикам в кухне — очень сложно, в интернете драйвер гуглится за 5 секунд )))
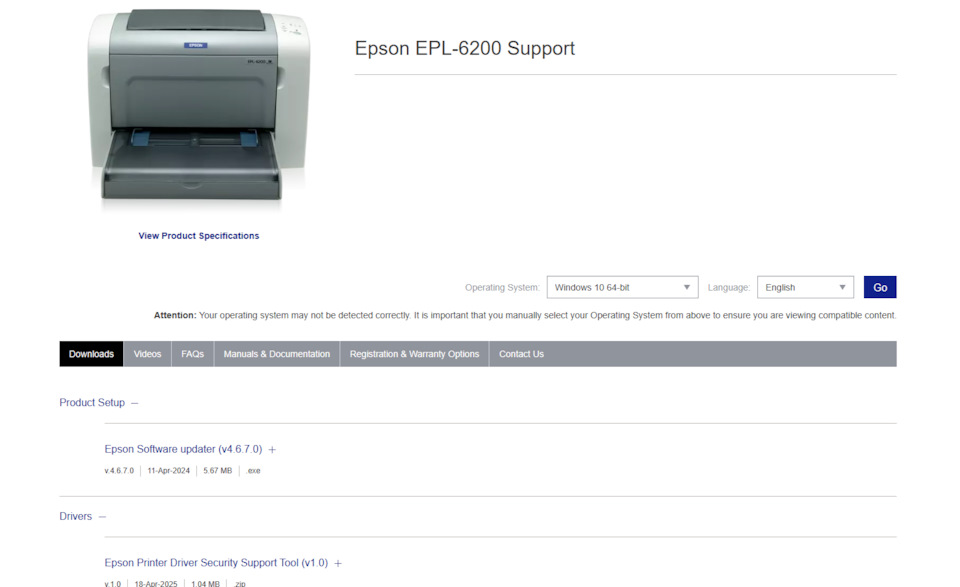
Я скачивал это, не помогает.
Посмотреть в диспетчере появляется ли какое-то устройство, недавно тоже было что на принтер на один комп не ставились дрова нормально. По итогу я переустановил винду и все норм. Лень было думать отчего криво дрова ставятся.
Должен брякать (подавать звук) при подключении, а в Диспетчере устройств при этом появится новое устройство. Если нет, драйвера тут ни при чём. Первое — сменить кабель, подключить в другой порт USB, исключить всякие удлинители — переходники.
Попробовал к ноуту подключить, тоже windows 10. Брякает при подключении. Появился в окне всех принтеров (usb printer), в диспетчере отсутствует, не добавляется в список принтеров через панель управления. Найденные драйвера установил, ничего не изменилось.
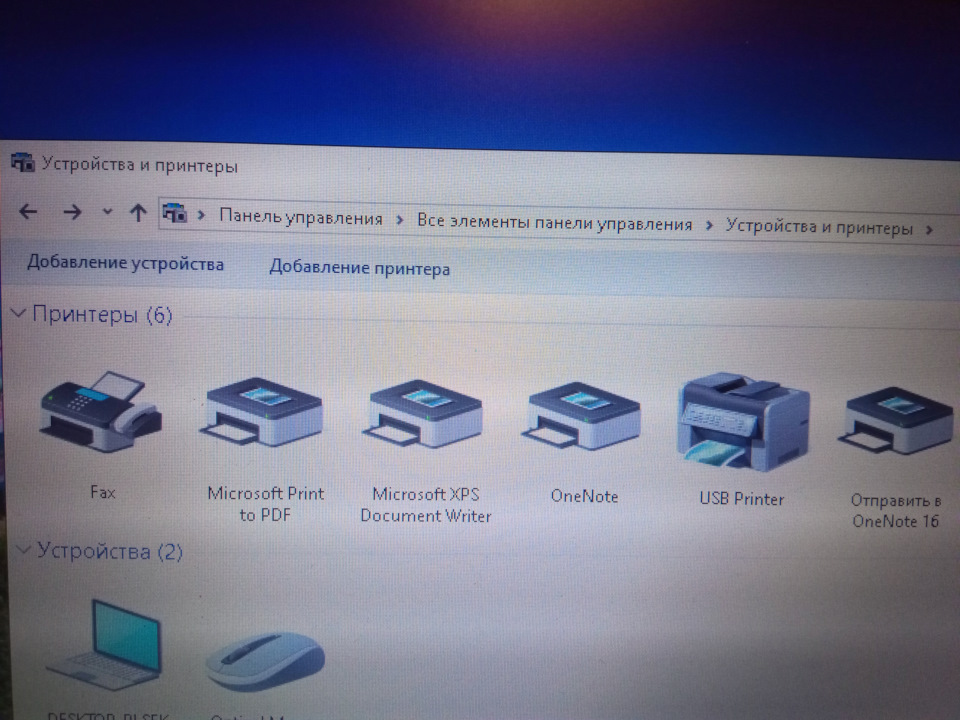
Безопасность винды блокирует старые устройства, не будет работать
скачивал это, принтер нигде не появляется
провод рабочий, я им подключаю другой струйный принтер. Сам принтер работает, шумит.
Диспетчер задач что-то пишет?
диспетчер устройств может? Сам ничего не пишет, во вкладке Очередь печати нет нужного принтера, который сейчас подключен по USB
Да. Устройств.
Пилим пилим происходит при включении?
Гнездо принтера либо плата.
Как и в любом другом USB-устройстве, в принтере Epson может возникнуть неисправность, приводящая к невозможности его определения компьютером. Причин тому — множество. Некоторые неполадки можно устранить самостоятельно, другие — только при помощи специалистов. Среди наиболее часто встречающихся неисправностей, приводящих к тому, что компьютер не реагирует на подключение принтера, отметим:
- Отсутствие или неполадки в работе драйвера принтера.
- Сбои в работе программного обеспечения операционной системы компьютера (в нашем случае — Windows).
- Сбои в работе прошивки (встроенного программного обеспечения) принтера.
- Повреждение соединительного USB-кабеля или USB-порта принтера и прочие аппаратные неисправности.
Рассмотрим подробнее возможные причины возникновения данных неисправностей и способы их устранения.
Отсутствие или неполадки в работе драйвера принтера Epson
Драйверы всегда являлись слабым местом любого компьютерного оборудования или операционной системы (кому как удобней). Очередное обновление Windows, установка какой-нибудь программы, подключение нового устройства — эти и прочие действия могут привести к неполадкам в работе драйвера (и необязательно от принтера, а вообще от любого устройства).
Перед тем, как проводить любые манипуляции с драйверами, нужно убедиться, не выключено ли оно программно в системе Windows:
- Сначала нужно запустить приложение «Диспетчер задач». Нажмите на клавиатуре клавиши «Win + R», затем впишите в отобразившееся окошко «Выполнить» команду «msc» (без кавычек) и нажмите кнопку «ОК».

- Найдите в списке «Диспетчера устройств» название принтера. Оно может быть расположено в разделе «Очереди печати» или другом месте (а может их быть и несколько). Кликните по названию правой кнопкой мыши. Если в выпадающем меню обнаружится пункт «Включить устройство», значит, оно все же было выключено. Выберите этот пункт, чтобы включить принтер, затем попробуйте распечатать что-нибудь.

Если это не помогает или в «Диспетчере устройств» отсутствует название принтера, двигаемся дальше.
Наиболее эффективный способ устранения проблем с драйверами является их переустановка. Но можно начать и с его обновления при помощи специализированных программ (менеджеров драйверов). Это наиболее простой вариант устранения проблемы, хоть и не всегда действенный. Менеджеров драйверов — полно. Можно воспользоваться, к примеру, бесплатным менеджером драйверов DriverHub. Им несложно пользоваться:
- Запускаем программу и нажимаем кнопку «Найти сейчас».

- Дожидаемся, пока программа просканирует компьютер. После чего на экране отобразятся устройства, драйверы которых можно обновить (или установить, если они отсутствуют).

- Можно включить «Экспертный режим» и обновить/установить только драйвер для принтера. На скриншоте выше выбрана установка драйвера первого попавшегося устройства, но это не имеет не значения.
- После выбора устройства (принтера Epson) останется нажать кнопку «Установить». Программа сама скачает и установит выбранный драйвер.
Менеджер DriverHub можно использовать и для решения проблем с неполадками драйверов Epson путем их полной переустановки. Но при необходимости требуемое программное обеспечение можно скачать и с официального сайта производителя. Начнем именно с этого:
- Перейдите по ссылке, что ведет к электронному каталогу принтеров Epson.
- В левой верхней части страницы в поле «Быстрый поиск продукта» впишите модель принтера (например, «Epson L132»). Сразу под полем ввода поискового запроса отобразится ссылка — кликните по ней, чтобы попасть на страницу искомого принтера.

- Под изображением принтера перейдите по ссылке «Драйверы, ПО и руководства», затем раскройте блок «Драйверы, утилиты», выберите операционную систему (обычно определяется автоматически) и нажмите кнопку «Загрузить».

Т.к. переустановка драйвера предполагает удаление уже установленного, с этого и начнем процедуру:
- Здесь нам также потребуется приложение «Диспетчер устройств», которое мы запускали ранее. Если по инструкции в самом начале этого раздела статьи принтер отсутствовал в списке устройств, сразу переходите к последнему шагу. Если же принтер там был, выполните сначала следующий шаг.
- Кликните правой кнопкой по названию принтера и выберите из меню пункт «Удалить устройство», затем согласитесь с удалением.

- Отсоедините USB-кабель принтера от компьютера и подключите его обратно.
- Установите скачанный драйвер, следуя инструкциям.
Сбои в работе Windows
Драйвер — не единственное, что требуется операционной системе для взаимодействия с внешними устройствами. Здесь также задействуется большое число различных системных файлов и приложений, повреждение или отсутствие одного из которых может привести к самым различным последствиям. Порой гораздо легче обнулить настройки или даже полностью переустановить систему, чем заниматься поиском и восстановлением неисправных системных файлов. Но кое-что все же проверить и исправить можно.
Речь идет о системной службе «Диспетчер печати», отвечающей за отправку документов на печать. По разнообразным причинам она может внезапно прекратить свою работу, т.е. попросту выключиться. По умолчанию данная служба запускается вместе с операционной системой, но, как и у большинства других служб, эту опцию «Диспетчера печати» можно заблокировать.
Чтобы проверить текущий статус интересующей нас службы и, если потребуется, включить ее, заодно задействовав опцию автозапуска, нужно проделать следующее:
- Для выполнения операции нужно запустить системное приложение «Службы». Быстрее всего это сделать из уже знакомого нам приложения «Выполнить»: нажимаем клавиши «Win + R», вводим в окно команду «msc» без кавычек и нажимаем «ОК».

- Далее ищем в столбце «Имя» службу «Диспетчер печати» (иногда указывается как «Print Spooler»). Если в столбце «Состояние» напротив имени службы ничего не указано, значит, в данный момент не работает. Кликните по ней правой кнопкой мыши и выберите в появившемся контекстном меню пункт «Запустить».

- Сразу попробуйте что-нибудь распечатать. Если процесс пошел, не торопитесь закрывать окно «Службы». Обратите внимание на столбец «Тип запуска» напротив названия службы. Там должно быть указано «Автоматически» (при запущенной службе).
- Если это не так, кликните по имени службы два раза мышкой. В открывшемся окне раскройте список «Тип запуска» и выберите в нем вариант «Автоматически», после чего нажмите кнопку «ОК».

Сбои в работе прошивки принтера Epson
Как и в случае с драйвером или операционной системой, неполадки с прошивкой принтера могут проявляться по большому количеству причин. Самый простой способ решения этой проблемы — сброс настроек встроенного ПО печатающей машины до заводских значений. Более сложный способ — перепрошивка принтера (т.е. переустановка встроенного ПО).
У каждой отдельной модели принтеров Epson сброс настроек осуществляется по-разному. По крайней мере, существует три способа сделать это — путем запуска соответствующей функции с LCD-панели принтера, путем использования веб-интерфейса (для случаев, когда сбои прошивки связаны с сетевыми настройками) и путем обновления драйверов/прошивки при помощи фирменной утилиты Epson (вместе с этим сбрасываются и настройки).
Чтобы сбросить внутренние настройки принтера, сначала лучше воспользоваться стандартным (первым) способом. Как именно это сделать, можно найти в документации к конкретной модели оборудования Epson. Но в большинстве случаев у принтеров, оснащенных LCD-дисплеем, сброс осуществляется следующим образом:
- Откройте главное меню панели управления принтера нажатием кнопки с изображением домика.

- Используя стрелки влево и вправо, выделите меню «Setup» (Настройки/Установки), затем нажмите кнопку «ОК».
- При помощи стрелок найдите опцию «Restore Default Settings» (Восстановить настройки по умолчанию) и нажмите «ОК», затем согласитесь со сбросом.
- Если принтер поддерживает работу через сеть, заодно можно сбросить и сетевые параметры, выбрав в меню «Setup» опцию «Restore Network Settings» (Восстановить сетевые настройки).
Следующий способ предполагает выполнение аппаратного сброса сетевых настроек. Сразу скажем, что лучше не браться за него, т.к. процесс потребует входа в веб-интерфейс машины, откуда и выполняется сброс. Важно, чтобы принтер был подключен к компьютеру сетевым кабелем или к Wi-Fi-роутеру (в этом случае компьютер не потребуется).
- Установите один лист в лоток.
- Подготовьте тонкий предмет (зубочистка или спичка, например).
- Выключите принтер и осмотрите заднюю его часть (там, куда подключается кабель питания).
- Найдите небольшое отверстие с надписью «Reset». Внутри него на некотором углублении вмонтирована кнопка — ее следует нажать и удерживать при помощи подготовленным тонким предметом.

- Удерживая кнопку, включите принтер.
- Дождитесь, пока не будет распечатана страница. На ней будет указан IP-адрес веб-интерфейса принтера. Кнопку можно отпустить.
- Запустите любой браузер, впишите в него распечатанный IP-адрес и перейдите по нему.
- Для входа в веб-интерфейс потребуется логин и пароль. По умолчанию — это «epson» и «epson».
- Веб-интерфейс представляет собой обычную веб-страницу. Дизайн может быть разным. Например, таким:

- В данном конкретном случае нужно войти в раздел «Reset», где находится кнопка обнуления сетевых параметров принтера.
Для сброса параметров принтеров Epson путем обновления его программного обеспечения и/или прошивки нужно сделать следующее:
- Откройте «Панель управления» из меню «Пуск» и перейдите в нем в раздел «Оборудование и звук», затем в подраздел «Устройства и принтеры».
- Кликните правой кнопкой мыши по значку принтера, затем выберите в меню пункт «Настройка печати».

- В появившемся окне перейдите во вкладку «Сервис» и нажмите кнопку «Обновление программного обеспечения».

- Откроется еще одно окно, дождитесь, пока будет выполняться проверка наличия обновления для ПО принтера.

- В таблице «Важные обновления для устройств» отобразится список доступных обновлений (и прошивки в частности). В нашем случае этих обновлений, к сожалению, нет. Зато есть возможность установки программы Epson Printer Connection, при помощи которой также можно выполнить сброс параметров прошивки. Установите ее, если с обновлением прошивки не вышло (отметьте галочкой и нажмите «Установить элемент»).

- На рабочем столе появится значок программы Epson Printer Connection. Запустите ее.
- Сначала программа попробует устранить неполадки самостоятельно. Но т.к.принтер компьютером не определяется, откроется дополнительное окно:

- Нажмите кнопку «Перенастройте принтер». Откроется еще одно окно «Install Navi», в котором нужно принять лицензионное соглашение и нажать кнопку «Далее».

- Как только дойдете до выбора программного обеспечения, которое следует установить/переустановить/обновить, выберите вариант «Переустановить базовое программное обеспечение». Следуйте дальнейшим инструкциям — они на русском, потому возникнуть сложностей не должно.

Аппаратные неисправности принтера
Большинство аппаратных неисправностей принтеров (в особенности те, что вызваны попаданием жидкости внутрь корпуса) устранить в домашних/офисных условиях не представляется возможным. Но среди всего спектра неполадок довольно часто встречается такая банальная проблема, как повреждение соединительного USB-кабеля. Все, что можно тут сделать (если нового кабеля в наличии нет) — продиагностировать шнур, для чего понадобится мультиметр, какой-нибудь простейший ампервольтметр или даже самодельный тестер, собранный из батареек, проводок и светодиода. Диагностика даст понять, стоит ли менять кабель. Состоит она из двух этапов:
- Выявление обрывов в кабеле. Производится путем подключения тестера к USB-контактам кабеля с обеих сторон.
- Выявление замыканий между отдельными контактами. Производится путем подключения щупов мультиметра/вольтметра к соседним контактам одного из USB-коннекторов (между контактами должна отсутствовать электрическая связь).
Существует и другая частая, но более сложная в устранении неисправность — поломка USB-порта принтера (куда подключается кабель) — обычно возникающая вследствие неосторожного извлечения USB-шнура. Процедура по восстановлению USB-порта потребует разборки принтера и перепайки коннектора. С этим смогут справиться только те пользователи, у которых имеется хотя бы небольшой опыт в ремонте электроники. Во всех остальных случаях лучше обратиться в сервисный центр Epson, если таковой имеется в городе, или в любую мастерскую.
После обновления до Windows 10 многие пользователи столкнулись с проблемами своих принтеров и МФУ, которые либо не видит система, либо они не определяются как принтер, либо попросту не печатают так, как это было в предыдущей версии ОС.
Если и у вас не работает должным образом принтер в Windows 10, в этой инструкции — один официальный и несколько дополнительных способов, которые могут помочь исправить возникшую проблему. Также приведу дополнительную информацию, касающуюся поддержки принтеров популярных марок в Windows 10 (в конце статьи). Отдельная инструкция: Как исправить ошибку 0x000003eb «Не удалось установить принтер» или «Windows не удается подключиться к принтеру».
Диагностика проблем с принтером от Microsoft
Прежде всего, можно попробовать автоматическое решение проблем с принтером, используя утилиту диагностики в панели управления Windows 10, либо скачав ее с официального сайта Microsoft (отмечу, что я точно не знаю, будет ли отличаться результат, но насколько смог понять, оба варианта равнозначны).
Для запуска из панели управления, зайдите в нее, затем откройте пункт «Устранение неполадок», затем в разделе «Оборудование и звук» выберите пункт «Использование принтера» (еще один путь — «зайти в устройства и принтеры», а затем, кликнув по нужному принтеру, если он есть в списке, выбрать «Устранение неполадок»). Также для запуска инструмента устранения неполадок принтера можно скачать файл с официального сайта Microsoft здесь.

В результате запустится диагностическая утилита, которая в автоматическом режиме проверит наличие всех типичных проблем, которые могут препятствовать правильной работе вашего принтера и при обнаружении таких проблем исправит их.
В числе прочего будет проверено: наличие драйверов и ошибки драйверов, работы необходимых служб, проблемы соединения с принтером и очереди печати. Несмотря на то, что гарантировать положительный результат тут нельзя, рекомендую попробовать использовать этот способ в первую очередь.
Добавление принтера в Windows 10
Если автоматическая диагностика не работает или же ваш принтер и вовсе не отображается в списке устройств, можно попробовать добавить его вручную, причем для старых принтеров в Windows 10 имеются дополнительные возможности обнаружения.
Кликните по значку уведомлений и выберите «Все параметры» (а можно нажать клавиши Win + I), затем выберите «Устройства» — «Принтеры и сканеры». Нажмите кнопку «Добавить принтер или сканер» и подождите: возможно, Windows 10 сама обнаружит принтер и установит драйвера для него (желательно, чтобы Интернет был подключен), возможно и нет.

Во втором случае, нажмите по пункту «Необходимый принтер отсутствует в списке», который появится под индикатором процесса поиска. У вас появится возможность выполнить установку принтера по другим параметрам: указать его адрес в сети, отметить что ваш принтер уже стар (в этом случае его поиск системой будет осуществлен с измененными параметрами), добавить беспроводный принтер.

Не исключено, что данный способ сработает для вашей ситуации.
Установка драйверов принтера вручную
Если пока ничего не помогло, зайдите на официальный сайт производителя вашего принтера и найдите в разделе «Поддержка» (Support) доступные драйвера для вашего принтера. Хорошо, если они для Windows 10. Если же таковые отсутствуют, можно попробовать для 8 или даже 7. Скачайте их себе на компьютер.
Прежде чем запускать установку, рекомендую зайти в Панель управления — устройства и принтеры и, если там уже имеется ваш принтер (т.е. он определяется, но не работает), кликнуть по нему правой клавишей мыши и удалить из системы. И уже после этого запускать установщик драйвера. Также может помочь: Как полностью удалить драйвер принтера в Windows (рекомендую сделать это перед переустановкой драйвера).
Информация по поддержке Windows 10 от производителей принтеров
Ниже я собрал информацию о том, что пишут популярные производители принтеров и МФУ о работе своих устройств в Windows 10.
- HP (Hewlett-Packard) — компания обещает, что большинство ее принтеров будут работать. Те, которые работали в Windows 7 и 8.1 не потребуют обновления драйверов. В случае возникновения проблем, можно будет загрузить драйвер для Windows 10 с официального сайта. Дополнительно, на сайте HP имеется инструкция по решению проблем с принтерами этого производителя в новых ОС: http://support.hp.com/ru-ru/document/c04755521
- Epson — обещают поддержку принтеров и МФУ в Windows Необходимые драйверы для новой системы можно загрузить со специальной страницы http://www.epson.com/cgi-bin/Store/support/SupportWindows10.jsp
- Canon — по информации производителя, большинство принтеров будут поддерживать новую ОС. Драйверы можно скачать с официального сайта, выбрав нужную модель принтера.
- Panasonic — обещают выпустить драйверы для Windows 10 в ближайшем будущем.
- Xerox — пишут об отсутствии проблем с работой их устройств печати в новой ОС.
Если ничто из вышеописанного не помогло, рекомендую воспользоваться поиском Google (причем рекомендую именно этот поиск для данной цели) по запросу, состоящего из названия марки и модели вашего принтера и «Windows 10». Очень вероятно, что на каких-либо форумах уже обсуждалась ваша проблема и было найдено ее решение. Не бойтесь заглядывать на англоязычные сайты: на них решение попадается чаще, а даже автоматический перевод в браузере позволяет понять, о чем идет речь.

Fix the Epson Printer Not Connected Error Efficiently
Epson is a printer brand whose popularity extends worldwide. It produces a wide variety of printing devices known for their user-friendly nature and efficient functionalities.
The various features in the Epson Printer impart a smooth printing experience to people. Moreover, the easy-to-operate interface of the printing devices makes the whole task of printing various documents quite convenient. But sometimes, users find their Epson printer not connected to their computer and laptop.
The issue, if not resolved, can interrupt your workflow. So, it’s important to remedy the situation. In this guide, you’ll get to know how you can resolve this printer issue.
Contents
- 1 Troubleshooting Techniques to Resolve the Epson Printer Not Connected Problem
- 1.1 Verify the Epson printer connected with your computer
- 1.2 Connect your Epson printer to your laptop
- 1.3 Set your Epson printer as the default
- 1.4 Update the printer driver of Epson
- 1.5 Inspect the spooling functionality
- 2 What to do When Your Epson Printer Doesn’t Connect to Wi-Fi?
- 3 How to Connect Epson printer with a Wi-Fi Network on Mac
- 4 The Final Words
Troubleshooting Techniques to Resolve the Epson Printer Not Connected Problem
You can start implementing the various fixes described below whenever you find that your Epson printer is not connected. All of them are effective in helping users to start working with their Epson printer properly.
Verify the Epson printer connected with your computer
One of the easiest ways to connect an Epson printer to your computer is through a USB cable. You need to connect the cable properly so that you can get rid of this problem. Follow these steps for it.
- After connecting your printing device to your computer through a USB cable, connect your printer to a power supply.
- Then, install drivers and software.
- Download the utility set up on your system and install it.
- After installing the software, select your Epson printer from the displayed list and keep clicking ‘Next.’
- Select the printer registration for registering your printer.
- Click ‘Next’ and then click ‘Agree.’ Then click ‘Next.’
- When you see the message ‘Register a printer to Epson Connect’, tap ‘OK.’
- Complete the form and follow the instructions on your screen.
- Click ‘Close’ after the registration process ends.
Connect your Epson printer to your laptop
While setting up the connection, people typically complain of Epson printer not connecting to their laptop. Although there can be many reasons for it, you can easily resolve it. Follow this simple method given below to fix the issue.
- Link your printing device to the power supply and turn it on.
- Go to the Epson printer’s official website for downloading the Epson Connect Printer Setup.
- Install the software and open it. It will begin searching the printers automatically.
- Search your printer’s name and choose it. Tap’ Next.’
- Tap on ‘Printer Registration,’ and then tap ‘Next.’ You’ll notice a license agreement. Tap on ‘Agree’ and then tap ‘Next.’
- Now load paper into the printer tray. On the appearance of the printer confirmation screen, tap ‘OK.’
- Adhere to the instructions on the screen for completing the process.
- Tap’ Finish’ to complete the process.
When you end the process, the printing device will print a sheet containing the setup information. You can now start to use a printer. Contact Epson printer support if you get stuck somewhere in this process.
Set your Epson printer as the default
Another easy method to resolve the Epson printer not connecting problem. Set the Epson printer as the default one. Follow the steps below for it.
- Hit the Windows key and launch the ‘Start’ menu.
- In the search box, input ‘Control.’ Now, hit Enter to open the Control Panel window.
- Select ‘Printers and Devices.’ Expand it.
- Select the Epson printer name and right-tap on it.
- Choose the option of ‘Choose as Default Printer.’
- Tap ‘Yes’ for confirming the Epson printer to be a default printer.
Update the printer driver of Epson
It’s an easy yet effective way that people complaining about Epson printer is not connecting to their system can implement. Follow the given instructions.
- Click open the ‘Start menu.
- Input ‘Control’ and press the Enter key to let the Control Panel open.
- Tap on ‘Devices and Printers.’ You’ll notice the list of hardware that’s installed.
- Select your Epson printer and right-tap on it.
- From the pop-up menu, choose ‘Update Driver Software.’
- You’ll view another window having two options. In case the driver status is unavailable, select the first option. If not, then tap on the radio button.
- Wait for some time till you see the successful upgrade message.
Inspect the spooling functionality
Checking the spooling status of your Epson printer can also resolve this problem. To check it, follow these steps.
- Press together the Windows key and R. You’ll find the ‘Run’ dialogue box opening.
- Type services.MSC there and hit ‘Enter.’ The services window will open.
- Now double-click on ‘Print Spooler’ for checking the spooling status.
- You will notice a set of items that are currently installed on your computer. You will also notice their status.
- Ensure that the Startup type is Automatic. The service status should also be enabled or running.
- If it’s not, make the disable bar automatically and confirm it by clicking ‘OK.’
- Restart your printer and see if the printer is working properly or not.
What to do When Your Epson Printer Doesn’t Connect to Wi-Fi?
Many users find that their Epson printer is not connecting to Wi-Fi. Don’t worry; you can fix this issue by following a simple process.
- Navigate to the ‘Control Panel’ of your printer and then go to ‘Settings.’
- Under it, navigate to ‘Network settings.’
- Next, select your ‘Network Setup’ and your wireless network’s name.
- Enter the security key.
- If you are unable to locate your network’s name, check if your modem is on.
- Alternatively, you can connect through WPS without inputting the password.
How to Connect Epson printer with a Wi-Fi Network on Mac
Connecting an Epson printer to a wireless network on your Mac is not difficult. Follow these steps.
- Download the printer setup utility of Epson Connect.
- Agree with the agreement and click ‘Next.’
- Install its software, find your printer’s name, and tap ‘Next.’
- Next, click ‘Printer Registration’ and then tap ‘Next.’
- Agree to the license agreement. Click ‘Next.’
- Load paper into the printing device and tap ‘OK’ on the confirmation screen. Adhere to the guidelines on the screen and click ‘Finish.’
The Final Words
Hopefully, you can now resolve the issue of the Epson printer not connected easily. You can verify the printer connection with your computer through a USB cable. You can also link the printer to the laptop by downloading the Epson Connect Printer Setup. Don’t forget to update the printer driver. If the problem doesn’t resolve, contact Epson printer support.
Windows 10: Frequently Asked Questions
RELATES TO:
- Epson Printers & Scanners
- Windows 10
EXPLANATION
Select one of the tabs below that relates to your enquiry:
- Printer Drivers
- Epson Scan
- Additional Software
- Software Settings
- Product Compatibility
A Windows 10 printer driver does not install when I connect my printer to a computer using Windows 10. What should I do?
- Turn on your printer and make sure it is connected to your computer using Windows 10.
- Turn on your Windows 10 computer.
- Right-click or tap and hold the Start Button.
- Click or tap the then select Control Panel.
-
Click or tap View Devices and Printers then click or tap Add a Printer.
-
If your printer does not appear in the Add a Printer window, click or tap The printer that I want isn’t listed.
-
Click or tap Add a local printer or network with manual settings.
- Follow the on-screen instructions to complete the installation.
| Note: |
|---|
|
For more information about installing Inbox drivers in Windows 10 see Windows 10: How to install an inbox driver |
Windows 10 automatically installed a compatible (in-box) driver for my printer. How do I update the printer driver?
You can install a driver if one is available from the Drivers & Downloads page for your product.
I connected the printer to my computer or tablet using Windows 10. The printer driver settings are very limited. What should I do?
Windows 10 installed a compatible (in-box) driver for your product, thus maybe because an official Epson driver is not available for Windows 10.
Check Epson and Windows 10 to see if a new driver is available for your product.
Epson Scan does not launch since I upgraded to Windows 10. From Windows 7 or 8/8.1 What should I do?
You need to uninstall Epson Scan then re-install the software again.
Once re-installed:
- If your product is connected to your computer or tablet with a USB connection. Try scanning again. If you are still unable to scan, refer to Troubleshooting Printer-related Communication Issues in Windows
- If your product is connected to your computer or tablet with a wired or wireless network connection, follow the instructions in the Configure Epson Scan for a Network Connection section.
Configure Epson Scan for a Network Connection
- Click or tap the Start Button.
- Click or tap All Apps then click or tap Epson then click or tap EPSON Scan Settings.
-
Click or tap Network, then click or tap add.
- Click or tap add
- Select the IP address for your product, then click or tap OK.
- Click or tap OK.
EPSON E-Web Print does not work since I upgraded to Windows 10. Why does this happen?
EPSON E-Web Print is not supported in by the default web browser in Windows 10, Microsoft Edge. But may be supported in other web browsers.
| Note: |
|---|
|
If you’re printing from a unsupported web browser and the pages do not print correctly, try the following:
|
Where can I find Windows 10 updates for the optional software included with my scanner?
For information on available updates, contact the software company directly or visit their website for compatibility information.
| Note: |
|---|
|
Optional software varies by model. |
The «More Settings» window doesn’t close when I click OK from a Windows Store app. What should I do?
This may happen if you select a Duplex printing setting. To use the setting, you may also need to select the Collation setting. Do the following:
-
Click or tap X to close the More Settings window, if necessary.
-
Open the App’s Print screen, then click or tap More Settings.
- Select Duplex Printing and Collation settings, then click or tap OK.
To check for a driver update that may fix this limitation, check the Support and Downloads page for your product.
After I upgrade to Windows 10, my User-Defined document sizes, Printing Presets, or Watermark settings are missing in the Epson driver. What should I do?
You need to create the settings again. During the upgrade, Windows 10 uninstalled and reinstalled your printer software and the settings were lost during the process.
Is my Epson product compatible with Windows 10?
Please see Epson and Windows 10 for detailed information about product compatibility.
Is my Epson product compatible with Windows 10 Surface Pro?
All Epson products with a Windows 10 driver are compatible with the Windows 10 Surface Pro.
Please see Epson and Windows 10 for detailed information about product compatibility.