Bluetooth headsets come with and without mics built-in. Much like a wired headset with a mic, a Bluetooth headset’s mic will work once the device is connected.
Bluetooth devices are all normally set up the same way and if a device has a mic, it will automatically register as an input device that you can use right away. In some cases though, when you have multiple devices, the Bluetooth headset’s mic may not be recognized.
If you’ve connected a Bluetooth headset with a mic to your Windows 10 PC but the mic isn’t detected, you can try a few simple things to fix the problem.
Before you start: it’s a good idea to unpair and pair the Bluetooth headsets at least once and see if the mic starts working.
1. Select audio device
A Bluetooth device may appear twice; once as a Bluetooth headset, and once as a Bluetooth speakers. You need to select the right device in order for the mic to work.
- Connect your Bluetooth headsets to your Windows 10 system.
- Click the speaker icon in the system tray.
- Click the dropdown arrow to view the list of devices.
- Select the device that is either a hands-free device or similar.
2. Enable Bluetooth device services
The Bluetooth headset’s mic may not be turned on. This is a setting that has to be enabled on Windows 10 and doesn’t have anything to do with the Bluetooth device itself.
- Connect the Bluetooth headset to your Windows 10.
- Open the Control Panel.
- Go to Hardware and sound>Devices and printers.
- Right-click the Bluetooth device and select Properties from the context menu.
- Go to the Services tab.
- Enable all services.
- Click OK and the mic will start working.
3. Set Bluetooth services to Automatic
In order for it to work, Bluetooth requires a few services to run on your system. These services run if Bluetooth is on but the service may need to be set to run automatically.
- Tap the Win+R keyboard shortcut to open the run box.
- In the run box, enter
services.msc. - Look through the list of services and find all Bluetooth services.
- Double-click each service, one-by-one.
- Select Automatic from the Startup type dropdown.
- Click OK.
4. Set as communication device
The Bluetooth set may not be set as a communication device. The mic itself may be working fine but apps on your system likely aren’t using it.
- Connect the Bluetooth headset to your Windows 10 system.
- Right-click the speaker icon in they system tray.
- Select Sounds.
- Go to Recording tab.
- Right-click the Bluetooth headset and select ‘Set as default communication device’.
- Click Apply and the mic will start working.
Conclusion
Bluetooth headsets don’t always work the same once connected. Sometimes it’s because the device itself is generic and other times, Windows 10 doesn’t respond to it the way it should. If the mic doesn’t work, the above solutions will fix it.

Fatima Wahab
Fatima has been writing for AddictiveTips for six years. She began as a junior writer and has been working as the Editor in Chief since 2014.
Fatima gets an adrenaline rush from figuring out how technology works, and how to manipulate it. A well-designed app, something that solves a common everyday problem and looks
225093
В этой статье я покажу, как настроить работу микрофона на Bluetooth наушниках, при их подключении к компьютеру, или ноутбуку с установленной Windows 10. Чтобы можно было использовать наушники в качестве Bluetooth-гарнитуры для общения в разных программах (Zoom, Viber, Скайп и т. д.), в играх, или использовать микрофон для других задач. Это очень удобно, без проводов.
Практически все беспроводные наушники имеют встроенный микрофон. Как какие-то классические модели, так и популярные сегодня TWS (раздельные) наушники, спортивные модели и т. д. Даже в Bluetooth колонках обычно есть микрофон и его так же можно использовать на компьютере или ноутбуке. И если при подключении таких наушников к мобильным устройствам проблем с работой микрофона нет, то в той же Windows 10 микрофон может не работать. Не редко его нужно дополнительно включать, настраивать и проверять работу в разных приложениях.
Я проверил работу микрофона на двух наушниках: JBL E45BT и AirPods 2 (как оказалось, микрофон на AirPods так же отлично работает в Windows 10). И на беспроводной колонке Sony. Проверял как на ноутбуке, так и на компьютере с подключенным USB Bluetooth адаптером. На ноутбуке у меня изначально микрофон не работал вообще. Он отображался в настройках, но был не активный, меня через него не слышали. Как позже оказалось, он был отключен в настройках конфиденциальности. Расскажу об этом в статье более подробно, вдруг у вас такой же случай.
Настройка и проверка микрофон на беспроводных наушниках
Первым делом нужно подключить беспроводные наушники к компьютеру. Скорее всего, у вас они уже подключены. Если нет, смотрите инструкцию: как подключить Bluetooth наушники к компьютеру или ноутбуку на Windows 10. И отдельная инструкция по подключению AirPods.
Дальше нужно проверить статус подключенных наушников. Возле них должно быть написано «Подключенный голос, музыка» (может быть только «Подключенный голос»). Это значит, что наушники могут использоваться как Bluetooth-гарнитура.

Дальше открываем параметры звука и переходим в «Панель управления звуком».

Откроется окно, в котором нужно перейти на вкладку «Запись». Там должен быть наш микрофон (наушники) и он должен быть включен. Выбран как устройство по умолчанию (нажав на него правой кнопкой мыши).

Чтобы проверить, работает микрофон или нет, нужно начать что-то говорить, или постучать по наушниках, и в этот момент смотреть на шкалу справа. Она должна двигаться.

Такую же проверку можно выполнить в настройках практически любого приложения, которое использует микрофон. Например, в Скайпе.

Микрофон, который появился после подключения беспроводных наушников отображается в системе и работает. При разговоре шкала определения уровня громкости микрофона двигается. AirPods 2 в качестве Bluetooth-гарнитуры в Windows 10 работают отлично.
Важный момент: при использовании наушников в качестве Bluetooth-гарнитуры звук в наушниках будет не очень хорошего качества. Такая особенность работы протоколов передачи звука по Блютуз. Либо качественный стерео звук без использования микрофона, либо моно звук и работающий микрофон. Более подробно можете почитать в этой статье.
Дальше мы рассмотрим возможные проблемы и их решения.
Почему не работает микрофон на Bluetooth наушниках?
В большинстве случаев проблемы две:
- Микрофон (Головной телефон) не отображается в настройках звука в Windows 10. Или отображается, но устройство отключено («Соединение прервано», «Отключено»).
- Устройство есть в настройках звука, но микрофон не работает. Шкала, которая показывает активность микрофона не двигается при разговорное, собеседники вас не слышат.
Только «Подключенная музыка» и «Головной телефон» отключен
Выглядит это обычно вот так:

Статус «Отключено», или «Соединение прервано».

Решения:
- Убедитесь, что наушники подключены к компьютеру. Отключите их и подключите заново. А еще лучше удалите их в настройках.
После чего активируйте на наушниках режим подключения и подключите их заново. В начале статьи я оставлял ссылку на подробную инструкцию.
- Если возле «Головной телефон» статус «Отключено» – пробуем включить.
- Если статус «Соединение прервано», то нажимаем на устройство правой кнопкой мыши и выбираем «Подключить».
- Откройте старую, классическую Панель управления. Ее можно найти и запустить через поиск. Перейдите в раздел «Оборудование и звук» — «Устройства и принтеры». Там должны быть наши наушники. Нажмите на них правой кнопкой мыши и выберите «Свойства».
На вкладке «Службы» установите галочки возле всех служб и нажмите на кнопку «Применить».
- Еще можно попробовать обновить/переустановить драйвер Блютуз адаптера, после чего выполнить повторное подключение наушников.
Если микрофон есть, он включен, но не работает (вас не слышно)
Это та проблема, которая была у меня. В настройках вроде все отлично, но микрофон не реагирует на звук. При проверке шкала не двигается. Причина может быть в том, что он отключен в настройках конфиденциальности.
- Откройте Параметры и начните в поиске вводить «Микр…». Выберите раздел «Параметры конфиденциальности для микрофона».
- Включите пункт «Разрешить приложениям доступ к микрофону».
- Убедитесь, что доступ к микрофону для этого устройства включен.
- Ниже вы можете включить, или отключить работу микрофона для отдельного приложения.
Просто выберите приложения, которые смогут получать доступ к микрофону.
- Как правило, приложения и игры используют микрофон, который установлен по умолчанию в настройках Windows 10. Но не всегда. Поэтому, если у вас не работает микрофон на наушниках в каком-то конкретном приложении, или в игре, то проверьте настройки в самом приложении. В том же Скайпе, Зуме и т. д.
Надеюсь, вам удалось настроить работу микрофона на беспроводных Блютуз наушниках. Если статья не помогла, у вас проблема, о которой нет информации в статье, то задайте свой вопрос в комментариях. Только небольшая просьба: укажите модель наушников, какая установлена система Windows на компьютере, и прикрепите скриншот окна «Звук» (вкладка «Запись»).
Ноутбук с ОС Windows 10 не видит микрофон по блютуз от наушников QUMO Freedom PLAY (BT 0013). Работа микрофона проверена на ноутбуке с другой ОС и смартфоне, все в порядке. Подскажите, в чем может быть дело?
Категория: Устройства
Автор вопроса: Гость
Просмотров: 5988
Ответы специалистов и комментарии пользователей
vitalist
/ Виталий Владимирович
25.07.2018, 04:01
Просто у тебя в системе несколько микрофонов и по умолчанию выбран не тот.
Первое, проверь, включён ли блютуз на ноутбуке. Далее идёшь Пуск — Панель управления — Звук — Вкладка Запись. Выбираешь другой микрофон (тот, который не отмечен зелёной галкой ) и в контекстном меню выбираешь «Использовать по умолчанию». — Применить — ОК.
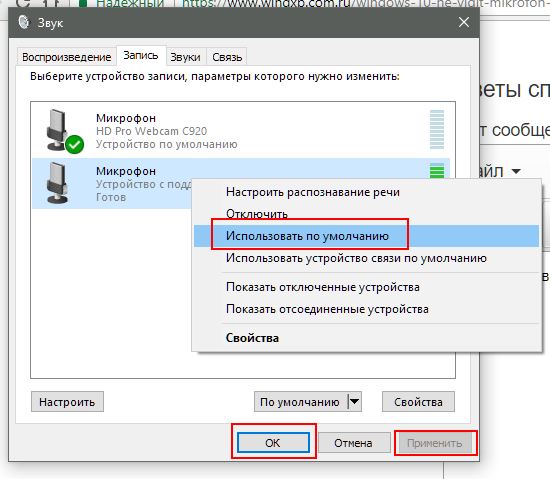
Голосов:
0
Для ответа в данной теме, войдите на сайт под своим логином или зарегистрируйтесь.
Компьютер не видит микрофон от наушников — варианты решения
Вы приобрели новые наушники с микрофоном, подключаете их к компьютеру или ноутбуку, но микрофон на наушниках не работает, только вывод звука на самих наушниках — частая ситуация, которую, как правило, можно решить.
В этой инструкции подробно о том, что делать, если ПК или ноутбук не видит микрофон наушников (гарнитуры) в Windows 11 и Windows 10, возможных способах исправить проблему и дополнительная информация, которая может помочь с решением.
Комбинированный разъем для наушников и микрофона и коннектор TRRS
Большинство современных гарнитур имеют комбинированный коннектор TRRS 3.5 мм, а не два отдельных TRS 3.5 мм для наушников и микрофонов, что было обычным вариантом до распространения гарнитур смартфонов.

Такой коннектор должен подключаться к соответствующему разъему на звуковой карте, поддерживающему подключение гарнитур. Однако, не на всех ПК и ноутбуках такой присутствует:
- Обычно вход комбинированный вход/выход для подключения наушников с микрофоном имеет соответствующее обозначение, именно к такому разъему следует подключать гарнитуру:
- На старых ноутбуках и на многих ПК, в том числе современных, комбинированного разъема может не быть. Также возможен вариант, когда он присутствует только на задней или только на передней панели компьютера.
- При отсутствии комбинированного разъема для подключения наушников с микрофоном, ваш вариант — либо использовать специальный адаптер TRSS/TRS, как на изображении ниже, либо другую гарнитуру — с двумя отдельными коннекторами для микрофона и наушников.
Если у вас именно комбинированный разъем, но Windows всё так же не видит микрофон наушников, перейдем к следующему варианту.
Назначение разъемов звуковой карты
Даже при наличии комбинированного разъема и при подключении гарнитуры к нему, звуковая карта может по умолчанию назначать этот разъем как используемый только для наушников, то есть только для вывода звука. Обычно это можно изменить в настройках.
Далее пример приводится для современных карт Realtek в Windows 10 и Windows 11, с установленными драйверами производителя устройства (материнской платы компьютера или ноутбука, а не напрямую с сайта Realtek), но для других звуковых карт картина обычно примерно та же самая, несмотря на отличающееся ПО и другой интерфейс.
- При установке драйвера Realtek на современном компьютере с Windows 10 или Windows 11 обычно самой системой автоматически устанавливается приложение Realtek Audio Console для управления функциями звуковой карты: проверьте, есть ли приложение в наличии, используя поиск в панели задач, введя слово Realtek.
- При отсутствии приложения, используйте статью Как скачать и установить Realtek Audio Control (Audio Console) в Windows.
- В приложении Realtek Audio Control (может иметь оформление в стиле производителя устройства) перейдите в «Дополнительные настройки устройства».
- Включите пункт «Подключение автоматического всплывающего диалога для включенного устройства» — это включит запрос при подключении устройства к комбинированному разъему и вы сможете выбрать «Гарнитура».
- Если устройство уже подключено, вы можете выбрать назначение «Гарнитура» в пункте «Смена назначения разъемов».
- Учитывайте, что при наличии встроенного микрофона, новых микрофонов в Параметрах Windows или на вкладке «Запись» в устройствах записи и воспроизведения при этом не появится, но после включения режима гарнитуры, уже имеющийся там микрофон Realtek начнет записывать не со встроенного микрофона, а с микрофона наушников. Это можно проверить, открыв Win+R — mmsys.cpl и, например, постучав по соответствующему микрофону — вы должны увидеть изменения уровня в индикаторе рядом с микрофоном. Ещё один признак того, что подключенный микрофон наушников виден в системе — отображение разъема 3.5 мм в свойствах микрофона в устройствах записи:
Некоторые дополнительные нюансы и сопутствующие инструкции, которые могут пригодиться в ходе решения проблемы:
Надеюсь, один из способов помог разобраться с проблемой. Если же нет — опишите ситуацию в комментариях, я постараюсь предложить варианты решения.














