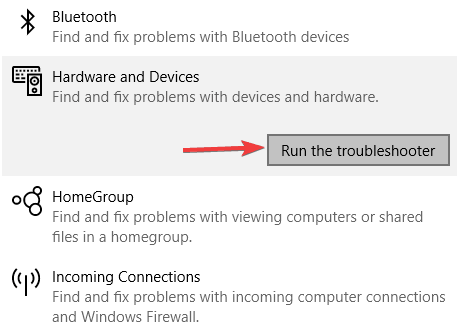Bluetooth keyboard keeps disconnecting? This can be caused by a variety of reasons, from the interference of other devices to your outdated drivers. If you’re having trouble connecting your Bluetooth keyboard to your PC, here are some troubleshooting steps to try.
7 Fixes for bluetooth keyboard not working
Here are 7 fixes that have helped other users fix their Bluetooth keyboard connection issues. You might not need to try them all; just work your way down the list until you find the one that does the trick.
- Check your Bluetooth keyboard
- Check your PC
- Update your Bluetooth driver
- Remove and re-pair your Bluetooth keyboard
- Restart Bluetooth Support Service
- Run the Bluetooth troubleshooter
- Test your Bluetooth keyboard on another computer
Fix 1: Check your Bluetooth keyboard
Your Bluetooth keyboard can stop working if the batteries are worn out or not installed properly. To test the batteries, you can simply replace them with brand new ones or recharge the batteries by connecting the charging cable to a power source.
If your keyboard has an On/Off switch, make sure it’s set to On. Try turning off your keyboard and then turning it on to see if that fixes your problem.
Make sure your Bluetooth keyboard is discoverable and in range of the PC you need to connect to. Remove other USB devices as these might interfere with Bluetooth connections.
Fix 2: Check your PC
The airplane mode on your computer can automatically turn off Wi-Fi and Bluetooth. So you should make sure airplane mode is turned off and Bluetooth is turned on. Here’s how:
in Windows 10
- On your keyboard, press the Windows logo + I keys simultaneously to open Settings.
- In Windows Settings, click Network & Internet.
- Select Airplane mode. Make sure Airplane mode is turned off, and Wi-Fi and Bluetooth are turned on.
If airplane mode is already set to Off, try turning off Bluetooth, waiting a few seconds, and then turning it back on.
in Windows 11
- On your keyboard, press the Windows logo + I keys simultaneously to open Settings.
- From the left navigation panel, select Bluetooth & devices, then toggle On Bluetooth from the right.
- Select Network & internet. Make sure you toggle On Wi-Fi and toggle Off Airplane mode.
If airplane mode is already set to Off, try turning off Bluetooth, waiting a few seconds, and then turning it back on.
Now check if you can connect your keyboard to your PC. If it still doesn’t work, check out the next fix.
Fix 3: Update your Bluetooth driver
A faulty or outdated driver is one of the most common causes of Bluetooth keyboard not connecting. To see if that’s the case for you, you should update your Bluetooth driver to the latest version.
You can manually update your Bluetooth driver by going to the manufacturer’s website, downloading the latest driver, and then installing it.
If you don’t have the time, patience, or computer skills to update the driver manually, you can do it automatically with Driver Easy.
Driver Easy is a driver update tool that can automatically identify and download all the drivers you need. You don’t need to know exactly what system your computer is running, you don’t need to risk downloading and installing the wrong drivers, and you don’t need to worry about making a mistake when installing. Driver Easy handles it all.
Here’s how it works:
- Download and install Driver Easy.
- Run Driver Easy and click the Scan Now button. Driver Easy will then scan your computer and detect any problem drivers.
- Click Update All to automatically download and install the correct version of all the drivers that are missing or out of date on your system. (This requires the Pro version — you’ll be prompted to upgrade when you click Update All. If you don’t want to upgrade to the Pro version, you can also update your drivers with the FREE version. All you need to do is download them one at a time and manually install them.)
The Pro version of Driver Easy comes with full technical support. If you need assistance, please contact Driver Easy’s support team at support@drivereasy.com.
After updating your Bluetooth driver, restart your computer for the changes to take effect.
Try reconnecting your Bluetooth keyboard. If the issue persists, there’s another fix to try.
Fix 4: Remove and re-pair your Bluetooth keyboard
If your Bluetooth keyboard is paired but not connected, try to remove your keyboard, then pair it again. This will create a new connection between your keyboard and computer. Here’s how to do it:
in Windows 10
- On your keyboard, press the Windows logo + I keys simultaneously to open Settings.
- In Windows Settings, click Devices.
- Under Bluetooth & other devices, select your Bluetooth keyboard and click Remove device.
- Click Yes.
- Wait a few seconds. Then re-add your Bluetooth keyboard.
in Windows 11
- On your keyboard, press the Windows logo + I keys simultaneously to open Settings.
- Click Bluetooth & device from the left navigation panel, then find your keyboard, right-click on the three dots, and click Remove device.
- After removing your device, click on Add device.
- Click Bluetooth and choose your device.
Check if your problem has been resolved. If not, move on to the next fix.
Fix 5: Restart Bluetooth Support Service
Bluetooth needs certain services to work properly on your PC. If the Bluetooth service is stopped or disabled, you might experience connectivity issues. To check the status of your Bluetooth service:
- On your keyboard, press the Windows logo + R keys simultaneously to open the Run box. Type services.msc and hit Enter.
- In Services, locate Bluetooth Support Service. If it isn’t running, right-click on it and select Start; if the status is running, right-click the service and select Restart.
- After that, right-click the service and select Properties.
- In the pop-up window, change the Startup type to Automatic and click OK.
Once done, restart your computer and try connecting your Bluetooth keyboard again.
If this method doesn’t work for you, continue to the next fix.
Fix 6: Run the Bluetooth troubleshooter
If you’re having problems with your Bluetooth keyboard, running the Bluetooth troubleshooter might help find and fix problems for you. Here’s how to do it:
in Windows 10
- On your keyboard, press the Windows logo + I keys simultaneously to open Settings.
- In Windows Settings, click Update & Security.
- Select Troubleshoot, then click Additional troubleshooters.
- Under Find and fix other problems, select Bluetooth and click Run the troubleshooter.
- Follow the on-screen instructions to complete the troubleshooting.
in Windows 11
- On your keyboard, press the Windows logo + I keys simultaneously to open the Run box.
- From the left navigation panel, select system. Then click Troubleshoot from the right.
- Click Other troubleshooters.
- Scroll down and click on the Run button next to Bluetooth.
- Wait for the on-screen instructions to troubleshoot your issues.
After the process is finished, try to connect your Bluetooth keyboard to your computer. If the issue remains, try the last fix below.
Fix 7: Test your Bluetooth keyboard on another computer
If you’ve tried all of the above and still can’t get your keyboard connected, there may be an issue with your keyboard or your computer. To find out if this is the case, connect your Bluetooth keyboard to a different computer to see if you encounter the same issues.
Hopefully, this post helped you solve the Bluetooth keyboard not connecting issue. If you have any questions or suggestions, please feel free to leave us a comment below.
3
3 people found this helpful
Если мышь или клавиатура Майкрософт или Surface не работает или не отображается в списке доступных устройств Bluetooth при связывании либо если во время связывания отображается сообщение об ошибке, попробуйте выполнить следующие рекомендации.
Мы опишем три типа подключения клавиатуры и мыши. Следуйте описанию, которое относится к типу подключения вашей мыши или клавиатуры.
-
Клавиатуры и мыши Bluetooth используют встроенное подключение Bluetooth на вашем компьютере. Для такого типа подключения дополнительное периферийное устройство или аппаратный ключ обычно не требуется.
-
Проводные клавиатуры и мыши подключаются непосредственно к компьютеру с помощью USB-кабеля.
-
Беспроводные клавиатуры и мыши подключаются к компьютеру с помощью аппаратного ключа USB.
Использование любого подключения
Выберите любой из следующих заголовков для отображения дополнительных сведений:
Чтобы убедиться, что ваш компьютер работает максимально эффективно и вам доступны последние улучшения клавиатуры и мыши, проверьте наличие обновлений в разделе Пуск > Параметры > Обновление и безопасность > Центр обновления Windows. Если у вас нет устройства Surface, вам также может понадобиться связаться с производителем, чтобы убедиться, что ваш компьютер обновлен.
Используйте кнопку питания, чтобы выключить и снова включить мышь или клавиатуру. Если это не помогает, это может означать, что у батарей низкий уровень заряда и их необходимо заменить или зарядить.
-
Закройте все открытые приложения. Если производительность улучшится, несколько открытых приложений могли мешать подключению компьютера к мыши или клавиатуре.
-
Проверьте уровень заряда батарей. Для подключения Bluetooth выберите Пуск > Параметры > Устройства > Bluetooth и другие устройства.В случае с беспроводным подключением замените батареи.
-
Перезапустите компьютер. Это обновит драйверы, если недавно были установлены обновления.
-
Измените параметры курсора мыши. Выберите Пуск > Параметры > Устройства > Мышь > Дополнительные параметры мыши > Параметры указателя и отрегулируйте скорость указателя.
Это может означать, что на компьютере не установлены последние обновления. Чтобы убедиться, что ваш компьютер работает максимально эффективно и вам доступны последние улучшения клавиатуры и мыши, проверьте наличие обновлений в разделе Пуск > Параметры > Обновление и безопасность > Центр обновления Windows. Если у вас нет устройства Surface, вам также может понадобиться связаться с производителем, чтобы убедиться, что ваш компьютер обновлен.
Если регуляторы громкости на клавиатуре перестали работать, убедитесь что для службы доступа к устройству HID на компьютере установлен флажок «Автоматически».
-
Введите службы в поле поиска на панели задач, а затем в списке результатов выберите «Службы».
-
В поле Службы найдите пункт Служба устройств HID. Убедитесь, что служба имеет статус Выполняется. Если она не запущена, выберите Запустить службу.
-
Щелкните правой кнопкой мыши (или нажмите и удерживайте) пункт Служба устройств HID, а затем выберите Свойства.
-
На вкладке Общие поменяйте Тип запуска на Автоматически и нажмите кнопку ОК.
При повороте колеса открытое окно иногда исчезает
Колесико мыши можно использовать для прокрутки. Также его можно использовать как кнопку. Щелчком колесика мыши можно переключаться на другие приложения, открытые на рабочем столе. Иногда во время прокрутки можно случайно нажать на колесико и непреднамеренно переключиться на другую открытую программу. Вот почему кажется, что активное окно исчезает, хотя фактически оно открыто на рабочем столе. Если вы хотите вернуться к предыдущему окну, щелкайте колесиком мыши, пока это окно не появится снова, или используйте панель задач Windows для перехода к нужному окну.
Чтобы решить эту проблему, не нажимайте на колесико во время прокрутки.
Вы также можете отключить кнопку колесика, если предпочитаете использовать колесико только для прокрутки. Чтобы сделать это и выполнить дополнительные действия по устранению неполадок, перечисленные ниже, сначала посетите Центр управления мышью и клавиатурой (Майкрософт), выберите требуемую версию для загрузки и следуйте инструкциям по ее установке.
Отключение колесика мыши
-
Запустите программу Центр управления мышью и клавиатурой (Майкрософт) и выберите Колесико.
-
Выберите Отключить эту кнопку.
При повороте колесика мыши ничего не происходит
Если колесико мыши не работает в какой-либо программе, где открыт прокручиваемый документ (например, Microsoft Edge), убедитесь, что включена поддержка колесика мыши.
-
Запустите программу Центр управления мышью и клавиатурой (Майкрософт) и выберите Колесико.
-
Убедитесь, что флажок Прокрутка по вертикали установлен.
Примечание: Если прокрутка работает в некоторых приложениях (например, в Microsoft Word и Microsoft Edge), но не работает в других, даже если в них есть полосы прокрутки, то, возможно, эти программы не поддерживают работу с колесиком прокрутки.
Возникают трудности при прокрутке только в некоторых программах
-
В Центре управления мышью и клавиатурой (Майкрософт) выберите свое устройство, а затем выберите пункт Основные параметры.
-
В зависимости от используемой модели мыши выберите пункт Колесико или Сенсорная полоса.
-
Выберите Определять программы с неправильной прокруткой, а затем выберите программу в списке. Можно выбрать несколько программ.
-
Если необходимая программа отсутствует в списке, перейдите в нижнюю часть списка и нажмите кнопку Добавить программу вручную.
-
В окне Добавить программу найдите нужную программу и щелкните Открыть. Проверьте, была ли программа добавлена в оба списка.
-
Нажмите Назад для возврата на предыдущий экран.
Использование подключения Bluetooth
Выберите любой из следующих заголовков для отображения дополнительных сведений:
-
Нажмите и удерживайте кнопку связывания на мыши или клавиатуре в течение 5–7 секунд, а затем отпустите кнопку. Индикатор начнет мигать, означая, что мышь обнаруживается. Кнопка связывания обычно находится на нижней поверхности мыши.
-
На компьютере выберите Пуск > Параметры > Устройства > Bluetooth и другие устройства.
-
Убедитесь, что Bluetooth включен, а затем выберите Добавить Bluetooth или другое устройство > Bluetooth. Выберите мышь или клавиатуру в списке устройств. Если появятся дополнительные инструкции, выполните их, а затем нажмите кнопку Готово.
По-прежнему не работает? Вот что нужно сделать.
-
Запустите средство устранения неполадок Bluetooth. Выберите Пуск > Параметры > Обновление & безопасности > устранение неполадок > Дополнительные средства устранения неполадок. В разделе Поиск и устранение других проблем выберите Bluetooth > Запустить средство устранения неполадок и следуйте инструкциям.
-
Убедитесь, что ваш компьютер совместим с Bluetooth 4.0 (LE). Для большинства Bluetooth-мышей и клавиатур Microsoft или Surface требуется компьютер с Bluetooth 4.0 или более поздней версией, и они полностью совместимы с Windows 10. Дополнительные сведения см. в разделе Какая версия Bluetooth на моем компьютере?
-
Проверьте, подается ли на мышь или клавиатуру питание.Нажмите и удерживайте кнопку связывания на мыши или клавиатуре в течение 5–7 секунд, а затем отпустите кнопку. Если индикатор мигает, на мышь подается питание. Если индикатор не загорается, проверьте или замените батареи.
-
Включите и выключите режим «в самолете». Подождите 10–15 секунд и снова выключите. Включение и выключение режима «в самолете»
-
Отключите другие устройства Bluetooth, подключенные к компьютеру. Затем проверьте, работает ли мышь или клавиатура. Если одновременно подключено слишком много устройств Bluetooth, это может мешать подключению компьютера к мыши или клавиатуре.
-
Удалите мышь или клавиатуру на компьютере и снова свяжите ее. В списке устройств Bluetooth найдите имя своей мыши, чтобы удалить ее и связать снова.
-
Проверьте или замените батарейки. Откройте батарейный отсек мыши и убедитесь, что батареи правильно расположены внутри мыши или клавиатуры, а затем проверьте, работает ли она. Попробуйте заменить батарейки новыми.
Примечание: Некоторые устройства оснащены аккумуляторными батареями. Используйте USB-кабель, который поставляется с мышью или клавиатурой, чтобы зарядить их.
-
Проверьте, работает ли мышь или клавиатура с другим компьютером. Если да, проблема может быть в вашем компьютере.
Устранение неисправностей Bluetooth-подключений в Windows 10
Это означает, что мышь или клавиатура уже связана с другим компьютером, который находится в радиусе связывания.
Чтобы решить эту проблему, найдите компьютер, с которым в данный момент связано устройство, и удалите его на этом компьютере. В списке устройств Bluetooth найдите имя своей мыши, чтобы удалить ее и связать снова.
Затем вернитесь к компьютеру, с которым необходимо использовать мышь, и снова выполните связывание.
Чтобы увеличить время работы батареи, устройства Bluetooth переходят в режим гибернации через 8–10 минут бездействия. После выхода из режима гибернации мыши с поддержкой Bluetooth может потребоваться несколько секунд для повторного подключения. В результате можно заметить, что между моментом использования мыши и ее откликом на экране присутствует задержка.
Использование проводного подключения или беспроводного аппаратного ключа USB
Выберите любой из следующих заголовков для отображения дополнительных сведений:
Откройте батарейный отсек мыши и убедитесь, что батареи правильно расположены внутри мыши или клавиатуры, а затем проверьте, работает ли она. Попробуйте заменить батарейки новыми.
Примечание: Для устройств с аккумуляторными батареями используйте USB-кабель, который поставляется с мышью или клавиатурой, чтобы зарядить их.
Отсоедините штекер или аппаратный ключ и снова подсоедините его. Если на компьютере несколько USB-портов, подключитесь к другому USB-порту на том же компьютере. Если штекер USB или беспроводной аппаратный ключ USB подключен к USB-концентратору, выполните следующие действия.
-
Подключите концентратор в другой USB-порт на том же компьютере.
-
Убедитесь, что вы используете концентратор, который подходит для мощных USB-устройств.
-
Попробуйте подключиться непосредственно к USB-порту на компьютере вместо концентратора.
Проверьте, работает ли мышь или клавиатура с другим компьютером. Если да, проблема может быть в вашем компьютере.
Проверьте размещение беспроводного аппаратного ключа USB. Беспроводной аппаратный ключ USB должен быть подключен к USB-порту, который обеспечивает лучший сигнал приема и минимизирует расстояние между беспроводным аппаратным ключом USB и клавиатурой или мышью. Также проверьте близлежащие объекты. Некоторые объекты проводной и беспроводной связи могут вызывать помехи в работе беспроводного устройства.
Во избежание помех в работе приемопередатчика не используйте устройство рядом со следующими объектами:
-
Устройства беспроводной сети
-
Беспроводные и сотовые телефоны
-
Игрушки с функцией удаленного управления
-
Микроволновые печи
-
Кабели, проложенные рядом с кабелями беспроводного приемопередатчика
-
Металлические поверхности, контактирующие с устройством
-
Другие беспроводные указывающие устройства и приемопередатчики
Статьи по теме
-
Устранение неполадок Bluetooth в Windows
-
Гарантия на аксессуары для ПК от Microsoft
-
Мышь: Microsoft Ocean Plastic Mouse, Wireless Mouse 2000, Microsoft Bluetooth Эргономичная мышь (NEW), Microsoft Wedge Mouse, Sculpt Mobile Mouse, Comfort Mouse 4500, Bluetooth Notebook Mouse, Sculpt Touch Mouse, Designer Bluetooth Mouse, мышь Surface Arc, Wireless Mobile Mouse 4000, Wheel Mouse Optical, Microsoft Arc Mouse, Microsoft Modern Mouse, Microsoft Precision Mouse, Wireless Mobile Mouse 3500, Sculpt Comfort Мышь, Microsoft Classic IntelliMouse, оптическая мышь 200, Современная мобильная мышь Microsoft, эргономичная мышь Sculpt, беспроводная мышь IntelliMouse Обозреватель, беспроводная мышь 5000, базовая оптическая мышь, bluetooth Mobile Mouse 3600, беспроводная мышь 900, проводная эргономичная мышь Майкрософт (NEW), мышь Microsoft Bluetooth Mouse (NEW), мышь ARC Touch Mouse, Мышь Comfort Mouse 3000, Microsoft Обозреватель сенсорная мышь, беспроводная мобильная мышь 1850, компактная оптическая мышь 500, мышь-колесо, ARC Touch BT, беспроводная мобильная мышь 1000
-
Клавиатура:Универсальная клавиатура мультимедиа, Microsoft Designer компактная клавиатура, клавиатура Microsoft NumberPad, современная клавиатура Майкрософт, клавиатура Microsoft Bluetooth (NEW), клавиатура Sculpt Mobile, универсальная складная клавиатура, клавиатура Wedge Mobile, клавиатура Wedge Mobile, универсальная мобильная клавиатура, проводная эргономичная клавиатура Майкрософт (NEW), Клавиатура Интернета Pro, Microsoft Arc Keyboard, Естественная клавиатура Ergo Keyboard 4000, Sculpt Comfort Keyboard, Sculpt Эргономичная клавиатура, Беспроводная клавиатура 850, беспроводная клавиатура 2000, проводная клавиатура 600
Bluetooth Keyboard not connecting in Windows 10, after update. Problem could be unknown device, bad USB port, not working Bluetooth transceiver, incompatible profile etc. Solutions to these kind of errors are mentioned in this post.
You might also have Bluetooth keyboard paired but not typing in many cases which can be due to the adapter or USB receiver problem.
As an initial troubleshooter for Bluetooth Keyboard connection problems, you can try some of these –
- Initiate changes in the Device Manager
- Reinstall Bluetooth drivers
- Stop and Start Bluetooth Support service
- Bluetooth category in Power Management options
- Upgrade to the latest Windows 10 update – 1803 version
- Uncheck “Drivers for Keyboard, Mice etc (HID)” under Bluetooth Keyboard > Services tab in Control Panel
- Roll back Bluetooth drivers to the old ones
- Go back to the old System Restore point before you had problems
- If it is a pairing problem, do it manually by entering the 8 digit pin code.
- Better pair with an Android Mobile device first and then try the same thing on your PC
- Check a different USB port for the receiver
- Unplug the USB Bluetooth receiver and plug it in again
As you know, Windows 10 has different versions till now – 1507, 1511, 1607, 1703, 1709, 1803 etc. Some of them are nicknamed as “Anniversary Update”, “Creators Update” etc.
Each version has some features added and some removed. So the solutions proposed below work for some, like 1511 and some for other. Based on your version, you try the available options.
Update Bluetooth Keyboard Drivers for Windows 10
When you upgrade from Windows 7 or 8.1, or update from a previous version, such as 1511, the most likely cause is a driver issue. You can check the driver status by opening the Device Manager (described below). If the Bluetooth device has a yellow exclamation mark, it is most likely due to a Bluetooth device or USB driver issue.
![[Working] Top 10 Fixes for Bluetooth Keyboard not working in Windows 10 2 Yellow Warning Mark Bluetooth Keyboard Windows 10](https://www.windowstechit.com/wp-content/uploads/2017/09/yellow-warning-mark-bluetooth-keyboard-windows-10.png)
Select the device, right-click and Update driver. You now have 2 options.
Search automatically for updated driver software – This is generally used to find the drivers from the Internet, if they are available.
Browse my computer for driver software – Otherwise, if you have the Bluetooth keyboard drivers on a CD/DVD, you can browse through it and select it.
![[Working] Top 10 Fixes for Bluetooth Keyboard not working in Windows 10 3 Search Automatically For Bluetooth Keyboard Driver Software Windows 10](https://www.windowstechit.com/wp-content/uploads/2017/09/search-automatically-for-bluetooth-keyboard-driver-software-windows-10.png)
You can also go to the manufacturer’s website (if your PC is branded) and get the most recent Bluetooth drivers. Choose the appropriate operating system and bit, such as Windows 10 32 bit or Windows 10 64 bit.
If you wish to automate this process, you may use the link above to automatically download the drivers based on your PC and Bluetooth keyboard model. Many times, updating the drivers should solve the problems.
Top Fix to Solve Bluetooth Keyboard not working on Windows 10
- Press the Windows key and enter Control Panel.
- Then select “Devices and Printers” or “Peripherals and Printers,” depending on your Windows 10 version.
- Right-click on the “Bluetooth Keyboard” gadget.
- Select Properties > Services from the pop-up menu.
- Select the “Keyboard, mouse, and other device drivers” checkbox (HID).
- Press the “Apply” and “OK” buttons.
Now the Bluetooth keyboard reconnects and in it’s device section you can see it as “connected” instead of “paired“.
![[Working] Top 10 Fixes for Bluetooth Keyboard not working in Windows 10 4 Windows 10 Enable Bluetooth Keyboard Services](https://www.windowstechit.com/wp-content/uploads/2017/09/windows-10-enable-bluetooth-keyboard-services.png)
Few other Fixes to do if this is not working!
- Press the Win + R button and type “services.msc”.
- This should open the Windows 10 services.
- In this you will two Bluetooth services.
- Bluetooth Support Service
- Bluetooth Handsfree Service.
- Make sure they are running and make their status type as “Automatic”.
![[Working] Top 10 Fixes for Bluetooth Keyboard not working in Windows 10 5 Windows 10 Bluetooth Services](https://www.windowstechit.com/wp-content/uploads/2017/09/windows-10-bluetooth-services.png)
USB Port Problems
Sometimes if you have too many USB devices connected to your PC/laptop, then sufficient power may not be avialable for the Bluetooth keyboard to work. Try to remove some USB devices and see if it works.
Another option is to check whether the USB port is working or not. Generally on your desktop or laptop, you have a Bluetooth receiver or adapter to accept the signals, which just looks like a dongle. If you just put it in a different working USB port, the Bluetooth keyboard may start working.
FAQ
Why is my Bluetooth keyboard not connecting ?
To connect your keyboard press and hold the windows logo key on the keyboard and then press the connect button on the bottom right hand corner of your keyboard typically to the right of the right control button. This should pair the device and enable you to use it. if your keyboard still isn’t connecting check if any Bluetooth devices are already paired if so remove the device and then try to connect again.
Why is my Bluetooth keyboard not working ?
1. Make sure the Bluetooth switch is on. 2. Make sure your keyboard is in discovery mode. 3. If you are using any other Bluetooth device, switch it off/disconnect. 4. Repair your device from the Device manager. 5. Delete the device from the device manager and try to pair again. 6. If your keyboard does not have a pairing button, try to reset it.
Why Bluetooth keyboard connected but not typing ?
Check the USB adapter of the Bluetooth keyboard. Generally, this is used to communicate with the computer or mobile using its default Bluetooth hardware. If there is incompatibility between the two Bluetooth adapters or pairing is not done properly, you could face this issue. Also, make sure the keys of the Bluetooth keyboard are working properly. Sometimes, just unplugging the USB adapter and plugging back can resolve the issue. Most probably it is due to current fluctuations.
Why Bluetooth 3.0 keyboard not working ?
Check whether your Bluetooth adapter supports 3.0 version or not. Upper versions can support lower versions, but not the opposite. If they are correct, then check pairing of Bluetooth 3.0 keyboard and your computer. If they are paired, unpair it and repair again. Sometimes, you are asking to enter a PIN. If you don’t know you can check the device documentation for PIN. You can also remove device from Settings and pair it again.
Check Power Setting Option
- Right-click the Start button and select “Device Manager“.
- In the list of devices, you can find the “Bluetooth Keyboard” device.
- Right-click it and select Properties > Power Management .
- In this you can find your Keyboard. Right-click and select “Properties” from the context-menu.
- Turn off the option “Allow the computer to turn off this device to save power“. Click OK.
Supported Bluetooth Profiles
You can check this article – https://support.microsoft.com/en-us/help/10568/windows-10-supported-bluetooth-profiles.
For your Bluetooth Keyboard to work with Windows 10 PC, it should use one of the supported Bluetooth profiles. Generally Win 10 supports Bluetooth version 4.1 and the following Bluetooth user profiles.
- Advanced Audio Distribution Profile (A2DP 1.2)
- Audio/Video Remote Control Profile (AVRCP 1.3)
- Bluetooth LE Generic Attribute (GATT) Client
- Bluetooth LE Generic Attribute (GATT) Server
- Dial-up Networking Profile (DUN 1.1)
- Device ID Profile (DI 1.3)
- Hands-Free Profile (HFP 1.6)
- Hardcopy Cable Replacement Profile (HCRP 1.0)
- HID over GATT Profile (HOGP 1.0)
- Human Interface Device (HID 1.1)
- Object Push Profile (OPP 1.1)
- Personal Area Networking User Profile (PANU 1.0)
- Serial Port Profile (SPP 1.2)
How to Connect your Bluetooth Keyboard on Windows 10?
- First make sure you have a Bluetooth transceiver or in-built device to receive signals.
- Next turn your Bluetooth keyboard using some “on” switch and make it discoverable.
- Next Start > Settings > Device > Bluetooth. Turn the “On” switch.
- Now add a device and select “Pair”.
- Now you may need to enter some passcodes to initially pair your PC and keyboard.
- Then follow any instructions if necessary.
Bluetooth Troubleshooter to the rescue !
If you are running Windows 10 Creators update (1703), you can select
Start > Settings > Update and Security > Troubleshoot.
Under Find and fix other problems, select Bluetooth > Run the troubleshooter.
Let it process and fix errors automatically.
![[Working] Top 10 Fixes for Bluetooth Keyboard not working in Windows 10 6 Bluetooth Keyboard Troubleshoot Windows 10](https://www.windowstechit.com/wp-content/uploads/2017/09/bluetooth-keyboard-troubleshoot-windows-10.png)
Bluetooth Keyboard device doesn’t appear in Device Manager and shown as Unknown Device
Sometimes when you upgrade from Win 7 or 8.1, you may not find your Bluetooth device. This is due to the incompatibility between Bluetooth driver and Windows 10. To find the right driver, you can do the following.
- In the Device Manager, find the Unknown device and right-click and Properties.
- Select the Details tab.
- Select the Hardware Ids from the Property list.
- Find the hardware ID for the Bluetooth radio.
- The hardware ID typically looks like USB\VID_{ID}&PID_{ID}
- Copy that ID and search on the web.
- You should find the right driver from your Bluetooth hardware or PC manufacturer website.
- Download the driver compatible with Windows 10 and install it.
![[Working] Top 10 Fixes for Bluetooth Keyboard not working in Windows 10 7 Find Hardware Id Bluetooth Keyboard Windows 10](https://www.windowstechit.com/wp-content/uploads/2017/09/find-hardware-id-bluetooth-keyboard-windows-10.png)
Bluetooth Device doesn’t appear and Unknown Device also doesn’t appear
In the Device Manager, you can select
View > Show hidden devices.
View > Devices by connection.
The Bluetooth hardware may be hidden under a parent device like a USB Root Hub.
Then right click the bluetooth device and update the driver. You can also uninstall the driver and restart PC.
Update from Windows 10 1511 to 1703 or similar version
If your Bluetooth keyboard doesn’t work after updating to a new version like Creators update, then you need to pair the Bluetooth device again. If your keyboard supports the Bluetooth 4.1 profiles, it should be paired and work properly.
![[Working] Top 10 Fixes for Bluetooth Keyboard not working in Windows 10 8 Pairing Windows 10 And Bluetooth Keyboard](https://www.windowstechit.com/wp-content/uploads/2017/09/pairing-windows-10-and-bluetooth-keyboard.jpg)
Bluetooth Keyboard is paired but not working.
Generally, when your keyboard is working, you should see the status as Connected. When not in use, you will see Paired. For this you can remove the Bluetooth adapter or transceiver, reconnect and pair it again.
Incompatibility with Windows 10
Sometimes a bluetooth keyboard like Microsoft Sculpt Mobile Keyboard may not be compatible with Windows 10 to work as a bluetooth device. So before you buy a bluetooth keyboard check its compatibility status with Windows 10.
Bluetooth Keyboard not working after Windows 10 Creators Update
Initially to type the pin or password, you can use the “on-screen keyboard” using the “Ease of Access” icon at the bottom right hand corner.
1. You can disable the “Turn on fast startup (recommended)” to see if the Bluetooth keyboard is working.
2. Uninstall the “Touchpad” device software, if keyboard is not working after Creators update.
3. Switch off the “Filter Keys” in Ease of Access settings.
4. Update the BIOS to fix the Keyboard problem.
5. Disable “Airplane” mode and enable “Bluetooth”.
![[Working] Top 10 Fixes for Bluetooth Keyboard not working in Windows 10 10 Disable Fast Start Up Windows 10 Fix Bluetooth Keyboard Not Working](https://www.windowstechit.com/wp-content/uploads/2017/09/disable-fast-start-up-windows-10-fix-bluetooth-keyboard-not-working.png)
Make sure Bluetooth is enabled on your PC.
You need to enable discovery mode on your desktop, for the pairing to happen properly.
In the Options tab, you need check the following options.
1. Allow Bluetooth device to find this computer.
2. Allow Bluetooth devices to connect to this computer.
![[Working] Top 10 Fixes for Bluetooth Keyboard not working in Windows 10 11 Enable Bluetooth Windows 10](https://www.windowstechit.com/wp-content/uploads/2017/09/enable-bluetooth-windows-10.png)
Also make sure the Bluetooth keyboard functionality is on. Now try to pair or reconnect and see if its working.
Transition to Windows 10 isn’t always as easy as you might think, and when you’re switching to a new operating system there are always going to be some issues with hardware.
Today, we’re going to explain to you how to deal with Bluetooth keyboard problems with Windows 10.
If your Bluetooth keyboard isn’t working with Windows 10, you’re having a driver issue, which can be quite annoying since you can’t do anything without your keyboard.
However, since this is a driver issue, it can be resolved with a few simple tricks.
Bluetooth keyboards are useful, but some users reported issues with them on Windows 10. Speaking of keyboard issues, users reported the following problems with their Bluetooth keyboard:
- Windows 10 not generating passcode for Bluetooth keyboard – Many users reported that they can’t pair their Bluetooth keyboard with Windows since Windows 10 isn’t generating the necessary passcode. However, you can enter the passcode manually and the problem should be resolved.
- Bluetooth keyboard Windows 10 not working – If your Bluetooth keyboard isn’t working with Windows 10, the issue might be your drivers. Reinstall or update your drivers, and the issue should be resolved.
- Bluetooth keyboard disconnects Windows 10 – Many users reported that their Bluetooth keyboard disconnects frequently on Windows 10. However, you can fix that problem simply by connecting your USB receiver to a different port.
- Bluetooth keyboard won’t connect, pair (Windows 10) – Several users reported that their Bluetooth keyboard won’t connect or pair with Windows 10. To fix that, be sure to try one of our solutions.
- Bluetooth keyboard connected but not typing (Windows 10) – This can be an annoying problem, but you should be able to fix it simply by disconnecting and pairing your keyboard with your PC again.
How can I fix Bluetooth keyboard problems on Windows 10?
1. Uninstall and reinstall the Bluetooth driver
- Press Windows Key + X to open Win + X menu.
- Select Device Manager from the list.
- When Device Manager opens, find your keyboard, right-click it, and press Uninstall.
- Windows will ask you to confirm that you wish to uninstall the driver.
- Click on Uninstall.
- After confirming and uninstalling your keyboard driver, restart your computer.
- Now you need to visit your keyboard manufacturer’s website and check if there’s a new driver available for Windows 10.
Driver problems are one of the most common problems users are facing after the Windows 10 upgrade. So, just in case, you should go and check if your Bluetooth drivers are up to date.
We have to mention that sometimes after uninstalling the driver, Windows is able to reinstall the driver so you might not need to download a new driver from the manufacturer’s website.
We also have to mention that sometimes updating the driver from Device Manager helps and in order to do so you just need to follow the first two steps from this solution, but instead of clicking on Uninstall, you just need to click Update Driver instead, and when the process is completed just restart your computer.
1.2 Update drivers automatically
Often, your computer system might not be able to update the generic drivers for your hardware and peripherals correctly. There are vital differences between a generic driver and a manufacturer’s driver. Finding the correct driver versions for every hardware component can become tiresome.That’s why a dependable updater can help you find and update your drivers automatically. We strongly suggest the Outbyte Driver Updater, and here’s how to do it:
- Download and install the Outbyte Driver Updater app.
- Launch the software and wait for the app to detect all incompatible drivers.
- Now, it will show you a list of all outdated drivers to select the ones to Update or Ignore.
- Click on Update & Apply Selected to download and install the latest versions.
- Restart your PC to ensure the applied changes.
Outbyte Driver Updater
Maintain your device healthy by letting OutByte Driver Updater find the latest driver options.
Disclaimer: You may need to upgrade the app from the free version to perform specific actions.
2. Run hardware and Device troubleshooter
Windows troubleshooter is Microsoft’s built-in tool which can solve a lot of system-related problems, and the problem with the Bluetooth keyboard may be one of them. To run the device troubleshooter, do the following:
- Press Windows Key + S, enter troubleshoot and choose Troubleshoot from the menu.
- Select Hardware and devices from the list and click Run the troubleshooter button.
- Follow the instructions to complete the troubleshooting.
3. Enter the pairing number manually
- Start the pairing process. You’ll be asked to insert an 8-digit number.
- Enter any 8-digit number in the input field using your wired keyboard. If you don’t have a wired keyboard, you can also use a virtual keyboard. Click Next.
- Make sure that your Bluetooth keyboard is in the pairing mode and enter the same 8-digit number on your Bluetooth keyboard and press Enter.
Many users reported issues while connecting their Bluetooth keyboard with Windows 10. According to them, they experienced issues with pairing.
Wait for a few moments and your Bluetooth keyboard should be paired with your Windows 10 PC.
4. Change keyboard settings
- Press Windows Key + S and enter control panel.
- Select Control Panel from the list of results.
- When Control Panel opens, enter Devices and Printers.
- Locate your keyboard on the list, right click it and choose Properties.
- When the Properties window opens, go to Services tab. Select Drivers for keyboard, mice, etc (HID). Save changes.
If you have Bluetooth keyboard problems on Windows 10, the issue might be related to your keyboard settings. After doing that, the issues with your Bluetooth keyboard should be completely resolved.
5. Select OK, try entering passcode on it option
- Start Bluetooth keyboard pairing process.
- Hold the connection key on your keyboard until the Bluetooth icon starts flashing.
- Now click on OK, try entering passcode on it option.
- A code should be generated on your screen. Enter the code on your Bluetooth keyboard and it will be automatically paired with your PC.
If you’re having problems pairing your Bluetooth keyboard with your Windows 10 PC, you might be able to solve the problem by entering the desired passcode on your Bluetooth keyboard.
As you can see, this is just a minor glitch, but you can fix it by using this option.
6. Pair your keyboard with your phone first
- Pair your Bluetooth keyboard with your Android device.
- After doing that, press the Connect button on the keyboard and turn off Bluetooth on your phone.
- Now, try to pair your keyboard again with your PC.
According to users, they fixed this problem using a simple workaround. To fix this problem, first, you need to pair your Bluetooth keyboard with an Android phone.
This is an unusual workaround, but several users reported it works for them, so you might want to try it out. It seems that there’s a glitch that will prevent you from connecting the keyboard to your PC, but can easily fix it by using this workaround.
It’s worth mentioning that this is a long-term workaround, and it should work until you replace your keyboard batteries.
- Bluetooth not working on Windows 10? Here’s the fix
- How to fix keyboard typing wrong characters/letters
7. Try using a different USB port
If you’re having Bluetooth keyboard and Windows 10 issues, the problem might be related to your USB port. Sometimes certain devices won’t work with USB 3.0 or USB 2.0 ports, and that can cause this problem to appear.
To fix this, simply reconnect your Bluetooth receiver to a different port and check if that solves the problem. If you have USB 3.0 ports on your PC, connect your device to a USB 2.0 port and try to pair it again.
USB 3.0 port offers great transfer speed, however, your keyboard doesn’t require that kind of speed, so be sure to try using a USB 2.0 port instead.
8. Check other USB devices
If you’re having any problems with your Bluetooth keyboard, the issue might be caused by other USB devices. To fix this issue, be sure to disconnect any unnecessary USB devices from your PC and check if that solves the problem.
In addition, make sure that you remove any USB hubs that you have. If your Bluetooth receiver is connected to the USB hub, be sure to connect it directly to the PC and check if that solves the problem.
9. Change power saving options
- Open Device Manager.
- When Device Manager opens, locate your Bluetooth keyboard and double click it.
- When Properties window opens, navigate to Power Management and uncheck Allow the computer to turn off this device to save power. Now click on OK to save changes.
Windows allows you to turn off certain devices in order to save power, but that can cause issues with Bluetooth keyboard. To fix that problem, you need to change the power-saving options for your keyboard.
After doing that, check if the problem with the Bluetooth keyboard is resolved.
Some of our readers also complained about the Microsoft Designer Keyboard not pairing. If you also have problems with that, hit the link to fix the problem quickly.
For more questions or suggestions, reach out to the comments section below.
We know Bluetooth keyboard is very convenient for using on the Phone, Tablet, laptop, and desktop. But sometimes, you may encounter such a situation: your Bluetooth keyboard is out of work after upgrading the system to Windows 10.
Whatever keyboard button you press on, there is nothing appears on the screen. So if your Bluetooth keyboard stopped working, you can use next methods to solve it.
Solutions:
- 1: Verify Bluetooth keyboard Power
- 2: Enable the Bluetooth keyboard
- 3: Update Bluetooth Keyboard Driver
- 4: Change Power Settings
- 5: Enable Bluetooth Service
Solution 1: Verify Bluetooth keyboard Power
Make sure the Bluetooth keyboard had enough power, try to unplug all the USB devices to the PC and then reconnect the Bluetooth keyboard to the computer to test. Of course, if you use a thirty-party Bluetooth transceiver, make sure it is connected to the Computer USB port directly.
Solution 2: Enable the Bluetooth keyboard
1. Go to device manager.
2. Expand Bluetooth and find the Bluetooth keyboard device. Right-click Bluetooth keyboard > Properties > Services.
3. Check Drivers for keyboard, mice, etc (HID).
4. After that, you can reconnect your Bluetooth keyboard to the computer, it will connect and work again.
Solution 3: Update Bluetooth Keyboard Driver
If your Bluetooth keyboard cannot work properly, maybe it caused by the driver issue. Normally, it caused by the Bluetooth device driver or the USB driver. So updating the Bluetooth keyboard driver and the yellow mark USB driver will help fix the problem.
1. Go to device manager.
2. Expand Bluetooth brand, find the Bluetooth devices such as Logitech k480. Right-click it to choose Uninstall.
3. Then goes on the manufacturer’s website to download the latest version of Bluetooth keyboard driver.
4. Install the latest version of the driver.
Tips: If there is any USB devices error, you also need to uninstall and reinstall it.
Recommend: The USB Controller is in a Failed State on Windows 10
If there is some problem about manual download and update Bluetooth driver and USB driver, the Driver Booster can help you. This is an automatic way.
Driver Booster is a powerful drivers update software. As the toptenreviews top 1 driver update software, it can detect the most outdated and missing drivers for your computer and update them automatically.

You can use Driver Booster to scan your computer devices such as BIOS, chipset, motherboard, graphic, USB, keyboards and mouse devices.
Then it will provide the latest version of drivers including Bluetooth keyboard driver.
Then you can download and update it automatically. You do not need to go to the manufacturer’s site to find it. So if it is the Bluetooth driver or USB driver issue, Driver Booster can fix it easily.
Related: How to Update Bluetooth Drivers on Windows 10, 8, 7 Automatically
Solution 4: Change Power Settings
1. Goes into device manager, expand Bluetooth, find the Bluetooth devices.
2. Right-click it and choose Properties > Power Management.
3. Uncheck Allow the computer to turn off this device to save power.
If you are using a thirty-party Bluetooth receiver to connect your Bluetooth keyboard, make sure it is connected to the computer directly and the power is on. If not, try to set it by the next steps.
1. Goes to device manager and expand Universal Serial Bus controllers.
2. Find USB Root HUB, right-click it and choose Properties > Power Management.
3. Uncheck Allow the computer to turn off this device to save power.
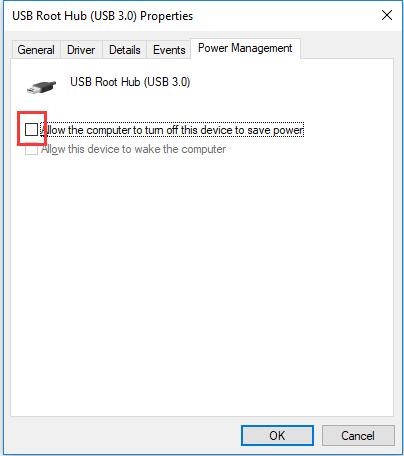
4. Return to device manager and find all the USB root hubs and generic USB hubs to uncheck it one by one.
Recommend View: Fix Allow Computer to Turn Off This Device to Save Power Not Working
Solution 5: Enable Bluetooth Service
1. Type services in the search box and choose the result Services to enter it.
2. Find the Bluetooth Support Services, right-click it and choose Properties.
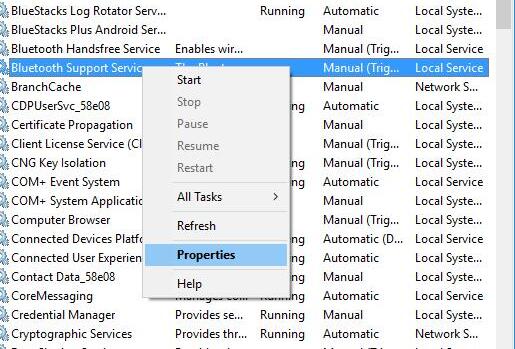
3. In General tab, choose Startup type as Automatic, and click Stop in Service status. It will stop Bluetooth support service.
4. Click Apply and OK.
5. In Service Window, find the Bluetooth Support Service, right-click it and choose Start to run it Bluetooth support service again.
So I wish above 5 methods can help to fix the Bluetooth keyboard not working issue on Windows 10 system. And of course, it is applied to Windows 8.1, 8 and Windows 7.
More Articles:
3 Ways to Solve Bluetooth Mouse Not Working on Windows 10/11
Fix NumberPad Not Working on Windows 10/11
How to Open On-Screen Keyboard on Windows 10