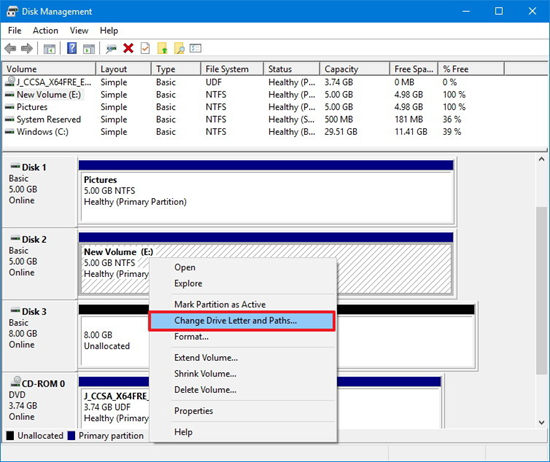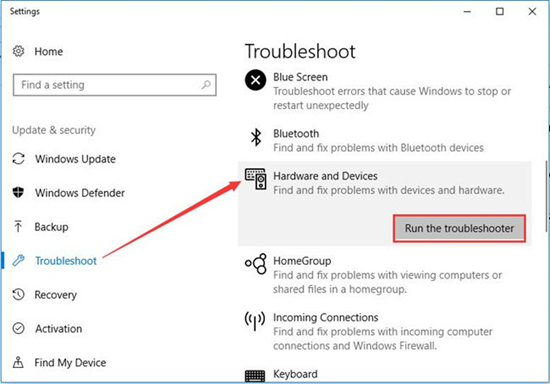Все способы:
- Причина 1: Проблема с картридером/слотом
- Причина 2: Защита от записи не снята
- Причина 3: Конфликт файловых систем
- Причина 4: Отсутствие буквы диска
- Причина 5: Картридер выключен
- Причина 6: Проблема с драйвером
- Причина 7: Деятельность вирусов
- Причина 8: Поломка картридера
- Вопросы и ответы: 4
Причина 1: Проблема с картридером/слотом
Самая распространенная причина, из-за которой картридер не видит SD-карту, – это неполадка физического характера. Попробуйте протереть контакты от пыли и грязи ватой, намоченной спиртом. Если карточку определяют другие устройства, то проверьте, не загрязнен ли слот для нее на ноутбуке.

Когда проблема программная, то карта SD также не будет определяться компьютером. В некоторых случаях помогает форматирование, в других – потребуется использовать специальный софт, позволяющий вернуть работоспособность накопителю. В нашем отдельном материале описаны способы того, каким образом можно восстановить SD-накопитель.
Подробнее: Инструкция по восстановлению карт памяти

Также не забудьте проверить работоспособность адаптера, поскольку он тоже подвержен механическим поломкам и неисправностям. Проверить это несложно: просто используйте другую карту microSD, которая точно не повреждена, например из телефона, и посмотрите, работает ли она в адаптере.
Причина 2: Защита от записи не снята
Редко, но бывает, что SD-карта не определяется картридером из-за того, что у нее не снята защита от записи. В некоторых случаях она блокируется для других устройств, если, к примеру, использовалась только на фотоаппарате. Когда активна только физическая защита, то снять ее можно, переключив специальный фиксатор сбоку, где «Lock» означает блокировку.

При программной проблеме действий может потребоваться больше, поскольку придется прибегнуть к различным методам с использованием команд, редактированием локальных политик в Windows 10 или изменением параметров в «Редакторе реестра». На нашем сайте есть подробная инструкция, где автор разобрал 6 действенных способов, позволяющих убрать блокировку от записи с карты памяти с помощью штатных средств системы.
Подробнее: Снятие защиты от записи с карты памяти

Причина 3: Конфликт файловых систем
Бывают ситуации, когда ОС определила SD-карту, но при попытке ее открыть появляется окно с уведомлением, что накопитель необходимо отформатировать. Как правило, такое случается, когда карточка использовалась в камере, смартфоне или фотоаппарате.
Форматирование SD-карты приведет к полному уничтожению данных на ней. Если была произведена глубокая очистка, восстановить информацию уже не получится.
Когда обнаружено, что файловые системы Windows и накопителя несовместимы, то прочитать информацию на SD-карте не получится. При условии, что данные не сильно важны, отформатируйте ее с преобразованием в файловую систему NTFS, которая в дальнейшем будет без проблем взаимодействовать с ОС. Подтвердите процедуру в появившемся окошке при попытке открыть карточку или щелкните правой кнопкой мыши по ее названию в «Проводнике», затем кликните по пункту форматирования.

В новом окне выберите нужную файловую систему и подтвердите действие, нажав на «Начать».
Если используется накопитель формата SDXC, то лэптоп не сможет взаимодействовать с ним посредством встроенного слота для SD-карт. В этом случае сможет помочь только внешний универсальный USB-адаптер, поддерживающий все стандарты флеш-накопителей.

Причина 4: Отсутствие буквы диска
Еще одна нередкая проблема – отсутствие буквы диска SD-карты или присвоение системой буквы, которая уже существует в Windows. Из-за этого происходит конфликт, который может стать причиной того, что картридер не видит накопитель. В этом случае поможет ручное изменение данных через встроенное приложение «Управление дисками».
- Щелкните правой кнопкой мыши по «Пуску» и из контекстного меню выберите «Управление дисками». В списке томов отыщите съемный накопитель — он должен там появиться. Если затрудняетесь его идентифицировать среди остальных устройств, ориентируйтесь по объему. При наличии такового в перечне кликните по нему правой кнопкой мыши, затем выберите пункт «Изменить букву диска или путь к диску…».
- В новом окне нажмите на кнопку добавления.
- Откроется еще одно системное окошко, где при отмеченной опции назначения буквы раскройте меню напротив и выберите нужный вариант. В списке обычно доступны свободные варианты от A до Z. Используйте «ОК», чтобы подтвердить изменение.



После того как буква диска была изменена, можете закрыть приложение «Управление дисками» и перейти в «Проводник», чтобы проверить, определилась ли SD-карта картридером.
Причина 5: Картридер выключен
Может быть, по какой-то причине само устройство чтения SD-карт отключено программным образом. Это случается из-за деятельности вирусного ПО или системных сбоев. Проверьте, активен ли компонент, в «Диспетчере устройств»:
- Запустите «Диспетчер устройств» через ПКМ по «Пуску» и разверните меню «Дисковые устройства».
- Найдите считыватель карт. Он может называться по-разному, в нашем случае это – «Generic-SD/MMC/MS PRO USB Device». Если около названия отображается значок в виде стрелочки, то это значит, что он отключен. Кликните правой кнопкой мыши по нему и выберите пункт «Включить устройство».


Также иногда помогает выключение и включение устройства вручную, используя функции «Диспетчера устройств». В этом случае достаточно в контекстном меню выбрать соответствующие пункты: «Выключить», чтобы деактивировать оборудование, «Включить» — вернуть его в рабочее состояние.
Причина 6: Проблема с драйвером
Устаревший драйвер картридера или сбои в его работе нередко приводят к проблемам. Скачать актуальную версию программного обеспечения можно с помощью встроенных средств ОС:
- Через «Диспетчер устройств» найдите картридер и вызовите контекстное меню нажатием правой кнопкой мыши, где воспользуйтесь пунктом «Обновить драйвер».
- В новом меню нажмите на строку автоматического поиска. Система самостоятельно отыщет необходимое ПО для устройства на официальных источниках, а именно — на серверах Microsoft. Но при этом ПК должен иметь доступ к интернету.


Если актуального драйвера для картридера нет, вы увидите соответствующее уведомление.
Можно попробовать, наоборот, откатить драйвер до предыдущего состояния, поскольку иногда при установке обновления возникают ошибки. Выделите устройство в «Диспетчере устройств» левой кнопкой мыши и нажмите на клавишу «Enter». В новом окне перейдите на вкладку «Драйвер» и, если кнопка «Откатить» активна, кликните по ней.

Обновить драйвер для картридера можно с помощью специальных сторонних программ. Они отличаются функциональностью, интерфейсом и другими возможностями. Как правило, такой софт сканирует всю систему на наличие устаревшего ПО, затем предлагает скачать и установить актуальные версии для различного оборудования и компонентов. В нашей отдельной статье представлены подробные описания таких приложений, а также ссылки на скачивание.
Подробнее:
Как обновить драйверы на компьютере
Программы для обновления драйверов на ПК

Причина 7: Деятельность вирусов
Если в системе есть вредоносные утилиты, то ее работа нарушается: оборудование и устройства перестают корректно функционировать, а программные компоненты начинают виснуть и вылетать. Нередко именно по этой причине происходит неполадка, при которой картридер не видит SD-карту в Windows 10. Попробуйте просканировать ПК на наличие вирусных приложений и файлов, используя штатное средство защиты или сторонний специализированный софт. Наши авторы разбирали все способы проверки ОС на наличие вирусов, а также методы их устранения.
Подробнее:
Борьба с компьютерными вирусами
Методы удаления вируса с компьютера под управлением Windows 10

Причина 8: Поломка картридера
Если на компьютере вышел из строя сам внутренний картридер, то SD-карта не будет определяться системой. Попробуйте вставить устройство в другой ноутбук или ПК, если есть такая возможность.

Можно использовать смартфон в качестве посредника, вставив флешку в него (если она microSD), затем подключив его к ПК по USB.
Читайте также: Что делать, если смартфон или планшет не видит SD-карту
Если компьютер определил оборудование и при этом ни один из способов из статьи не помог, то, вероятно, у картридера имеются механические повреждения. Существуют специальные внешние USB-адаптеры, через которые подключаются различные накопители, включая SD-карты. В качестве замены неисправному картридеру можете использовать такое решение. Но лучше всего отнести ноутбук в сервисный центр, чтобы починить или заменить сломавшийся компонент.
Наша группа в TelegramПолезные советы и помощь
Updated on Apr 28, 2025
This post covers nine approaches to solving the SD card not being detected or SD card not showing up in the Windows 11/10 problem. Start from the top of the list and work your way down until you find the method that works for you.
| Workable Solutions | Step-by-step Troubleshooting |
|---|---|
| Fix 1. Repair Corrupted SD Card | If all of the above methods fail to make the computer read the SD card…Full steps |
| Fix 2. Try SD Card on Another Computer | You can connect your SD card to another computer or, alternatively, try another SD card…Full steps |
| Fix 3. Clean SD Card Reader | A dirty SD card or a dusty card reader will cause poor contact and make the SD card not read…Full steps |
| Fix 4. Change Drive Letter | If your SD card doesn’t show up in Windows 10 File Explorer, check whether there is a drive letter…Full steps |
| Fix 5. Update SD Card Driver | An incorrect or outdated card reader driver can make the SD card unrecognized on your Windows 10…Full steps |
| More Tips to fix SD card not detected | Run hardware and devices troubleshooter, disable & enable SD card reader, repair corrupted SD card…Full steps |
SD card reader not working Windows 11/10. How do I view an SD card on my computer?
«Trying to import some pictures from a Nikon camera’s SD card to my computer, to my surprise, the computer won’t read SD card and the SD card not detected Windows 11/10 after many attempts. The SD card not reading Windows 10. How to access the SD card on Windows 10. Any ideas?»
Therefore, how to open an SD card on Windows 11,10, 8, or 7 if the SD card is not detected or the SD card does not show up as a removable disk? You can find solutions here to work out the problem and try every means to make the computer recognize the memory card properly.
Below is a list of the useful fixes that have worked for other Windows users to solve SD card readers not working on Windows 11/10 or Windows 11/10 won’t read SD card problems. Try them one by one until you find the fix that works for you. Share this page and these helpful solutions with users online via social media:
Fix 1. Repair Corrupted SD Card
If all of the above methods fail to make the computer read the SD card, you should now prepare for the worst that this memory card has developed bad sectors on it, which may cause corruption.
There is an easy-to-use yet powerful corrupted sd card repair tool that will help you fix a damaged SD card. It’s EaseUS Partition Master. Users can take advantage of its check partition feature to repair a corrupted SD card so that the computer can read the card again.
Now, download this reliable partition manager and repair the corrupted SD card to open in on Windows 11/10 with a few clicks.
Except for checking file system and repairing SD cards, EaseUS Partition Master provides more one-stop disk partition features, such as resize/move partitions to solve low disk space issues, clone disks, merging partitions, creating/deleting/formatting partitioning, wipe data, disk/partition conversion (e.g., convert FAT32 to NTFS), and so on.
Fix 2. Try SD Card on Another Computer
Sometimes, when the SD card not showing up on Windows //10, it is the computer interface problem rather than the SD card. In this case, connect your SD card to another computer. Alternatively, use another SD card to check the interface. This is the first way you can take to fix SD card not detected problem.
Fix 3. Clean SD Card and Reader
One common cause of Windows 11/10 not being able to read SD cards or SD card readers is very simple: a dirty SD card or a dusty SD card reader. Either can lead to poor contact between the card and reader and make Windows 11/10 not read the SD card.
So, give your card a clean, and remove any dust from the reader, then try the card again. Or you can find another PC and test the SD card on that computer to see if it works. If your SD card still not reading on Windows 11/10, move on to the following methods.
The first two are the common fixes when the SD card is undetected. Share the article to let more people know about them.
Fix 4. Change Drive Letter in Disk Management
If your SD card not showing up in Windows 11/10 file system, you can check whether there is a drive letter for the SD card. If not, follow the steps below to add a drive letter:
Step 1. Right-click the Start button and select «Disk Management».
Step 2. In Disk Management, your SD card will appear as a removable disk. Check if it has a drive letter like D or E.
Step 3. If not, right-click the SD card and select «Change Drive Letter and Paths.»
Step 4. Click «Add» and select a drive letter, then click «OK». Your SD card would appear in the File Explorer along with local disks.

Fix 5. Update SD Card Driver in Device Manager
A faulty, incorrect, or outdated card reader driver is the main reason for the SD card not being detected on Windows 10. Therefore, check if the drivers are in good health.
Step 1. Type Control Panel in the search box next to the Windows menu in Windows 10 and open «Control Panel.»
Step 2. Navigate to «Device Manager» and open it.
Step 3. Right-click on the SD card and select «Properties,» and under the «Driver» tab, click on «Update driver.» You can proceed with «Search automatically for updated driver software.»

Fix 6. Reinstall the Universal Serial Bus Controllers Driver
If the issue persists, then follow the below method. Follow the below steps to uninstall the Universal Serial Bus controller driver.
Step 1. Press the Windows + R keys on the Keyboard. Type devmgmt.msc in the Open text box.
Step 2. Expand «Universal Serial Bus controllers» from Device Manager.
Step 3. Right-click on the drivers and select «Uninstall.» Click on OK on the Confirm device uninstall prompt.
Step 4. Restart the computer, and the drivers will get automatically installed on your Windows 11/10.

Fix 7. Diagnose SD Card Issues and Troubleshooting
Step 1. Open «Control Panel» as instructed in the first method, and select «Troubleshooting».
Step 2. Select «Hardware and Sound» and then «Hardware and Devices».
Step 3. Follow the on-screen instructions and wait until the problem is solved.
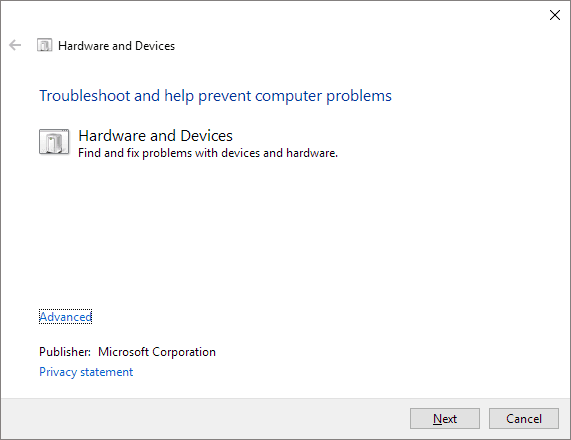
Fix 8. Disable and Enable the SD Card Reader
If your SD card is still not showing up on your PC and you still don’t know how to open an SD card on Windows 11/10, try this method.
Step 1. Open Disk Manager on your computer.
Step 2. Expand the category «Memory Technology Devices». Double-click the card reader to open, like the Realtek Card Reader Driver.
Step 3. On the pop-up windows, click «Driver» and then «Disable Device».
Step 4. When prompted to disable the device, click «Yes».
Step 5. Double-click the card reader again to open the «Properties» windows. Click «Enable Device» to re-enable the device.
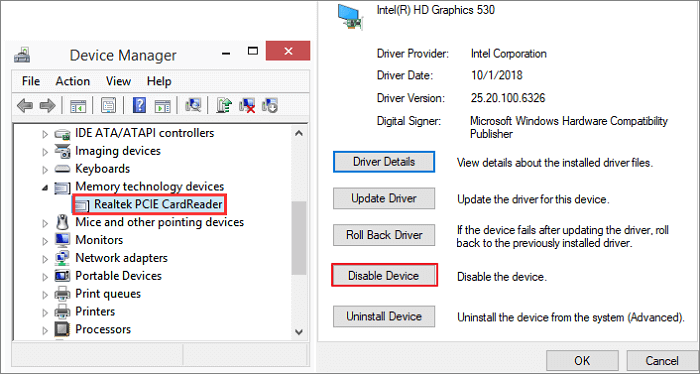
Fix 9. Recover Data and Format SD Card
When you perform the formatting of the SD card on your phone, it is very likely that something will go wrong and the formatting will fail. Then, the file system of your SD card is corrupted, and it won’t be detected and show up on your computer.
If your SD card is still not reading or showing up after fixing using the method above, we advise you to use EaseUS data recovery software to recover the files on the SD card first and then format the SD card for reuse.
1. Recover data from SD card
Step 1. Select the SD card to scan
- Download and install EaseUS Data Recovery Wizard on your Windows PC.
- Use the proper way to connect your SanDisk/Lexar/Transcend SD card to the computer.
- Open EaseUS SD card recovery software and choose SD Card Recovery on the left panel. All connected drives will display here. Select your SD card and click «Scan for lost data».

Step 2. Check for scan results
- Wait for the scanning process to complete.
- Specify one or several file types to show up, like Pictures or Videos.
- Click «Preview» to check if they are the wanted files.

Step 3. Recover SD card data
- Preview the recovered files and click «Recover».
- Choose a different location to save the recovered files instead of the original SD card.

2. Format the SD card
You can continue using EaseUS partition management software to format your SD card with a few clicks.
Step 1. Find your SD card and right-click the partition you want to format and choose «Format».
Step 2. Set a new partition label, file system (NTFS/FAT32/EXT2/EXT3/EXT4/exFAT), and cluster size to the selected partition, then click «OK».
Step 3. Click «Yes» on the pop-up window to continue.
Step 4. Click the «Execute 1 Task(s)» button on the toolbar, then click «Apply» to start formatting your SD card.
Or you can format the SD card with Disk Management.
Step 1. Right-click the Start button and then click Disk Management.
Step 2. Right-click on the SD card partition and select «Format».
Step 3. On the format window, check the box of Perform a quick format, and in the same way, you need to choose a file system and allocation unit size.
Step 4. Click «OK».

Why SD Card Not Detected Windows 11/10
Why won’t Windows 11/10 read the SD card? Usually, you can put a micro SD card into a card reader so that you can connect the SD card to a computer and open the SD card on PC. However, lots of users reported the SD card not showing up Windows 11/10. How does it come that Windows 10 is not reading SD card? Many factors would bring about such consequences. For example:
- SD card reader not working Windows 11/10
- SD card corrupted, broken, or damaged
- Hard driver issues, bad sectors
- SD card driver missing
- Virus infection
Similar topics that you might be interested in 3TB drive only shows 2TB, how to format?
Final Verdict
As mentioned before, if your computer or SD card gets infected with a virus, you might not be able to find and access the SD card on Windows 11/10. Thus, run antivirus software to clean up the virus or malware. And upgrade your antivirus software in time.
We hope these fixes help you fix the SD card not detected problem in Windows 11/10. If you still have any questions, feel free to contact our technical support team via email or live chat.
SD Card Not Detected Windows 11/10 FAQs
Here are three questions related to the SD card not detected in Windows 11/10. If you also have any of these problems, you can find the methods here.
1. Why is my SD card not showing up on my PC?
- Connection issue. The SD card is not well connected to the computer because of a damaged USB port, adapter, card reader, etc.
- SD card is locked and write-protected
- Improper operation, such as remove SD from the device while it is running
- SD card drive letter is lost
- SD card is corrupted/damaged
2. How do I get Windows 10 to recognize my SD card?
How to open SD card on Windows 10 by updating SD card driver:
Step 1. Right-click «This PC» > choose «Manage» > open «Device Manager».
Step 2. Right-click on the SD card and select «Properties», and under the «Driver» tab, click on «Update driver».
Step 3. Click «Search automatically for updated driver software» and do as required to finish the process.
3. How can I fix my micro SD card not detected?
To fix the SD card not detected or SD card not showing up the issue, use the following tips:
- Try an SD card on another device
- Check SD card in Disk Management
- Remove SD card write protection
- Reinstall/update SD card driver
- Enable SD card reader
- Run hardware and device troubleshooter
- Repair corrupted SD card
4. The SD card reader is not working on Windows 10. How to fix it?
The reasons for the SD card reader not working issue are various, but the most possible factors are a poor connection between the SD card and the SD card reader, an outdated SD card driver, and an SD card infected with a virus.
- Check the hardware issues: check the SD card reader, USB cable, SD card, and USB port.
- Run Windows hardware devices troubleshooter
- Change SD card drive letter
- Update SD card reader driver
- Clean up viruses or malware
5. How do I install SD card drivers?
How to install an SD card driver on Windows 10:
Use the installation CD, or driver download for the SD card reader if it comes with one. Open the file, then click «Next» a few times to get through the installation wizard. Click «Finish» to complete it. Restart the computer, and your SD card should be recognized. If this doesn’t work, continue to the next steps.
Step 1. Click «Start» > «Control Panel» >»Add Hardware Wizard» > «Next» to start the wizard. Windows will automatically scan your computer to search for any new or improperly installed hardware devices. If the SD card reader is found, select it and click «Next» until installation is complete.
Step 2. Choose «Yes, I have already connected the hardware» if the SD card reader is not automatically recognized. Then, click «Next.»
Step 3. In the «Installed Hardware» list, choose «Add a New Hardware Device.» Then, choose «Install the hardware that I manually select from a list (Advanced)» and click «Next.»
Step 4. Choose «PCMCIA and Flash memory devices» or «USB Mass Storage Device,» depending on the type of SD card reader you are using.
Step 5. Select the right SD card reader driver or choose «Browse» to go to the installation wizard for the SD card driver. Follow the on-screen instructions to finish the installation process.
[Windows 11/10] Устранение неполадок — проблемы с картой памяти (SD-картой)/устройством чтения карт
Применимые продукты: ноутбук, настольный компьютер, моноблок, игровой портативный компьютер, мини-ПК.
Карта памяти (SD-карта) — это широко используемый носитель данных в таких устройствах, как цифровые камеры, смартфоны и компьютеры. Иногда Вы можете столкнуться с проблемами с картами памяти, например, если устройство чтения карт не обнаруживает карту памяти или возникают ошибки во время чтения или записи. В этой статье мы предоставим некоторые распространенные методы устранения неполадок, которые помогут Вам решить эти проблемы.
Существует несколько различных типов карт памяти, включая стандартные карты SD, карты miniSD и карты microSD. Прежде чем использовать карту памяти, убедитесь, что Ваше устройство поддерживает определенный формат карты памяти. О поддерживаемых форматах карт памяти Вы можете узнать на странице технических характеристик продукта ASUS на нашем официальном сайте или в руководстве пользователя продукта. Если Вы не знаете, как скачать руководство пользователя, обратитесь к этой статье: Как найти руководство пользователя.
Примечание: При использовании карт памяти рекомендуется ознакомиться с документацией по использованию, предоставленной производителем устройства, чтобы обеспечить правильное подключение и установку драйверов или программного обеспечения. Иногда перед первым использованием карты памяти может потребоваться создание нового раздела. Вы можете обратиться к этой статье, чтобы узнать Как создать новый раздел на накопителе.


Снимите блокировку карты памяти
Некоторые карты памяти имеют переключатель безопасности чтения/записи. Перед использованием карты памяти обязательно установите этот переключатель в разблокированное положение.
Проверьте карту памяти
Убедитесь, что карта памяти правильно вставлена в устройство, и проверьте, не вставлена ли она неплотно или неправильно.
Попробуйте вставить в устройство другую карту памяти того же типа, чтобы убедиться, что проблема не связана с поврежденной картой памяти.
Протрите контакты карты памяти
Аккуратно протрите металлические контакты карты памяти мягкой тканью или ластиком, чтобы удалить грязь и окисление.
Проверьте слот устройства чтения карт памяти
Попробуйте вставить карту памяти в другое совместимое устройство, чтобы убедиться, что проблема не связана с повреждением слота устройства чтения карт.
Если слот устройства чтения карт памяти загрязнен пылью, попробуйте очистить его и посмотреть, можно ли решить проблему. При чистке слота для карты памяти обязательно выключите устройство и отсоедините шнур питания. Для удаления пыли из гнезда можно использовать имеющуюся в продаже чистящую щетку или воздуходувку.
Перезагрузите устройство
Иногда перезагрузка устройства может решить проблему.
Проверьте актуальность прошивки BIOS, обновите Windows и драйверы
Обновление программного обеспечения часто улучшает стабильность и оптимизацию системы, поэтому рекомендуется регулярно проверять наличие последних версий прошивок BIOS/ПО/драйверов для Вашего устройства. Узнайте больше о том, как обновить BIOS:
Как обновить BIOS в системе Windows
Как обновить BIOS с помощью утилиты Ez Flash
(Для десктопных продуктов, пожалуйста, обратитесь к статье — ASUS Ez Flash 3 — Введение.)
Здесь Вы можете узнать больше о выполнении обновления Windows и драйверов:
Как использовать Windows Update для обновления системы
Как обновить драйверы с помощью утилиты MyASUS
Проверьте настройки интерфейса картридера в BIOS
Примечание: Экран конфигурации BIOS может отличаться в зависимости от модели.
- Зайдите в настройки BIOS Вашего устройства. Пока устройство выключено, нажмите и удерживайте клавишу F2 на клавиатуре, потом нажмите кнопку питания , чтобы включить устройство и войти в настройки BIOS. Узнайте больше о том, как войти в настройки BIOS в статье — Как войти в настройки BIOS.
Примечание: На портативных игровых компьютерах нужно нажать и удерживать клавишу уменьшения громкости, потом нажать кнопку питания, чтобы включить устройство. - После входа в настройки BIOS, нажмите клавишу [F7] на клавиатуре, или на значок [Advanced Mode]①, чтобы перейти в расширенный режим отображения настроек BIOS.
- Перейдите в раздел настроек [Security]② и выберите пункт меню [I/O Interface Security]③.
- В настройках безопасности интерфейсов ввода-вывода — I/O Interface Security, выберите пункт меню [USB Interface Security]④.
- Выберите [Card Reader]⑤ и потом выберите [Unlock]⑥.
Примечание: Если выбрать режим Lock (блокировка), тогда устройство чтения карт памяти будет выключено. - После выполнения настроек, нажмите клавишу [F10] на клавиатуре и выберите [Ok]⑦, чтобы сохранить изменения и выйти из настроек BIOS. Устройство будет перезагружено. После загрузки операционной системы, проверьте корректность работы устройства чтения карт памяти.
Примечание: Вы также можете сохранить изменения настроек и выйти из BIOS, если зайдете в раздел настроек [Save & Exit] и выберете параметр Save Changes and Exit.
Восстановите систему к точке восстановления
Если проблема возникла недавно, и Вы ранее создали точку восстановления системы, или, если система создала точку автоматического восстановления, Вы можете попробовать восстановить систему на момент времени, когда возникла проблема. Узнайте больше о том, как Восстановить систему с помощью точки восстановления.
Выполните сброс системы Windows
Если все действия по устранению неполадок выполнены, но проблема не решена, создайте резервную копию личных файлов и выполните сброс системы, чтобы вернуть ее в исходную конфигурацию. Узнайте больше о том, Как сбросить систему до заводских настроек.
Если проблема по-прежнему не решена, пожалуйста, обратитесь в Центр обслуживания клиентов ASUS для получения дополнительной помощи.
If your SD Card is not recognized by your PC, it won’t be detected in File Explorer. The main problem seems to be corrupted or outdated drivers or hardware issues because of which this problem occurs. The SD card won’t be detected in the internal SD card reader or USB SD card reader as this is a software issue, but to verify this, you need to connect your SD card to another PC, and the SD card should work on this PC. IF not then the SD Card may be faulty. Anyway, without wasting any time let’s see How to Fix SD Card Not Detected in Windows 10 with the help of the below-listed tutorial.

Table of Contents
Make sure to create a restore point just in case something goes wrong.
Method 1: Change SD Card drive letter
1. Press Windows Key + R then type diskmgmt.msc and hit Enter.
2. Now right-click on your SD card and select Change Drive Letter and Paths.

3. Now, in the next window, click on Change button.
4. Then from the drop-down select any alphabet except the current one and click OK.
5. This alphabet will be the new drive letter for the SD Card.
6. Again see if you’re able to Fix SD Card Not Detected In Windows 10 issue.
Method 2: Run Hardware and Devices Troubleshooter
1. Press Windows Key + I to open Settings then click on Update & Security icon.
2. From the left-hand menu, make sure to select Troubleshoot.
3. Now under “Find and fix other problems” section, click on “Hardware and Devices“.

4. Next, click on Run the troubleshooter and follow on-screen instructions to fix SD Card Not Detected in Windows 10.

Method 3: Disable and Re-enable SD card
1. Press Windows Key + R then type devmgmt.msc and hit Enter to open Device Manager.

2. Expand SD Host Adapters or Memory Technology Devices under which you will see your device Realtek PCI-E Card, reader.
3. Right-click on it and select Disable, it will ask for confirmation select Yes to continue.

4. Again right-click on your SD Card and select Enable.

5. This will definitely fix SD Card not Recognized by PC issue, if not then again go to device manager.
6. This time expand portable devices then right-click on your SD card device letter and select Disable.
7. Again right-click and select Enable.
Method 4: Update SD Card Drivers
1. Press Windows Key + R then type devmgmgt.msc and hit Enter to open Device Manager.

2. Expand Memory technology devices then right-click on your SD card reader and select Update Driver.

3. Next, select “Search automatically for updated driver software“.

4. Windows will automatically download & install the latest driver for your SD Card.
5. Once finished, reboot your PC to save changes.
6. If after the reboot, the problem persists then follow the next step.
7. Again select Update Driver but this time chooses ‘Browse my computer for driver software.‘

6. Next, at the bottom click ‘Let me pick from a list of available drivers on my computer.’

7. Select the latest driver from the list and click Next.

8. Let the Windows install drivers and once complete close everything.
9. Reboot your PC to save changes, and you may be able to Fix SD Card Not Detected in Windows 10.
Method 5: Reinstall SD Card Drivers
Note: Before uninstalling the drivers, make sure you know the make & model of your SD card, and you have downloaded the latest drivers of your SD Card from the manufacturer’s website.
1. Press Windows Key + R then type devmgmgt.msc and hit Enter to open Device Manager.

2. Expand Memory technology devices then right-click on your SD card reader and select Uninstall.

3. Make sure to checkmark “Delete the driver software for this device” then click on the Uninstall button to continue with the uninstallation.
4. After the drivers of SD card are uninstalled, reboot your PC to save changes.
5. Now run the setup which you downloaded from the manufacturer’s website of your SD Card and follow on-screen instructions to complete the installation.
6. Again Restart your PC to save changes and see if you’re able to Fix SD Card Not Detected issue.
Recommended:
- Fix WMI Provider Host High CPU Usage [Windows 10]
- WiFi not working in Windows 10 [100% Working]
- 5 Ways to Fix SD Card Not Showing Up or Working
- MSVCR120.dll is missing in Windows 10 [SOLVED]
That’s it you have successfully Fix SD Card Not Detected in Windows 10 but if you still have any queries regarding this tutorial then feel free to ask them in the comment’s section.
Home >
Windows Topics > 8 Solutions to Fix SD Card Not Showing Up in Windows 10/8/7
8 Solutions to Fix SD Card Not Showing Up in Windows 10/8/7
There are many reasons why SD card is not detected on Windows 10. If you are experiencing the same issue, you have to exclude the cases one by one to solve this problem. Never hesitate to restart your computer. Most of the time, it settled question. As for unsolved situation, six solutions are provided below to work out the trouble of (micro) SD card not showing up on Windows 10.
Tip: Accidentally deleted or lost important photos, videos and music on your SD card? Don’t worry. Just download RePicvid Free Photo Recovery to help you recover deleted files from SD card with simple clicks. For detailed steps, please refer to how to recover deleted photos/videos from SD card.
- Fix 1. Try SD Card on Another Device
- Fix 2. Check SD Card in Disk Management
- Fix 3. Remove SD Card Write Protection
- Fix 4. Undo Recent Changes
- Fix 5. Reinstall/Update SD Card Driver
- Fix 6. Enable SD Card Reader
- Fix 7. Run Hardware and Device Troubleshooter
- Fix 8. Force Clear Undetected SD Card
1. Try SD Card on Another Device
Sometimes it is the computer interface that breaks, rather than SD card. In this case, just connect your SD card to another computer or Android phone. Alternatively, try another SD card to check the interface. There is no shortcut if you want to test the SD card not recognized or working on Windows 10.
2. Check SD Card in Disk Management
If your SD card doesn’t show up in Windows 10 File System, but in Disk Management, check whether there is a drive letter for the card. Follow the steps below to add a drive letter:
- Step 1. Right click “My Computer” and select “Disk Management”.
- Step 2. In Disk Management, your SD card will appear as a removable disk. Check if it has a drive letter like D or E.
- Step 3. If not, right click the SD card and select “Change Drive Letter and Paths”.
- Step 4. Click “Add” and select a drive letter, then click “OK”. Your SD card would be working in File System along with local disks.
3. Remove SD Card Write Protection
There is a knowledge point that write protected SD card will not be displayed on other devices, except the original one. So if you did lock your SD card before, the first thing is to remove write protection from SD card. Check the lock switch beside the card or use disk utility. It can also fix SD card not showing up on Windows 10.
4. Undo Recent Changes
If the SD card is not detected in your computer after installing a new program or system build, then you may roll back your computer to the previous status. A few programs, especially some system utilities, are known as the villains of SD card not showing up problem. You can remove the newly-installed programs to see if the problem still exists. Or, check it Safe mode.
If you believe the program is caused due to a recent system build update, it may be a little troublesome to roll back to a previous version. As an alternative solution, you’re suggested to update SD card driver first which may be out of date after the system update.
5. Reinstall/Update SD Card Driver
When you update Windows 10, it will automatically renew all device drivers. But if you still have problem with a device, it is still well worth a try to update or reinstall the driver. Here’s how to update/reinstall driver to repair (micro) SD card not detected on Windows 10:
- Step 1. Click “Start” and enter “Device Manager”. Select it from the results.
- Step 2. Find your SD card and right click it, then select “Update Driver”.
- Step 3. Select “Search automatically for updated drive software”. If there is no new driver, try to look for one on the manufacturer’s website and follow the installation wizard.
- Step 4. If it doesn’t work to update driver, just right click the device and select “Uninstall”. Then restart your computer, and Windows will reinstall the driver by itself.
6. Enable SD Card Reader
Disabled SD card will not show up on Windows 10. The steps to enable this function are the same as above. First, find your SD card in “Device Manager” and right click it. If it shows “Disable Device”, then you have already enabled SD card reader and there is no need to do anything. If not, just select the option “Enable Device”. Then Windows 10 could detect your SD card normally. In case it doesn’t, try to enable several related services in your computer as described below.
Enable related services:
- Press Windows + R key, then type SERVICES.MSC in Run dialogue and hit Enter.
- Locate each of the services, right-click on them and choose Properties, then make them automatic in Startup mode:
- Human Interface Device Access
- Plug and Play
- PNP-X IP Bus Enumerator
- Shell Hardware Detection
- Storage Service
- UPnP Device Host
Restart your computer and then check if the problem is fixed or not.
7. Run Hardware and Device Troubleshooter
Troubleshooter is a built-in repair tool in Windows 10. It helps to fix common computer problems. You can also use it to solve (micro) SD card not detected on Windows 10 problem.
- Step 1. Click “Settings”> “Update & security”> “Troubleshooter”.
- Step 2. Select “Hardware and Devices”, then click “Run the troubleshooter”. After detecting the problem, the troubleshooter will fix it automatically.
8. Force Clear Undetected SD Card
If you have tried everything but all are invalid, you may have to force clear the SD card and set it up again. Please note that you will lose all the files stored in the memory card, which could be permanent.
- Step 1. Click on Start menu, type “CMD”, then right-click on Command Prompt and choose Run as administrator.
- Step 2. In Command Prompt (Administrator), type the following lines and hit Enter one by one.
- diskpart
- list disk
- select disk # (replace # with the number of the SD card. You can judge by memory size)
- attributes disk clear readonly
- Step 3. When you see “Disk attributes cleared successfully” message, close Command Prompt.
Restart your computer, remove and reinsert the SD card, and check if the problem is solved.
Bottom Line
In this article, we list 8 methods for fixing SD card not showing up in Windows computers for various occasions. This annoying problem could be caused by different reasons, so you may try the solutions one by one, most of which have been proven to be helpful. Don’t hesitate to share your experience with us in the comment so that more people will benefit from it.