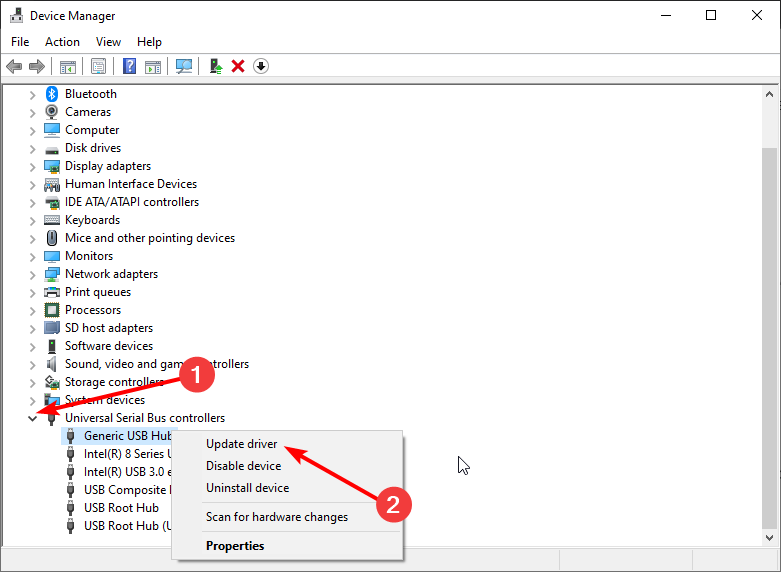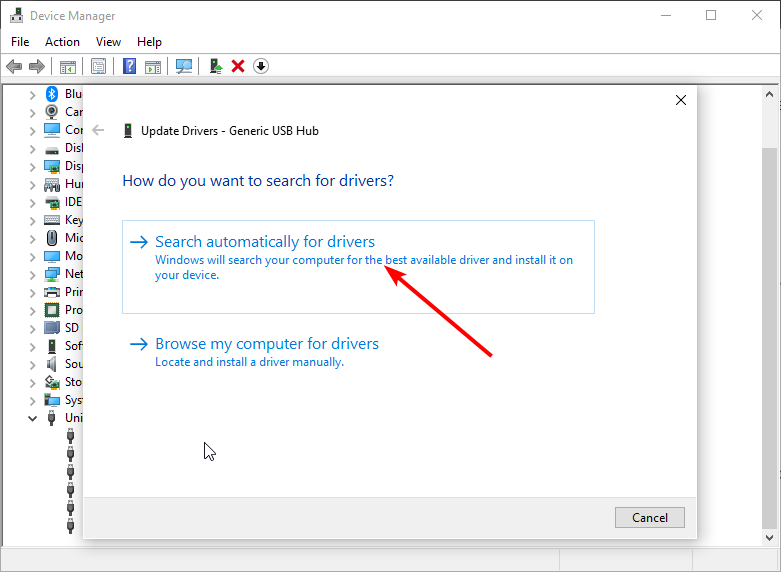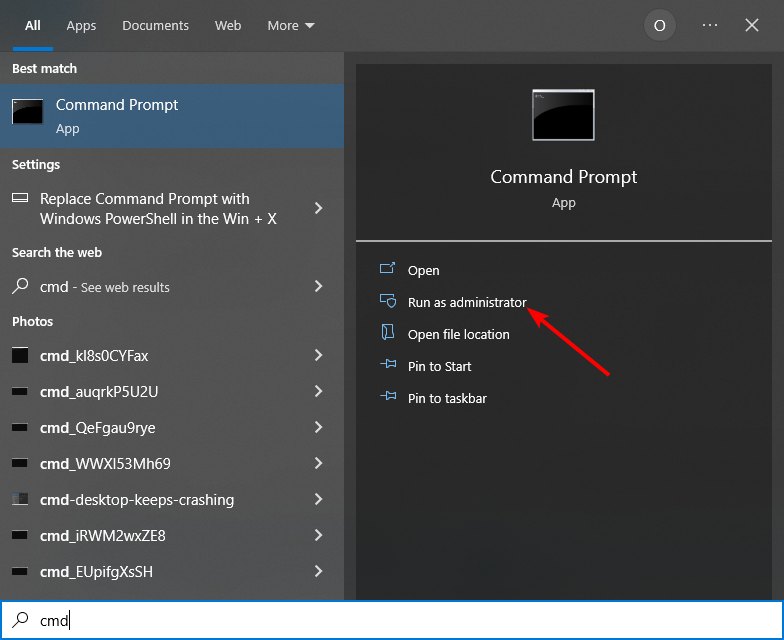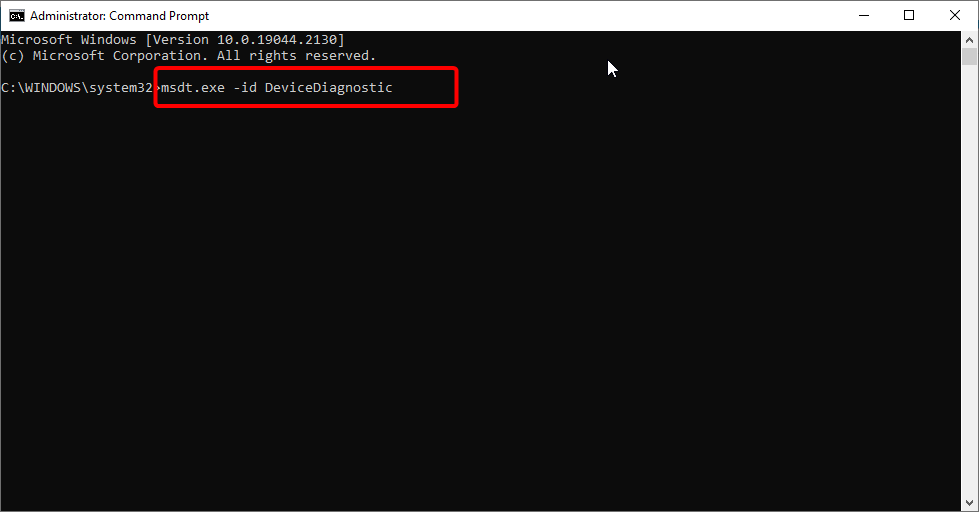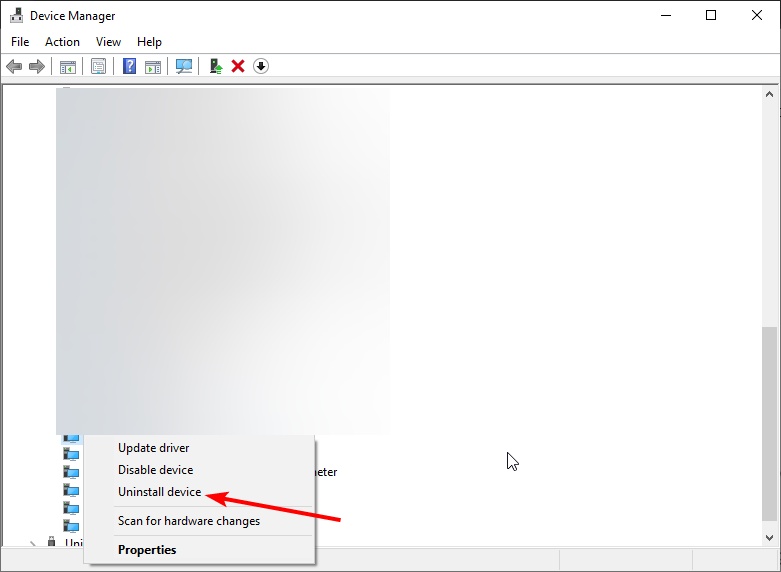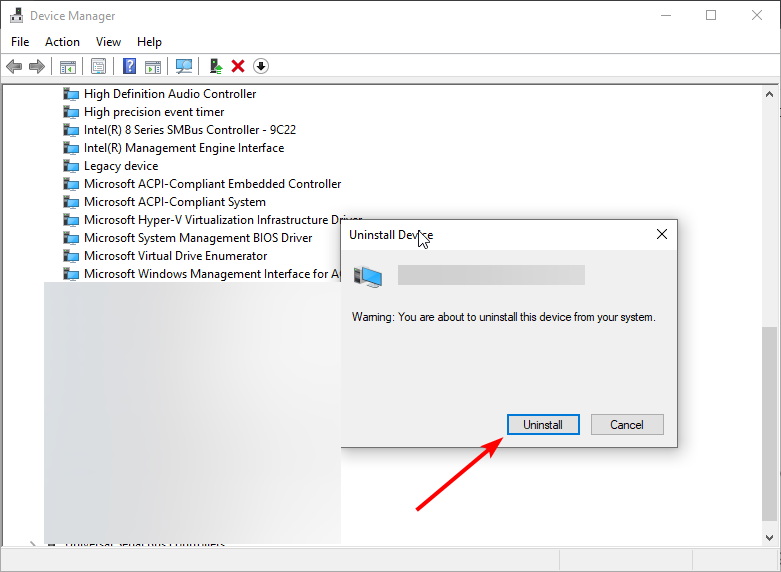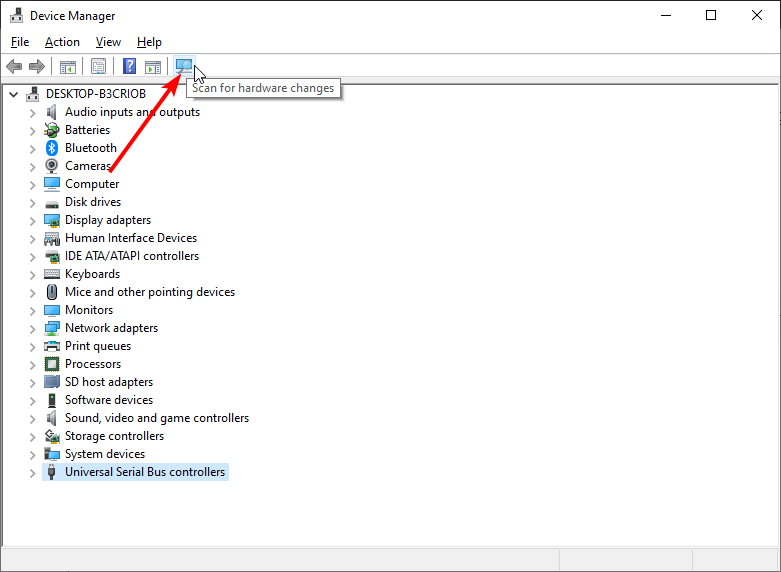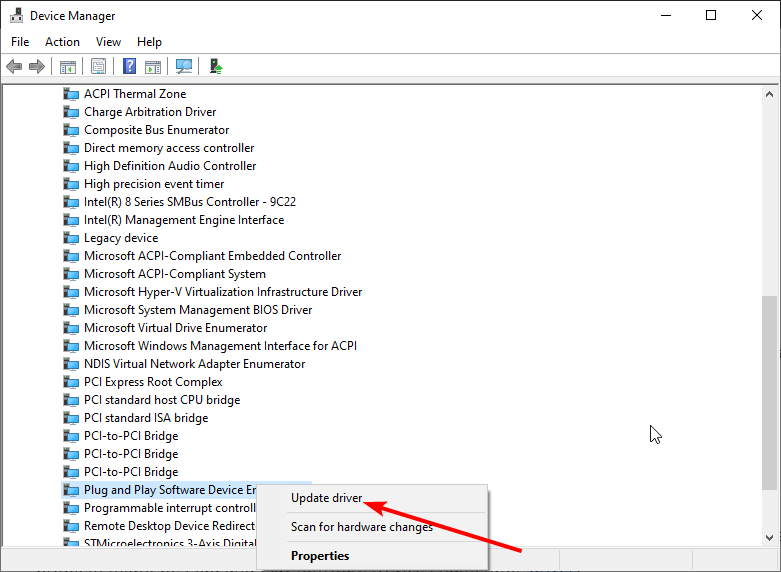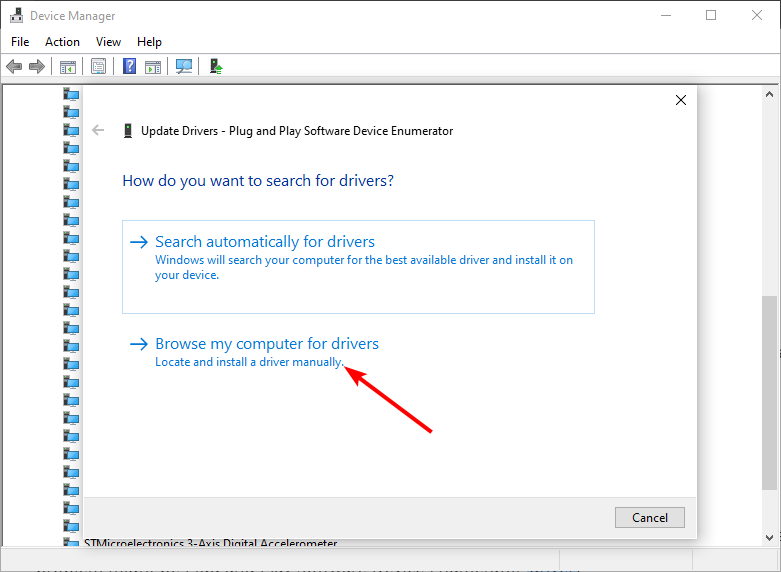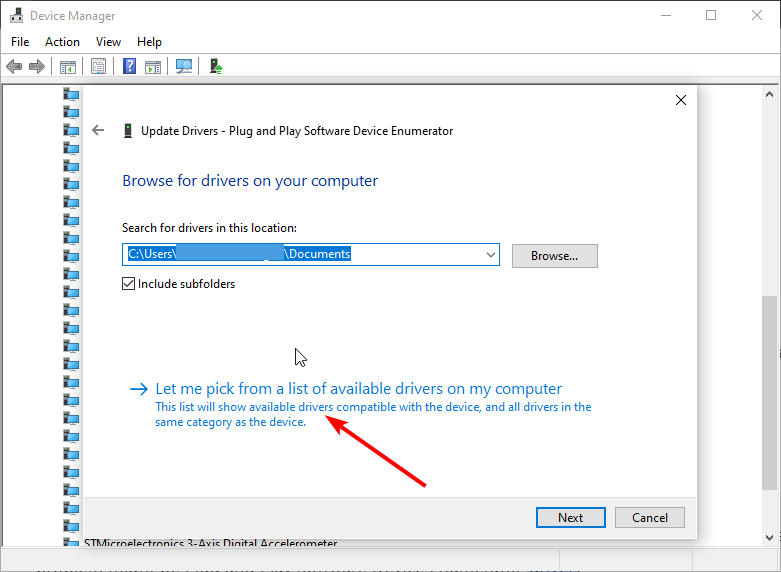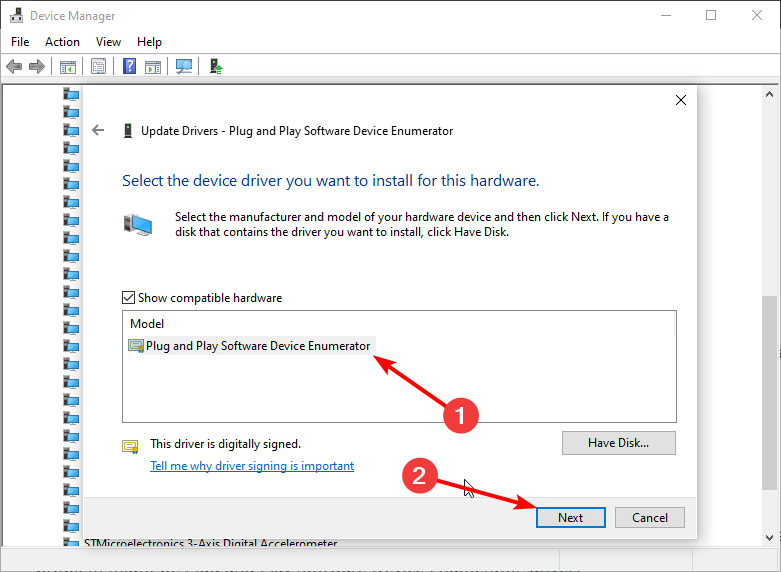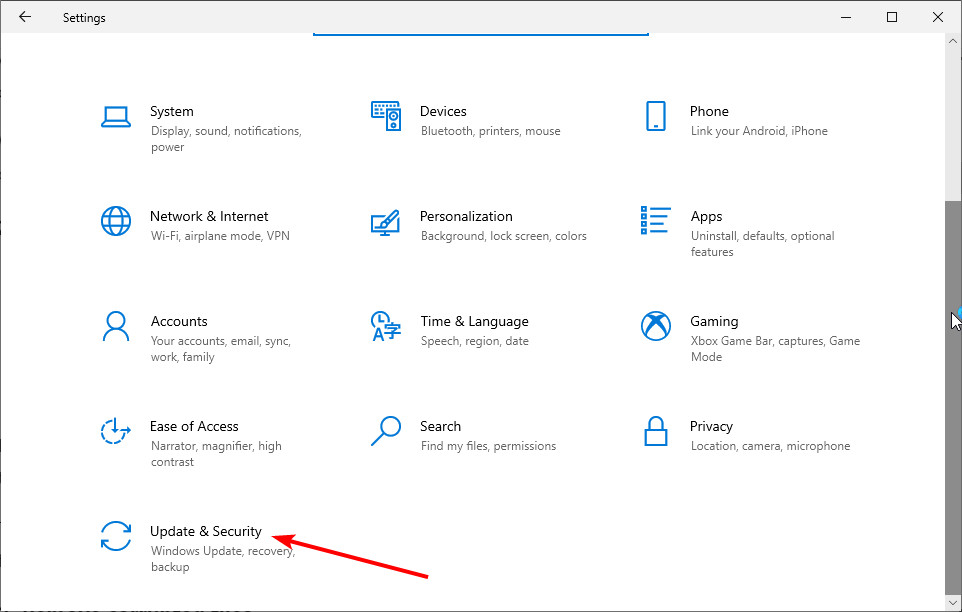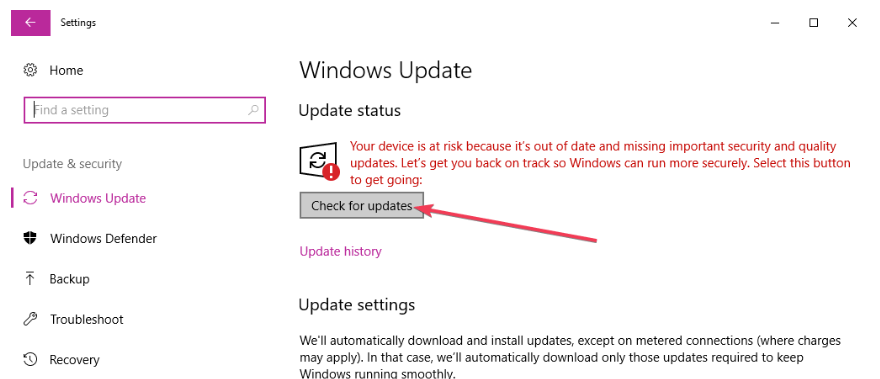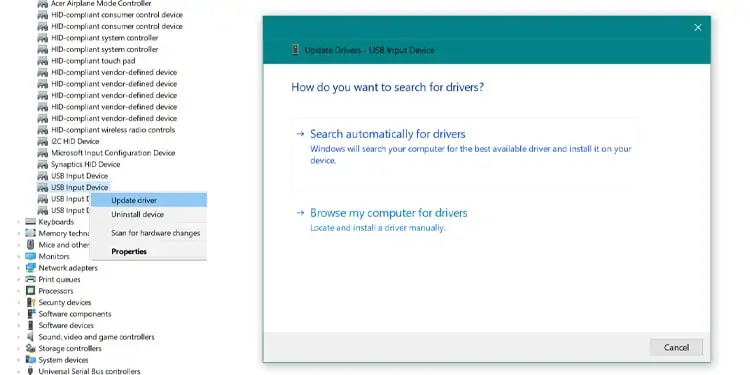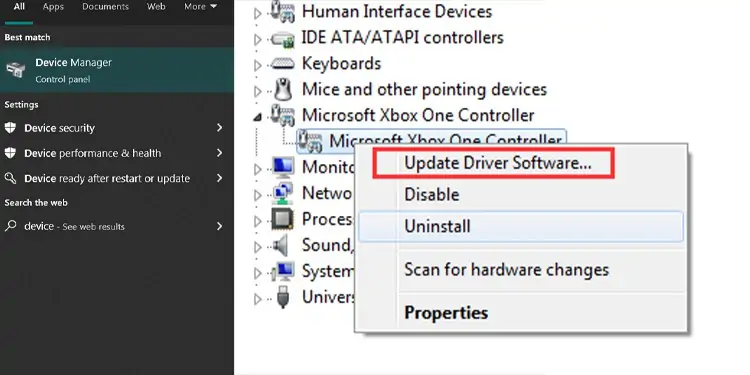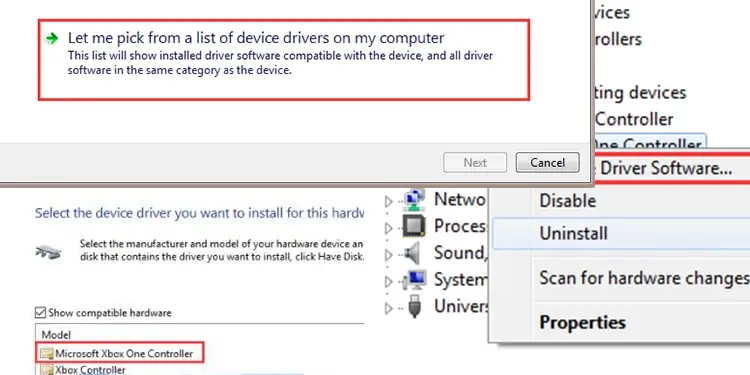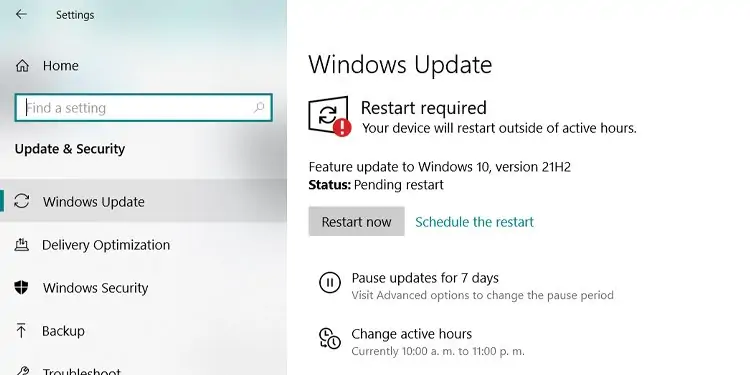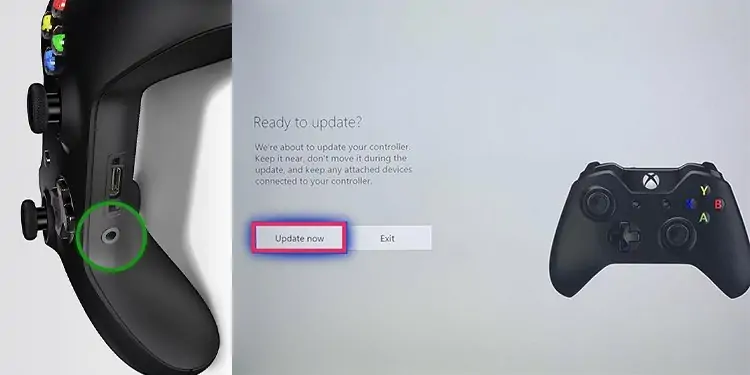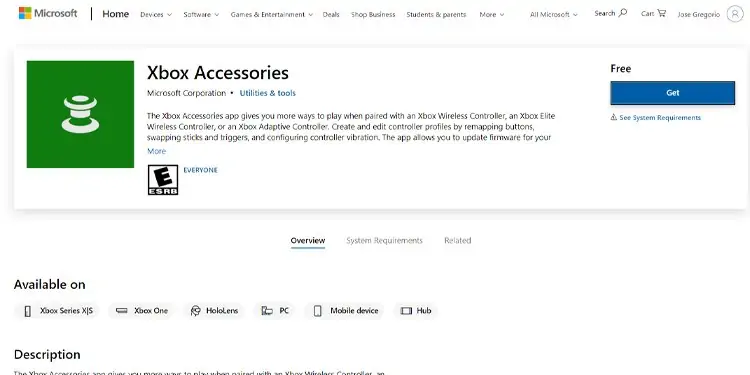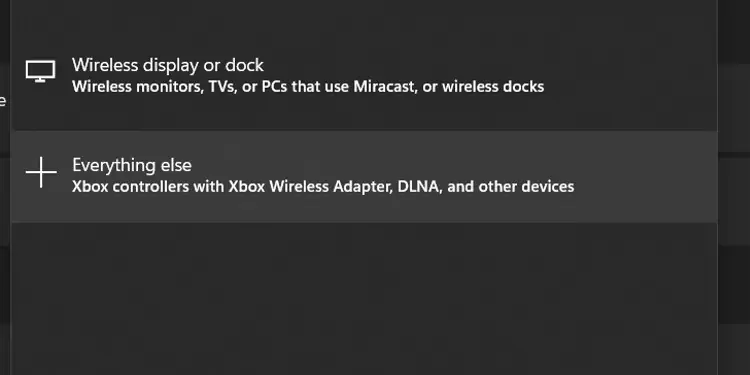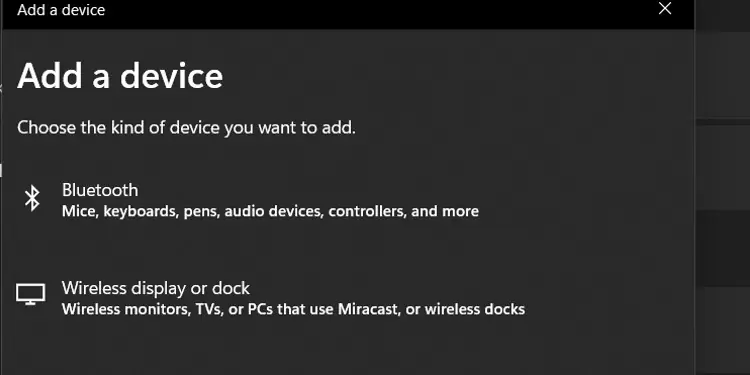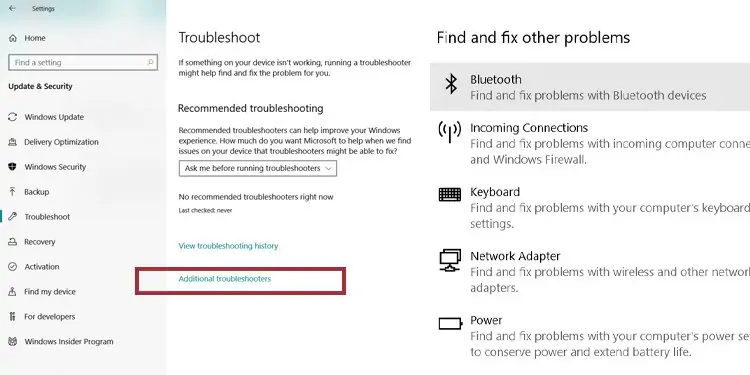Encountering issues and bugs are nothing new but a common scenario after upgrading Windows 10. Many users complain about a nasty problem with the connection between Xbox one controller and computer. As a result, they are not able to use the console to start gameplay.
Microsoft has replaced the original console driver including other drivers on the Windows 10 installation and the issue happens when they are not digitally signed. Tech experts say that USB device not recognized message could have been avoided if the peripheral had been unplugged during the upgrade. Let’s see how to fix PC not detecting Xbox one controller in Windows 10 if you couldn’t do that and now getting the problem. The fixes are valid for both the USB and Wireless consoles.
PC not detecting Xbox one controller
Here is how to fix PC not detecting Xbox one controller in Windows 10 –
1] Reconnect Xbox one controller
Oftentimes, Windows 10 computer is unable to recognize the Xbox One console just because the device is not paired properly in case of the wireless device. If the controller is USB then you will need to reconnect it first rather than trying out advanced workarounds.
For Bluetooth supporting controller
- Click Start and select – Settings.
- Choose – Devices.
- From the next page, click – Add Bluetooth or other device.
- Add a device pop up prompts; select – Bluetooth.
- Now take the controller and press – Guide button.
- Press – Sync button.
- Go back to the “Add a device” popup and the controller name will be available now.
- Select it and this is all.
Once the controller is paired with your Windows 10 PC, essential drivers will themselves get installed.
2] Check USB cable
Problems with USB devices are pretty common and most of the time these get fixed after changing the cable. Since not all USB cables are identical, there is a high possibility that the one you are using is incompatible with your controller.
While buying a new USB cable, do not buy Charge & Play Kit one. Since this is only designed for charging and not data transfer, your PC may deny recognizing the connected Xbox one controller. We highly recommend buying a standard USB to Micro USB cable and use the same to connect your controller to the PC.
3] Keep the battery out of your Controller to fix PC not detecting Xbox one controller
This may sound weird but many users inform that PC not detecting Xbox one controller problem triggers because of rechargeable battery. Hence, pull out the battery and then use a cable to make the PC recognize the console.
4] Run Hardware and Devices troubleshooter
If PC not detecting Xbox one controller due to some minor glitches, built-in Hardware and Devices troubleshooter should fix the issue. To make use of the utility, here are the steps to follow –
- Press – Windows + S.
- In the search bar, type in – cmd.exe.
- Pick the option – Run as administrator.
- To allow User Account Control, click – Yes.
- Insert the following line in elevated Command Prompt and hit Enter –
msdt.exe -id DeviceDiagnostic
- When Hardware and Devices troubleshooter shows up, click – Next.
- If the utility suggests a fix after detecting the issue, apply it.
5] Update USB drivers along with Plug and Play Software Device Enumerator
Faulty USB driver might also be a major factor to cause the difficulty of the Xbox controller not showing up on PC in Windows 10. The same scenario may also occur if Plug and Play Software Device Enumerator driver is corrupted or backdated. To update those, follow the way given bellow –
- Press – Windows + X.
- Select – Device Manager.
- Double-click – Universal Serial Bus controllers.
- Right-click the device that is causing the issue and choose – Update driver.
- Pick – Browse my computer for driver software.
- Opt for – Let me pick from a list of device drivers on my computer.
- Select the USB driver you want to update and then click – Next.
- Comply with on-screen instructions if any.
- Similarly, expand System devices from Device Manager.
- Update the Plug and Play Software Device Enumerator driver.
6] Reinstall Xbox controller drivers if PC not detecting Xbox one controller
When Xbox controller driver becomes incompatible that doesn’t go with your system configuration, your PC may deny detecting the device. The best way to deal with such an issue is to uninstall the culprit driver that exists on the system and then install it afresh. For that –
- Open Device Manager.
- Double-click – Sound, video and game controllers.
- Right-click the controller driver and choose – Uninstall device.
- For final consent, again click – Uninstall.
- Restart the Windows 10.
- Plugin Xbox one controller to the computer.
- The uninstalled driver software should get installed automatically.
Methods list
1] Reconnect Xbox one controller
2] Check USB cable
3] Keep the battery out of your Controller
4] Run Hardware and Devices troubleshooter
5] Update USB drivers along with Plug and Play Software Enumerator
6] Reinstall Xbox controller drivers
That’s all!!
Readers help support Windows Report. We may get a commission if you buy through our links.
Read our disclosure page to find out how can you help Windows Report sustain the editorial team. Read more
Some users are using their Xbox One controller on their PC, but sometimes they might encounter a USB device not recognized message. The Xbox Controller USB device might not be recognized due to driver issues or due to problems with the cable or USB port. This may also lead to the Xbox controller blinking when plugged in.
Before applying the solutions below, try changing the USB cable and the port you’re using on your PC.
How do I fix the Xbox Controller USB device not recognized error?
1. Update the USB drivers
- Press the Windows key + X and select Device Manager.
- Click the arrow next to USB Serial Bus controllers to expand it and right-click each of the drivers there.
- Choose the Update driver option.
- Now, select the Search automatically for drivers option and install any available update.
According to users, if Xbox One controller is giving you USB device not recognized message, the problem is most likely your USB controller driver. Alternatively, you can visit your motherboard manufacturer and download the latest USB drivers for your motherboard.
However, if you need a surefire way to update all your drivers, you should use a dedicated tool in Outbyte Driver Updater. This tool is ultra-lightweight and does not only update your drivers, but also fixes the broken ones, and fills in the missing ones.
Simply download and install Outbyte Driver Updater, and upon the first launch, it will already start scanning your system for drivers. You then only need to select the ones you want to fix, and this tool will take care of the rest.
Outbyte Driver Updater
Update all your drivers with ease so all your devices can be recognized instantly.
2. Run Hardware and Devices troubleshooter
- Press the Windows key + R, type cmd, and choose Run as administrator under Command Prompt.
- Type the command below and hit Enter:
msdt.exe -id DeviceDiagnostic - Finally, wait for the command to complete.
If you’re getting USB device not recognized or unknown message while using the Xbox One controller on your PC, the problem might be some minor glitches. Using the Hardware and Devices troubleshooter should fix these glitches.
3. Reinstall Xbox controller drivers
- Open the Device Manager and locate your Xbox One controller.
- Right-click the driver and choose Uninstall device from the menu.
- Click the Uninstall button to confirm the action.
- After removing the driver, click Scan for hardware changes icon.
A common cause for USB device not recognized message can be your drivers. If your PC can’t recognize Xbox One controller, perhaps you can fix this problem simply by reinstalling your drivers
Clicking the Hardware changes icon should reinstall the driver. Some users are also suggesting installing the Xbox One controller driver manually.
4. Update Plug and Play Software Device Enumerator driver
- Open the Device Manager, expand the System devices option and right-click Plug and Play Software Device Enumerator.
- Choose Update driver from the menu.
- Select Browse my computer for driver software.
- Now, choose Let me pick from a list of devices on my computer.
- Select Plug and Play Software Enumerator and click Next.
According to users, if your Xbox One controller is giving you USB device not recognized message, the problem might be Plug and Play Software Device Enumerator driver.
To fix the issue, you need to use the default driver available for it on your PC.
5. Update your PC
- Press the Windows key + I to open the Settings app and select the Update & Security option.
- Click the Check for updates button in the right pane.
- Download and install any available updates and restart your PC.
An outdated PC can cause different problems. This can be the reason your Xbox controller USB device is not working.
To fix the problem, you need to update your PC. After installing the updates, you can try reconnecting your PC from a USB port at the back of your PC.
There you have it: Everything you need to solve this problem. You only need to follow the steps above and you should be back playing games with your controller.
If your Xbox controller is not recognized on Windows 11, check our excellent guide to do it easily.
Please, let us know the solution that helped you solve the problem in the comments below.
Milan Stanojevic
Windows Toubleshooting Expert
Milan has been enthusiastic about technology ever since his childhood days, and this led him to take interest in all PC-related technologies. He’s a PC enthusiast and he spends most of his time learning about computers and technology.
Before joining WindowsReport, he worked as a front-end web developer. Now, he’s one of the Troubleshooting experts in our worldwide team, specializing in Windows errors & software issues.
If your Xbox One controller (wireless or wired) doesn’t work on your PC, you can’t play games successfully. This is very frustrating. There are several reasons causing this problem. But don’t worry. You can fix the problem quickly by using the methods in this post.
There are four methods to fix the problem. You may not have to try them all. Just work your way down at the top of list until you find the one that works for you.
Try these fixes for the Xbox one controller not working issue
- Unplug and Replug the Controller (Wired Only)
- Use a Different USB Cable (Wired Only)
- Update the Xbox One Controller Driver
- Update the Driver Using Driver Easy
Note: Method 1 and Method 2 only works for wired Xbox One Controller. If you’re using a wireless controller, please skip and move to other methods.
Method 1: Unplug the Controller then Replug it (Wired Only)
Try to unplug and replug the controller to the computer. This simple method should be the first method you can try, as it always work like a charm.
Method 2: Use a Different USB Cable (Wired Only)
If you’re using a wired controller, a broken USB cable can be the cause. Try a cable with no problem and check to see if the problem is resolved.
Method 3: Update the Xbox One Controller Driver
If the Xbox One Controller driver is missing or corrupted, the controller cannot work properly on your PC. So you can try to update the controller driver. There are two methods to update the driver. This method is update the driver manually via Device Manager. If you don’t time, patience or computer skills to update the driver manually, you can do it automatically with Driver Easy (move to Method 4).
Follow these steps to update the driver via Device Manager:
- On your keyboard, press the Windows key and R key at the same time to invoke the run box.
- Type devmgmt.msc and press Enter on your keyboard to open Device Manager.
- Expand Microsoft Xbox One Controller. Right-click on it and click Update Driver Software.
- Select Search automatically for updated driver software. Then Windows will install the new driver.
If the issue persists, follow steps below to update the driver again:
- In Device Manager, right-click on Microsoft Xbox One Controller and click Update Driver Software.
- Click Browse my computer for driver software.
- Click Let me pick from a list of device drivers on my computer.
- Select Microsoft Xbox One Controller then click Next button.
- Select Microsoft Xbox One Controller and click Next to run the driver installation.
If this still doesn’t work for you, please move on.
Method 4: Update the Driver Using Driver Easy
The steps above may resolve the problem, but if they don’t, try to use Driver Easy to automatically update the drivers.
Driver Easy will automatically recognize your system and find the correct drivers for it. You don’t need to know exactly what system your computer is running, you don’t need to risk downloading and installing the wrong driver, and you don’t need to worry about making a mistake when installing.
- Download and install Driver Easy.
- Run Driver Easy and click the Scan Now button. Driver Easy will then scan your computer and detect any problem drivers.
- Click Update All to automatically download and install the correct version of all the drivers that are missing or out of date on your system.
(This requires the Pro version which comes with full support and a 30-day money-back guarantee. You’ll be prompted to upgrade when you click Update All. If you’re not ready to buy the Pro version, Driver Easy offers a 7-day free trial which includes access to all the Pro features such as high-speed download and one-click install. You won’t be charged anything until your 7-day trial has ended.)
- Restart your computer for the changes to take effect.
Hope you can solve the Xbox One controller not working issue with the methods above. If you have any questions, please feel free to comment below. We’d love to hear your ideas and suggestions.
96
96 people found this helpful
Available in other languages
Möchten Sie ein Spiel mit Xbox One Controller bequem spielen, aber der geht nicht an? Wir zeigen Ihnen 2 Korrekturen für dieses Problem.
An Xbox One controller that won’t connect to a PC usually blinks or vibrates without establishing a proper link. This typically points to outdated drivers or firmware issues with the controller or PC. The most common culprit is using an incorrect or non-data-sync USB cable, which prevents proper communication.

For wireless connections, Bluetooth pairing conflicts can also cause problems.
In this article, we will discuss different solutions to solve this issue.
Troubleshooting Prerequisites
Before proceeding with the solutions in this guide, make sure you have completed the following troubleshooting steps:
- Check your controller’s battery: Ensure it’s charged, as a low battery can prevent connection.
- Restart both your controller and PC: A simple restart can resolve many connectivity issues.
- Disable and re-enable Bluetooth: Turn Bluetooth off and back on to fix connectivity problems.
1. Run the Windows Hardware Troubleshooter
The Windows Hardware Troubleshooter is a built-in tool that automatically detects and resolves issues with hardware devices connected to your system, helping to fix configuration errors and compatibility conflicts efficiently.
- Press the Windows Key, type Troubleshoot, and press Enter.
- Go to Additional troubleshooters.
- Select Bluetooth.
- Click Run the troubleshooter.
- Follow the prompts to complete the troubleshooting process.
2. Update Xbox One Controller Drivers
If your Xbox Controller connects to your system but doesn’t work properly, update its drivers using Device Manager to ensure optimal functionality.
- Connect your controller to your PC.
- Press Windows + X and choose Device Manager.
- Right-click on the Microsoft Xbox One Controller and select Update Driver.
- Select Search automatically for updated driver software.
- Let the system update the drivers.
3. Use a Different Cable
The issue might be with your USB cable rather than the controller. To check the cable’s functionality, use a different cable with your controller or connect the original cable to another device. If the controller connects with a different cable, the original cable is faulty.
4. Update Controller Firmware
Outdated firmware on your controller can cause various connectivity problems, so regularly checking for and installing updates is crucial to maintaining a stable connection and preventing performance issues.
The simplest method is to plug the controller into an Xbox One, which will automatically check for and install any available firmware updates.
For those without Xbox One access, download the Xbox Accessories app from the Microsoft Store onto your PC. Connect your controller and use the app to check for firmware updates. If an update is available, install it and reboot your PC to address the connectivity issues.

5. Disconnect Other Devices
Having many USB devices connected to your PC can create conflicts, potentially preventing your Xbox One Controller from connecting. To check if this is the issue, remove all USB devices from your PC and connect only the Xbox One Controller.
If it works correctly, one or more USB devices may be causing interference. Reconnect each device one by one to identify the problematic one. If the controller malfunctions again, the last device you reconnected is likely the cause.
6. Update Windows to the Latest Version
To ensure optimal performance and functionality, the Xbox One Controller must be used with the latest version of Windows. Running an outdated version could lead to compatibility issues affecting how the controller operates.
- Press Windows + I to open Settings.
- Select Update & Security.
- Click Check for Updates.
- Install any updates that appear.

7. Contact Microsoft Support
If none of the above solutions work, consider reaching out to Microsoft Support for further assistance. They can provide specialized guidance and troubleshooting steps specific to your issue. If your controller is still under warranty, they might also offer a replacement if necessary.
- Go to this page and select “Contact Us” or “Ask a Question” to connect with a support agent.
Kevin Arrows
Kevin Arrows is a highly experienced and knowledgeable technology specialist with over a decade of industry experience. He holds a Microsoft Certified Technology Specialist (MCTS) certification and has a deep passion for staying up-to-date on the latest tech developments. Kevin has written extensively on a wide range of tech-related topics, showcasing his expertise and knowledge in areas such as software development, cybersecurity, and cloud computing. His contributions to the tech field have been widely recognized and respected by his peers, and he is highly regarded for his ability to explain complex technical concepts in a clear and concise manner.
Home
Xbox
By
José Zapata

Matching the power of a PC with the commodity of an Xbox controller is a delight. In theory, Xbox controllers should connect to a Windows PC without issue. After all, Microsoft wants you to play on either console.
But, sometimes it doesn’t work due to reasons, like problems with your USB ports, the controller’s USB ports, outdated or missing drivers, corrupted Windows registry, anti-virus issues, or damaged cables.
Why Doesn’t My Xbox Controller Work on My Pc?

You may find one of two problems. Wired controller users may see the computer doesn’t recognize the USB connection; the solution is updating the USB drivers or simply using another port.
The second issue pertains to wireless controllers. They will fail to sync to your Windows PC when something is amiss. There are various solutions, but the most common ones are updating the controller’s firmware and resyncing.
- Issue 1: “USB Device Not Recognized” (Wired Controller)
When a wired Xbox controller doesn’t work on a PC, your Windows may throw the “USB Device Not Recognized” message. Alternatively, it may not say anything while not recognizing the USB connection.
If your PC does not recognize your controller’s plug, there’re may be problems with your computer’s USB ports.
So, now let’s look at the 16 easy solutions to fix your Xbox controller for your PC.
- Issue 2: Xbox Controller Is Blinking (Wireless)
If your wireless Xbox Controller is blinking or flashing, it means it’s not pairing properly with the PC.
Please start by updating your controller’s firmware and your Windows for either solution.
How to Fix Xbox Controller Not Working on Pc
Update Your USB Drivers Manually
The most common issue is outdated drivers. It’s a common cause that explains why your PC fails to recognize the Xbox USB plug or any other plug.
You may consider this is the cause if you’re trying other devices to no avail. For example, you could connect your smartphone, external storage, a keyboard, or a mouse to see if it’s working.
To update your USB drivers:
- Type “Device Manager” on the Windows search tab. Open the Device Manager menu.
- Search for the “Human Interface Devices” sub-menu.
- Right click on every “USB Input Device” option, and select “Update Drivers.“
- Use the automatic option. If Windows can’t find any, use the Windows Update option as well.
Update Your USB Drivers Automatically
There are various tools capable of updating your PC’s drivers better than Windows Update.
We recommend Driver Booster, which offers a free trial for a quick rundown:
- Download Driver Booster for free from the official page.
- Install the program.
- Press “Scan.”
- The free version allows you to update most drivers, but others require buying a license.
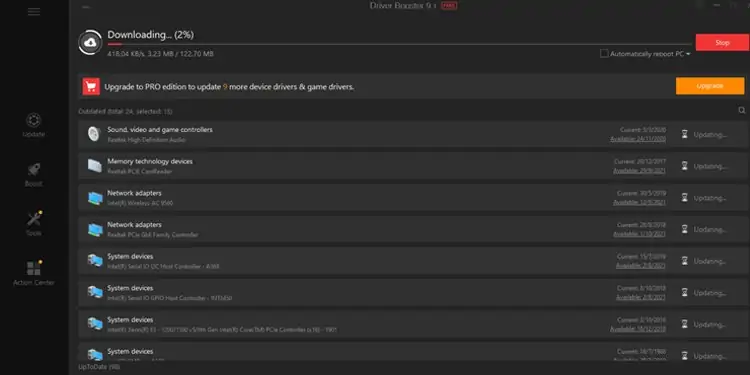
Update the Xbox Controller Driver Manually
The issue may not be your computer. As I said, you should test with other USB cables before pinning down the culprit.
Another option could be that the Xbox controller drivers are corrupted or missing. You can try to update these drivers manually with the Device Manager.
- Plug your Xbox controller into the PC.
- Type Device Manager on the Windows Search Bar. Open the menu.
- Expand “Microsoft Xbox One Controller.” Right-click on the item and press “Update Driver Software.”
- Choose the automatic option.
If the problem persists, here’re additional steps:
- Instead of picking the automatic driver update option, select “Let me pick from a list of device drivers on my computer.”
- Select “Microsoft Xbox One Controller,” and click next.
Run a Restoration Tool
Some fixes are hard to tackle as every PC configuration is different. In particular, Windows files may be missing or corrupted, meaning your system could be partially broken.
We recommend running a restoration tool if you’re finding common issues with external devices, installations, crashes, and similar. You can install Restoro, which offers a free license.
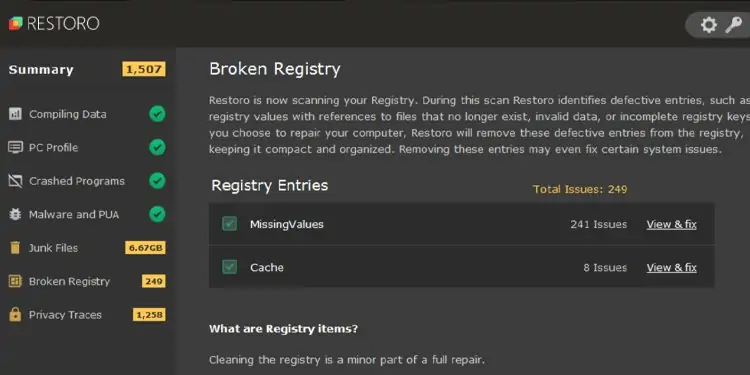
Turn-off Anti-virus and Re-install Xbox Controller Drivers
In rare cases, the antivirus could be interfering with your drives. You could turn off the program and reinstall the driver. If your security software is causing too much trouble, you may uninstall it and run with the default Windows Security solution until you buy a new one.
Either way, after you disable your antivirus, follow these steps:
- Open Device Manager again. You can do it quickly by pressing Windows Key + X, and then clicking on Device Manager.
- Find your Xbox One controller. Right-click the item, and then select Uninstall Device.
- Confirm and uninstall.
- Afterward, click on the Scan for Hardware Changes icon. Windows should prompt a new driver install.
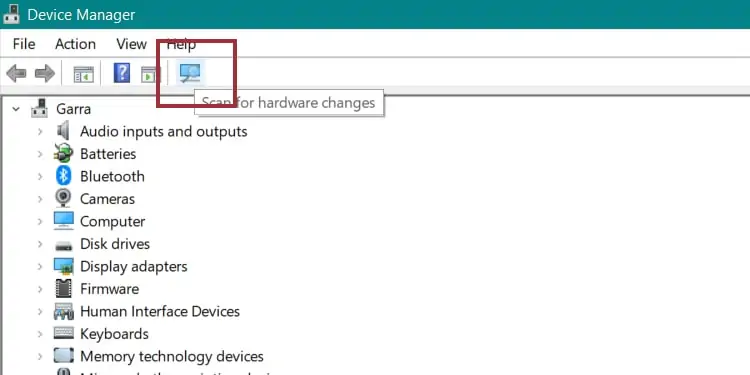
Unplug and Plug the Cable Again
If all else fails, perhaps you can resort to the obvious. Try removing the USB cable and then plugging the controller again into a different port. If you have a PC, plug it on the Motherboard’s ports at the back.

Try Another Cable
The last obvious option would be swapping the cable, if possible. USB cables don’t last forever, so you may try a different one to see if it solves the problem.
Update Windows
Our last try to fix wired Xbox controllers is simply by updating Windows. Sometimes, the “USB device not recognized” means the device isn’t working on a particular port.
The solution is either trying another port or updating Windows to its latest version. Often, an update pack bundles USB improvements that will allow your PC to work with your Xbox accessories.
Here’re the steps to update Windows:
- Press the Windows Key + I.
- Select “Update & Security.”
- Check the panel on the right to see available updates to download or if you need to restart to install updates.
Update Your Xbox Controller’s Firmware With the Console
June 2015 onwards Xbox Wireless controller model received contact updates. If the controller has a round 3.5mm port at the bottom, you can update it wirelessly.
We’re assuming you need to update it with the console. Follow these steps:
- Connect your stereo headset adapter to your controller if you want it to update.
- Power up your Xbox controller by pressing the Xbox button. Pair it to the console. Alternatively, connect it with the 3.5mm USB cable.
- Select Profile & System/Setting. Then, click on Devices & steaming/Accessories. Select the controller you’re updating.
- Press “Device Info” and choose “Firmware Version.” Click “Update Now.”
- If you plug-in the Xbox controller, the firmware update may appear automatically.
Update Your Xbox Controller’s Firmware With Windows 10
If you don’t have a console, you can also fix the Xbox controller by updating its firmware with Windows 10. Follow these steps:
- Go to the Microsoft Store and get the Xbox Accessories app.
- Connect your Xbox controller to your PC with the USB cable. Otherwise, you can use the Xbox Wireless Adapter for Windows (instructions below).
- Open the Xbox Accessories app. It will prompt an “Update Required” message if needed. Let it update, and close it after it finishes.
Naturally, if you find your PC can’t recognize your Xbox’s USB cable, follow the Issue 1 steps.
Use a Windows Wireless Xbox Adapter
To fix the Xbox controller blinking on PC, you can try getting the Xbox Wireless Adapter for Windows.
This small device you can plug into a USB 2.0 or USB 3.0 port on your Windows computer. After you connect it, it will install automatically. The drivers are already built-in in your Windows 7, 8, 10, or 11.
These are the steps:
- Plugin the adapter into a USB port.
- For Windows 7,8, 10 and 11, wait for about a minute until it installs the drivers.
- Turn on your controller by pressing and holding the Xbox button. The Xbox button will flash.
- Press the Pairing button on the Wireless Adapter.
- Press the Pairing button on your controller. When the button stays lit, you have connected the controller.

Pair the Wireless Xbox Controller Again
Your computer may already have the Xbox controller drivers. However, suppose you’re using an Xbox Wireless controller on your console after using it on a PC. In that case, you need to re-sync the controller. The rule is the same both ways.
So, let’s follow these steps to connect a wireless Xbox controller to your Windows computer. We also recommend repairing the controller as a general process to fix Xbox controllers on PC.
- Turn on the PC and sign in.
- Press the Xbox button for 3 seconds to turn on the controller. Afterward, the button will begin flashing.
- Press and hold the Pair button at the top of the controller. The light will flash rapidly as your controller is searching for the PC.
- Press the Start button on your PC. Go to Settings/Devices. On Windows 11, it would be Settings/Bluetooth & Devices.
- Select the “Add Bluetooth” option (“Add Device” on Windows 11). Then, press “Everything else“.
- Choose the Xbox Wireless Controller or the Xbox Elite Wireless Controller on the list. When it connects, the Xbox button will light steadily.
Re-connect Your Xbox Controller by Bluetooth
You may also connect your Xbox command to your Windows PC via Bluetooth.
The process is similar to connecting wirelessly, but the functionality is different. Also, you would know an Xbox controller has Bluetooth because the plastic around the Xbox button is part of the controller’s front. On controllers without Bluetooth, the plastic is at the top.
Also, the Bluetooth connection between the Xbox controller and Windows 10 requires the latest Anniversary Update.
Setting that aside, here’re the steps:
- Update your Xbox controller if needed.
- Remove attachments like headsets. These don’t work via Bluetooth.
- Connect only one controller at a time.
- Turn on your Xbox controller by pressing the middle button.
- Press the Pair button until it flashes rapidly.
- Press the start button on your PC. Type “Bluetooth” and click on “Bluetooth & other devices.” On Windows 11, it would be “Bluetooth & devices.”
- Press the “Add Bluetooth or other devices” (“Add Device” on Windows 11).
- Press “Bluetooth” (not “Everything Else,” like before).
- Select your Xbox controller.
Troubleshoot Your PC’s Bluetooth
If your Bluetooth isn’t working, you may try to run the troubleshooter so Windows can fix the USB drivers and plugs. Here are the steps:
- Press the Windows Key + I. It opens the Settings app.
- Go to “Update & Security.“
- Select “Troubleshoot” on the left-hand panel. Press “Additional troubleshooters” on the right.
- Press “Bluetooth” and let the wizard run.
Change the Batteries
After you’ve tried the complex solutions, you could also try changing the batteries of your controller. Alternatively, you could charge it back.
Try Using a Cable Instead
Lastly, you can try connecting your Xbox controller with a cable instead of Bluetooth or wirelessly.