Компьютер или ноутбук не видит видеокарту — как исправить?
Некоторые пользователи сталкиваются с тем, что ПК или ноутбук «не видит» видеокарту в диспетчере устройств, чаще всего речь идёт о дискретном видеоадаптере NVIDIA или AMD. Это, в свою очередь, приводит к невозможности нормально использовать игры и приложения, требующие ускорения графики.
В этой инструкции о том, что делать, если вы столкнулись с тем, что видеокарты нет в диспетчере устройств Windows 11 или Windows 10, чем это может быть вызвано и дополнительная информация на тему, которая может оказаться полезной при решении проблемы.
Как именно не определяется видеокарта
Прежде чем приступить к выбору способов решения, обратите внимание, что видеокарта может быть «не видна» по-разному и в зависимости от конкретного случая, первоочередные действия будут отличаться.
Наиболее распространенные варианты:
- В разделе «Видеоадаптеры» нет нужной видеокарты NVIDIA, AMD или Intel, но присутствует «Базовый видеоадаптер Майкрософт» или «Стандартный VGA адаптер». В этом случае проблема гарантированно в отсутствии необходимых драйверов, при этом сама Windows может сообщать, что наиболее подходящий драйвер уже установлен.
- В списке видеоадаптеров присутствует лишь одна (например, интегрированная) из имеющихся видеокарт, а нужной, даже в виде «базового видеоадаптера» нет. При этом в других разделах присутствуют неизвестные устройства в разделе «Другие устройства», PCI устройства с ошибками. Здесь, вероятно, причина опять же, в драйверах, но не обязательно самой видеокарты: например, похожая картина может быть и при отсутствии необходимых драйверов чипсета, а в некоторых случаях — при использовании устаревшей версии Windows
- В диспетчере устройств отсутствуют какие-либо признаки наличия нужной видеокарты: нет базовых видеоадаптеров, неизвестных устройств или устройств с ошибками. Причины могут быть аппаратными (подключение, питание, неисправность видеокарты или разъема), либо быть вызваны неправильными настройками работы PCIe в БИОС/UEFI компьютера или ноутбука.
В зависимости от вашей ситуации вы можете использовать следующие подходы к решению проблемы.
Драйвер видеокарты
Если дискретная видеокарта отображается как Базовый видеоадаптер Майкрософт или Стандартный VGA графический адаптер, вам, по всей вероятности, достаточно установить необходимые драйверы для неё. Сделать это можно следующими способами:
- Скачать подходящий для вашей модели видеокарты и версии Windows с официального сайта NVIDIA, AMD или Intel и установить его.
- Скачать драйверы видеокарты (обычно обозначены как VGA) с сайта производителя материнской платы (только для интегрированного видео в данном случае) или с сайта производителя ноутбука именно для вашей модели устройства.
- Использовать сторонние программы для автоматической установки драйверов, я рекомендую Snappy Driver Installer.
Более подробно о решении проблемы в отдельном материале «Базовый видеоадаптер (Майкрософт)» — как установить драйвер.
Важно: если речь идёт о современных видеокартах, то в случае, если на компьютере установлена старая версия Windows (7, 8.1, одна из первых версий Windows 10), оригинальные драйверы с официального сайта могут не устанавливаться, а видеокарта не обнаруживаться. Решение — обновить систему до Windows 10 22H2 или Windows 11.
Драйверы чипсета
В некоторых случаях отсутствие оригинальных драйверов чипсета может приводить к проблемам в работе подключенного оборудования, в том числе видеокарты. Решение — установка всех драйверов из раздела «Чипсет» с сайта производителя материнской платы или ноутбука: достаточно найти официальную страницу поддержки вашего устройства и раздел загрузок на ней.
В случае, если речь идёт о ноутбуке, дополнительно может потребоваться установка драйвера управления электропитанием (также может быть доступен на официальном сайте и обозначаться как Power Management, ACPI или похожим образом).
Подключение
При отсутствии каких-либо признаков наличия дискретной видеокарты в диспетчере устройств проблема может заключаться в её подключении, в частности:
- Не подключено дополнительное питание видеокарты при наличии соответствующего разъема на ней.
- Видеокарта не плотно установлена в разъеме. Такое может произойти как при первоначальной её установке, так и для давно установленной видеокарты, например, после перевозки ПК.
- Окисленные контакты на видеокарте (можно почистить ластиком), либо загрязнённые/поврежденные контакты разъема PCI-e.
Настройки БИОС/UEFI
Если ваш ПК или ноутбук не видит интегрированную графику, при этом процессор ею оснащен, в большинстве случаев причина в том, что соответствующий адаптер отключен в БИОС вашего компьютера или ноутбука.
Опция может находиться в различных разделах, обычно где-то в System Configuration, Advanced, Onboard Devices Configuration, Graphics Settings и называться IGFX, Internal Graphics, Integrated Graphics или аналогичным образом.
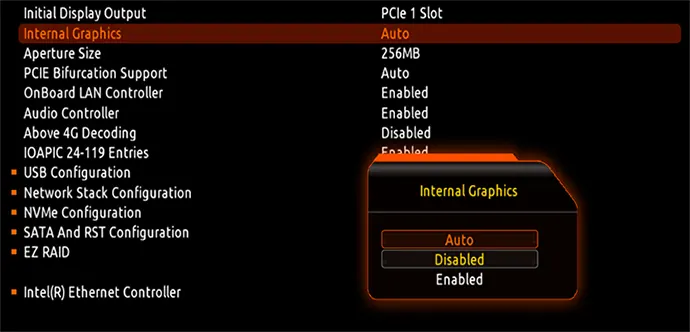
В случае же если проблема возникает с дискретной видеокартой, найдите и изучите настройки работы интерфейса PCIe. Обычно достаточно установить соответствующие настройки в режим «Auto» или вовсе сбросить настройки БИОС на настройки по умолчанию.
Некоторые дополнительные нюансы, которые могут пригодиться в контексте решения проблемы с видеокартой:
- Если в диспетчере устройств присутствуют устройства с ошибками, особенно устройства PCI и PCIe, попробуйте решить проблему с ними (установка драйвера чипсета, удаление устройства в диспетчере устройств с последующим выбором «Действие» — «Обновить конфигурацию оборудования» в диспетчере устройств).
- Если при установке драйвера NVIDIA вы видите сообщение «Продолжить установку невозможно», может пригодиться эта инструкция.
- В статье это упоминалось, но повторюсь: с установкой современных видеокарт в старых версиях системы (даже если это Windows 10, но ранней сборки) могут быть проблемы, решаемые обновлением ОС до актуальной версии.
- В некоторых случаях может помочь обновление БИОС материнской платы: если установлена одна из первых версий, может иметь смысл попробовать выполнить (однако эта процедура требует внимательности и в редких случаях может закончиться неудачно).
- Проблемы с блоком питания, недостаток мощности также может привести к рассматриваемой проблеме с видеокартой. Учитывайте, даже если номинальная (заявленная) мощность блока питания достаточна, они подвержены износу и со временем могут не выдавать её.
- Если есть возможность, проверьте работу этой же видеокарты на другом компьютере — будет ли она работать на нём. Это позволит исключить аппаратную неисправность самого GPU.
Надеюсь, один из вариантов поможет в вашем случае или, по крайней мере, позволит разобраться, в чем именно проблема и предпринять соответствующие действия.
Все способы:
- Способ 1: Обновление ПО устройств
- Способ 2: Отладка драйвера шины PCI
- Способ 3: Настройка BIOS (UEFI)
- Способ 4: Изменение типа запуска Windows
- Способ 5: Проверка оборудования
- Вопросы и ответы: 4
Иногда после переустановки Виндовс, обновления до «десятки» или покупки новой видеокарты она не отображается в «Диспетчере устройств», либо определяется как «Стандартный VGA графический адаптер», либо на экране вообще отсутствует изображение. Сегодня мы расскажем, что можно сделать, если Windows 10 не видит видеокарту.
Способ 1: Обновление ПО устройств
Обычно описанная проблема связана с драйверами. Они либо вообще не установлены, либо загружены из сторонних источников. В любом случае, чтобы система поняла, с каким оборудованием и как ей работать, нужны оригинальные драйверы. Сначала скачиваем ПО для материнской платы, берем файлы с официального сайта. Нас интересует чипсет и VGA-драйвер, если плата с интегрированным видео. Если поддержка оборудования уже закончилась, загружаем самую последнюю их версию. О том, как установить драйверы материнской платы, написано в отдельной статье.

Подробнее: Установка драйверов для материнской платы
Большинство ноутбуков оснащено двумя видеокартами, поэтому также скачиваем ПО для чипсета и встроенного графического процессора.

Видеодрайверы для дискретной графической платы загружаем с официального сайта ее производителя. Если они уже установлены, но система все равно не видит устройство, сделайте чистую установку с удалением старого ПО, например, с помощью утилиты DDU. О способах обновления драйверов видеокарты и удаления уже установленных мы подробно писали в отдельных статьях.

Подробнее: Как переустановить драйверы для видеокарты
Дополнительно перед установкой программного обеспечения попробуйте удалить мониторы из соответствующей вкладки в «Диспетчере устройств». Некоторым пользователям это помогло.
- С помощью поиска Windows запускаем ДУ.
Читать также:
Как открыть поиск в Windows 10
Как открыть «Диспетчер устройств» в Windows 10 - Переходим во вкладку «Мониторы» и удаляем все устройства в ней.
- Нажимаем иконку «Обновить конфигурацию оборудования». Перезагружаем компьютер.


Способ 2: Отладка драйвера шины PCI
В Виндовс 10 есть встроенное хранилище данных конфигурации загрузки (BCD). В нем параметры, которые используются при настройке и загрузке операционной системы, а также других загружаемых программ и устройств. Для создания новых конфигураций загрузки системы, а также тестирования и отладки драйверов на компьютерах под управлением Windows параметры можно менять при помощи встроенной утилиты BCDEdit.
Например, таким образом можно устранить неполадки с драйверами шины PCI Express на материнской плате, которая используются для подключения видеокарты. В данном случае нам понадобится команда, которая отключает и включает функцию PCI Express, а также дополнительное к ней значение, которое переопределяет ее расширенные опции и возвращает рабочее поведение.
- В поиске Виндовс вводим «Командная строка» и запускаем приложение с правами администратора.
Читать также: Запуск «Командной строки» от имени администратора в Windows 10
- Microsoft предупреждает, что изменение параметров загрузки может навредить компьютеру, поэтому рекомендует делать резервные копии хранилища. Для этого в консоль вводим команду:
bcdedit /export e:\bcd_backup.bcdгде буква е – это любой диск, на котором будет храниться резервная копия, а «bcd_backup» — любое название копии.
Файл будет лежать в корневом разделе диска.
- Чтобы потом восстановить хранилище, если что-то пойдет не так, вводим команду:
bcdedit /import e:\bcd_backup.bcd - Когда резервная копия создана, можно вводить команду для управления функцией PCI Express. В поле консоли вводим:
bcdedit /set pciexpress forcedisableнажимаем «Enter». Перезагружаем компьютер и пробуем установить драйверы.



Способ 3: Настройка BIOS (UEFI)
BIOS материнских плат со встроенным графическим ядром обычно оснащают функцией переключения видеокарт. Она может пригодиться, если, например, вы купили дискретную графическую карту, вставили ее в слот PCI Express, подключили к монитору, включили компьютер, а изображения на экране нет, хотя слышно, что система загрузилась. Это может значить, что соответствующий слот отключен на уровне BIOS (UEFI). На многих ноутбуках такая возможность тоже есть. Воспользуйтесь ей, если одна из видеокарт не определяется системой.

Подробнее:
Как включить дискретную видеокарту
Как включить и отключить встроенную видеокарту
Наименование функции переключения графики и включения слотов в разных BIOS может отличаться. Информацию об этом, а также о наличии опции нужно уточнять в руководстве по эксплуатации материнской платы или ноутбука.
Перед тем как настраивать BIOS проверьте наличие обновлений для него. При стабильной работе компьютера это делать не рекомендуется, но учитывая возможный конфликт с оборудованием, есть шанс, что с новой версией микропрограммы проблема решится. Как в общих чертах выглядит процесс обновления BIOS (UEFI), мы подробно описали в другой статье.

Подробнее:
Как обновить BIOS на компьютере
Как обновить BIOS с флешки
Способ 4: Изменение типа запуска Windows
Многие неполадки в работе системы и оборудования можно устранить с помощью встроенной утилиты Msconfig, предназначенной для управления загрузкой Виндовс. Она поддерживает три варианта запуска: обычный, диагностический и выборочный. Нас интересует обычная загрузка с запуском всех служб и драйверов всех устройств.
- Сочетанием клавиш Win+R вызываем окно «Выполнить», вводим команду
msconfigи жмем «OK».Читать также: Вызов оснастки «Выполнить» в ОС Windows 10
- Во вкладке «Общие» выбираем вариант «Обычный запуск», нажимаем «Применить» и «OK». Перезагружаем компьютер.

Способ 5: Проверка оборудования
Проверьте комплектующие, связанные с видеокартой. Уточните мощность блока питания. Возможно, ее не хватает для нормальной работы устройства. В этом случае проблему решит покупка нового БП. Проверьте, правильно ли подсоединено дополнительное питание. Выньте карту, удалите с нее пыль и аккуратно зачистите контакты ластиком.
Подробнее:
Как проверить работоспособность блока питания на ПК
Поиск и устранение неисправностей видеокарты
Если позволяет конструкция материнской платы, поменяйте слот или по возможности подключите к ней заведомо рабочую видеокарту. Можно, наоборот, подсоединить графическую плату к другому компьютеру. Эти действия помогут понять, неисправен сам видеоадаптер или дело в другом оборудовании.
Подробнее: Как проверить материнскую плату на работоспособность
Надеемся, описанные способы помогли системе увидеть видеокарту. Если проблема осталась, изучите мануал к устройству, а также ознакомьтесь с информацией о нем на сайте производителя. Возможно, графическая плата была разработана намного раньше выхода Windows 10 и не соответствует ее минимальным требованиям, а значит, есть вероятность, что система ее не определит.
Наша группа в TelegramПолезные советы и помощь
-
#1
Видеокарты Sapphire RX470 4G чудно работали как в винде так и в хайвос.
Через хайвос прошил тайминги редактированием родного биоса. Всё сделал ровно ума там много не нужно.
Копать стали лучше в хайве и работают отлично.
Но вот в винде 10 перестали определяться. В диспетчере висят как RX470 в разделе видеокарты со значком непонятным. Дрова стоят последние разные ставил. Дрова карты не видят.
Вот я и не пойму я же в биосе только тайминги поменял и зашил то же родной. Почему так происходит?
-
#2
Видеокарты Sapphire RX470 4G чудно работали как в винде так и в хайвос.
Через хайвос прошил тайминги редактированием родного биоса. Всё сделал ровно ума там много не нужно.
Копать стали лучше в хайве и работают отлично.
Но вот в винде 10 перестали определяться. В диспетчере висят как RX470 в разделе видеокарты со значком непонятным. Дрова стоят последние разные ставил. Дрова карты не видят.
Вот я и не пойму я же в биосе только тайминги поменял и зашил то же родной. Почему так происходит?
О боже опять?
-
#4
Спасибо попробую.
Но вопрос был не как это решить. А почему это происходит.
-
#5
А если AMD/ATI Pixel Clock Patcher запустить и перезагрузиться?
Ну вот зачем спалил секрет многолетней давности?
-
#6
«Рукожопы рвутся в майнинг»
С телефона, поэтому Анжелки не будет
-
#7
Спасибо попробую.
Но вопрос был не как это решить. А почему это происходит.
Потому что не пропатчил дрова имея левый биос
-
#8
«Рукожопы рвутся в майнинг»
С телефона, поэтому Анжелки не будет
забыл в машине проходит
-
#9
Но вопрос был не как это решить. А почему это происходит
Ты биос модифицировал, а драйвер видеокарты не хочет работать с неоригинальным биосом — надо ему помочь
-
#10
Всё сделал ровно ума там много не нужно.
Как оказалось — нет: немного ума, но нужно!
-
#11
Потому что не пропатчил дрова имея левый биос
левым он не может быть , там переключатель есть
-
#12
Как оказалось — нет: немного ума, но нужно!
«Полярисы» появились в 2016, если не ошибаюсь. Инфы — валом. Идиотизм передаётся воздушно — капельным путем?…
-
#13
левым он не может быть , там переключатель есть
Ну так он же его вправо не сдвинул
-
#14
Ну так он же его вправо не сдвинул
covid -19 так в чем вопрос сдвинь в вправо
-
#15
Ты биос модифицировал, а драйвер видеокарты не хочет работать с неоригинальным биосом — надо ему помочь
Мысль понял спасибо.
Просто не могу понять почему в материнской плате поменял тайминги и она так и осталась материнская плата. А тут то же сделал и карточка уже не карта а пингвин. Логики мало.
Скорей всего когда модефецируеш биос там ещё что то затирается помимо таймингов.
-
#16
Видеокарты Sapphire RX470 4G чудно работали как в винде так и в хайвос.
Через хайвос прошил тайминги редактированием родного биоса. Всё сделал ровно ума там много не нужно.
Копать стали лучше в хайве и работают отлично.
Но вот в винде 10 перестали определяться. В диспетчере висят как RX470 в разделе видеокарты со значком непонятным. Дрова стоят последние разные ставил. Дрова карты не видят.
Вот я и не пойму я же в биосе только тайминги поменял и зашил то же родной. Почему так происходит?
Все хана картам, терь только в линуксе будут работат, даже холоделательник не поможет
-
#17
в материнской плате поменял тайминги
Где ты поменял тайминги?
-
#18
не могу понять почему в материнской плате поменял тайминги и она так и осталась материнская плата. А тут то же сделал и карточка уже не карта а пингвин. Логики мало.
Откуда логика у пингвина? Тайминги на ОЗУ в мат плате можно менять «по заводу» это предусмотрено производителем. А тайминги в видеокартах менять…покажи производителя который допускает это «по заводу»? Ты бляха модифицируешь программное обеспечение, при том на свой страх и риск, без ведома производителя. Какая логика у пингвина?
-
#19
Мысль понял спасибо.
Просто не могу понять почему в материнской плате поменял тайминги и она так и осталась материнская плата. А тут то же сделал и карточка уже не карта а пингвин. Логики мало.
Скорей всего когда модефецируеш биос там ещё что то затирается помимо таймингов.
Отсыпь .
-
#20
На будущее — не спеши, используй это.
Владельцы компьютеров нередко выполняют различные манипуляции со своим устройством. В частности, они меняют графический адаптер или, например, переустанавливают ОС. Зачастую после этого компьютер не видит видеокарту на операционной системе Windows 10. В подобной ситуации ПК не может задействовать максимальные ресурсы, а потому проблема нуждается в неотложном решении. Далее рассмотрим варианты устранения неполадок.
Обновление ПО устройств
Если вы заменили видеокарту, а компьютер ее не видит, то в первую очередь нужно позаботиться об установке драйверов. Причем программное обеспечение должно быть актуальным. Разумеется, многие пользователи желают обновиться стандартными средствами Windows, однако, как мы помним, графический адаптер не отображается в Диспетчере устройств. Единственным выходом из ситуации является ручная установка ПО.

Вспомните название графического адаптера и с этой информацией посетите сайт производителя. На официальном ресурсе вы обнаружите раздел с драйверами и поисковую строку, помогающую найти ПО для конкретной модели видеокарты. Скачайте дистрибутив на свой компьютер, а затем установите его при помощи EXE-файла. По завершении обязательно перезагрузите компьютер, чтобы изменения вступили в силу. Далее графический адаптер должен отображаться в привычном режиме.
Совет. Перед установкой драйверов рекомендуется удалить из «Диспетчера устройств» оборудование, представленное во вкладке «Мониторы».

Отладка драйвера шины PCI
Если проблема не исчерпана, то следующим шагом на пути к устранению неполадок будет создание новой конфигурации системы, в рамках которой придется убрать базовый видеоадаптер «Майкрософт». Операция выполняется по следующей инструкции:
- Щелкните ПКМ по значку «Пуск».
- Запустите Командную строку с правами Администратора.

- Создайте резервную копию текущих параметров путем ввода запроса «bcdedit /export D:\bcd_backup.bcd», где вместо «D» укажите название любого диска для сохранения бэкапа.
- Нажмите на клавишу «Enter».

- Обработайте запрос «bcdedit /set pciexpress forcedisable» для запуска консоли PCI Express.
- Перезагрузите компьютер и попробуйте заново установить драйверы.

Если управление функцией PCI Express приведет к возникновению дополнительных сложностей, то вновь откройте Командную строку и введите запрос формата «bcdedit /import D:\bcd_backup.bcd», сопроводив его нажатием на клавишу «Enter». После этого восстановятся стандартные параметры, и вы сможете попробовать решить проблему другим способом.
Проверка оборудования
Если и сейчас ваша видеокарта NVIDIA GeForce или AMD Radeon не хочет отображаться, то стоит искать ключ к решению проблемы в аппаратных факторах. Необходимо проверить комплектующие графического адаптера, а также убедиться, что мощности блока питания достаточно для корректной работы оборудования.

Обязательно проверьте все соединительные части. Также нельзя исключать, что неисправной является не видеокарта, а материнская плата. Если у вас есть в наличии рабочий графический адаптер, подключите его к материнке и удостоверьтесь в его отображении. Если и другой гаджет не отображается, то, возможно, придется озадачиться заменой материнской платы.
Еще один вариант проверки – подключение карты к другому компьютеру. Разумеется, подобная возможность есть не у каждого человека, но если вы можете позволить себе обращение ко второму ПК, то обязательно воспользуйтесь этим преимуществом. Ничего не поменялось? Тогда поставьте графику на прежнее место, перезагрузите компьютер, еще раз попытайтесь установить драйверы и переходите к следующему методу.

Настройка BIOS (UEFI)
Очередная попытка устранить неполадки связана с функционалом меню BIOS или UEFI, в зависимости от типа задействованной материнки. Указанный интерфейс обладает функцией переключения видеоадаптеров. Можно воспользоваться ею, чтобы принудительно задействовать недавно установленную графику:
- Перезагрузите компьютер.
- Во время повторного включения зажмите клавишу «Del» или «F2» для запуска BIOS.

- Перейдите в раздел «Дополнительно», а затем – «Конфигурация системного агента».
- В «Параметрах графики» найдите пункт «Основной дисплей» и вместо значения «Auto» выберите нужный видеоадаптер, а точнее его шину (PCI-E).

- Сохраните настройки нажатием на клавишу «F10».
Важно. Перед настройкой используемой графики обновите BIOS (UEFI) до актуальной версии.
Рассмотренный выше алгоритм актуален для современных версий меню UEFI. В то же время на вашем компьютере может использоваться старый BIOS с англоязычным интерфейсом. Если поиск нужного пункта меню вызовет у вас затруднения, то перейдите в раздел «Advanced BIOS Features». Здесь будет подпункт «Primary Graphic’s Adapter», предлагающий выбрать тип подключения видеоадаптера. По аналогии с инструкцией для UEFI остановите выбор на «PCI-E» или попробуйте другую шину, если при установке карты не был задействован интерфейс PCI Express.
По окончании настройки BIOS необходимо перезагрузить компьютер и установить свежие драйверы видеокарты. Также при отсутствии положительных изменений не лишним будет попробовать предыдущие варианты решения проблемы за исключением проверки аппаратного фактора. Если действия вновь не приведут к желаемому результату – рассмотрите последний способ устранения неполадок.
Изменение типа запуска ОС
Проблема, когда графическая карта не определяется даже после переустановки драйверов, бывает связана с неправильно выставленными параметрами запуска Windows 10. На выбор пользователю предлагается три варианта:
- обычный;
- диагностический;
- выборочный.

Только первый предполагает вместе с включением компьютера запуск драйверов, включая программное обеспечение графического адаптера. То есть вам необходимо в принудительном порядке выбрать обычный запуск:
- Откройте окно «Выполнить» (для этого воспользуйтесь комбинацией клавиш «Win» + «R»).
- Введите запрос «msconfig».
- Нажмите на кнопку «ОК».

- В открывшемся меню перейдите во вкладку «Общие».
- Установите отметку на пункте «Обычный запуск».
- Нажмите на кнопку «Применить».

Далее останется перезагрузить компьютер и проверить, помог ли новый тип запуска решить проблему. При неудачном исходе остается лишь порекомендовать обратиться в службу поддержки производителя видеокарты.





