-
#1
Дорогие друзья, такой вопрос.
Установил на ССД диск — Hive OS. Полёт нормальный, все запустилось, поработало пару часов, пошаманил с разгогном — перезагрузил.
Операционная система загрузилась — карты появились — хешрейт не идёт.
Ок, вынимаю ССД — делаю полное форматирование(через disk part), ставлю заново образ Хайва.
Запускаю, работает, выключаю ферму, включаю по новой — система запускается, карты видит, можно настроить даже вентиляторы.Хешрейт не идет.
Принимаю для себя решение что сейчас снова поставлю хайв ОС, запущу и не буду выключать.
Итог — делаю полное форматирование. Мой компьютер — видит пустой диск, устанавливаю на диск хайв ос.По окончании установки образа на диск — диск пропадает с моего компьютера.
Очень прошу помочь, собрал ферму и второй день простоя(
Жутко обидно
-
#2
пробуй raveos он лучше хайва. в последних обновлениях хайв что-то намудрил и у меня на трм хеш по нулям.
-
#3
Ну в данный момент дело даже не в самой ОС, а в том что после записи операционной системы — компьютер не видит диск.
Как следствие мне базовые вещи как замена rig.cong не заменить для запуска
-
#6
Мать какая? Загрузка как настроена Uefi или Legacy boot?
-
#7
Ну в данный момент дело даже не в самой ОС, а в том что после записи операционной системы — компьютер не видит диск.
Как следствие мне базовые вещи как замена rig.cong не заменить для запуска
Управление Компьютером, Управление дисками — видит диск? Назначь ему букву!
-
#8
Вот разберись сначал и тебе откроется дивный чудный мир.
Хайфа не поддерживает uefi
А современные материнки норовят все в режиме уефи запустить.
-
#9
Управление Компьютером, Управление дисками — видит диск? Назначь ему букву!
Диск видит, инициализирую — букву назначаю, том создаю.
Диск видит как пустую отформатированную флешку грубо говоря.
Ставлю образ — пишет успешно и все,он пропадает.
Сейчас ради интереса установил образ rave Os — как и положено после записи образа открыл папку соперационкой(где надо добавить риг)
-
#10
Диск видит, инициализирую — букву назначаю, том создаю.
Диск видит как пустую отформатированную флешку грубо говоря.Ставлю образ — пишет успешно и все,он пропадает.
Сейчас ради интереса установил образ rave Os — как и положено после записи образа открыл папку соперационкой(где надо добавить риг)
— наоборот надо! Записать Хайв, потом инициализировать и назначить букву этому диску…
Диск для Хайва не подготавливать системными средствами ОС Windows! На отдельный накопитель записать образ с помощью HDDRawCopy…
Последнее редактирование:
-
#11
Вот разберись сначал и тебе откроется дивный чудный мир.
Хайфа не поддерживает uefi
А современные материнки норовят все в режиме уефи запустить.
Так, а причем тут запуск материнкой? У меня на этапе записи образа проблема . После записи образа — диск не видит винда.
ССД подключен через юсб порт как флешка грубо говоря
-
#12
— наоборот надо! Записать Хайв, потом инициализировать и назначить букву этому диску…
Диск для Хайва не подготавливать системными средствами ОС Windows! На отдельный накопитель записать образ с помощью HDDRawCopy…
ОГРОМНЕЙШЕЕ СПАСИБО!
-
#13
После записи образа — диск не видит винда.
А должна видеть?
-
#14
— наоборот надо! Записать Хайв, потом инициализировать и назначить букву этому диску…
Диск для Хайва не подготавливать системными средствами ОС Windows! На отдельный накопитель записать образ с помощью HDDRawCopy…
Записал, открылась папка с файлами, заменил риг конфиг — ставлю в ферму, включается крутится, в сети не появляется(((((
Беда какая-то с ней
-
#15
Записал, открылась папка с файлами, заменил риг конфиг — ставлю в ферму, включается крутится, в сети не появляется(((((
Беда какая-то с ней
— rig.conf там не заменять нужно, а копировать туда, его на новом образе изначально быть вообще не должно…
Подключи монитор к ферме и посмотри что там происходит, вопрос уже был как настроена там загрузка Uefi или Legacy, скорее всего она просто не начинается с диска Хайва или же грузится, но дальше на чем-то спотыкается, может просит имя и пароль пользователя, потому что rig.conf не правильно скопирован…
-
#16
Вот разберись сначал и тебе откроется дивный чудный мир.
Хайфа не поддерживает uefi
А современные материнки норовят все в режиме уефи запустить.
они не наровят, они запускают пока в биосе не поковыряешь, а на Х570 я не нашел пункта такого вооще!
-
#17
Как она ( винда) тебе его увидит то? Там же ext4 наверное, это линуксовый раздел
И зачем она должна его видеть?
Тебе хайв запустить или в винде на него посмотреть?
-
#18
Дорогие друзья, такой вопрос.
Установил на ССД диск — Hive OS. Полёт нормальный, все запустилось, поработало пару часов, пошаманил с разгогном — перезагрузил.
Операционная система загрузилась — карты появились — хешрейт не идёт.
Ок, вынимаю ССД — делаю полное форматирование(через disk part), ставлю заново образ Хайва.
Запускаю, работает, выключаю ферму, включаю по новой — система запускается, карты видит, можно настроить даже вентиляторы.Хешрейт не идет.Принимаю для себя решение что сейчас снова поставлю хайв ОС, запущу и не буду выключать.
Итог — делаю полное форматирование. Мой компьютер — видит пустой диск, устанавливаю на диск хайв ос.По окончании установки образа на диск — диск пропадает с моего компьютера.
Очень прошу помочь, собрал ферму и второй день простоя(Жутко обидно
запусти с флешки Live CD или ADD посмотри что с диском, с винды не увидит. ккупи другой
-
#19
Запиши образ хайва программой не Etcher, а Rufus. При записи галку поставь чтоб USB диск виделся, должен увидеться
cps
Гений мысли
-
#20
Установил на ССД диск — Hive OS. Полёт нормальный, все запустилось, поработало пару часов, пошаманил с разгогном — перезагрузил.
Операционная система загрузилась — карты появились — хешрейт не идёт.
Ок, вынимаю ССД — делаю полное форматирование(через disk part), ставлю заново образ Хайва.
Запускаю, работает, выключаю ферму, включаю по новой — система запускается, карты видит, можно настроить даже вентиляторы.Хешрейт не идет.Принимаю для себя решение что сейчас снова поставлю хайв ОС, запущу и не буду выключать.
Итог — делаю полное форматирование. Мой компьютер — видит пустой диск, устанавливаю на диск хайв ос.По окончании установки образа на диск — диск пропадает с моего компьютера.
Готовый сюжет книги «путь рукожопа» ).
Вместо того, чтобы 1 раз посмотреть логи майнера, 3 раза переставлял систему. (рука-лицо).
В дальнейшем, пожалуйста, сразу читай гугл и ищи проблему, а не хардодро..вом занимайся. Все действия с железом/софтом нужно производить обдуманно, с каким-либо смыслом.
- How do I turn off Hiveos?
- How do I transfer from USB to SSD?
- Where is rig ID hive OS?
- Is hive OS an operating system?
- How do I update my HiveOS miner?
- How do I check Hiveos logs?
How do I turn off Hiveos?
When you decide to exit, press Ctrl+A, D. firstrun -f. This will help you in case you need a rig ID and password again.
How do I transfer from USB to SSD?
Click in a white empty space on the drive and press Ctrl and V (this is the Windows shortcut for Paste command) on the keyboard. This then copies the files from the PC memory to the Integral External SSD.
Where is rig ID hive OS?
Go to the worker’s Settings tab and you should see the rig ID and the Password. The ID of the rig and the password will be needed during the initial installation and first boot, in case you opted for this option instead of Farm Hash, so we recommend writing it down.
Is hive OS an operating system?
Hive OS is an operating system developed on top of the popular Linux distro, Ubuntu. Let’s just say that it is a modified version of Ubuntu. Its main mission is to provide you with a convenient interface for mining cryptocurrencies on GPU and managing your rigs. Hive OS App for Android, being used to monitor workers.
How do I update my HiveOS miner?
To do a complete update of the HiveOS image on the selected devices to the latest version of HiveOS, select Upgrade these devices to the latest version of HiveOS, and then click Update. With this selection, the selected image is uploaded and devices are rebooted automatically.
How do I check Hiveos logs?
To show booting messages and current kernel or driver errors: dmesg . Authentication logs. This command will show who had logged in via SSH: cat /var/log/auth. log | grep «Accepted» .
Increase your income with Hive.
Invite your friends and earn real cryptocurrency!
Этап 1: Подготовка диска
Лучший вариант установки Hive OS – использование отдельного физического жесткого диска или SSD. В крайнем случае для установки Hive OS можно использовать флешку размером 16 ГБ, но мы бы этого не рекомендовали делать. Как показывает опыт, флешки с Hive OS нередко выходят из строя уже после 2-3 месяцев эксплуатации.
- При наличии жесткого диска или твердотельного накопителя подключите его к компьютеру.
- Если подключенный диск не отображается в «Проводнике», откройте оснастку «Управление дисками» командой
diskmgmt.msc, выполнив ее в вызванном нажатием клавиш Win + R диалоговом окошке быстрого запуска. - Убедившись, что диск проинициализирован и находится в сети, удалите с него все разделы и создайте на месте образовавшегося нераспределенного пространства новый простой том. Как это сделать, читайте в статье по ссылке ниже.
Подробнее: Создание простого раздела в Windows 10


При выборе разметки рекомендуется выбирать стиль GPT, хотя это и необязательно.
Этап 2: Скачивание файлов
Для установки системы потребуется дистрибутив Hive OS актуальной версии и программа для записи его на флешку или диск. Лучше всего для этой цели подойдет Etcher.
Скачать Hive OS с официального сайта
Скачать Etcher с официального сайта
- Зайдите на сайт разработчика, прокрутите страницу вниз до раздела «GPU» и выберите способ скачивания дистрибутива: ZIP-архивом по прямой ссылке или через торрент. Скачанный архив можно распаковать – он содержит IMG-образ операционной системы.
- Тут же на странице загрузки образа с операционной системой в блоке «Write» нажмите ссылку «Etcher» (или используйте уже прикрепленную в этой статье ссылку). Вас перекинет на сайт разработчика одноименной утилиты, где можно ее скачать. Подойдет любая версия – портативная или требующая установки.
- Установите скачанную программу Etcher на компьютер. Устанавливается приложение очень просто, с настройками по умолчанию.
- Зарегистрируйтесь на сайте Hive OS, войдите в свою учетную запись и нажмите по блоку с названием фермы. Она будет называться так же, как и используемый при регистрации логин.
- В следующем окне нажмите «Add Rig».
- Затем нажмите «Connect existing».
- Скачайте на следующей странице конфигурационный файл рига, нажав ссылку «rig.conf».






Этап 3: Установка Hive OS на диск
Теперь необходимо записать скачанный образ IMG на подготовленный диск. Как уже было сказано, для этого лучше всего использовать программу Etcher.
- Запустите Etcher, нажмите кнопку «Flash from file» и укажите путь к IMG-образу Hive OS.
- Нажмите «Select target».
- В следующем окне программы выберите жесткий диск, на который хотите установить систему. Нажмите «Select».
- Кликните по кнопке «Flash!».
- Подтвердите запуск процедуры установки нажатием кнопки «Yes, I’m sure».
- По завершении установки закройте окно программы Etcher.
- Зайдите в оснастку управления дисками и посмотрите, отображается ли там диск с установленной системой. Он должен иметь примерно следующий вид.
- Если на месте разделов отображается нераспределенное пространство и диск имеет статус «Вне сети», включите его из контекстного меню либо перезагрузите компьютер. Также не исключено, что первый раздел с названием «Hive» не будет иметь буквы. В этом случае ее нужно назначить, воспользовавшись соответствующей опцией контекстного меню.
- Перейдите в корень диска с Hive OS и скопируйте в него ранее скачанный файл рига «rig.conf».
- Если для подключения Hive OS к интернету планируется использовать Wi-Fi, тут же в корне диска перейдите в папку «network» и откройте «Блокнотом» файл «wi-fi.txt».
- Укажите в качестве параметров «WIFI_SSID» и «WIFI_PASSWORD» логин и пароль для подключения к беспроводной сети и сохраните файл.











На этом процедуру установки Hive OS на компьютер с Windows можно считать завершенной. Чтобы запустить майнинговую систему, в BIOS или Boot Menu нужно выбрать диск, на котором она была развернута. Связь с учетной записью будет установлена автоматически, останется лишь сконфигурировать систему, в частности добавить кошелек и настроить пул.
Наша группа в TelegramПолезные советы и помощь
In today’s post, I’m migrating one of the remaining Windows machines over to Hive OS.
I’ve long decided that the hassle of trying to run a Windows machine at any meaningful scale while mining is a silly waste of time and as I’m discovering, hashrate stability, energy, and stress!
With Hive OS I love to be able to control my mining rigs remotely. The flight sheet and overclocking template feature is so powerful you can switch the currency you’re mining in seconds. Provided you’ve set it all up, it’s there for when you need it, without any messy .bat file and “run as administrator” right mouse button clicks.
So today I’m going to talk about how quick and easy it is to flash an SSD / M.2 SATA / mSATA drive and get a Hive OS worker running with minimal effort.
If you’re planning on adding a new worker to your farm using this method, you’ll need the ability to flash an SSD / M.2 SSD or an mSATA SSD. All you need is the correct adapter – Octominers use a standard SATA SSD, the ONDA motherboards in the Minebox8L’s use mSATA drives and the ASRock H510 boards I used for the water-cooled rigs require M.2 SATA SSDs:
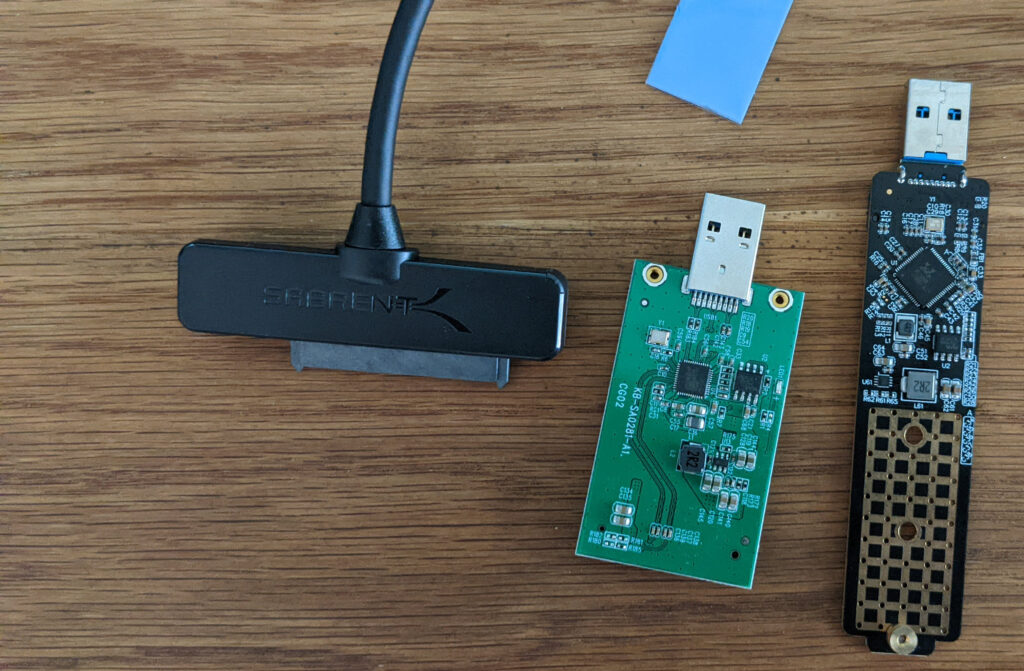
The process to migrate a machine to Hive OS by flashing the SSD looks like this:
Table of contents
- Add a Worker to your Hive OS Account
- Flash an SSD drive with Hive OS
- Set up your new worker
- I’m new to Hive OS, what do I need to know that you haven’t covered here?
- Getting the miner started
Adding a Worker to Hive OS
This procedure should look more or less the same whether you’re a new Hive OS user (sign up here) or just looking for the easiest way to add a new worker to your existing setup.
As some machines come pre-configured with Hive OS it’s pretty easy to run a miner on Hive OS without actually having ever installed it.
Pre-requisites
Aside from choosing the correct USB adapter described above, you’ll also need a few things ready on your PC.
Firstly, you’ll need to download the latest stable image, which you can do so here: https://download.hiveos.farm/ – the current stable image at the time of writing is hiveos-0.6-217-stable@220423.img.xz. Download and unzip using 7-Zip. You’ll extract an iso image file that we’ll need later.
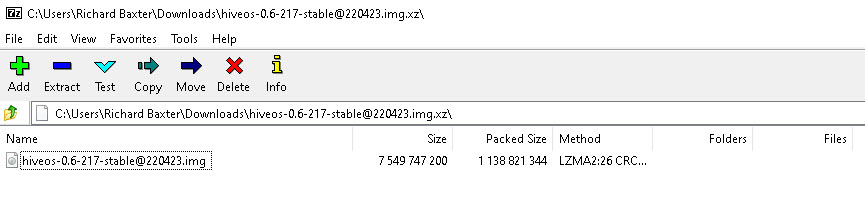
Secondly, you’ll need BalenaEtcher installed to flash your drive.
Assuming you’ve opened your account or already have one, begin by clicking the “+” icon in the top navigation:
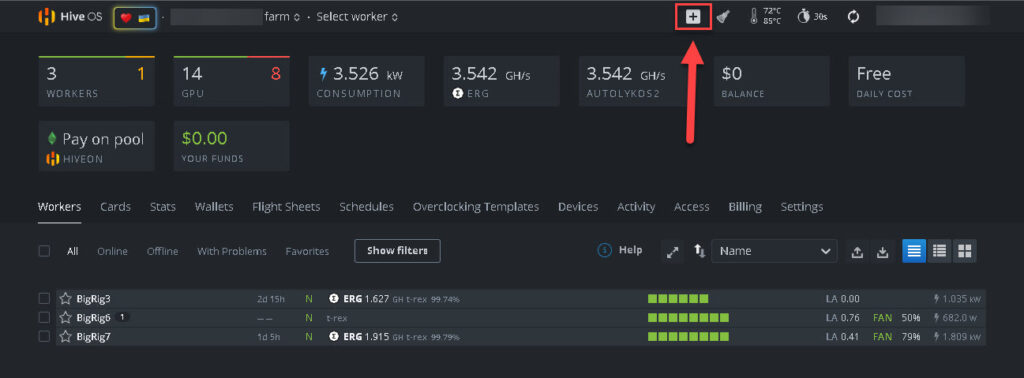
Click “add worker” (highlighted):
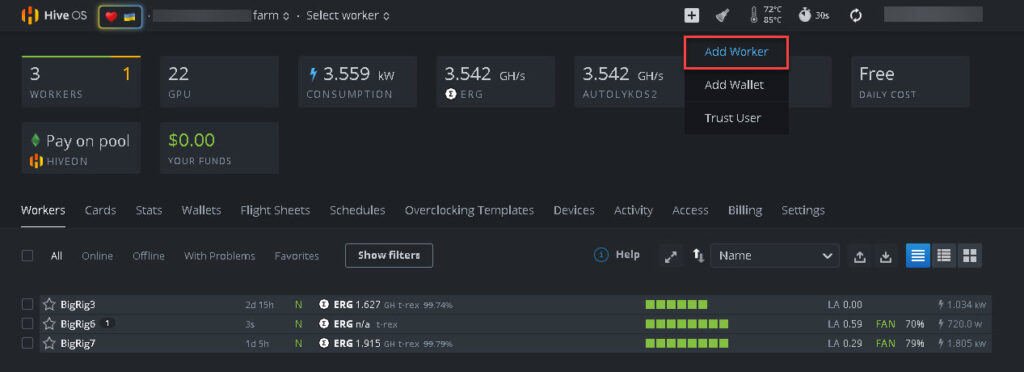
Select “Add Rig(s)”
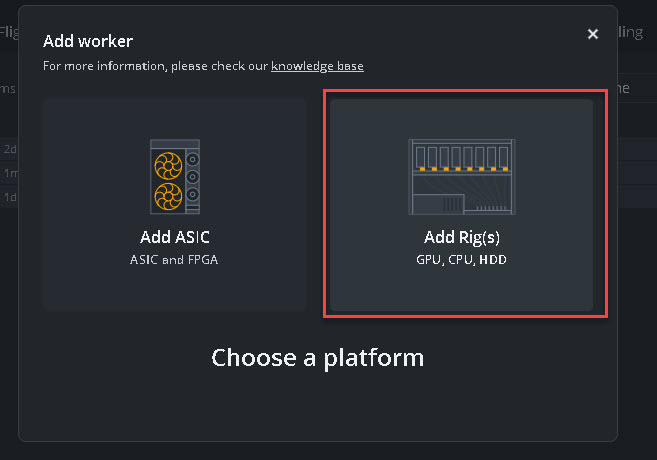
And then select “Connect existing”:
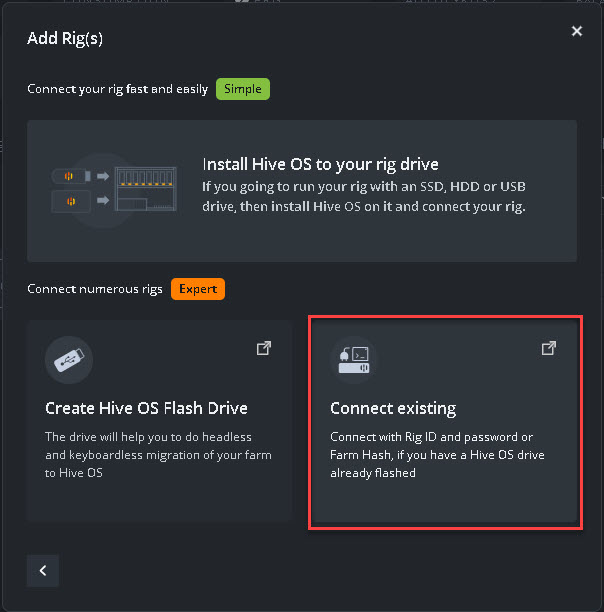
Everything you need to connect the rig to your farm is contained in this downloadable rig.conf file. You’ll copy it to the root of your freshly flashed drive once that’s done, so keep it somewhere you can find it:
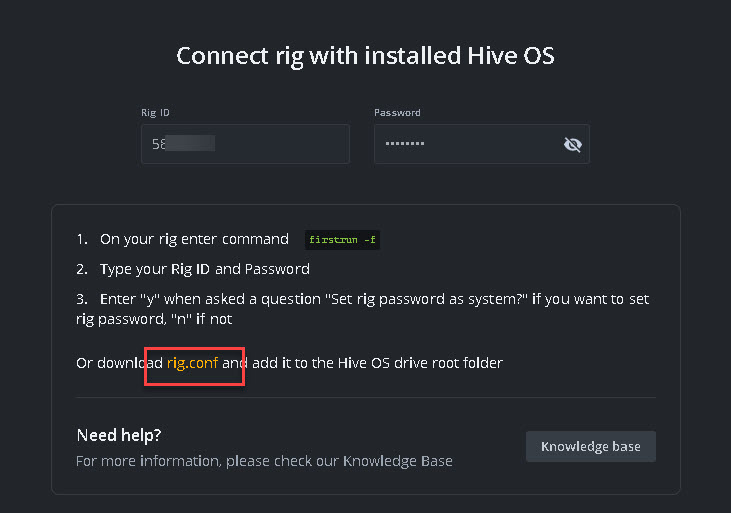
How to flash a drive with Hive OS
Now Hive OS will be ready for a new rig when it boots and signs in. But, you’ll need to flash a drive first! Remove your drive from your mining rig and fit it into your USB adapter:
Once you’ve installed the drive into the USB adapter, connect it to your PC. It’ll behave much like a USB stick – you’ll get a new drive assigned in “My PC”. On my adapter there’s a little blue light, to tell you all is well, I think:
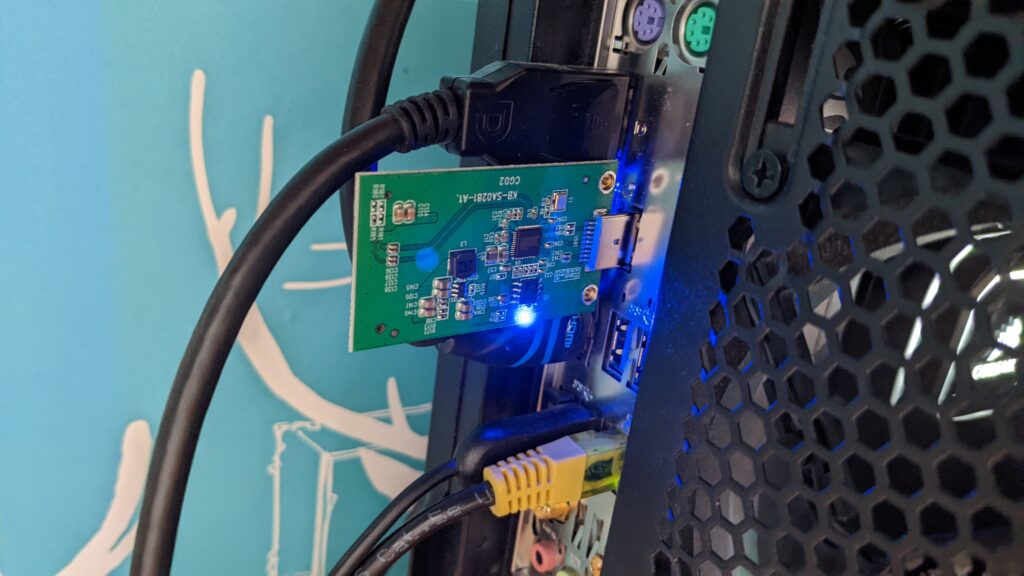
If you want, you can delete the original partition(s) on the target drive with Windows Disk Manager. As I understand it, this is optional as the iso image will overwrite the boot partition anyway.
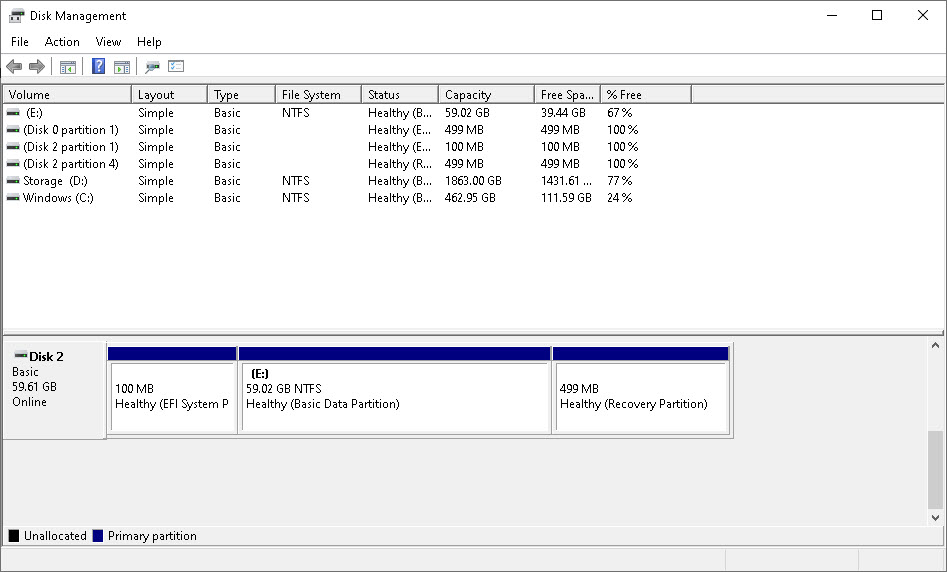
To flash the drive, open BalenaEtcher. Select “Flash from file” and find your Hive OS iso image:
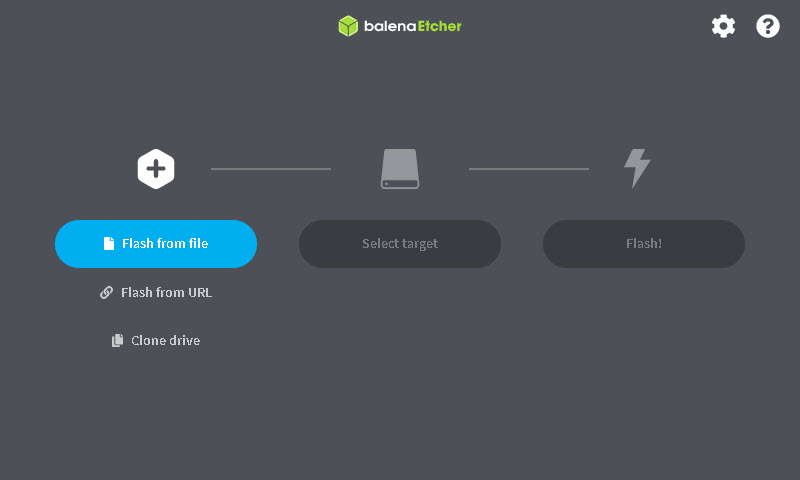
Next, select your target. Balena is smart enough to inform you which of the drives in the list are critical system drives. Knowing the name of the SSD helps too as you can see from the list below. Click the correct checkbox and then click the blue “Select” button:
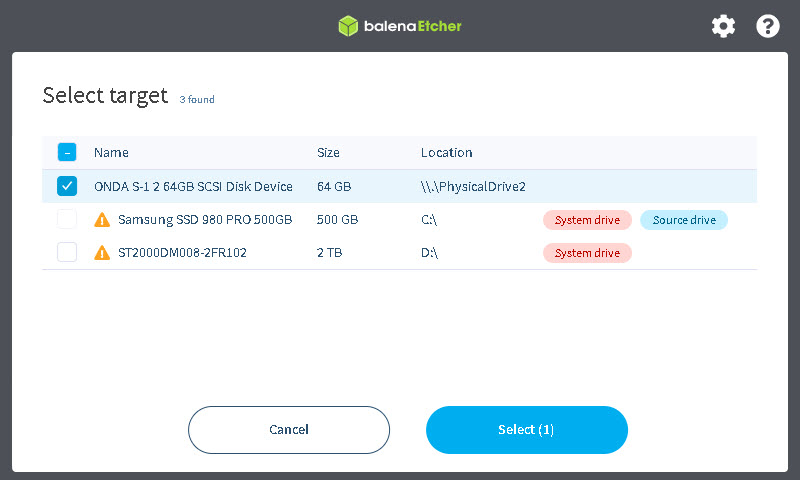
Then watch as Belena flashes your drive:
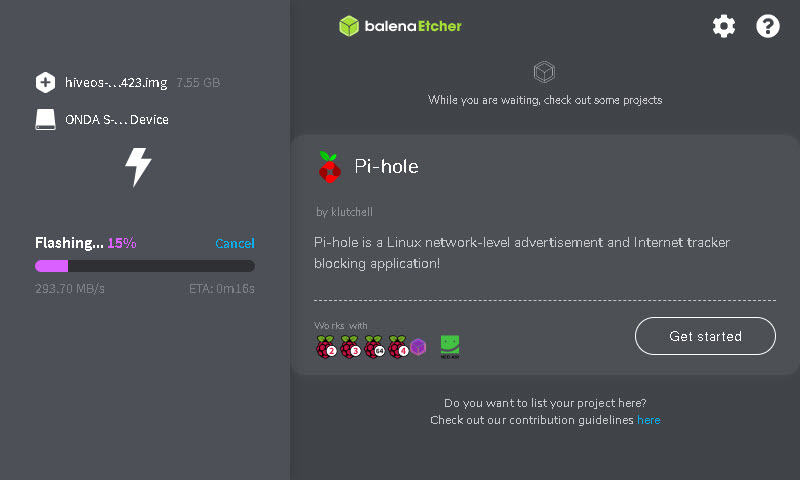
When this process is complete, you’ll get a success confirmation dialogue. Time to close Balena. Your drive will seem like it disappeared – just eject it safely as you would any other USB storage device and re-insert the drive.
This is the root of your new Hive OS drive. Copy the rig.conf file. That’s it – this drive is now ready to go back in the rig!
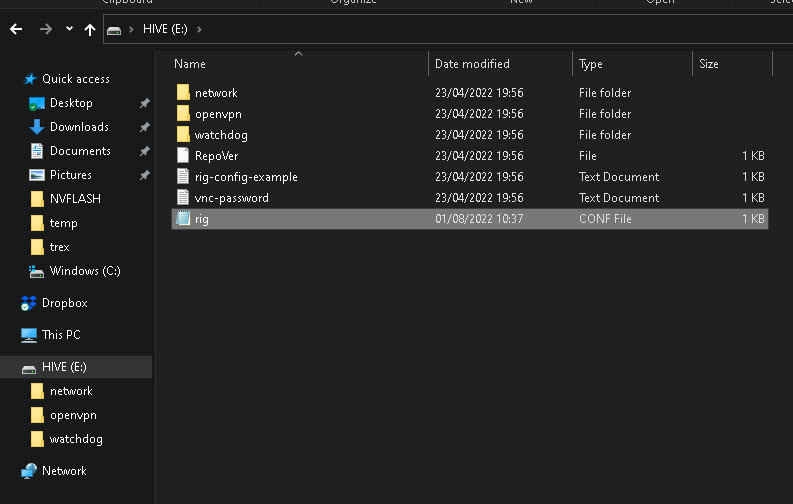

Return to Hive OS and set up your new worker
Now it’s time to turn our attention back to the farm. After you’ve booted the new Hive OS rig, it has a first boot procedure that takes a small amount of time. So you’ll probably see something like this for a minute or two:

Eventually, it’ll come alive:
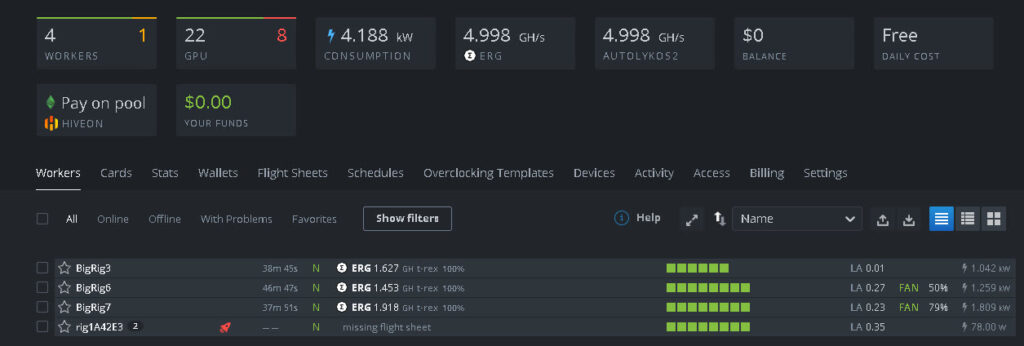
First, a bit of housekeeping. Click your new rig and you’ll go directly to the rig’s control panel with its list of GPUs, and setup options. You might see there’s a new version ready to download and install, click the orange link and the latest version will be selected for you:
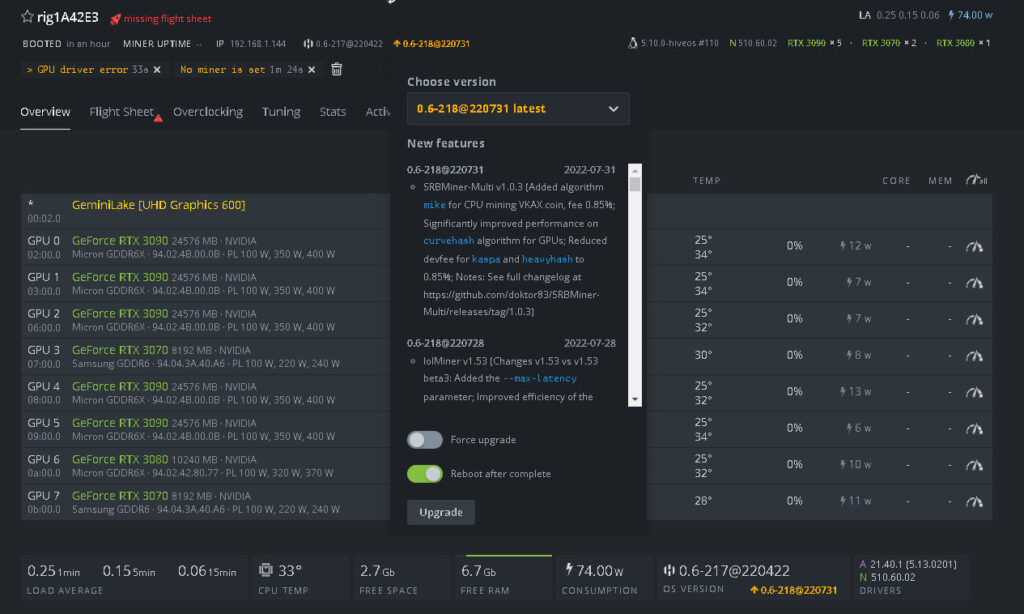
I always reboot the machine after the update and, for what it’s worth, should the rig be mining at upgrade time, I stop the miner before executing the update.
Once that’s done, you can name your rig properly:
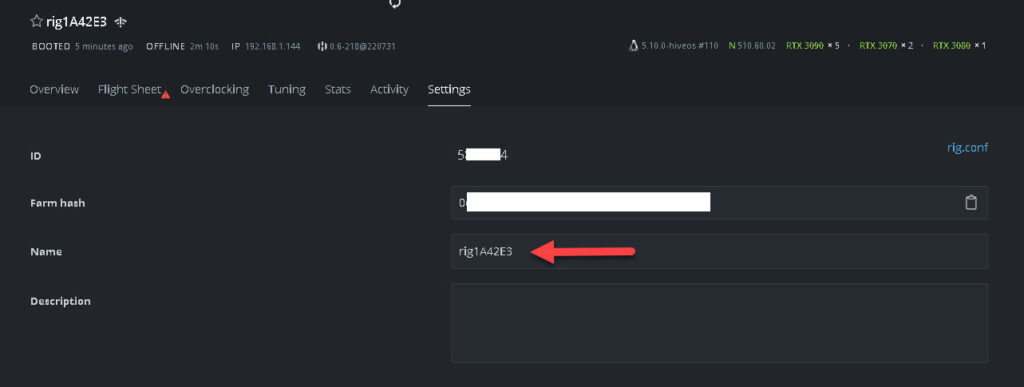
Next, we’ll set our overclocks. I like to do this before assigning a flight sheet so that the miner doesn’t start with sub-optimal settings.
You have the choice of configuring each GPU separately or, as a group. You’ll notice there’s a “popular presets” tab – this is a good place to start if you’re new to Hive OS. I have the fortune of knowing my overclock settings from other rigs also currently mining ERGO.
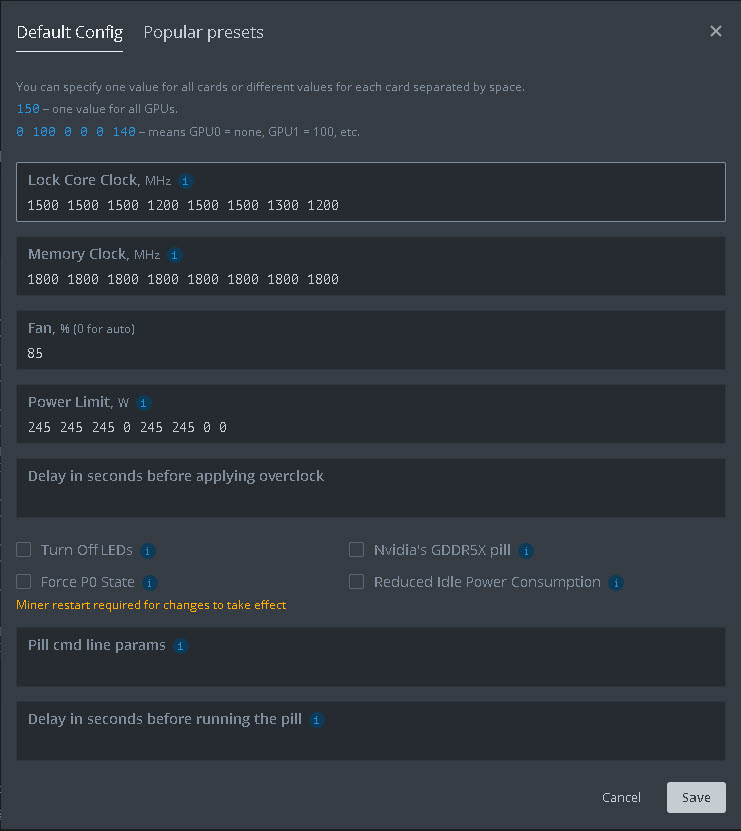
The great thing about Hive OS is the granularity you have in making fine adjustments to the OC settings. Here are the finalized OC settings. As I’ve already got an ERGO flight sheet setup in my account, you can start mining very quickly:
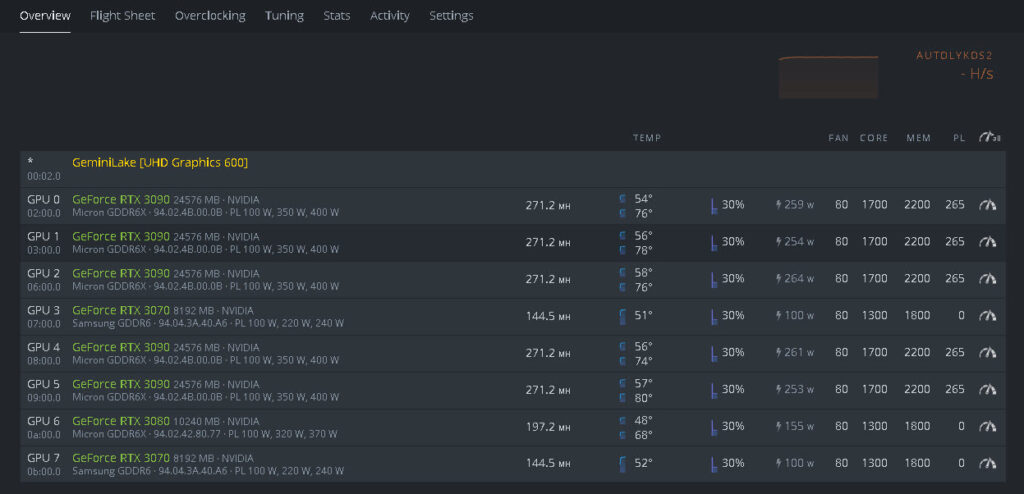
When you’re satisfied with your OC settings, a smart move is to save those settings as a template. I save mine with the machine name and algorithm in the template name:
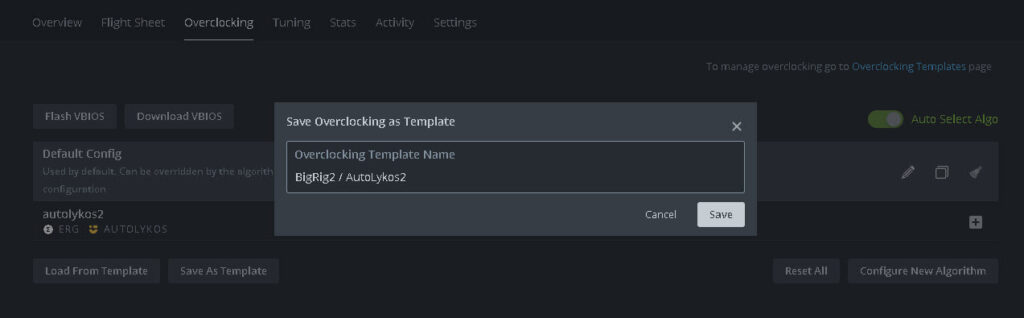
I’m new to Hive OS, what do I need to know that you haven’t covered here?
Provided you’ve set up an account (which is very easy, register here), the process outlined above has everything except an explainer on how to set up a wallet, and how to add a flight sheet.
Setup a Hive OS wallet
Firstly, let’s set up a wallet. Head to wallets > create wallet from your farm home. Mine looks like this:
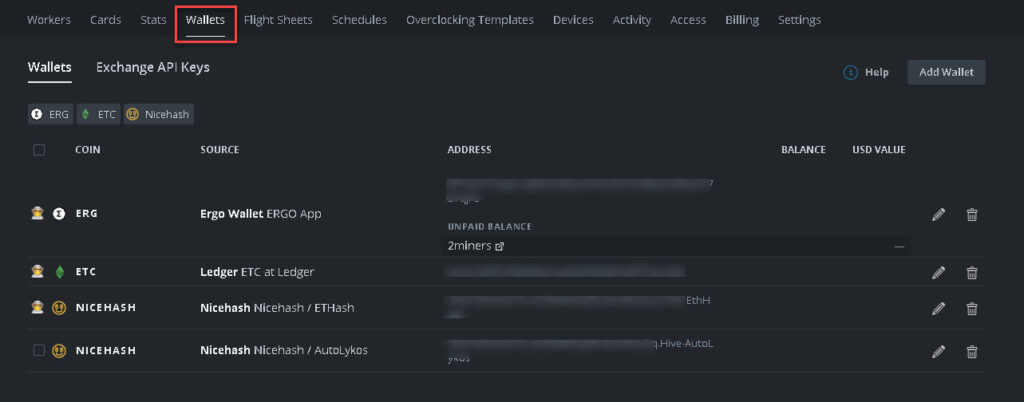
ERGO, ETC, and Nicehash (ETHash and AutoLykos) for when I feel like topping up the BTC balance.
Adding a new wallet is very simple. Click “Add wallet” and you’ll get a dialogue pop-up that looks like this. Select the coin, and add your wallet address.
Note: if you’re planning on mining to Nicehash and you want to see each individual rig by name in the Nicehash UI, add your rig name after your BTC Nicehash wallet address eg [your-address].RigName
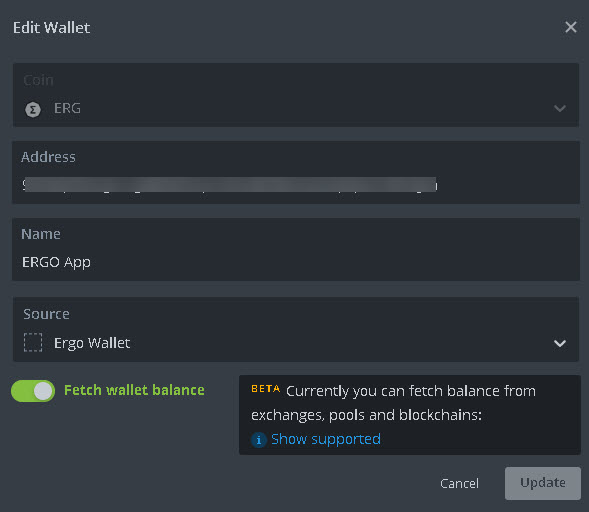
You can give your wallet a name (highly recommended!) and it’s worth making it a global wallet address so all rigs in your farm could mine using that wallet.
Flight sheet
Flight sheets are the “instructions” to start a miner mining to a nominated pool with your preferred mining software. You need a wallet configured to complete the flight sheet creation process.
Here’s an example:
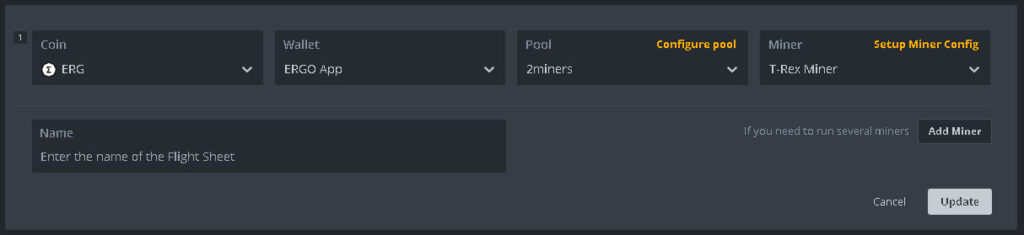
The great thing about flight sheets is that they are global. This means that any machine on your Hive OS farm can run this flight sheet once it’s setup. To do so, create a flight sheet via the flight sheets tab on your farm homepage:
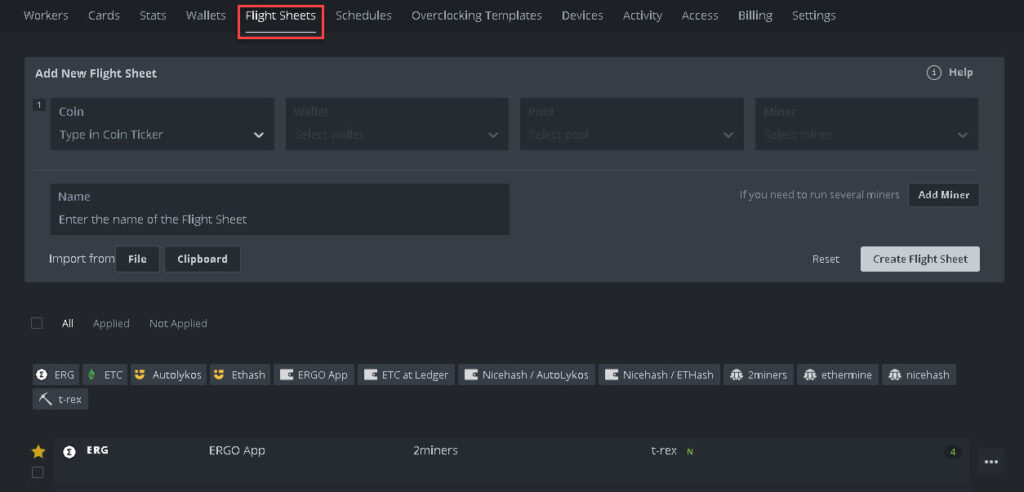
Firstly, select the coin. There are lots of them in the dropdown!
Next, select a wallet. Hive OS will only show you wallets with addresses compatible with the coin you’ve selected in the flight sheet, for example:
Select a pre-configured wallet or use the orange link to create a new one.
Next, select the pool you’d like to mine to:
Hive OS will display a popup once you’ve selected your pool – choose the appropriate stratum server from the list it provides:
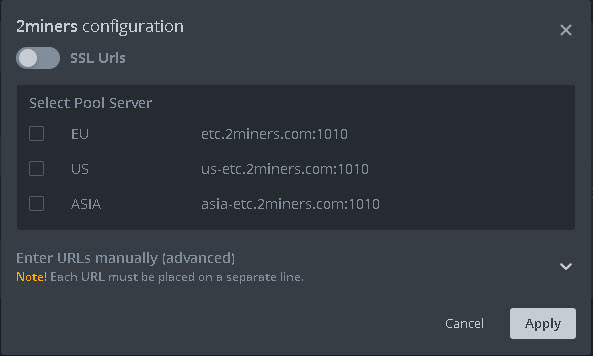
Selecting a miner is very simple, as they’re all pre-configured and updated with each new Hive OS version.
Finally, give your flight sheet a name, for example, “ETC at 2Miners with LOLminer” and you will always know exactly what that flight sheet is about. Save the new flight sheet.
Getting the miner started
So once you have your OC settings, wallet, and a flight sheet setup, starting the miner is as simple as going back to your new rig, clicking the flight sheets list and clicking the rocket. Off it goes!
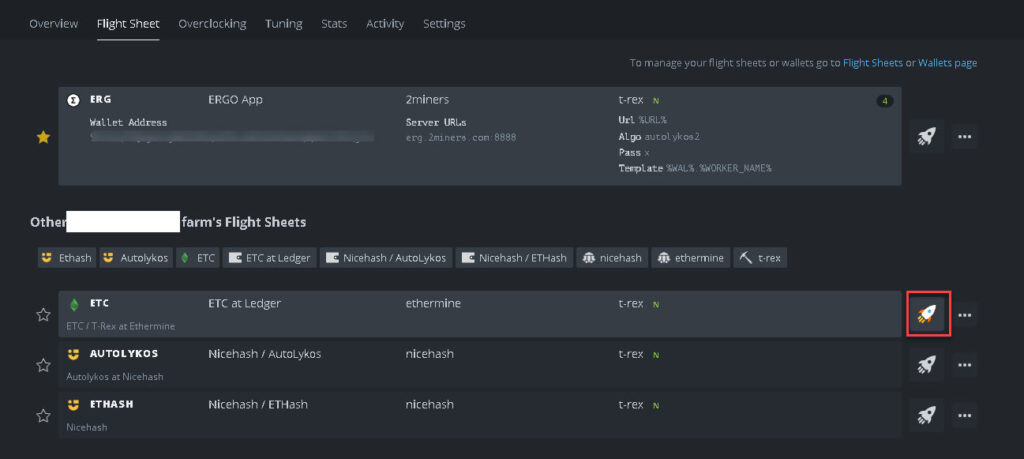
Once I’ve started the flight sheet I return to the rig’s homepage and monitor hashrate, temperatures and make small tuning changes as I go. But that’s it – so much simpler than Windows, and provided everything is working (it’s hard to get Hive OS wrong), it’s so fast and easy to mine. I’m a total Hive OS convert and will be moving another rig over in the next few days. Enjoy!
