Одна из проблем с которой сталкиваются пользователи Windows 10, 8.1 и Windows 7 — жесткий диск (HDD и SSD) или раздел диска с файловой системой RAW, то же самое бывает с флешкой или внешним диском. Этому обычно сопутствуют сообщения «Чтобы использовать диск сначала отформатируйте его» и «Файловая система тома не распознана», а при попытке проверки такого диска стандартными средствами Windows вы увидите сообщение «CHKDSK недопустим для дисков RAW».
Формат диска RAW — это своего рода «отсутствие формата», а точнее файловой системы на диске: так бывает с новыми или неисправными жесткими дисками, а в ситуациях, когда ни с того ни с сего диск стал RAW формата — чаще из-за системных сбоев, неправильного выключения компьютера или проблем с электропитанием, при этом в последнем случае информация на диске обычно остается в сохранности. Важное примечание: иногда диск отображается как RAW, если файловая система не поддерживается в текущей ОС, в таком случае следует предпринять действия, чтобы открыть раздел в ОС, которая может работать с этой файловой системой. В этой инструкции — подробно о том, как исправить диск с файловой системой RAW в разных ситуациях: когда на нем есть данные, система и требуется восстановить прежнюю файловую систему из RAW, или, когда какие-либо важные данные на HDD или SSD отсутствуют и форматирование диска не является проблемой.
- Исправление ошибок файловой системы на диске
- Простое форматирование раздела
- Восстановление NTFS из RAW в DMDE (подойдет и для FAT32)
- Исправление диска RAW в TestDisk
- Как восстановить диск из RAW на системном диске
- Видео инструкция
Проверка диска на ошибки и исправление ошибок файловой системы
Этот вариант — первое что стоит попробовать во всех случаях появления раздела или диска RAW. Он далеко не всегда срабатывает, но безопасен и применим как в тех случаях, когда проблема возникла с диском или разделом с данными, так и в случае если диск RAW — это системный диск с Windows и ОС не загружается.
В случае, если операционная система работает, просто выполните следующие действия:
- Запустите командную строку от имени администратора. В Windows 10 для этого проще всего использовать поиск в панели задач: вводим «Командная строка», нажимаем правой кнопкой мыши по найденному результату, выбираем пункт «Запуск от имени администратора». Другие способы запустить командную строку от имени администратора.
- Введите команду chkdsk D: /f и нажмите Enter (в данной команде D: — это буква диска RAW, который нужно исправить). Если буква диска отсутствует, вы можете назначить ее в «Управление дисками» через контекстное меню диска (показано в видео далее).
После этого возможны два варианта развития событий: если диск стал RAW из-за простого сбоя файловой системы, начнется проверка и с большой вероятностью вы увидите свой диск в нужном формате (обычно NTFS) по ее окончании. Если же дело серьезнее, то команда выдаст «CHKDSK недопустим для дисков RAW». Это означает, что данный способ вам не подходит для восстановления диска.

В тех ситуациях, когда операционная система не запускается, вы можете использовать диск восстановления Windows 10, 8 или Windows 7 или дистрибутив с операционной системой, например, загрузочную флешку (приведу пример для второго случая):
- Загружаемся с дистрибутива (его разрядность должна совпадать с разрядностью установленной ОС).
- Далее либо на экране после выбора языка внизу слева выбираем «Восстановление системы», а затем открываем командную строку, либо просто нажимаем Shift+F10, чтобы открыть ее (на некоторых ноутбуках Shift+Fn+F10).
- В командной строке по порядку используем команды
- diskpart
- list volume (в результате выполнения этой команды смотрим, под какой буквой в настоящий момент находится проблемный диск, или, точнее, раздел, так как эта буква может отличаться от той, что была в рабочей системе).
- exit
- chkdsk D: /f (где D: — буква проблемного диска, которую мы узнали в пункте 5).
Тут возможные сценарии те же, что были описаны ранее: либо все будет исправлено и после перезагрузки система запустится обычным образом, либо вы увидите сообщение о том, что нельзя использовать chkdsk с диском RAW, тогда смотрим следующие способы.
Простое форматирование диска или раздела RAW при отсутствии важных данных на нем
Первый случай самый простой: он подойдет в тех ситуациях, когда файловую систему RAW вы наблюдаете на только что купленном диске (это нормально) или если уже имеющийся диск или раздел на нем имеет данную файловую систему, но не имеет важных данных, то есть восстанавливать предыдущий формат диска не требуется.
В таком сценарии мы можем просто отформатировать этот диск или раздел стандартными средствами Windows (по сути, можно просто согласиться на предложение форматирования в проводнике «Чтобы использовать диск, сначала отформатируйте его):
- Запустите утилиту «Управление дисками» Windows. Для этого нажмите клавиши Win+R на клавиатуре и введите diskmgmt.msc, после чего нажмите Enter.
- Откроется утилита управления дисками. В ней кликните правой кнопкой мыши по разделу или диску RAW, после чего выберите «Форматировать». Если действие неактивно, а речь идет о новом диске, то кликните правой кнопкой мыши по его названию (слева) и выберите «Инициализировать диск», а после инициализации также отформатируйте раздел RAW.
- При форматировании вам потребуется лишь задать метку тома и желаемую файловую систему, обычно — NTFS.
Если по какой-то причине не удается форматировать диск таким образом, попробуйте также, путем правого клика по разделу (диску) RAW сначала «Удалить том», а потом кликнуть по области диска, которая не распределена и «Создать простой том». Мастер создания томов предложит вам задать букву диска и отформатировать его в желаемой файловой системе.
Примечание: во всех способах восстановления раздела или диска RAW используется структура разделов, изображенная на скриншоте ниже: системный диск GPT с Windows 10, загрузочным EFI разделом, средой восстановления, системным разделом и разделом E:, который определяется как имеющий файловую систему RAW (эта информация, предполагаю, поможет лучше понять шаги, изложенные далее).

Восстановление NTFS раздела из RAW в DMDE
Куда неприятнее, если на диске, который стал RAW, были важные данные и требуется не просто отформатировать, а вернуть раздел с этими данными.
В этой ситуации для начала рекомендую попробовать бесплатную программу для восстановления данных и потерянных разделов (и не только для этого) DMDE, официальный сайт которой — dmde.ru (в данном руководстве используется версия программы GUI для Windows). Подробно по использованию программы: Восстановление данных в DMDE.
Процесс восстановления раздела из RAW в программе в общем случае будет состоять из следующих шагов:
- Выберите физический диск, на котором находится раздел RAW (отметку «показать разделы» оставьте включенной).
- Если в списке разделов DMDE отобразится потерянный раздел (можно определить по файловой системе, размеру и перечеркиванию на иконке), выделите его и нажмите «Открыть том». Если не отобразился — проведите полное сканирование для его поиска.
- Проверьте содержимое раздела, то ли это, что нужно. Если да, нажмите кнопку «Показать разделы» в меню программы (в верхней части скриншота).
- Убедитесь, что выделен нужный раздел и нажмите «Восстановить». Подтвердите восстановление загрузочного сектора, а затем нажмите кнопку «Применить» внизу и сохраните данные для отката в файл в удобном расположении.
- Через короткое время изменения будут применены, а диск RAW снова будет доступен и иметь нужную файловую систему. Можно выйти из программы.
- Некоторые другие нюансы использования программы, например, при отсутствии кнопки «Восстановить» показаны в видео инструкции ниже.
Примечание: в моих экспериментах, при исправлении диска RAW в Windows 10 (UEFI + GPT) с помощью DMDE, сразу после процедуры система сообщала об ошибках диска (причем проблемный диск был доступным и содержал все данные, бывшие на нем до этого) и предлагала перезагрузить компьютер для их устранения. После перезагрузки все работало исправно.
В случае, если вы используете DMDE для исправления системного диска (например, подключив его к другому компьютеру), учитывайте, что в результате возможен следующий сценарий: диск RAW вернет изначальную файловую систему, но при подключении его к «родному» компьютеру или ноутбуку, ОС не будет загружаться. В этом случае произведите восстановление загрузчика, см. Восстановление загрузчика Windows 10, Восстановление загрузчика Windows 7.
Восстановление диска RAW в TestDisk
Еще один способ эффективного поиска и восстановления раздела диска из RAW — бесплатная программа TestDisk. Она сложнее в использовании, чем предыдущий вариант, но иногда оказывается более эффективной.
Внимание: беритесь за то, что описано ниже только если понимаете, что делаете и даже в этом случае будьте готовы к тому, что что-то пойдет не так. Сохраните важные данные на физический диск, отличный от того, на котором производятся действия. Также запаситесь диском восстановления Windows или дистрибутивом с ОС (возможно, потребуется восстановление загрузчика, инструкции для чего я приводил выше, особенно если диск GPT, даже в тех случаях, когда восстанавливается не системный раздел).
- Загрузите программу TestDisk с официального сайта http://www.cgsecurity.org/wiki/TestDisk_Download (будет загружен архив, включающий TestDisk и программу для восстановления данных PhotoRec, распакуйте этот архив в удобное место).
- Запустите TestDisk (файл testdisk_win.exe).
- Выберите «Create», а на втором экране выберите диск, который стал RAW или имеет раздел в таком формате (выбирайте именно диск, а не сам раздел).
- На следующем экране нужно выбрать стиль разделов диска. Обычно он определяется автоматически — Intel (для MBR) или EFI GPT (для GPT дисков).
- Выберите пункт «Analyze» и нажмите Enter. На следующем экране нажмите Enter (с выбранным пунктом Quick Search) еще раз. Подождите, пока диск будет проанализирован.
- TestDisk найдет несколько разделов, включая тот, который был превратился в RAW. Его можно определить по размеру и файловой системе (размер в мегабайтах отображается внизу окна при выборе соответствующего раздела). Также вы можете просмотреть содержимое раздела, нажав латинскую P, для выхода из режима просмотра нажмите Q. Разделы с пометкой P (зеленые) будут восстановлены и записаны, с пометкой D — не будут. Для изменения пометки используйте клавиши «влево-вправо». Если изменить не получается, значит восстановление этого раздела нарушит структуру диска (и, вероятно, это не тот раздел, что вам нужен). Может оказаться, что присутствующие в настоящее время системные разделы определены под удаление (D) — измените на (P) с помощью стрелок. Нажмите Enter для продолжения, когда структура диска будет соответствовать той, что должна быть.
- Убедитесь, что представленная на экране таблица разделов на диске верная (то есть такая, как должна быть, включая разделы с загрузчиком, EFI, средой восстановления). Если у вас есть сомнения (вы не понимаете, что отображено), то лучше ничего не делать. Если сомнений нет, выберите «Write» и нажмите Enter, а затем — Y для подтверждения. После этого можно закрыть TestDisk и перезагрузить компьютер, а затем проверить — был ли восстановлен раздел из RAW.
- Если структура диска не соответствует тому, что должно быть, то выберите «Deeper Search» для «глубокого поиска» разделов. И так же, как в пунктах 6-7 попробуйте восстановить правильную структуру разделов (если не уверены в том, что делаете, лучше не продолжайте, можете получить не запускающуюся ОС).
- Более подробная инструкция по программе: Восстановление разделов диска в TestDisk.
В случае если все прошло успешно, правильная структура разделов будет записана, а после перезагрузки компьютера диск будет доступен, как и прежде. Однако, как упоминалось выше, может потребоваться восстановление загрузчика, в Windows 10 исправно работает автоматическое восстановление при загрузке в среде восстановления.
Файловая система RAW на системном разделе Windows
В тех случаях, когда проблема с файловой системой возникла на разделе с Windows 10, 8 или Windows 7, а простой chkdsk в среде восстановления не работает, вы можете либо подключить этот диск к другому компьютеру с работающей системой и исправить проблему на нем, либо использовать LiveCD со средствами для восстановления разделов на дисках.
- Список LiveCD, содержащих TestDisk доступен здесь: http://www.cgsecurity.org/wiki/TestDisk_Livecd
- Для восстановления из RAW с помощью DMDE вы можете извлечь файлы программы на загрузочную флешку на базе WinPE и, загрузившись с нее, запустить исполняемый файл программы. На официальном сайте программы также есть инструкции по созданию загрузочных накопителей DOS.
Также есть сторонние LiveCD, специально предназначенные для восстановления разделов. Однако, в моих тестах работоспособным применительно к разделам RAW оказался лишь платный Active Partition Recovery Boot Disk, все остальные позволяют лишь восстанавливать файлы, либо находят лишь те разделы, что были удалены (нераспределенное пространство на диске), игнорируя разделы RAW (так работает функция Partition Recovery в загрузочной версии Minitool Partition Wizard).

При этом, загрузочный диск Active Partition Recovery (если решите воспользоваться), может работать с некоторыми особенностями:
- Иногда показывает диск RAW как обычный NTFS, отображая все файлы на нем, и отказывается восстанавливать его (пункт меню Recover), сообщая, что раздел и так присутствует на диске.
- Если не происходит описанного в первом пункте, то после восстановления с помощью указанного пункта меню, диск отображается как NTFS в Partition Recovery, но остается RAW в Windows.
Решает проблему другой пункт меню — Fix Boot Sector, даже если речь идет не о системном разделе (в следующем окне после выбора данного пункта обычно не требуется выполнять какие-либо действия). При этом файловая система раздела начинает восприниматься ОС, но возможны проблемы с загрузчиком (решаемые стандартными средствами восстановления Windows), а также принудительный запуск проверки диска системой при первом старте.
Восстановление диска или флешки RAW — видео инструкция
Ну и наконец, если случилось так, что ни один из способов не смог вам помочь, или предложенные варианты кажутся пугающе сложными, почти всегда удается просто восстановить важные данные с разделов и дисков RAW, тут помогут бесплатные программы для восстановления данных.
Что делать, если при открытии диска или флешки на компьютере нет доступа по той причине, что они значатся как RAW? Как восстановить доступ к диску или флешке с RAW? И главное – как вернуть данные в таких случаях? Рассмотрим ниже, что такое файловая система RAW, как её исправить, как восстановить данные.

Содержание
- Что такое файловая система RAW
- Файловая система RAW: как исправить
- Отсутствие файловой системы
- Повреждение файловой системы
- Неподдерживаемая Windows файловая система
Что такое файловая система RAW
Файловая система RAW – это отсутствие у логических дисков файловой системы или её критическое повреждение. Для таких логических дисков в проводнике Windows не отображаются их свойства. А при открытии дисков появляется системное уведомление «Файловая система тома не распознана» или «Чтобы использовать диск, сначала отформатируйте его».
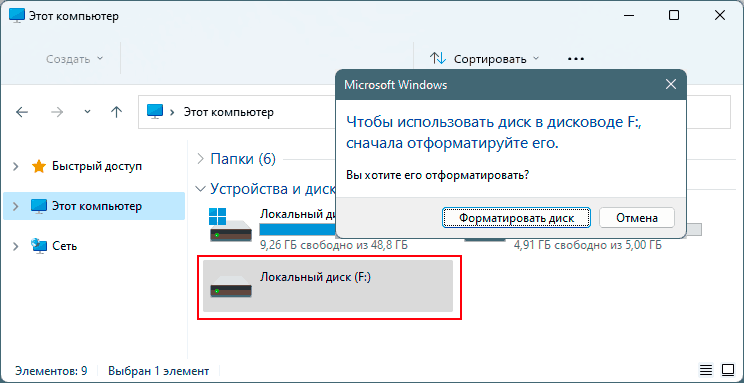
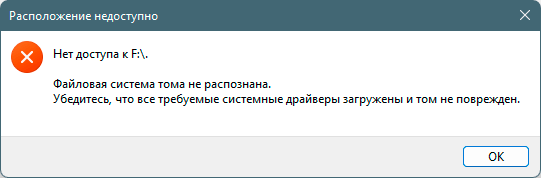
Если зайти в системное управление дисками Windows (с помощью внутрисистемного поиска или по отсылке в меню клавишами Win+X), увидим, что проблемный логический диск имеет отметку RAW. И эта отметка указывается как его файловая система.
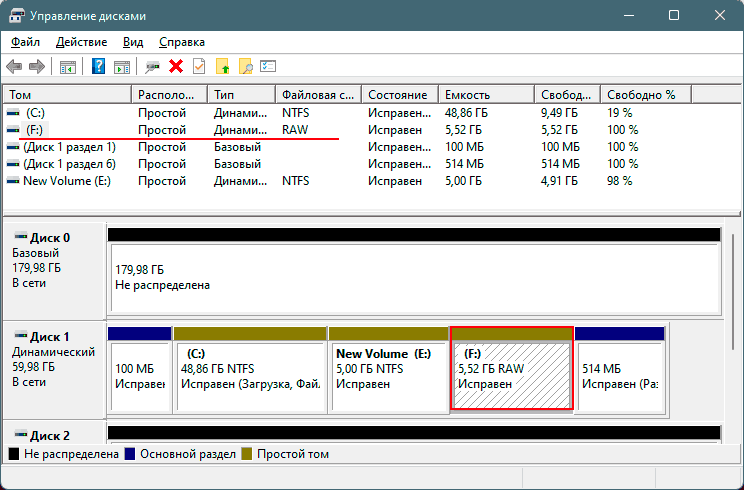
Файловая система RAW на диске означает, что его содержимое не может быть отображено средствами Windows. И, соответственно, к данным такого диска средствами Windows доступа нет.
Файловая система RAW: как исправить
Как исправить RAW и вернуть NTFS, FAT или файловую систему, которая была у диска до возникновения проблемы? Способы решения зависят от причин её возникновения. Рассмотрим некоторые.
Отсутствие файловой системы
RAW – это может быть изначальное отсутствие файловой системы. Когда при создании раздела диска он не был отформатирован. Такое возможно при создании разделов сторонними программами для управления дисковым пространством.
В этом случае необходимо отформатировать диск. Это можно сделать в проводнике, когда при открытии диска предлагается его форматирование. Выбираем «Отформатировать диск».
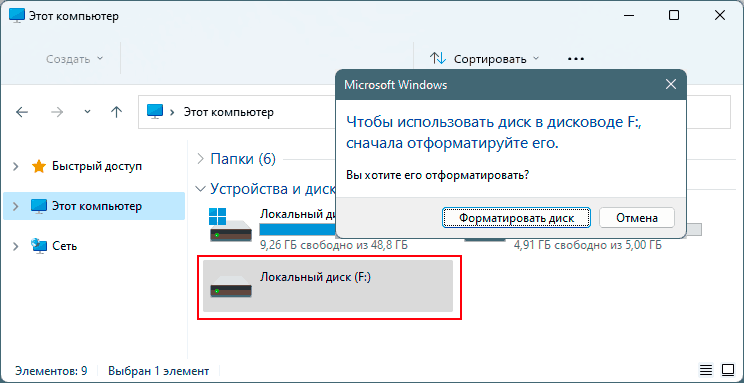
Если такое не предлагается, в контекстном меню на диске выбираем «Форматировать».
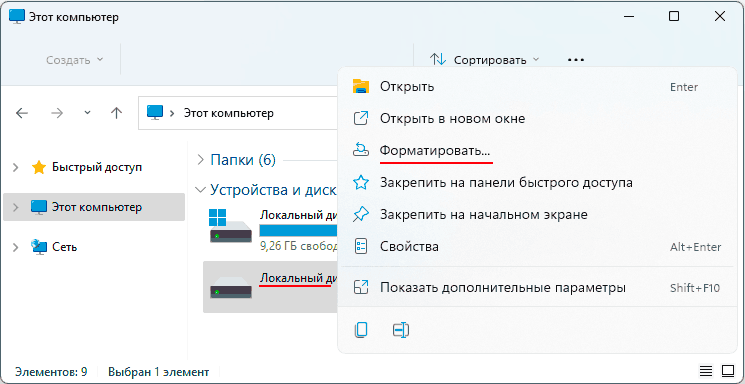
Из значимых параметров форматирования – выбор файловой система. Обычно нужна NTFS. Если она не выставлена по умолчанию, выставляем её. И жмём «Начать».
Примечание: если речь идёт о файловой системе RAW на флешке, которая используется как загрузочная на UEFI-компьютере, то такая флешка должна быть форматирована в файловую систему FAT32.
Повреждение файловой системы
Часто RAW указывает на повреждение файловой системы логического диска или флешки. Такое повреждение могло произойти:
- Из-за ошибок в процессе обработки данных;
- некорректное форматирование носителя;
- Вследствие внезапного отключения электропитания на компьютере;
- Вследствие некорректного извлечения носителя данных с компьютера;
- Вследствие ошибок при работе с программами по управлению дисковым пространством;
- Из-за действия вирусов;
- Вследствие износа или физических повреждений секторов HDD, ячеек SSD и флеш-устройств, а также прочих неисправностей носителей данных.
В таком случае необходимо выполнить системную проверку Windows на наличие ошибок файловой системы с помощью chkdsk. Если файловая система RAW появилась на системном диске С или прочих, отвечающих за работу Windows, при этом даже не запускается системная среда восстановления, необходимо использовать LiveDisk.
Проверка chkdsk – это решение, позволяет файловой системе RAW вернуть NTFS без потери данных. После успешной проверки chkdsk, RAW будет преобразована в NTFS, FAT или иную исходную файловую систему. Однако ключевое здесь – успешная проверка chkdsk.
Chkdsk может быть неуспешной, и при запуске выдать уведомление о невозможности проверки диска из-за того, что он недоступен или не отформатирован. А при запуске проверки в командной строке столкнёмся с уведомлением «chkdsk недопустим для дисков RAW» («chkdsk is not available for RAW drives»).
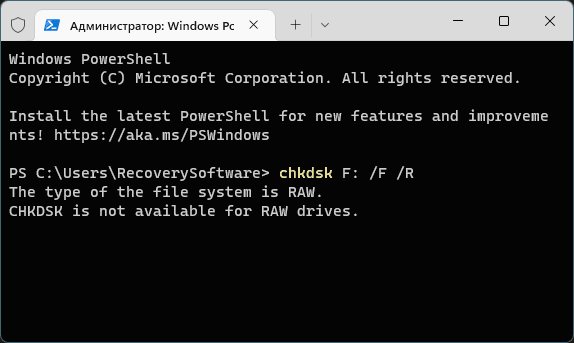
В таком случае необходимо сначала вернуть данные программой для восстановления данных с RAW-дисков. Затем отформатировать диск.
Шаг 1.
Установите и запустите программу
RS Partition Recovery.
Шаг 2.
Выберите диск или раздел, с которого вы хотите восстановить данные.

Шаг 3.
Выберите тип анализа.

Быстрое сканирование, которое следует использовать в случае недавней потери файла. Программа быстро просканирует диск и покажет файлы, доступные для восстановления.
Функция Полный анализ позволяет вам найти потерянные данные после форматирования, изменения размера диска или повреждения файловой структуры (RAW).
Шаг 4.
Предварительный просмотр и выбор файлов для восстановления.

Шаг 5.
Добавьте файлы, которые хотите сохранить, в «Список восстановления» или выберите весь раздел и нажмите Восстановить.

Следует отметить, что лучше сохранить восстановленный файл на внешний жесткий диск или USB-накопитель.
В случае появления RAW из-за вируса, необходимо, прежде любых действий, запустить на компьютере антивирус.
Файловая система RAW на диске – повод проверить жёсткий диск или флеш-носитель на предмет исправности. Нет ли признаков выхода из строя. Для этого можно использовать бесплатную программу для диагностики устройств информации Victoria. Если у носителя есть бэд-блоки, прочие проблемы, если у него плохие показатели S.M.A.R.T., необходимо заменить его.
Неподдерживаемая Windows файловая система
Диск или флешка может определяться как RAW, если на нём используется файловая система, неподдерживаемая Windows.
В таком случае доступ к диску можно получить:
- из операционной системы, которая поддерживает эту файловую систему
- установить в Windows драйвер, с поддержки нужной файловой системы (может вызвать дополнительные конфликты в системе)
- воспользоваться программами, которые могут работать с разными файловыми системами.
Часто задаваемые вопросы
Обновлено:
Привет, друзья. В этой публикации давайте разберём такой вопрос — как исправить файловую систему RAW на флешке или другом носителе информации. Именно исправить: не отформатировать по новой флешку или иной носитель, а восстановить его файловую систему, чтобы можно было извлечь ценные данные на ней. Ну или в крайнем случае просто извлечь данные. И также мы разберём, собственно, что есть такое файловая система RAW, по каким причинам она появляется на носителях информации. Давайте приступим.
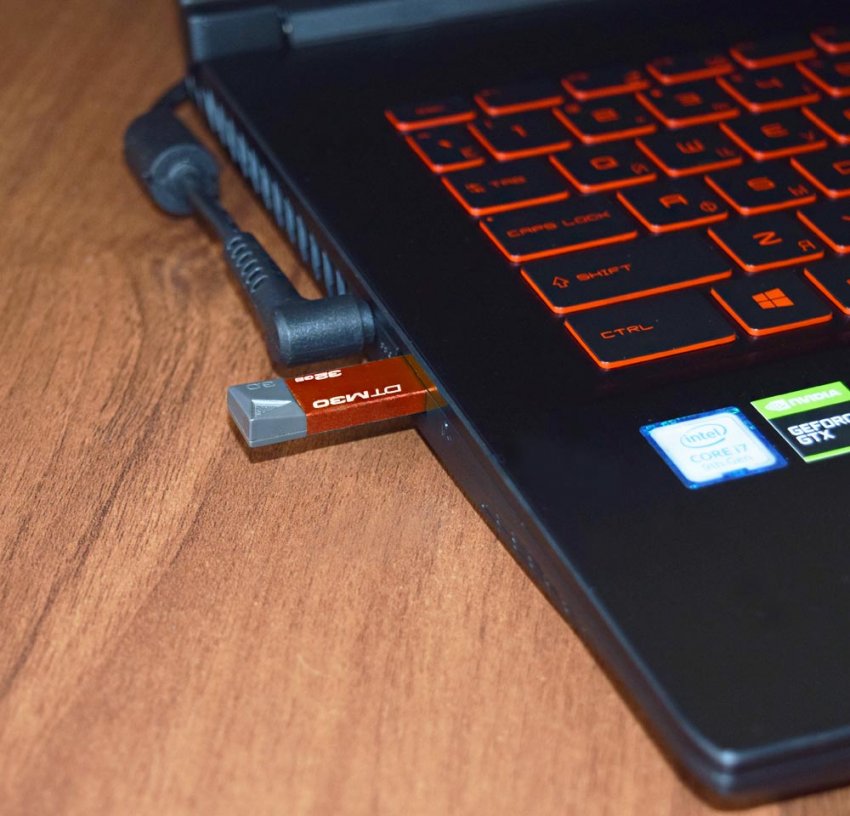
На днях к моему товарищу, работающему в сервисном центре, обратился человек с просьбой восстановить на флешке два важных видеофайла. Буквально накануне приглашённым оператором была произведена видеозапись выписки из роддома жены и новорождённого ребёнка этого человека. Затем малыша с молодой мамой снимали ещё дома, после этого оператор скопировал снятое видео нашему клиенту на флешку и ушёл. В этот же день видео на флешке было просмотрено много раз, а на следующий день флешка определилась на компьютере с файловой системой RAW. Видео никуда не копировали, и оператор себе копии не оставил. Досадная ситуация, аналогичных ей может быть масса – когда восстановить данные нужно во что бы то ни стало.
При попытке зайти на флешку (в нашем случае она значится под буквой H:) получаем сообщение:
«Нет доступа к H:\. Файл или папка повреждены. Чтение невозможно».
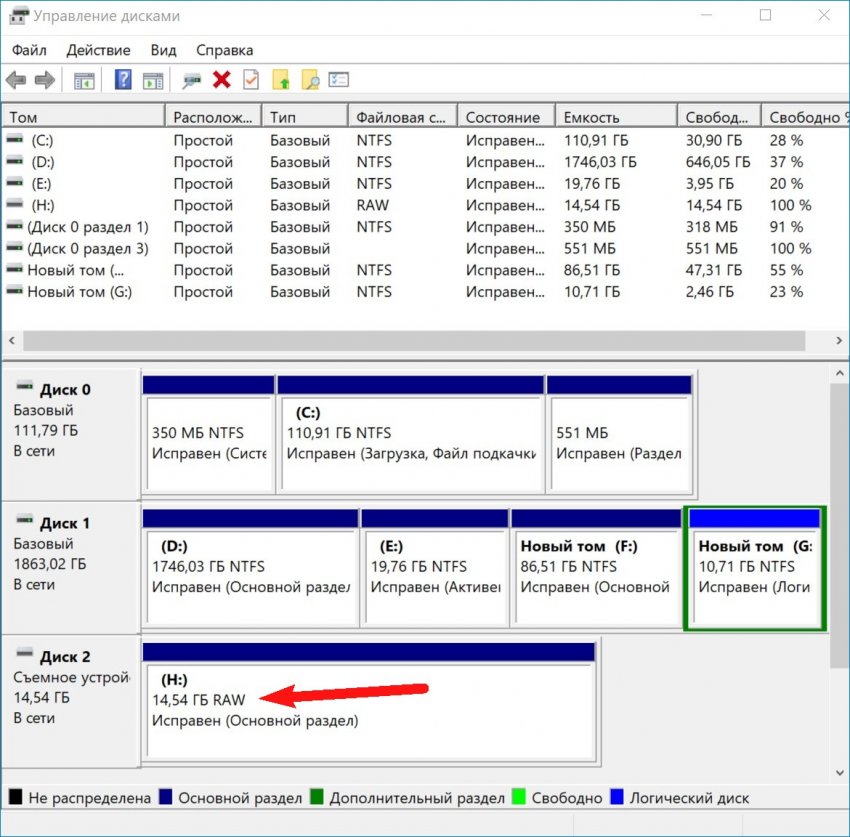
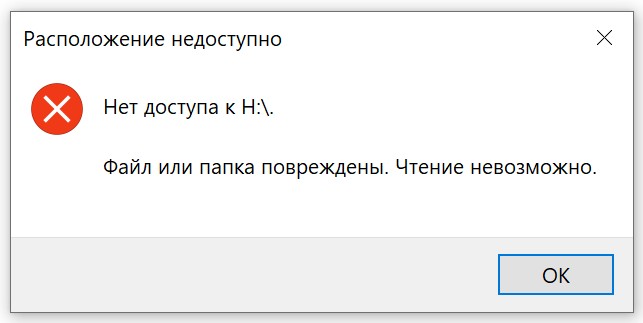
Друзья, файловая система RAW – как многие из вас знают, это отсутствие любой файловой системы. Т.е. это критическое повреждение файловой системы (используемой в Windows NTFS или любой иной, определяемой операционной системой). Неисправность настолько серьёзная, что Windows понимает это как то, что файловой системы нет вообще. Для системного администратора это означает, что на флешке или ином устройстве информации произошло нарушение файловой таблицы MFT, повредился загрузочный сектор, либо же в таблице разделов MBR оказались неправильные данные. Случаются такого рода неприятности по разным причинам: это могут ошибки операционной системы, могут быть ошибки прошивки самой флешки или прочего устройства информации, а может быть неправильное (аварийное) выключение компьютера. Ну и, конечно же, универсальная причина многих бед – вирусы – может иметь место быть и в этом случае.
Для исправления RAW в первую очередь необходимо применить Chkdsk – родную системную утилиту Windows, она предназначена как раз таки для исправления ошибок файловой системы. Применяется эта утилита очень просто. Запускаем командную строку (обязательно от имени администратора), вводим:
chkdsk H: /f
Друзья, в этой команде H – это буква носителя информации, флешки в нашем случае. А «/f» – это параметр, предназначенный для исправления ошибок файловой системы в процессе сканирования носителя информации.
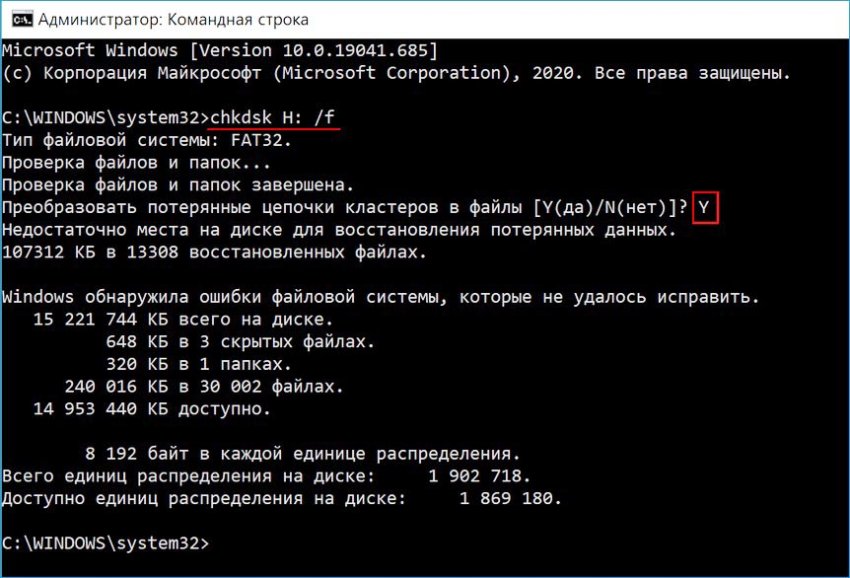
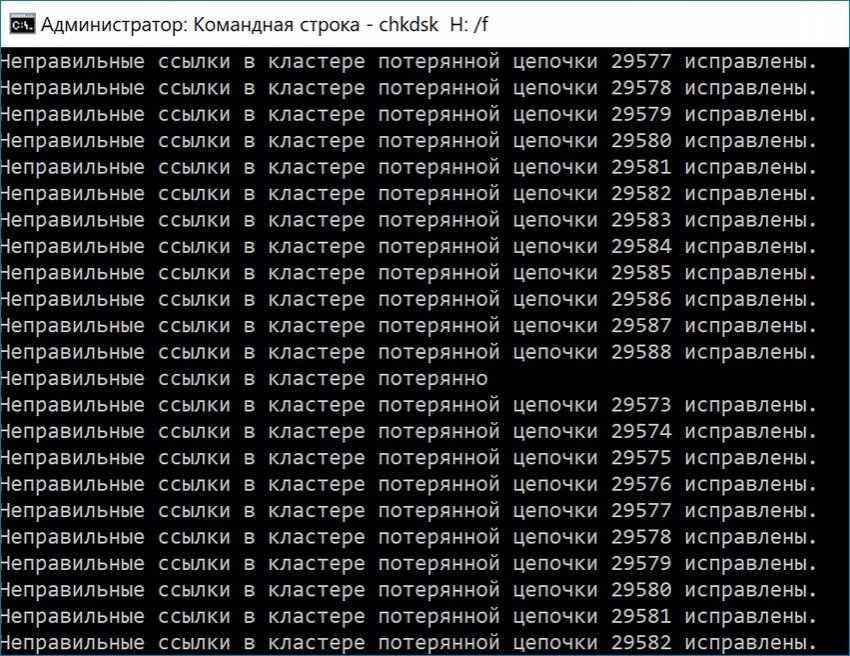
Сhkdsk может исправить ошибки и преобразовать потерянные цепочки кластеров в файлы, накопитель, в этом случае, станет доступным, данные на флешке можно будет просмотреть и скопировать. В редких случаях бывает, что chkdsk исправит файловую систему, но файлов на накопителе вы не увидите, в этом случае предпринимайте то, что написано дальше.
Если утилита chkdsk не сможет решить проблему с RAW, утилита выдаст ошибку:
«Сhkdsk недопустим для дисков RAW»
В этом случае можно попробовать иные способы восстановления файловой системы, например, увязнуть в методах восстановления файловой таблицы Master File Table носителя информации или загрузочной записи MBR. Но, друзья, зачем это делать, если наши файлы лежат на флешке неповреждёнными? Чтобы их достать, нужен всего лишь специализированный софт для восстановления данных на компьютере.
Итак, друзья, если утилита chkdsk не помогла восстановить файловую систему носителя информации с ценными файлами, прибегаем к софту для восстановления данных. Одна из эффективных программ для этих целей — R-Studio. Выбираем наш накопитель и жмём «Сканировать».
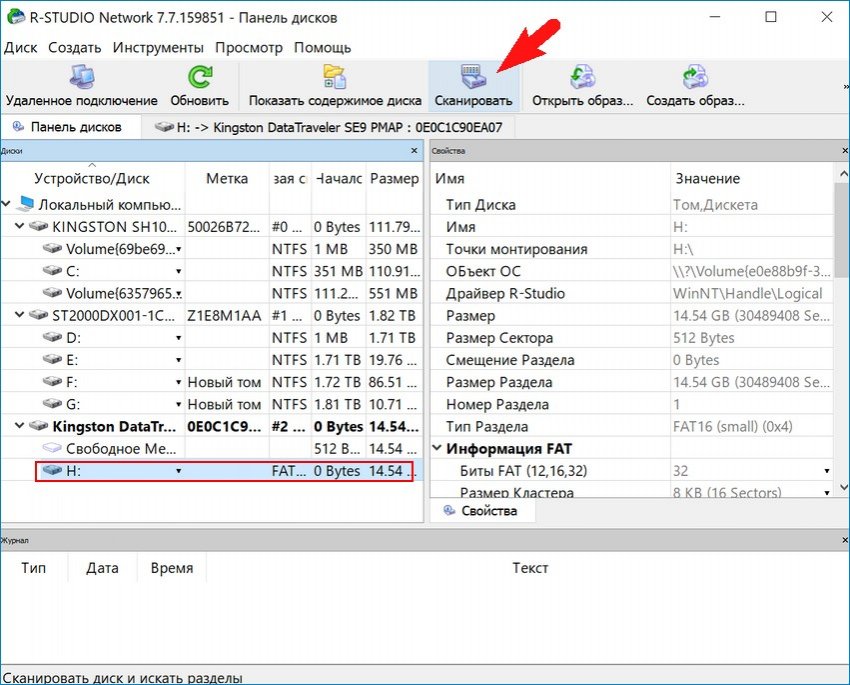
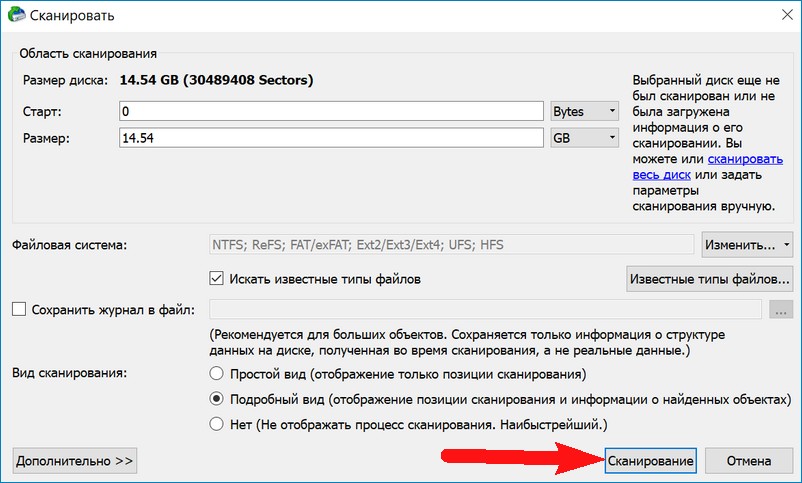
Программа начинает сканировать, чтобы выявить, какие файлы есть на носителе.
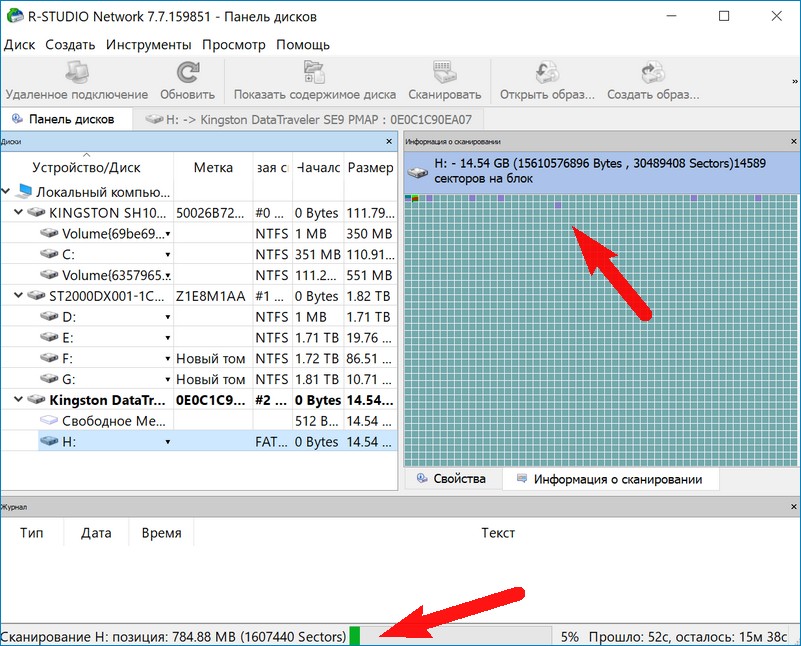
Если сканирование будет долгим, то вы можете в любое время остановить его.
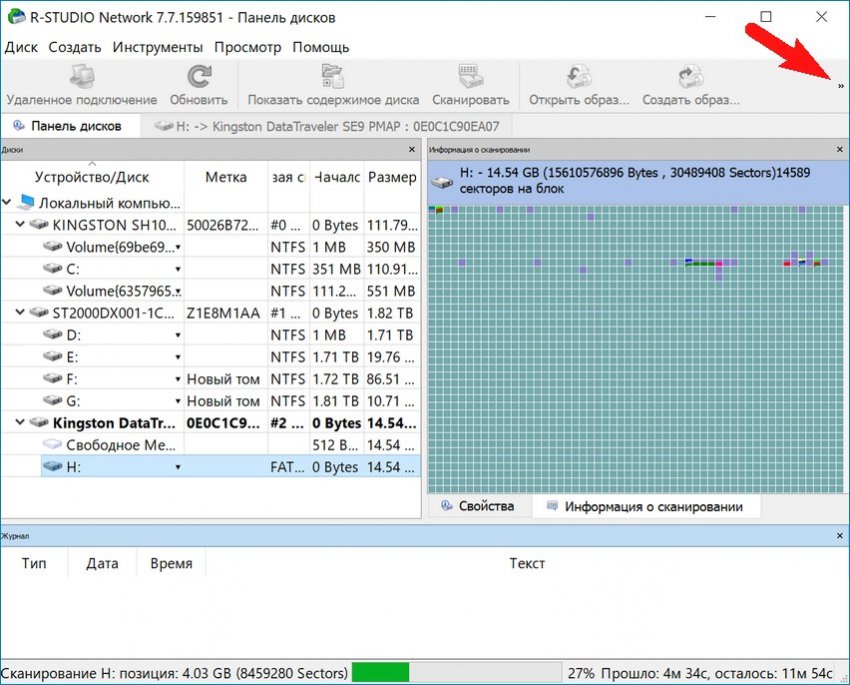
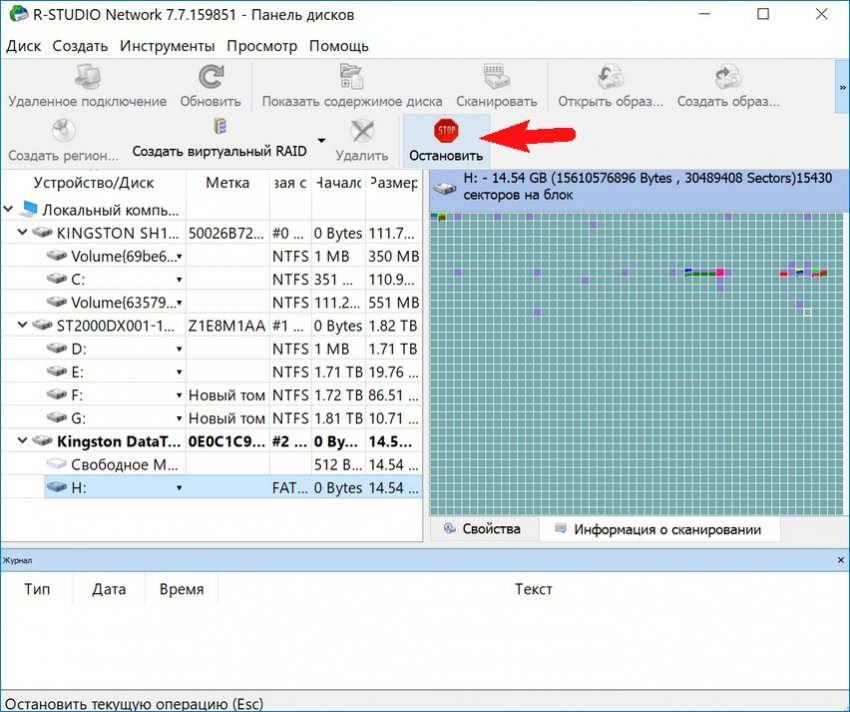
После сканирования в левой части окна программы видим помеченные зелёным цветом файлы. Это распознанные файлы, их легко можно восстановить.
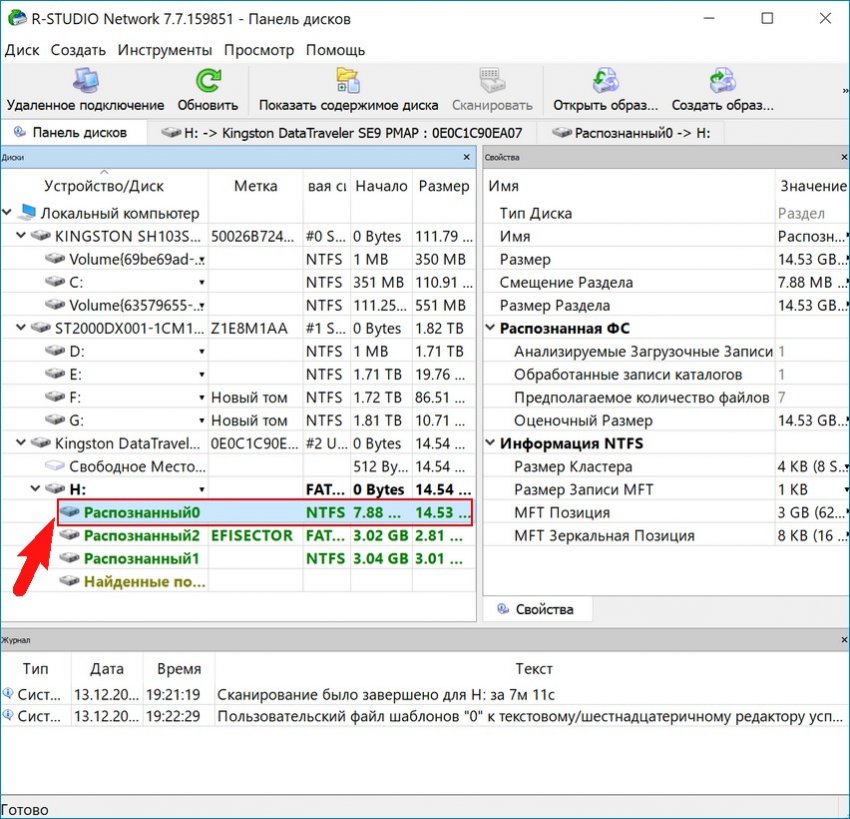
В пункте Root (корневая директория накопителя) видим нужные видеофайлы, восстанавливаем их.
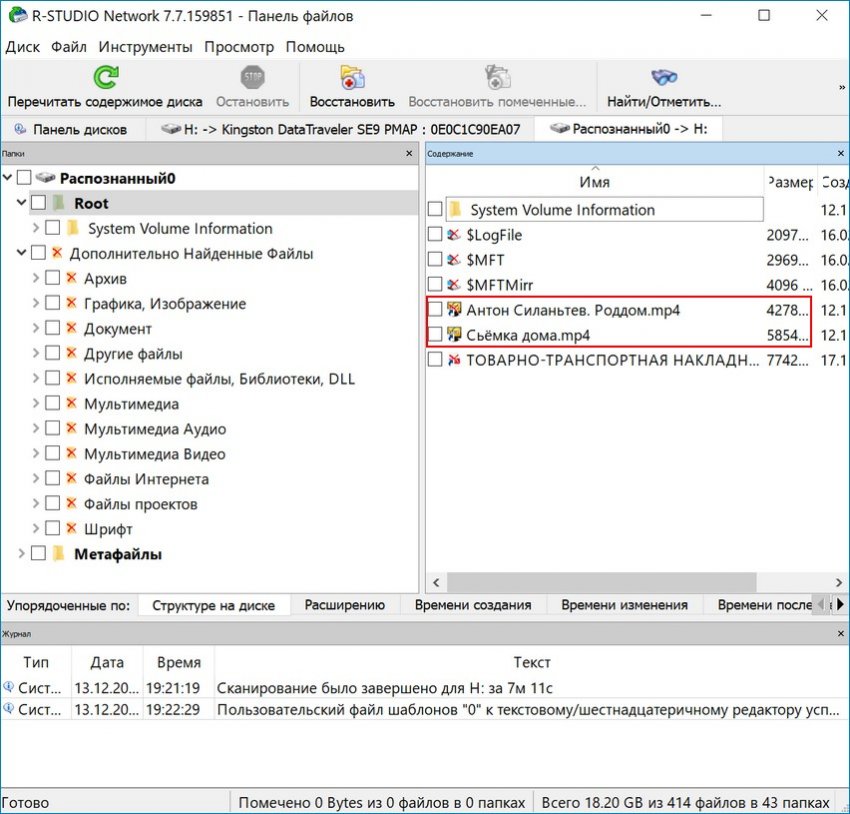
Отмечаем файлы и жмём «Восстановить помеченные».
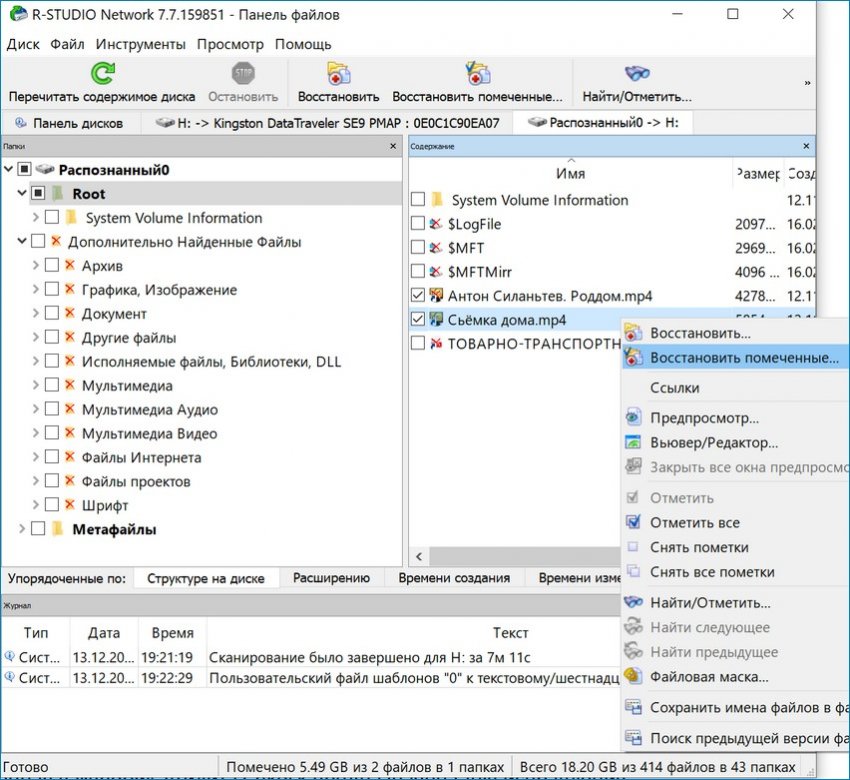
В данном окне выбираем место для восстановления, куда угодно, только не на накопитель, с которого восстанавливаем файлы. Вот и всё.
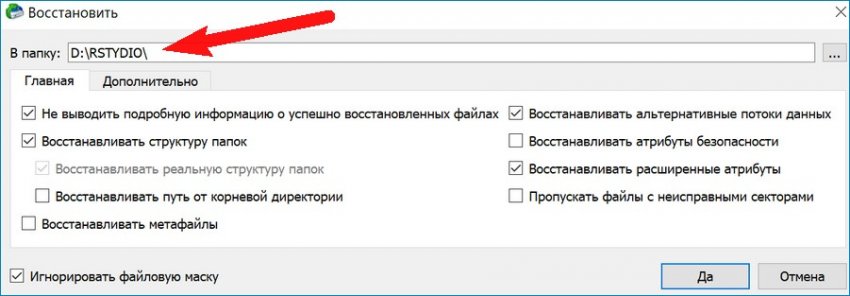
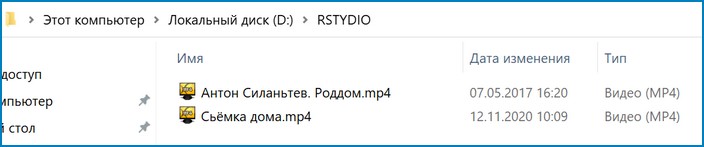

Полная инструкция по использованию R-Studio лежит здесь. Друзья, вы можете выбрать другую программу для восстановления данных, у нас на сайте рассмотрено их множество, юзайте тег «Восстановление данных». Если у вас сложный случай, и программа не обнаружила при сканировании ваши файлы, пробуйте восстановить их с помощью другой программы. В качестве альтернативы R-Studio могу посоветовать вам бесплатную эффективную программу R.saver. Если и она не поможет, пробуйте тогда платные программы из перечня по указанному тегу.
Ну и уже после восстановления данных побороть проблему с файловой системой RAW можно будет обычным форматированием флешки или иного носителя.
On your Windows 11 or Windows 10 computer, if you open the Disk Management tool and you see that an SSD or HDD drive showing as RAW partition, that is because the volume is damaged and has lost its file system type. This post offers suggestions that will help you fix RAW hard drive to NTFS without losing data on your computer.

When an SSD or HDD partition is shown as RAW in Disk Management, it could be either of the following:
- The hard drive partition is not formatted with the FAT12, FAT16, FAT32, and NTFS/NTFS5 file systems and does not recognize the file structure on the partition.
- If you take a drive formatted for Mac systems and plug it into a Windows machine, the partition will show up as RAW.
- If a partition is corrupted it may also report as RAW.
In any case, you will be unable to access the data on any RAW partition/volume. The following are the many symptoms you will likely encounter when your hard drive partition becomes RAW:
- The disk in drive X: is not formatted. Do you want to format it now?
- X: is not accessible. The file or directory is corrupted and unreadable.
- You need to format the disk in drive X: before you can use it. Do you want to format it?
- X: is not accessible. The volume does not contain a recognized file system.
If you see any SSD or HDD drive or disk or partition listed as a RAW partition in the Disk Management tool on your Windows 11/10 PC, then our suggestions as provided below in no particular order are intended to help you recover and restore the partition.
- Shrink Partition/Volume
- Recover your files/data and convert RAW to NTFS
- Run CHKDSK
- Clean the disk and create a new primary partition
You can fix RAW hard drive to NTFS without losing data! Let’s look at the description of the process as it relates to each of the suggested fixes. These solutions apply to removable drives as well.
1] Shrink Partition/Volume

A viable solution to fix the RAW partition on your Windows 11/10 computer is to shrink the partition. When you shrink a partition, the file system information is rewritten and corrects errors. Shrinking the HDD/SSD does not remove files, it just allocates the free space and creates a new unallocated partition that can be used for a new OS. In most cases, you may need to shrink a partition If you discover that you need an additional partition but do not have additional disks. There is no need to reformat the disk to shrink the partition because when you shrink a partition, any ordinary files are automatically relocated on the disk to create the new unallocated space.
Read: Fix Unallocated Hard Drive without Losing Data in Windows
2] Recover your files/data and convert RAW to NTFS

Assuming you have important data on the volume that out of the blue became RAW, this solution requires you to attempt a recovery of your files/data using any free Data Recovery Software and afterward, you can convert the RAW volume to NTFS volume via File Explorer, right-click on the RAW disk, select Format > choose the NTFS file system, click OK and wait for the conversion to complete.
You can download and install the MiniTool Power Data Recovery on your PC to recover your files/data by following these steps:
- Launch the application after the installation.
- From the Main interface, you’ll have access to several options like This PC, Removable Disk Drive, etc.
- Now, select the partition that you want to scan for the lost files.
- As the scan progresses, you’ll be shown more and more files.
- You can either look through these files and pick a few selective ones or click on the Save button at the bottom-right corner to create a separate location for these files.
- Once the data recovery process is complete, you will get a prompt that the recovery has been successful.
- You can now exit MiniTool.
On the other hand, as already pointed out, if you have moved a drive from macOS to Windows and you see the RAW partition, you should be able to easily recover the data by moving the drive back to a Mac system that supports its partition layout.
Using reputable data recovery software should get your files back as often when a partition becomes corrupted as RAW, it is usually the partition table that becomes corrupted, not the actual data on the drive and most data recovery programs are designed to rebuild this table.
Read: How to Recover Lost or Deleted Data from Windows PC
3] Run CHKDSK

This solution requires you to run CHKDSK to repair errors or bad sectors that might be the cause of the RAW partition issue on the drive. To perform this task, follow these steps:
- Press the Windows key + R to invoke the Run dialog.
- In the Run dialog box, type cmd and then press CTRL + SHIFT + ENTER to open Command Prompt in admin/elevated mode.
- In the command prompt window, type the command below and hit Enter.
chkdsk /x /f /r
You will receive the following message:
CHKDSK cannot run because the volume is in use by another process. Would you like to schedule this volume to be checked the next time the system restarts? (Y/N).
- Press the Y key on the keyboard and then reboot your computer to run the utility to fix the errors on the computer’s hard drive.
After CHKDSK completes, check to see if the issue is resolved. Although, you are most likely to see the following error message CHKDSK is not available for the RAW drives error message, in which case, you can proceed with the next solution. Keep in mind that you may need to replace your hard drive if the hard drive has failed, or disk failure is imminent which you can detect by running a S.M.A.R.T check.
Read: Fix Disk Management errors on Windows
4] Clean the disk and create a new primary partition
As opposed to Solution 1] above, assuming you don’t need the data on that RAW partition, you can use DiskPart to clean the disk and create a new primary partition to replace it. To perform this task, follow these steps:
- Open Command Prompt in elevated mode, type diskpart, and hit Enter.
- Next, enter the following command and hit Enter:
list disk
You should see the list of all hard drives connected to your computer.
- Find the number that represents the RAW hard drive and enters the command below be sure to replace 0 with a number that matches your hard drive.
select disk 0
- Next, run the following commands and press Enter after each line:
attributes disk clear readonly clean create partition primary Select partition 0 active format fs=ntfs quick assign
After running the commands, type exit and hit Enter to close Command Prompt. Now, see if the issue at hand is resolved. If not, try the next solution.
Read: We couldn’t format the selected partition – Error 0x80070057
Any of these fixes should work for you!
Can CHKDSK fix the RAW partition?
It is more than 90% unlikely that the CHKDSK and Error Checking tool would fix the RAW partition issue. However, it is possible you can convert the RAW file system to the NTFS file system by using a command line.
Related: Repair damaged RAW Drive without formatting or losing Data
What does it mean if my SD card is RAW?
If your SD card is RAW, it simply means the file system is damaged. There could be other reasons for this issue as well. A RAW SD card, unfortunately, becomes unreadable by any operating system. RAW, here, means “raw material” which to use the SD card, you should format it NTFS/FAT/exFAT file systems.
Read: How to change Hard Disk Cluster Size in Windows?
If your hard Disk suddenly turns into the RAW format, you can quickly recover all your files using the CHKDSK command prompt on Windows 10.

If the hard disk you are using on your computer, the external HDD on which you store your files, or a flash memory turns into the RAW format. You do not have to worry too much about saving your files.
Under normal circumstances, the various programs are used to recover the RAW Disk. You can repair the Disk without purchasing any programs to recover your files.
Why does a Hard Disk Convert to RAW?
There are several reasons why the HDD converted to RAW. These;
- It may be possible to pull the HDD’s USB cable straight away from your computer without safely removing the hardware.
- It may be due to a problem with the circuit board of the external HDD.
- Suddenly, there may be electricity interruptions.
- If you are using a laptop and the battery is damaged, it may be to pull suddenly the charge cable.
- If the USB socket is dusty or dirty, the voltage may be faulty.
- The Hard Disk may logically fail so that it can be a Bad Sector error.
- It may be HDD recovery programs misused.
- This can happen if the hard drive is constantly plugging in and out of your computer.
After explaining why the Hard Disk is RAW, we will apply the best method to recover a RAW disk. Additionally, you can find out if there is a Bad Sector on the HDD by testing it.
Various methods can be used to recover RAW Disk on Windows systems. The best method for this solution is Check Disk.
What is a Check Disk?
Check Disk is a Hard Disk check utility that is used in Windows systems. With Check Disk, you can check your disk integrity and fix logical disk errors.
How to Convert RAW Disk to NTFS
In this article, we will convert the RAW to an NTFS file system. First, plug the HDD into the external hard disk and then attach it to the other computer.
Afterward, open the CMD command prompt as an administrator on the Windows operating system. Don’t forget that the RAW Disk takes the drive letter. Because of that, we will use the drive letter in the recovery command.
To repair this error and recover files on Windows, execute the following command at the CMD command prompt. Please don’t forget the drive letter. You will apply your drive disk here.
chkdsk E:/RThe disk recovery time using the Check Disk (chkdsk) command on Windows may vary according to your disk size. For example, if your HDD is 1 TB, this may take 5-8 hours.
After applying the Check Disk command, you will get an output like this!
Microsoft Windows [Version 10.0.14393]
(c) 2016 Microsoft Corporation. All rights reserved.
C:\Windows\system32>chkdsk E:/R
The type of the file system is NTFS.
Volume label is Windows7.
Stage 1: Examining basic file system structure ...
File record segment 43361 is unreadable.
191744 file records processed.
File verification completed.
1615 large file records processed.
1 bad file records processed.
Stage 2: Examining file name linkage ...
Correcting sparse file record segment 94955.
Deleting index entry MIA934~1.EVT in index $I30 of file 2997.
Deleting index entry Microsoft-Windows-Kernel-EventTracing%4Admin.evtx in index $I30 of file 2997.
Deleting index entry Local State in index $I30 of file 32232.
Deleting index entry LOCALS~1 in index $I30 of file 32232.
Deleting index entry TransportSecurity in index $I30 of file 32308.
Deleting index entry TRANSP~1 in index $I30 of file 32308.
Deleting index entry 5F5421C4242F67FA.dat in index $I30 of file 79753.
Deleting index entry 5F5421~1.DAT in index $I30 of file 79753.
253906 index entries processed.
Index verification completed.
CHKDSK is scanning unindexed files for reconnect to their original directory.
Recovering orphaned file 5F5421~1.DAT (163312) into directory file 79753.
Recovering orphaned file 5F5421C4242F67FA.dat (163312) into directory file 79753.
Recovering orphaned file LOCALS~1 (191521) into directory file 32232.
Recovering orphaned file Local State (191521) into directory file 32232.
3 unindexed files scanned.
Recovering orphaned file TRANSP~1 (191556) into directory file 32308.
Recovering orphaned file TransportSecurity (191556) into directory file 32308.
3 unindexed files recovered to original directory.
0 unindexed files recovered to lost and found.
Stage 3: Examining security descriptors ...
Security descriptor verification completed.
31082 data files processed.
CHKDSK is verifying Usn Journal...
Usn Journal verification completed.
Stage 4: Looking for bad clusters in user file data ...
191728 files processed.
File data verification completed.
Stage 5: Looking for bad, free clusters ...
100502500 free clusters processed.
Free space verification is complete.
Correcting errors in the uppercase file.
Adding 1 bad clusters to the Bad Clusters File.
Correcting errors in the master file table's (MFT) DATA attribute.
Correcting errors in the master file table's (MFT) BITMAP attribute.
Correcting errors in the Volume Bitmap.
Windows has made corrections to the file system.
No further action is required.
482240511 KB total disk space.
79853900 KB in 158913 files.
100012 KB in 31083 indexes.
4 KB in bad sectors.
276591 KB in use by the system.
65536 KB occupied by the log file.
402010004 KB available on disk.
4096 bytes in each allocation unit.
120560127 total allocation units on disk.
100502501 allocation units available on disk.
C:\Windows\system32>
After repairing the RAW problem with the chkdsk command above, Diskdisk will now be ready, as in the following image.
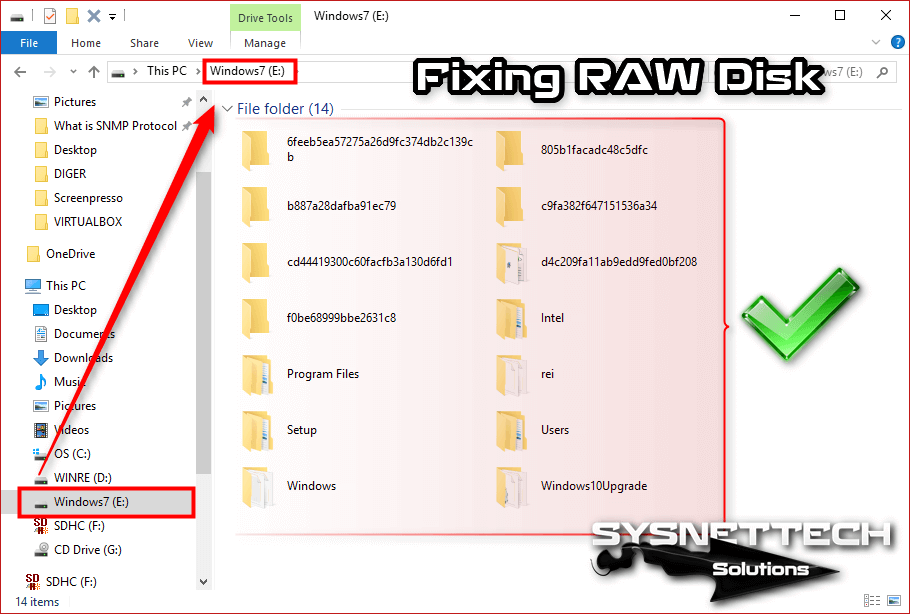
Conclusion
In this article, we have discussed the best method to fix the RAW haDiskisk. Thanks for following us!

TolgaBagci
Hi, I’m Tolga, a computer expert with 20 years of experience. I help fix computer issues with things like hardware, systems, networks, virtualization, servers, and operating systems. Check out my website for helpful info, and feel free to ask me anything. Keep yourself in the loop about the newest technologies!








