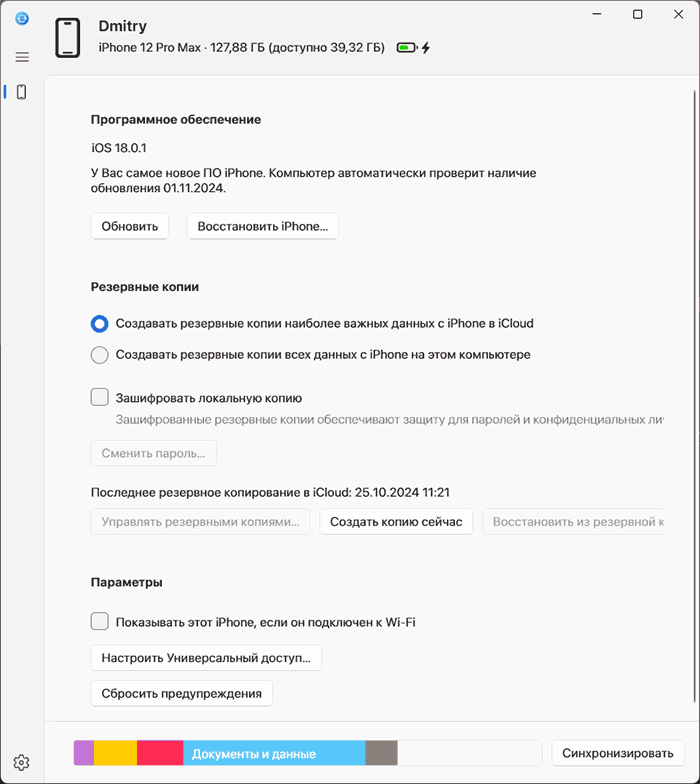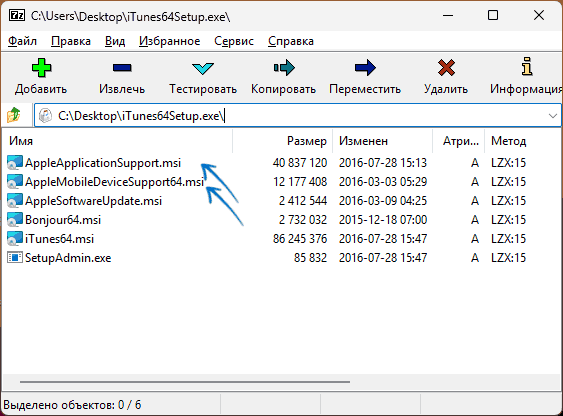iPhone не так хорошо интегрирован с Windows, как с macOS. На ПК с Windows нет функций AirDrop, Hand-off и моментального подключения к точке доступа iPhone. Вам нужно вручную подключаться к точке доступа, что не так просто. Часто компьютеры с Windows 10 не подключаются или вообще не видят точку доступа iPhone. Ниже мы расскажем, как можно решить эту проблему.

Причины могут быть разные. Возможно, дело в iPhone, а может наоборот в компьютере. Ниже читайте обо всех возможные решениях данной проблемы.
1. Перезагрузите iPhone и компьютер
Звучит банально, но иногда даже это помогает решить проблему. Перезагрузите свой компьютер с Windows 10.

После этого перезагрузите свой iPhone. Нужно просто выключить и включить его.
Теперь попробуйте ещё раз подключить компьютер к точке доступа iPhone.
2. Забудьте Wi-Fi сеть и подключитесь заново
Этот способ помогает решить многие проблемы и с обычным Wi-Fi. Зайдите в меню Wi-Fi на компьютере и забудьте сеть точки доступа iPhone. Измените точку доступа, созданную вашим iPhone, а затем попробуйте подключиться заново.
3. Измените пароль Wi-Fi на iPhone
- Зайдите в приложение Настройки на iPhone.
- Выберите секцию Режим модема.
- Нажмите Пароль Wi—Fi и поменяйте его на новый.

- Откройте меню Wi—Fi на ПК с Windows.
- Подключитесь к точке доступа iPhone, используя новый пароль.
4. Обновите версии Windows и iOS
Возможно, проблема в устаревшей версии iOS или Windows.
На iPhone зайдите в Настройки > Основные > Обновление ПО и установите обновление, если оно доступно.
На ПК с Windows тоже проверьте, доступно ли обновление. Если да, установите его.

После обновления попробуйте подключиться к точке доступа ещё раз.
5. Проведите диагностику сети
В Windows есть полезный инструмент диагностики сети и не только. Можно попробовать запустить диагностику сети на компьютере.
- Откройте Панель управления на ПК с Windows.
- Выберите секцию Сеть и интернет > Подключение к сети.
- Выберите точку доступа своего iPhone и нажмите на неё правой кнопкой мыши.

- Выберите пункт «Диагностика».
Возможно, система сама сможет решить проблему.
6. Обновите драйверы Windows
Если драйверы в Windows 10 устарели, это тоже может быть причиной проблемы. Нужно их обновить.
- через поиск откройте Диспетчер устройств.
- Расширьте меню Сетевые адаптеры.

- Найдите пункт Intel Dual Band Wireless. Нажмите на него правой кнопкой мыши.
- Выберите Обновить драйверы.
Перезагрузите компьютер после завершения обновления и попробуйте подключиться ещё раз.
7. Устранение неполадок Windows
- На компьютере с Windows откройте меню Обновления и безопасность.
- Выберите меню Устранение неполадок.

8. Сброс настроек сети на iPhone и Windows
- Откройте приложение Настройки на iPhone.
- Зайдите в Основные > Сброс.
- Нажмите Сбросить настройки сети и подтвердите действие.
На компьютере с Windows тоже можно сбросить настройки сети. Опцию можно найти прямо через поиск по системе.

9. Измените название iPhone
Многих удивит, что устройства с Windows не подключаются к устройствам, в названии которых есть определённые символы. Вы можете изменить название своего iPhone и попробовать подключиться ещё раз.
Откройте приложение Настройки на iPhone, выберите Основные > Об этом устройстве. Выберите текущее название смартфона и поменяйте его на новое без символов.

10. Подключите iPhone через USB
Если проблема всё ещё есть, то можете попробовать альтернативный способ.
Вы можете подключить iPhone к компьютеру с Windows с помощью кабеля. После этого откройте программу iTunes для Windows.
Нажмите значок устройства в верхнем левом углу и дайте компьютеру автоматически подключиться к точке доступа iPhone. Вы увидите синий индикатор активного подключения к точке доступа iPhone.
11. Отключите режим экономии данных
Режим экономии данных создан для того, чтобы экономить трафик сотовой сети. Когда он включен, не работают автоматические обновления и фоновые задачи.
Можете отключить этот режим через настройки сотовой связи и попробовать подключиться к точке доступа ещё раз.
Если ваш компьютер с Windows не подключается к точке доступа iPhone, это может очень сильно замедлить вашу работу. Надеемся, у вас всё же получится решить проблему.
Windows
Возможность раздавать Интернет по Wi-Fi, Bluetooth или USB со смартфона с использованием мобильной сети — отличная и полезная функция, которая может пригодиться в различных ситуациях. На iPhone функция называется Режим модема, и её работа обычно не вызывает вопросов, пока не возникает необходимость использовать подключение по USB и раздать Интернет на компьютер или ноутбук с Windows.
В этой инструкции подробно о том, почему режим модема iPhone через USB не работает в Windows 11/10 или предыдущих версиях системы и о способах заставить его работать, в том числе без iTunes или приложения «Устройства Apple».
Режим модема iPhone по USB
Для включения режима модема на iPhone достаточно зайти в «Настройки» и включить соответствующую опцию — «Разрешать другим».
Это автоматически включит возможность подключения по Wi-Fi и Bluetooth (при условии, что соответствующие беспроводные интерфейсы включены на телефоне) или с использованием USB-кабеля.
Однако, если в MacOS достаточно подключить iPhone с включенным режимом модема кабелем, чтобы Интернет заработал (может потребоваться подтвердить «доверие» компьютеру на экране телефона), в Windows вам будет предложено лишь посмотреть фото на телефоне, доступ в Интернет не появится автоматически.
Причина — использование нестандартных (относительно, например, подключения Android смартфона для тех же целей) компонентов, которые по умолчанию отсутствуют в Windows:
- Драйверов мобильной сети Apple.
- Службы поддержки мобильных устройств Apple, без которой взаимодействие Windows с iPhone кроме как для целей передачи файлов фото и видео невозможно.
- Компонентов «Поддержки приложений Apple», без которых служба из предыдущего пункта не может быть запущена.
Как можно получить эти компоненты? Есть следующие варианты:
- Установить официальное приложение «Устройства Apple» из Microsoft Store для Windows 11 и Windows Оно пришло на замену iTunes (точнее iTunes разделили на несколько приложений) и установит всё необходимое. Минус: если режим модема нам потребовался из-за того, что на компьютере нет Интернета, воспользоваться способом мы не сможем.
- Установить iTunes с официального сайта Apple если у вас более ранняя версия ОС. Способ может быть нежелательным, если вы не хотите иметь это достаточно громоздкое ПО на своём компьютере.
Можно ли заставить работать режим модема по USB без iTunes и «Устройств Apple». Да, такой способ есть, но установка дополнительных компонентов в любом случае потребуется. Где взять эти компоненты?
- Скачать установщик iTunes с официального сайта Apple, открыть его в архиваторе (например, 7-Zip), извлечь из него два файла: AppleApplicationSupport.msi и AppleMobileDeviceSupport64.msi после чего по порядку запустить их установку.
- Найти указанные файлы по их имени в Интернете (небезопасно: они выложены в различных местах и не всегда можно быть на 100% уверенным, что полностью чистые) и установить их.
Проделать это (если доступа в Интернет на компьютере нет), возможно, придётся на другом устройстве — компьютере или Android телефоне, после чего перенести файлы на текущий компьютер без Интернета и затем запустить установку.
После установки (перезагрузка компьютера обычно не требуется) переподключите ваш iPhone с включенным режимом модема, подтвердите подключение и «доверие» на экране iPhone, и Интернет-подключение заработает автоматически:
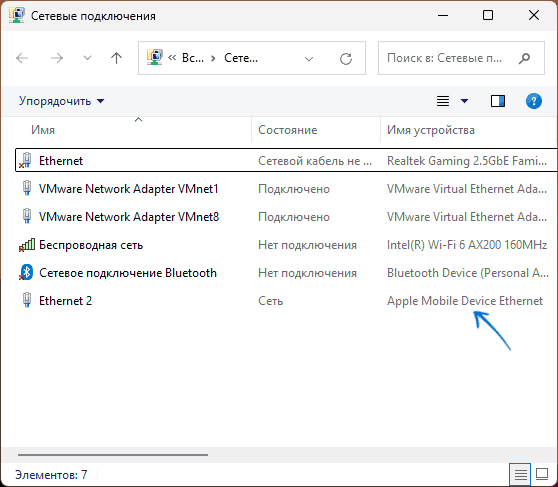
Если у вас остались вопросы, касающиеся раздачи Интернета по USB с iPhone на Windows, вы можете задать их в комментариях ниже, я постараюсь подсказать.
| Автор | Сообщение | ||
|---|---|---|---|
|
|||
|
Member Статус: Не в сети |
Отключили домашний интернет, выход был найден сразу — использовать Iphone в качестве токи доступа. Есть три пути сделать это: с использованием Wi-Fi, bluetooth или USB. Первые два варианта отпали сразу, так как на ПК отсутствует и сетевая карта, и bluetooth адаптер. Но при подключении через USB Iphone просто не отображается в списке доступных подключений в Windows. Передача сотовых данных включена, сама функция «персональная точка доступа», разумеется, тоже. В чем может быть проблема? По логике Apple все должно быть предельно просто — подключил телефон к компьютеру через USB кабель, выбрал Iphone в качестве доступных подключений и наслаждаешься интернетом, но тут на каком-то этапе возникает неполадка. Попробовал подключить на Маке — интернет заработал и через USB и через Wi Fi, cледовательно, проблема не в кабеле, не в операторе или SIM карте и не в самом Iphone. Проблема в Windows. |
| Реклама | |
|
Партнер |
|
watchmaker |
|
|
Member Статус: Не в сети |
Драйвера под Windows все установлены? По логике Apple ничего не должно быть очень просто на конкурирующей системе. |
|
zmiko |
|
|
Member Статус: Не в сети |
watchmaker писал(а): Драйвера под Windows все установлены? По логике Apple ничего не должно быть очень просто на конкурирующей системе. Да, Windows постоянно обновляется, драйвера тоже все стоят, машина полностью рабочая |
|
Зум |
|
|
Member Статус: В сети |
айтюнс поставьте. Виндовые дрова годятся только для того чтоб скопировать фотки с телефона. |
|
zmiko |
|
|
Member Статус: Не в сети |
Скачал Itunes через Mac, поставил на Windows — изменений не произошло, заветная надпись iPhone так и не появляется в списке подключений. Пожалуйста, знающие люди, дайте какие-нибудь советы или идеи. У меня есть такая идея: попробовать использовать роутер в качестве сетевой сетевой карты (возможно выражаюсь не правильно). Возможно ли это? То есть подключить iPhone через Wi Fi способ. Роутер — TP LINK TD-W8961ND. Интерфейса USB на нем нет. Дайте указания, как это можно сделать, если это действительно возможно, спасибо! |
|
Ecowar |
|
|
Member Статус: Не в сети |
наверно китайский айфон у вас |
|
zmiko |
|
|
Member Статус: Не в сети |
Ecowar писал(а): наверно китайский айфон у вас Нет Добавлено спустя 9 минут 11 секунд: |
|
cure72 |
|
|
Advanced member Статус: Не в сети |
zmiko писал(а): почему-то не работает под Windows без включенного iTunes Не почему-то .Без айтюнса афоня остается просто звонилкой |
|
dimpol |
|
|
Скачайте последнюю версию iTunes. Хотя до этого было так: |
—
Кто сейчас на конференции |
|
Сейчас этот форум просматривают: нет зарегистрированных пользователей и гости: 6 |
| Вы не можете начинать темы Вы не можете отвечать на сообщения Вы не можете редактировать свои сообщения Вы не можете удалять свои сообщения Вы не можете добавлять вложения |
✏️ Нам пишут:
Включаю на iPhone режим модема. Некоторые устройства подключаются к нему без проблем, а другие просто не видят его в списке доступных для подключения точек. Почему?
Одна из важных и полезных опций iOS — это Режим модема, он позволяет раздавать интернет со смартфона на другие гаджеты. Разумеется, ваш тарифный план мобильного оператора должен включать раздачу интернета.
В тему: Как управлять точкой доступа в интернет на iPhone. Держим трафик под контролем
Сейчас расскажем, как устранить проблемы с совместимостью при работе режима модема.
Как включить режим модема в iOS
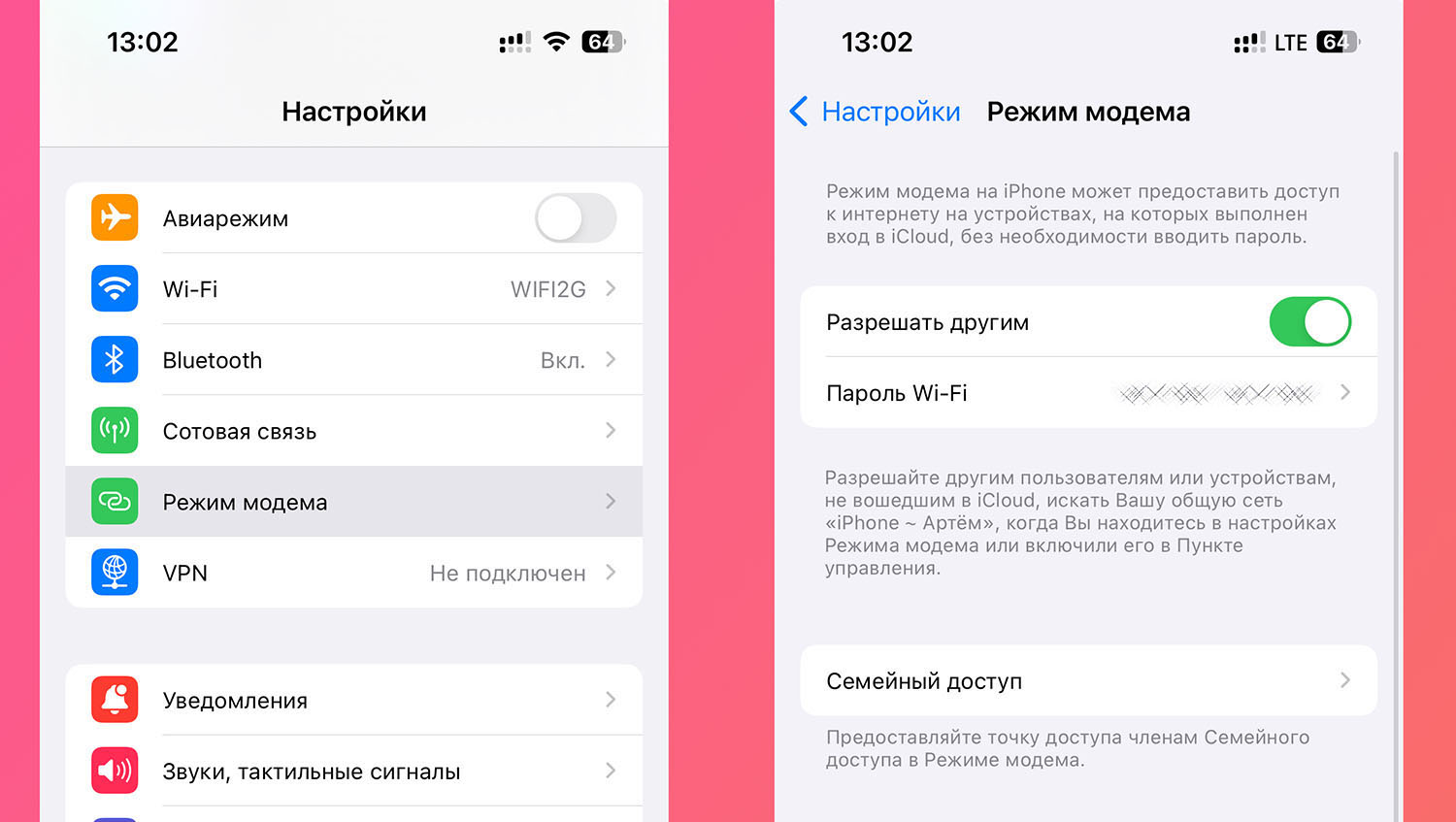
Для начала напомним, как включается режим модема в iOS.
► Откройте Настройки — Режим модема и активируйте тумблер Разрешать другим.
► Настройте код доступа и можете подключаться с других гаджетов.
Напомним, что для членов семьи можно включить или выключить автоматическое подключение к точке доступа.
Как активировать режим максимальной совместимости

iPhone может раздавать интернет в диапазоне Wi-Fi 5 ГГц. Это обеспечит лучшую скорость передачи данных и не будет проблемой при подключении других гаджетов Apple, а вот сторонние устройства с менее скоростным модулем подключиться не смогут. В таком случае нужно включать режим максимальной совместимости.
► Перейдите в Настройки — Режим модема.
► Включите тумблер Максимальная совместимость.
После этого iPhone будет раздавать интернет по Wi-Fi 2.4 ГГц, подключить к нему получится любой гаджет с Wi-Fi.
← Вернуться в раздел помощь
Не нашли то, что искали?
129335
Включили режим модема на iPhone, раздали Wi-Fi, а ноутбук или компьютер не хочет подключаться к этой точке доступа? Такая проблема бывает достаточно часто. В этой статье я поделюсь своим опытом и некоторыми решениями, которые помогут исправить проблему с подключением устройств к Wi-Fi сети от iPhone.
Проблема может быть с iPhone разных версий, на разных iOS. iPhone 15, 14, 12, 11 или более старые версии, это не важно. Точно так же со стороны устройств, которые мы пытаемся подключить к iPhone в режиме модема. Ошибки и неполадки в процессе, или после подключения бывают не только на ноутбуках и компьютерах, но и на других телефонах, планшетах, телевизорах. Сталкивался с этим в Windows 11 (удалось исправить, решением поделюсь в статье). Но в Windows 10 и Windows 7 это тоже бывает.
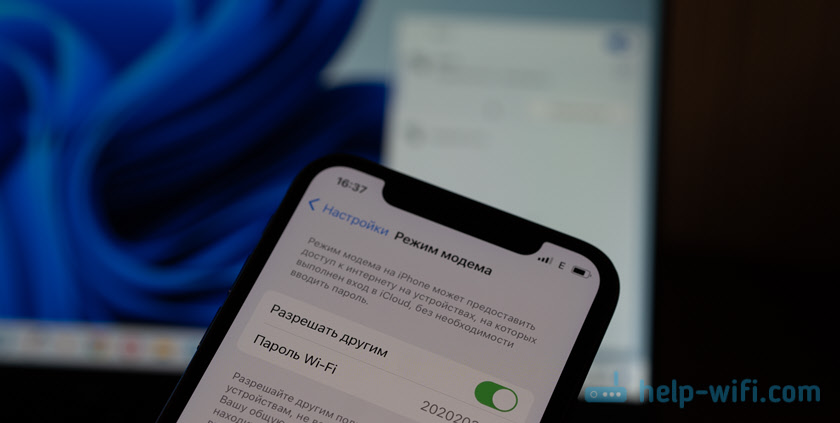
Чаще всего возникают такие неполадки:
- Ноутбук или компьютер вообще не видит Wi-Fi сеть, которую раздает iPhone. При этом другие устройства ее видят и подключаются. А ноутбук видит другие сети.
- Ошибка «Не удается подключиться к этой сети Wi-Fi» в Windows при попытке подключиться к iPhone в режиме модема.
- Пишет «неверный пароль».
- Устройство не может получить IP-адрес при подключении к точке доступа на iPhone.
- После подключения к Айфону в режиме модема нет доступа к интернету. На телефонах можем писать «Ограниченно», «Интернет может быть не доступен». В Windows это ошибка «Без доступа к интернету», «Подключение ограничено», «Без подключения к интернету», «Нет интернета».
Так как причина может быть как со стороны точки доступа (в нашем случае это iPhone), так и на стороне клиента (ноутбук, ПК, телефон), то сначала мы рассмотрим возможные решения, которые можно применить на iPhone, а затем посмотрим, что можно сделать в настройках Windows, чтобы заставить его подключаться к Айфону.
Как исправить подключение к iPhone в режиме модема?
На самом iPhone настройки точки доступа очень скромные (по сравнению с тем же Android). Кроме включения самого режима модема и смены пароля есть только одна функция: «Максимальная совместимость». Ее мы рассмотрим более подробно, так как именно это решение помогло в ситуации, когда в Windows 11 появлялась ошибка при подключении к iPhone по Wi-Fi.
Максимальная совместимость
Нужно открыть настройки, перейти в раздел «Режим модема» и включить функцию «Максимальная совместимость». После этого так же можно выключить и включить «Разрешить другим» и выключить\включить Wi-Fi на устройстве, которое изначально не удалось подключить.
На сайте Apple я не наше информации об этой функции, но вроде как она включает поддержку диапазона 2.4 ГГц. А по умолчанию Айфон раздает Wi-Fi в диапазоне 5 ГГц. Это значит, что данная функция может решить проблему, когда устройство не видит Wi-Fi сеть, которую раздает iPhone в режиме модема. Если устройство не поддерживает 5 ГГц, естественно. А таких устройств все еще очень много.
Поэтому, если вы включили точку доступа на iPhone и ноутбук, компьютер, телефон или другое устройство ее не обнаруживает, то обязательно включите максимальную совместимость.
Настройка APN
Этот способ мне удалось проверить благодаря Кате, которая в комментариях написала о проблеме, когда после подключения к Wi-Fi сети которую раздает iPhone (в ее случае iPhone 15) на ноутбуке подключение было «Без подключения к интернету, защищено». А при попытке подключить к этой сети другой телефон была ошибка «Не удается получить IP-адрес».
Нужно открыть настройки и перейти в раздел Сотовая связь – Сотовая сеть передачи данных. Там где «Режим модема» нужно в поле APN прописать «internet». Для «Сотовые данные» тоже можно прописать «internet».
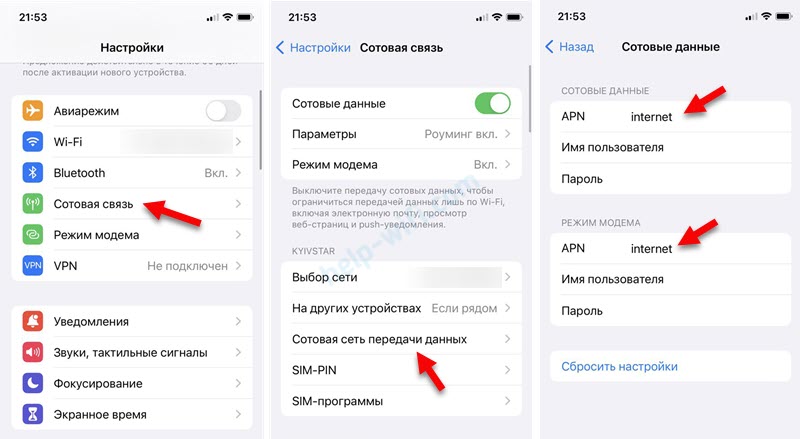
Если это не помогло, тогда позвоните в поддержку оператора и спросите, какой APN прописать для доступа к интернету и для режима модема. Но у Кати раздача интернета заработала именно после того, как она указала «internet» в поле APN. С тем значением, которое сообщил оператор, режим модема не работал.
Что еще можно сделать на iPhone?
- Немного глупый совет, но все же убедитесь, что функция модема (Разрешить другим) включена.
- Перезагрузить iPhone, который используете как точку доступа.
- Включить и выключить режим полета.
- Установить какой-то простой пароль (лучше всего из 8 цифр) и попробовать подключиться к точке доступа еще раз.
- Полностью отключите VPN, если он у вас установлен и включен.
- Сделайте сброс параметров сети. Эти настройки находятся в разделе Основные — Перенос или сброс iPhone — Сбросить — Сбросить настройки сети. Важно: будут удалены все известные Wi-Fi сети (пароли). Придется заново подключаться к Wi-Fi сетям.
- Попробуйте изменить имя Wi-Fi сети, которую раздает iPhone.
Почему ноутбук не подключается к точке доступа на iPhone?
Давайте посмотрим, что можно сделать именно со стороны ноутбука или ПК (Windows). Но первым делом примените те решения, о которых я писал выше.
Ноутбук не находит Wi-Fi сеть, которую раздает iPhone
Сначала включаем режим максимальной совместимости (писал об это выше). Дальше убедитесь, что ноутбук видит другие сети, и не видит только сеть от iPhone. Так же убедитесь, что другие устройства видят iPhone, который раздает Wi-Fi. Это поможет найти причину.
Здесь может пригодиться эта статья: почему ноутбук не видит Wi-Fi сеть роутера. В этой статье есть ссылки на отдельные инструкции для Windows 11 и Windows 10.
Ошибка при подключении к Wi-Fi сети iPhone
Чаще всего это ошибка «Не удается подключиться к этой сети». С такой ошибкой в Windows 11 удалось справиться включив функцию «Максимальная совместимость» в настройках модема на iPhone. Так же есть много решений, которые можно применить на самом компьютере:
- Не удается подключиться к этой сети Wi-Fi в Windows 11
- Ошибка «Не удается подключиться к этой сети» в Windows 10
Ошибка «Неверный пароль»
Убедитесь, что вы правильно вводите пароль. Сам пароль можно посмотреть в разделе «Режим модема» на iPhone.
Попробуйте сменить пароль в настройках модема, после чего подключитесь к сети заново. Лучше всего поставить какой-то очень простой пароль из цифр.
После подключения к iPhone в режиме модема пишет «Без доступа к интернету»
Когда после успешного подключения к Wi-Fi сети интернет на ноутбуке или другом устройстве не работает. В зависимости от устройства и операционной системы могут быть разные ошибки. В Windows 11 пишет без подключения к интернету, нет интернета, например. А в Windows 10 «Подключение ограничено».
Сначала примените все решения на iPhone, о которых я писал в начале статьи. Затем попробуйте решить эту проблема на самом компьютере (ссылки на статьи с решениями выше).
Так же не забывайте, что оператор может блокировать функцию модема (раздачу интернета). Или брать за это отдельную плату. Если это так, то после подключения к такой точке доступа интернет может не работать. Подробнее об этом я рассказывал в статье не работает интернет при раздаче с телефона.