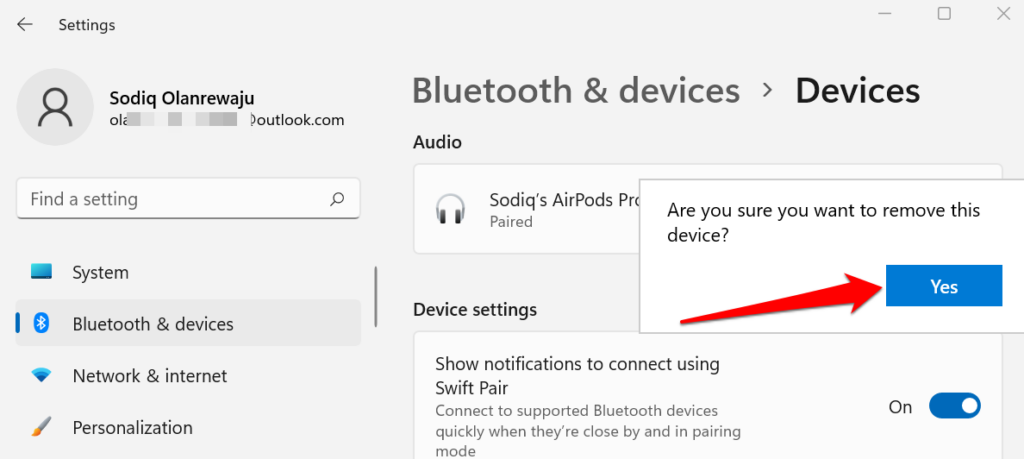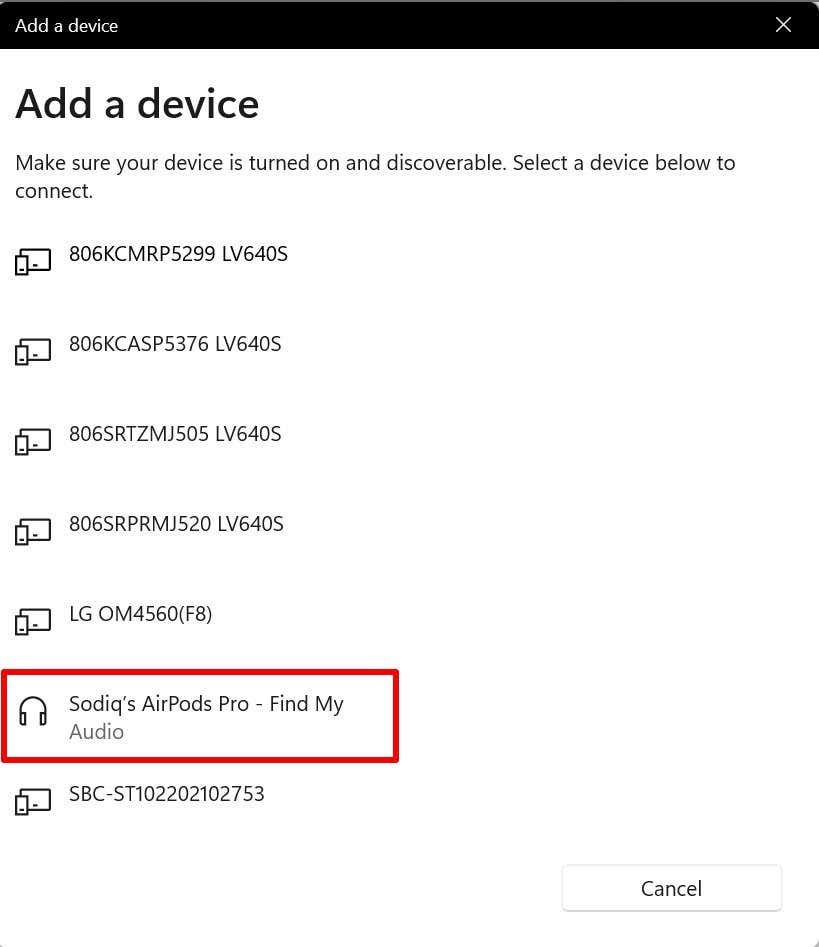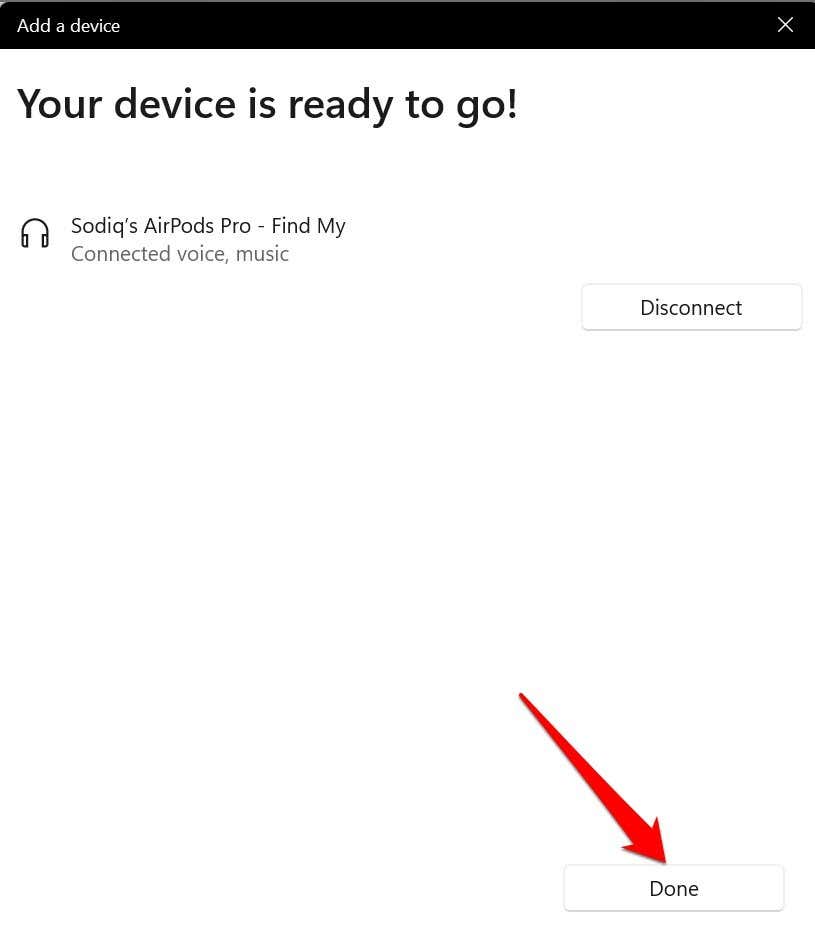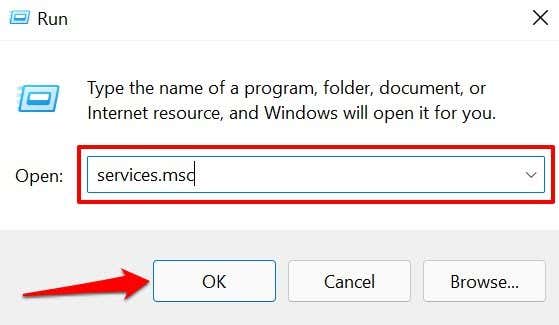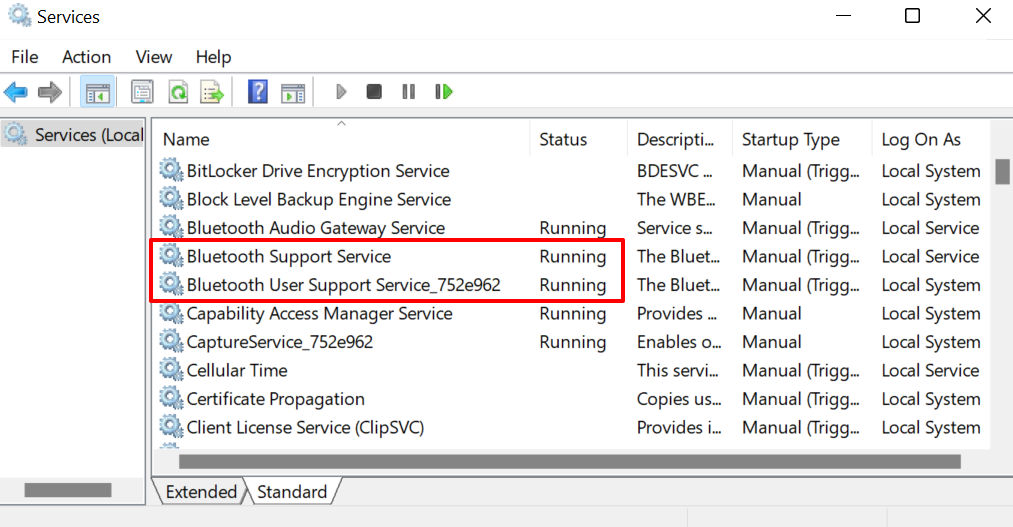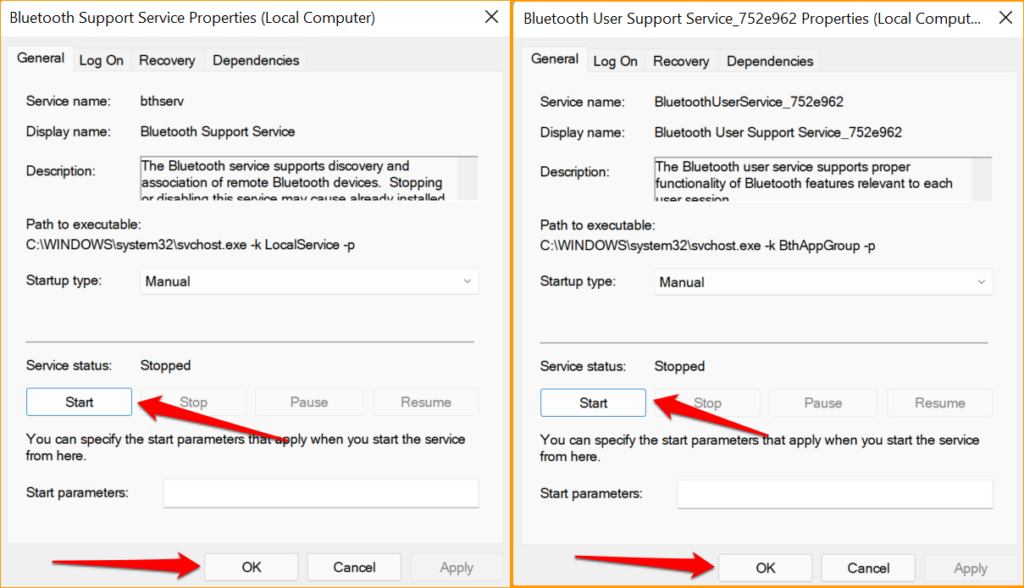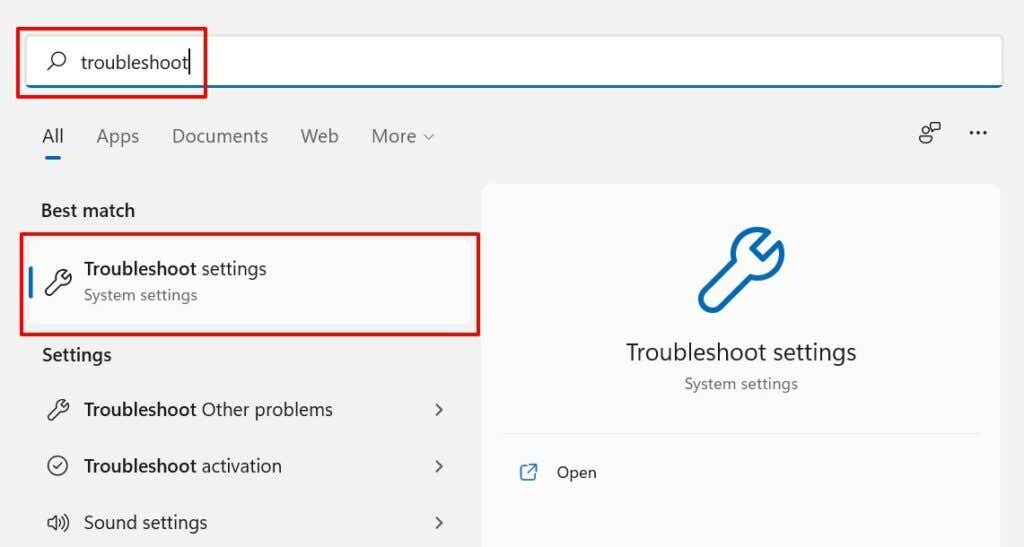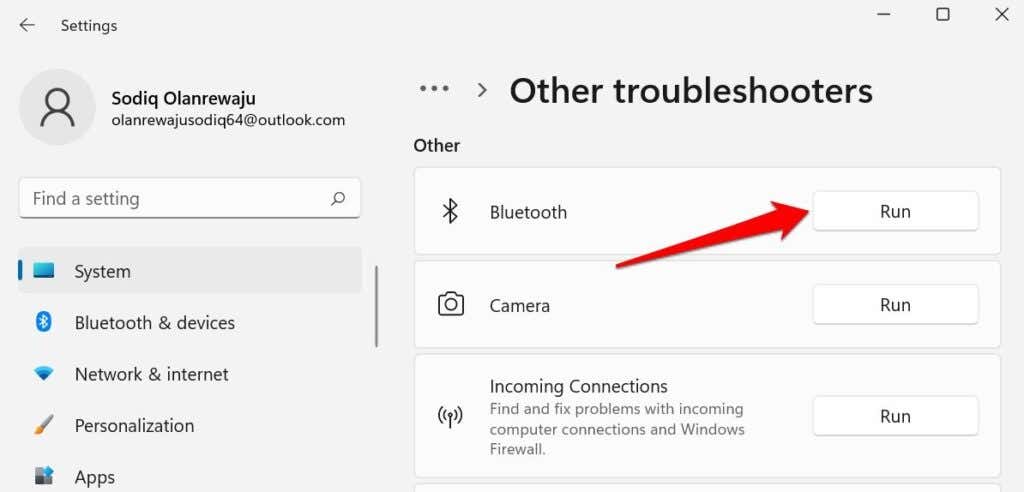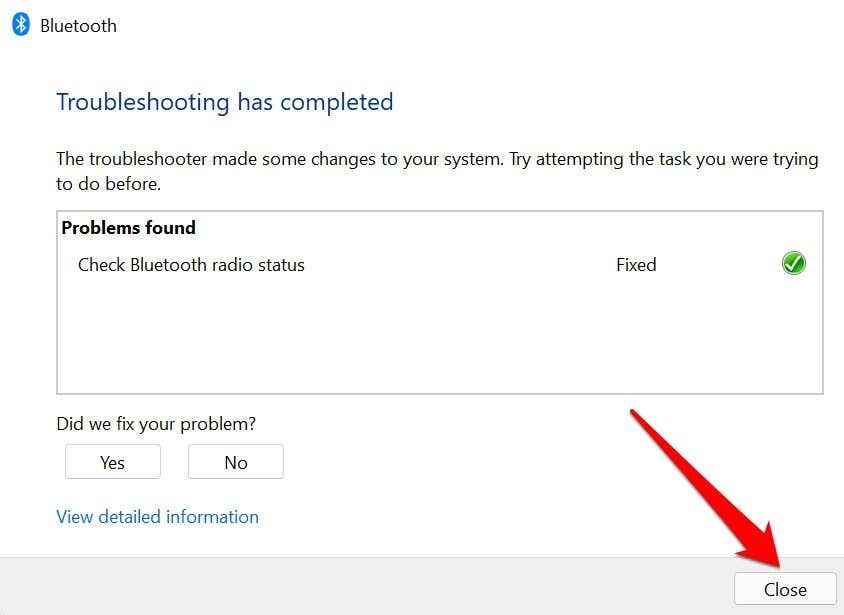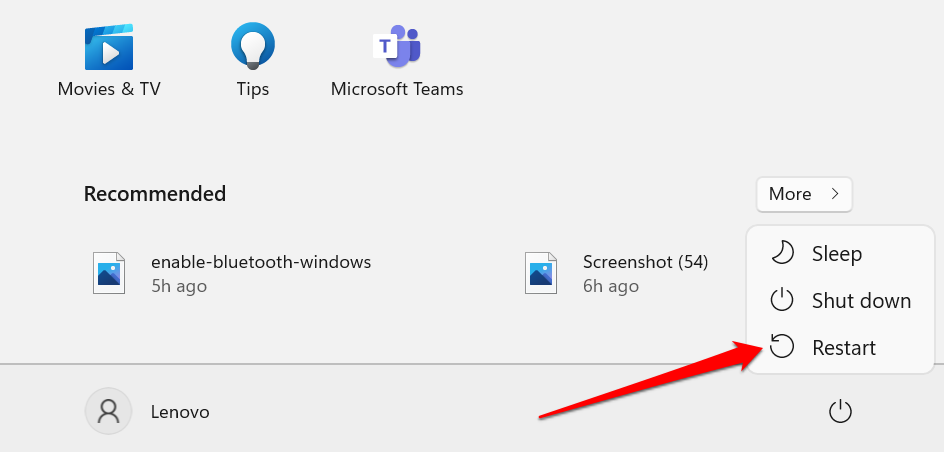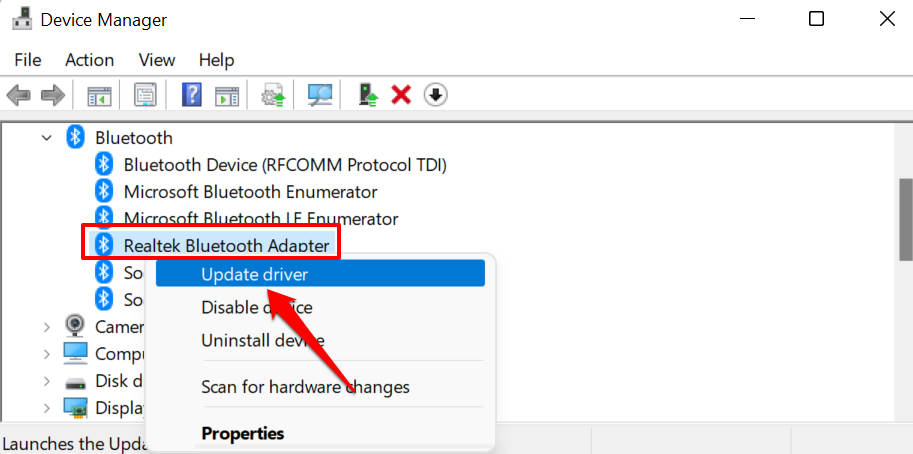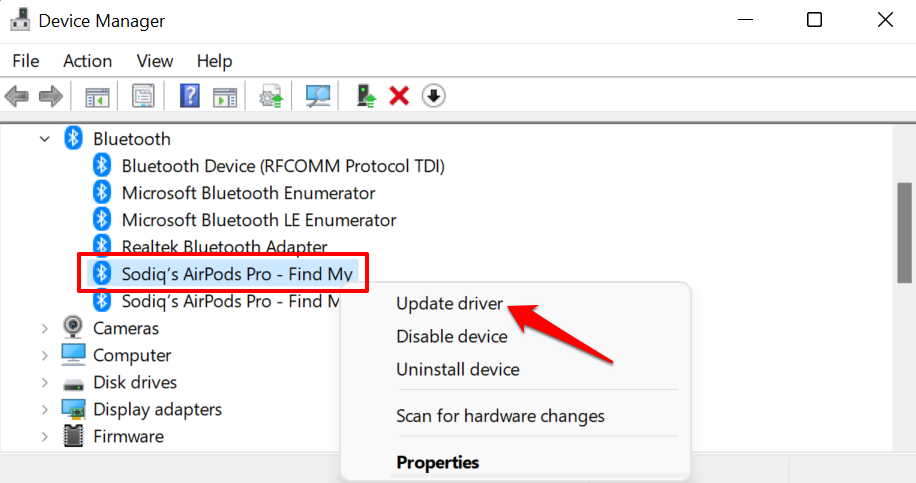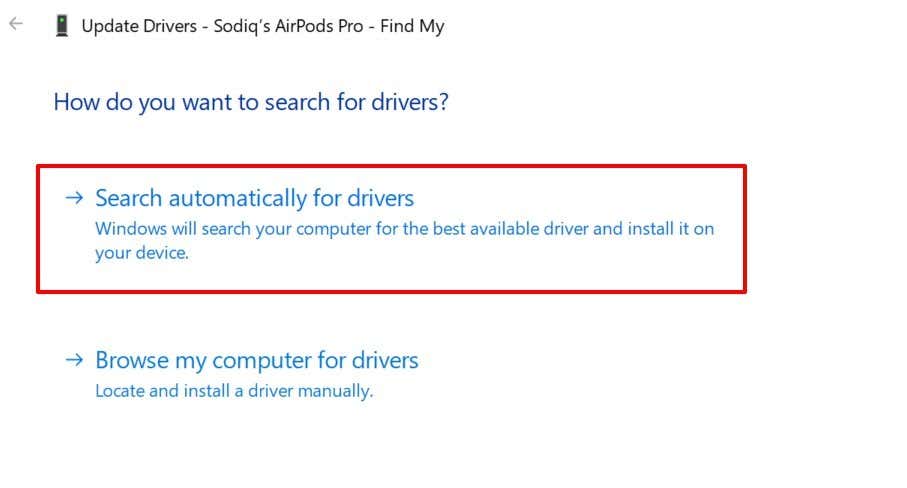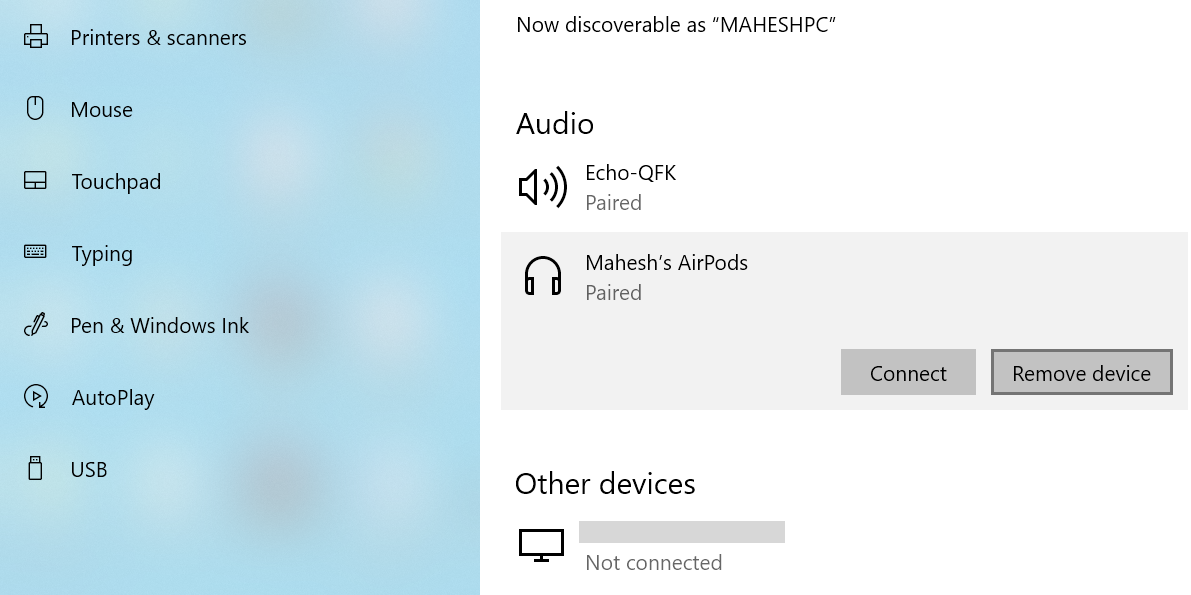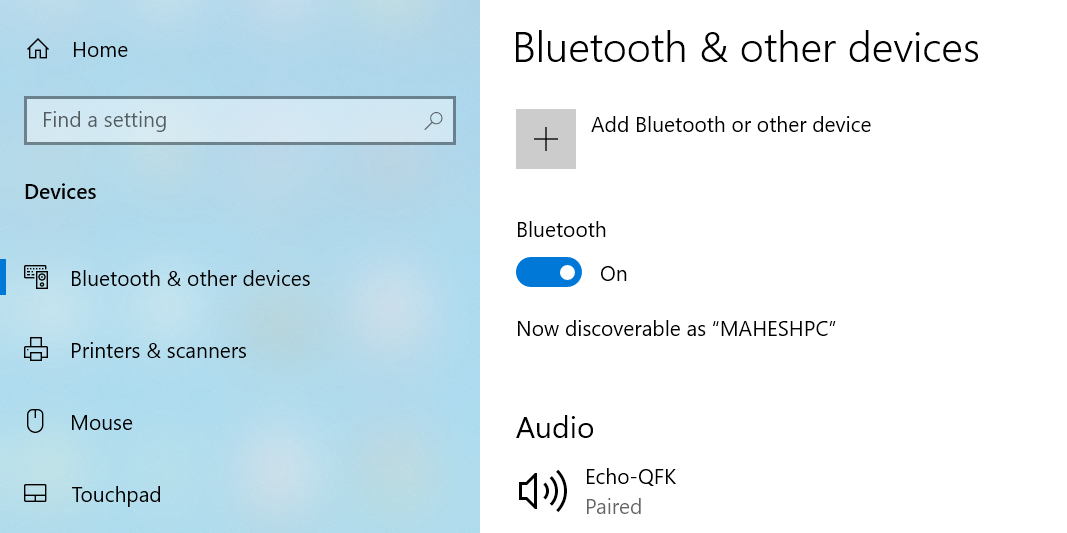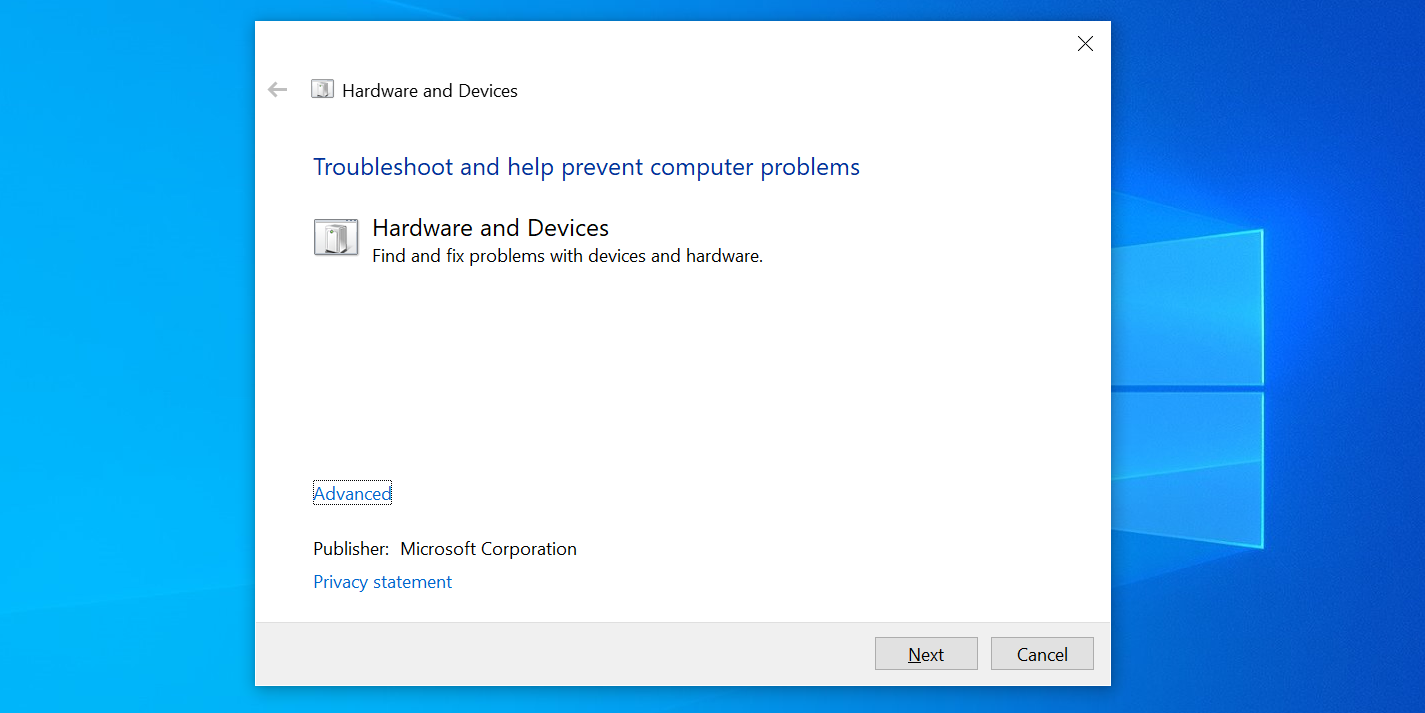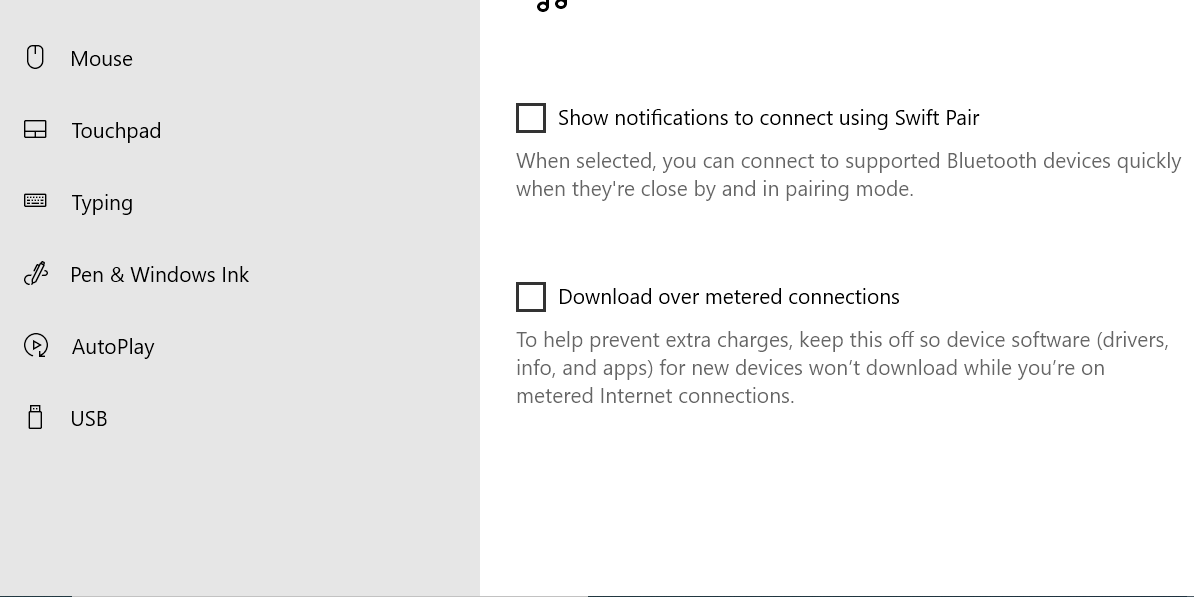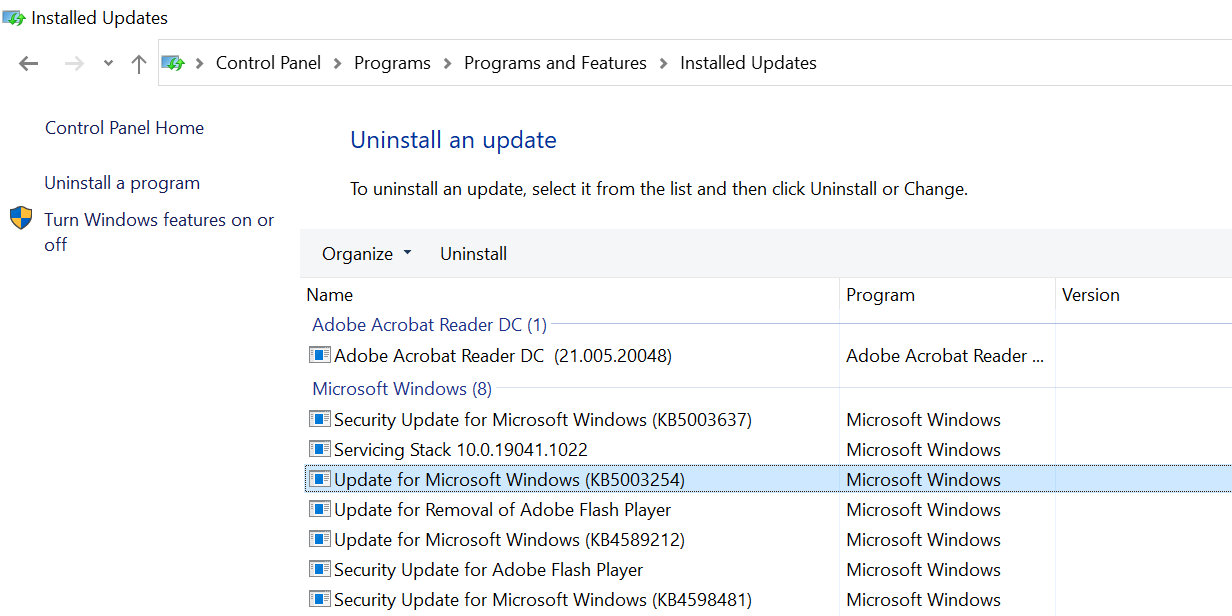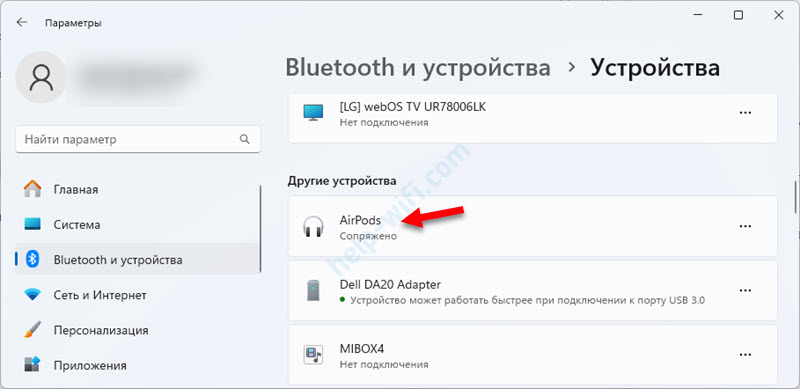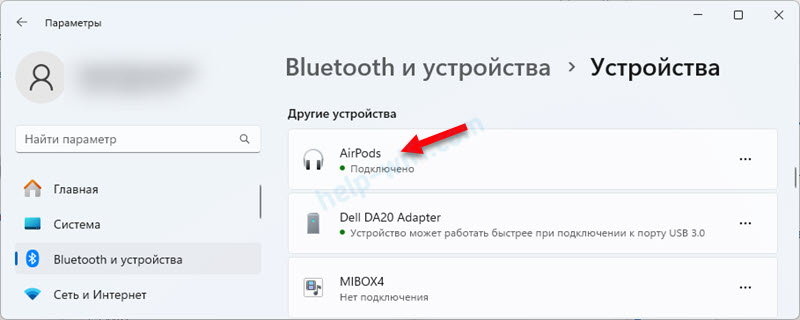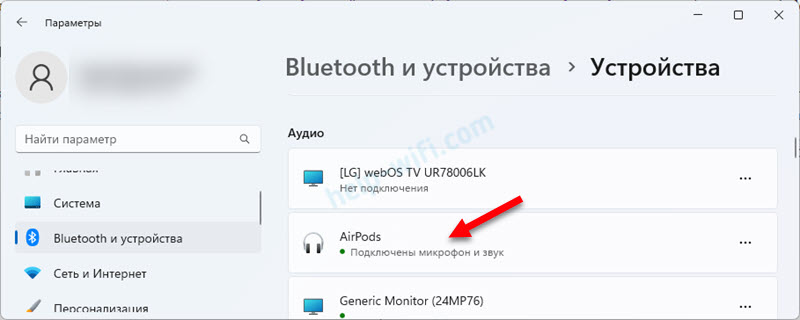-
#1
Автор темы
РЕШЕНО: https://yougame.biz/threads/282673/post-2837857
Привет.
Сегодня забрал Airpods Pro 2 и обнаружил, что они ни разу не нормально работают с Win10 (21H2). Сперва были приколы с подключением, это пофиксил по гайдам, но после всплыли новые анекдоты.
Суть в том, что звук нормальный только первые секунд 5 после подключения. Потом появляются дичайшие артефакты, скрежеты, а следом звук почти или полностью пропадает.
Притом, если включить или выключить какой-нибудь параметр звука, то всё опять будет нормально работать, но через несколько секунд снова посыпется. Говорю про эти настройки, к примеру:
Пробовал переключать всякие параметры, службы Bluetooth в настройках девайса наушников, ничего не помогло.
Проблема есть только на Windows, на телефоне всё ок.
Если у кого-то был опыт с подобной шляпой, поделитесь, пожалуйста, как вы это решили.
Последнее редактирование:
Пользователь
-
#2
4:19:
4:20:
-
#3
Автор темы
Обычный день покупателя продукции apple
Участник
-
#4
Хз у меня тоже аирподс 2 и звук отличный, паль покупают всякую а потом жалуются да ??????
-
#5
Автор темы
Хз у меня тоже аирподс 2 и звук отличный, паль покупают всякую а потом жалуются да ??????
Блять нахуй какая паль я 5 штук за них отвалил
Как ты подключил их? У тебя всё из коробки работало?
-
#6
чет слышал что такая хуйня из за драйверов, но не кто не ебет какие могут подойдти (Всем подходят индивидуально)
поищи на форумах, иногда можно найти целый список какие драйвера можно попробовать
ну мб еще проблема в адаптере, но не факт
можешь почитать этот гайд, мб поможет
Участник
-
#7
Блять нахуй какая паль я 5 штук за них отвалил
Как ты подключил их? У тебя всё из коробки работало?
ты че дурак за 5тыщ купил я купил за 30к у меня все из коробки работает
Пользователь
-
#8
ты че дурак за 5тыщ купил я купил за 30к у меня все из коробки работает
У меня вообще сяоми китайцы вещи делают
-
#9
Автор темы
чет слышал что такая хуйня из за драйверов, но не кто не ебет какие могут подойдти (Всем подходят индивидуально)
поищи на форумах, иногда можно найти целый список какие драйвера можно попробовать
ну мб еще проблема в адаптере, но не факт
Неа, только что поставил драйвер с сайта материнки, ничего не поменялось. Модуль в материнке норм вроде, AMD RZ608
ты че дурак за 5тыщ купил я купил за 30к у меня все из коробки работает
Да я рофлю епты, за 19К я взял
-
#11
у меня заебись работало и работает
-
#12
Автор темы
AMD RZ608
у меня заебись работало и работает
Как ты их подключал? Всё из коробки воркало?
-
#13
ты кстати.. хуйню скинул
это риалтек ваще твоя звуковуха какбээ а не блюпуп
вот так выглядит блютус устройство
та это не чип нихуя а кал какой то
у интела подобная маркировка комбайна с wifi 6e и bt 5.2 — ax210
найди в устройствах там полюбому какой нибудь реалтек или квалком
-
#14
Автор темы
ты кстати.. хуйню скинул
это риалтек ваще твоя звуковуха какбээ а не блюпуп
Посмотреть вложение 237742
вот так выглядит блютус устройство
Так я как пример скинул, про какие я параметры говорю. Почти тож самое если и для подсов.
та это не чип нихуя а кал какой то
у интела подобная маркировка комбайна с wifi 6e и bt 5.2 — ax210
найди в устройствах там полюбому какой нибудь реалтек или квалком
Каво? Это модуль wifi+bluetooth, в мат. плату интегрированный.
-
#15
Так я как пример скинул, про какие я параметры говорю. Почти тож самое если и для подсов.
Каво? Это модуль wifi+bluetooth, в мат. плату интегрированный.
Посмотреть вложение 237743
ну это как правило просто маркировка амудешная, MT7921K там стоит.
хз попробуй на айфоне повырубай всякие дристалки типо шумодава там, пространственного звука
если вообще будет тухло попробуй купи дристалку китайскую, вот такую например
там риалтек стоит, хоть и не последний 5.3 но самый стабильный
-
#16
AMD RZ608
Как ты их подключал? Всё из коробки воркало?
да хуй знаего могу в дс показать как Тюлень#7132
-
#17
Apple говно Xiaomi вещи делают
-
#18
Apple говно Xiaomi вещи делают
ну….. на счет наушников хуй знает
-
#19
Автор темы
ну это как правило просто маркировка амудешная, MT7921K там стоит.
хз попробуй на айфоне повырубай всякие дристалки типо шумодава там, пространственного звука
если вообще будет тухло попробуй купи дристалку китайскую, вот такую напримертам риалтек стоит, хоть и не последний 5.3 но самый стабильный
Так это и есть чип от амд, или о чём ты? Айфона нет бтв, у меня андроид. Но не думаю, что оно бы повлияло.
да хуй знаего могу в дс показать как Тюлень#7132
В дс сейчас не могу, мб просто скажешь, просто так ли ты их подключаешь, или что-то ещё делаешь?
-
#20
Apple говно Xiaomi вещи делают
у apple премиум наушники у меня 2 подсы были я прошки купил а потом про 2 купил потому что лучше нету ну по крайней мере пизже подсов я не слышал уши
AirPods work as regular wireless headphones on devices outside the Apple ecosystem. While the audio quality is top-notch on any device, you might encounter some stumbling blocks while connecting AirPods to non-Apple devices.
This tutorial will cover 9 troubleshooting fixes to try if AirPods are not connecting to your PC. Before you proceed, we recommend connecting a different Bluetooth audio device to your PC. That’ll help diagnose the source of the problem.

If other Bluetooth devices connect to your PC without issues, there’s likely a problem with your AirPods. But if your computer fails to connect to all Bluetooth devices, focus your troubleshooting efforts on fixing your PC’s Bluetooth.
Note: Although the screenshots in this article are from a Windows 11 PC, the recommendations will work on older Windows versions, particularly Windows 10.
1. Turn On Bluetooth
AirPods (and other Bluetooth devices) won’t connect to your computer if Bluetooth is disabled. Check your PC’s settings and make sure Bluetooth is on.
Go to Settings > Bluetooth & devices and toggle on Bluetooth.
If your PC’s Bluetooth is already on, turn it off, wait a few seconds, turn it back on, and try connecting the AirPods again.
2. Check AirPods Battery Level
Your AirPods won’t pair or connect to your PC if the batteries of either earbud are low. Check your AirPods battery and make sure they hold at least 50% charge. You’ll need an Apple device (iPhone, iPad, or Mac) to check the AirPods battery level.
Connect the AirPods to your iPhone, place both AirPods in the charging case, and close the lid. Move the AirPods close to your iPhone, iPad, or iPod touch and open the lid. The AirPods battery status should show up on your device’s screen after some seconds.
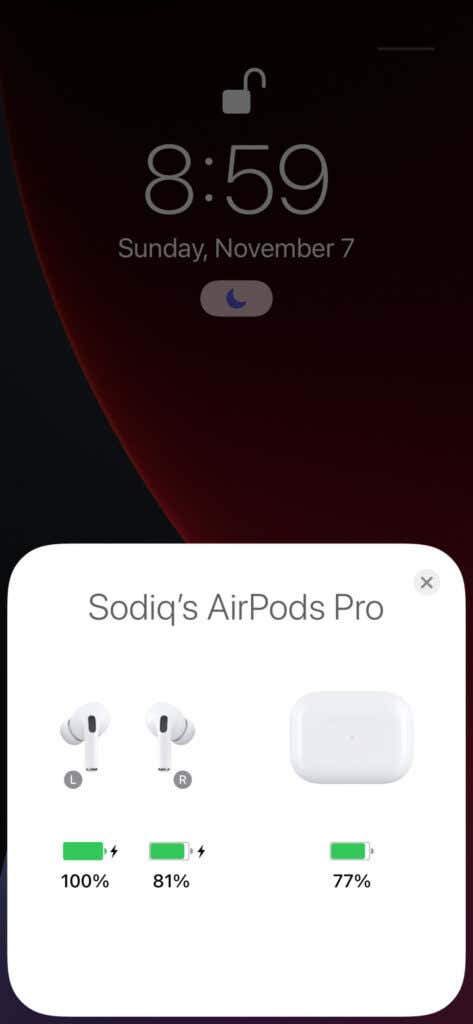
Charge your AirPods with Apple-certified charging accessories and try connecting them to your PC again.
3. Force Reboot Your AirPods (Max)
Restarting the AirPods Max will fix audio and connectivity-related problems. If the AirPods Max won’t connect to your computer, force-restart the AirPods and reconnect the headphones to your PC.
Press and hold the Noise Control button and Digital Crown until the status light flashes amber.

Reset your AirPods Max to factory settings (see next section for steps) if the problem persists.
4. Reset Your AirPods
This entails deleting the AirPods from your device’s memory and reconnecting it from scratch. If the AirPods are paired to your computer but fail to connect subsequently, forget the AirPods, and reconnect it from scratch.
- Open the Windows Settings app, select Bluetooth & devices on the sidebar, and select Devices.
- Scroll to the “Audio” section, select the three-dot menu icon next to the AirPods, and select Remove device.
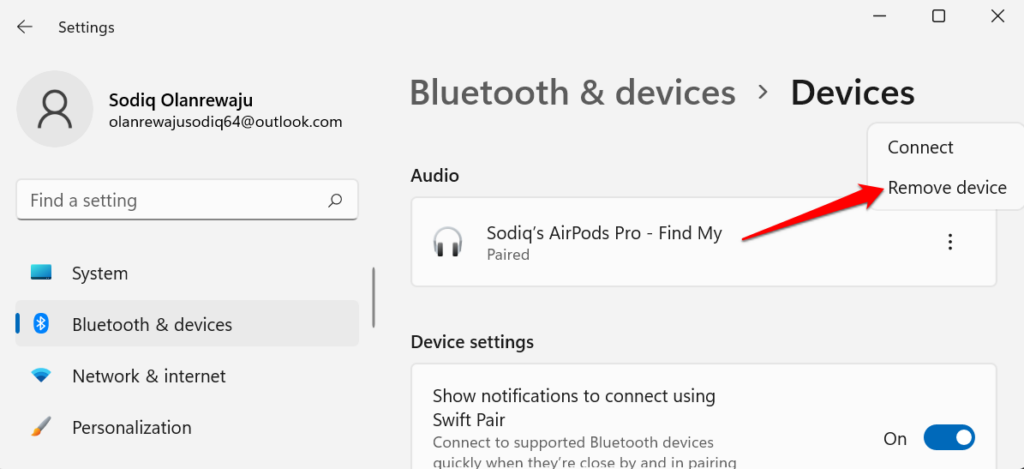
- Go to Settings, select Bluetooth & devices on the sidebar, turn on Bluetooth, and select the Add device button.