Are you lagging in completing your dedicated tasks for the day? Do you feel that the work hours are lesser than the work goals?
It is commonly observed that some routine tasks take up most of our time and lead to a slow start of the day. Researchers, programmers, writers, designers, and project managers often spend the first 15-20 minutes of their day setting up their desktop screens, the relevant desktop apps, browser tabs, work documents, and project files they work on.
To eliminate this mundane routine one needs to employ smart solutions to automate tasks. This article provides insights to remember window size and position of Windows 10.
Remember Window Size and Position in Windows 10
Microsoft has built some features in Windows 10 that help save window positions and size.
- Restore Previous Folder Windows
- Windows 10 Cascade Windows
- Lock Window in Place
- Short Command ‘Shift Key + X’
How to restore previous folder windows?
Windows 10 provides the functionality to restore the previous folder windows on login. Enabling this feature helps save the time spent on the restoration of all such folders.
Following steps are to be performed to enable this feature
- Open file explorer
- Select ‘File’
- Select ‘Change folder and file options’
- Go to ‘view’
- Scroll in the ‘advanced settings’ and check the box ‘Restore previous folder windows at logon’
1- Setup Cascade Windows
How to change the window size in Windows 10? You can simply resize the window screens by setting up cascade windows. It helps in setting a dedicated size of the window screen that eliminates the hassle of resizing the same screen again and again.
Windows 10 enables its users to set default window sizes and positions for their Microsoft apps using Cascade windows. Set up one-time screen sizes and positions so when you’ll reopen the configured windows, they’ll restore to the same size.
To set up a dedicated size and position for your desktop app
- Open a variety of desktop apps
- Right-click on the taskbar to bring up the context menu.
- Select ‘cascade windows’
- On your screen, all of your open apps will appear.
- Resize the window to a specific size as needed for your task, then close the window.
- When you reopen the app, it will reopen in the same size as before.
This feature eliminates the need to reset window position in Windows 10 for Microsoft apps like MS Word, MS Edge, etc.
2- How to Lock a Window in Place – Windows 10?
To ensure multitasking and designing a random layout of your choice, Windows 10 enables you to save the window locations of your apps by locking them in their selected place. You can lock and adjust the screen size in Windows 10 for multiple desktop screens. This feature helps all those personnel who work on multiple apps or desktop files simultaneously and reduces the time spent in resizing.
To lock a window in its place
- Open a program or an app.
- Change the default window size and resize it as per your preference.
- To lock the window size, right-click in the upper-left corner of the app or program window and select ‘Size’.
- Place the window in the desired location.
- To lock the location of the app or program window, right-click it again in the upper-left corner, then select ‘Move’.
- Restart the app after closing it and it will restore in the same location and size.
This can be done for multiple app windows however, this feature does not remove the hassle of reopening each desktop window manually.
3- Short Command ‘Shift Key + X’
Spare yourself the hassle of resizing the same screen again and again. Use the short command by Windows 10 to set a preferred size of the window screens. This short command helps in saving time used to perform a list of functions to set up the customized size.
Resize the window screen of your required app and then hold the ‘shift key and press X’ (cross) to close the app. This will save the screen size and it will reopen in the same size next time.
Windows 10 offers various features that help you in being more productive. However, if you resize all the desktop windows using Windows 10, you still have to restore all the apps & files manually which is a time taking process.
To automatically restore the desktop apps & files use SmartWindows.
4- Resize & Restore Windows Apps with SmartWindows
SmartWindows is a Windows productivity app for Windows 10 & 11. It helps in the arrangement and organization of your screens as well as automatically restores the saved screen set-ups in one click.
SmartWindows empowers its users to set up one-time screen configuration; allowing them to be more productive at work. Users can set up unlimited SmartWindows profiles where they can save multiple work zones and presets to pull up later. SmartWindows demands a one-time screen setup that you can restore anytime.
SmartWindows
Restore Browser Tabs with SmartWindows. It maintains an active tab history and restores browser size as well as display position on one screen or many.
Make Productive use of Windows 10 using SmartWindows
SmartWindows adds more to the productivity of Windows 10 and its users. It is a time-saving app that automates the process of screen arrangement for you.
With SmartWindows users can make setup and store multiple screen presets. Save each of them in SmartWindows profiles. These profiles are the accumulation of multiple desktop apps, browser tabs, and work files that you have opened or arranged at a particular position on the screen. A user who works on multiple desktop apps and files simultaneously can save all those work screens in the SmartWindows profile for easier access.
For instance, writers simultaneously work on multiple browsers for research and writing apps, SmartWindows is useful for them to arrange Word files and browser windows in place and save that arrangement. Restore the saved SmartWindows profile with one click and get it all arranged in seconds.
Create a SmartWindows Profile
To create a SmartWindows profile,
- Pull up all the desktop apps, browser tabs, and work files.
- Resize and arrange them as per the work preference.
- Right-click on the SmartWindows icon.
- Select ‘Create Profile’ and name the profile.
- Click ‘save’ and it will save the screen arrangement in its exact size and display position.
This one-time set-up will save your screen arrangement. You can even add more tabs and files to your existing profile. The profile can be easily restored using the restore feature.
Restore Screen Arrangement of Windows 10
SmartWindows empowers you to restore that screen arrangement anytime on one or many screens. The single-click restore option saves you time and labor exercised in reopening each and every window screen and its manual arrangement.
To restore a profile
- Right-click on the SmartWindows icon.
- Click on ‘Restore Profile’
- Chose the profile you wish to restore
With one click, your profile will be restored in the exact manner it was saved. SmartWindows remembers the display position and size of your window screens thus restoring them in the same way.
Create & Restore Multiple Work Zones
With SmartWindows you can create multiple work zones and presets for your distinct work needs.
We often create folders for different documents and data of a project for easy access. This task can be more simplified using SmartWindows. It supports multiple work zones enabling users to generate multiple profiles as per their various projects. You can work smartly and keep all the details of the project in one profile; including the desktop apps and browser tabs. Saving browser tabs in the profiles will spare you the pain of bookmarking numerous browser tabs and the manual labor exercised to reopen them on multiple browser windows.
Similarly, use SmartWindows to create separate profiles for distinguishing office and personal work, games, and entertainment. Restore the multiple work sessions anytime with a single click.
Create & Restore Browser Profiles
Using SmartWindows you can maximize your productivity by creating browser profiles. Saving relevant browser tabs for a specific project in the project profile is a better way of organization. However, creating an altogether separate browser profile removes the hassle of bookmarking multiple browser tabs for tab hoarders. Just open up multiple tabs and save them in their separate profile for easy restoration.
SmartWindows supports multiple browsers such as Mozilla Firefox, Google Chrome, and Microsoft Edge. This liberates the users to work on their favorite browser.
SmartWindows Adding More Power to Windows 10
It is a highly productive app that helps users in maximizing their productivity.
- SmartWindows supports MS Office files like MS Word, MS PowerPoint, and MS Excel, hence any document file opened within the app will restore its position on the desktop screen.
- It supports multiple displays, enabling the user to save the screen arrangement on up to 6 monitors.
- You can make additions to your existing profiles by adding new documents and browser tabs. Just click ‘Save Profile’ when you are done with your work and it will add the changes to your profile, which will be restored with the profile.
All these distinguished features make SmartWindows an ultimate productivity app that eliminates the daily manual hassle of screen arrangement and restoration.
So what are you waiting for?
Get SmartWindows and power up your Windows 10 now!
Как перейти от Waterfall к Agile
EggHead 06.05.2025
Каскадная модель разработки Waterfall — классический пример того, как благие намерения превращаются в организационный кошмар. Изначально созданная для упорядочивания хаоса и внесения предсказуемости. . .
Оптимизация SQL запросов — Продвинутые техники
Codd 06.05.2025
Интересно наблюдать эволюцию подходов к оптимизации. Двадцать лет назад всё сводилось к нескольким простым правилам: «Избегайте SELECT *», «Используйте индексы», «Не джойните слишком много таблиц». . . .
Создание микросервисов с gRPC и Protobuf в C++
bytestream 06.05.2025
Монолитные приложения, которые ещё недавно считались стандартом индустрии, уступают место микросервисной архитектуре — подходу, при котором система разбивается на небольшие автономные сервисы, каждый. . .
Многопоточность и параллелизм в Python: потоки, процессы и гринлеты
py-thonny 06.05.2025
Параллелизм и конкурентность — две стороны многопоточной медали, которые постоянно путают даже бывалые разработчики.
Конкурентность (concurrency) — это когда ваша программа умеет жонглировать. . .
Распределенное обучение с TensorFlow и Python
AI_Generated 05.05.2025
В машинном обучении размер имеет значение. С ростом сложности моделей и объема данных одиночный процессор или даже мощная видеокарта уже не справляются с задачей обучения за разумное время. Когда. . .
CRUD API на C# и GraphQL
stackOverflow 05.05.2025
В бэкенд-разработке постоянно возникают новые технологии, призванные решить актуальные проблемы и упростить жизнь программистам. Одной из таких технологий стал GraphQL — язык запросов для API,. . .
Распознавание голоса и речи на C#
UnmanagedCoder 05.05.2025
Интеграция голосового управления в приложения на C# стала намного доступнее благодаря развитию специализированных библиотек и API. При этом многие разработчики до сих пор считают голосовое управление. . .
Реализация своих итераторов в C++
NullReferenced 05.05.2025
Итераторы в C++ — это абстракция, которая связывает весь экосистему Стандартной Библиотеки Шаблонов (STL) в единое целое, позволяя алгоритмам работать с разнородными структурами данных без знания их. . .
Разработка собственного фреймворка для тестирования в C#
UnmanagedCoder 04.05.2025
C# довольно богат готовыми решениями – NUnit, xUnit, MSTest уже давно стали своеобразными динозаврами индустрии. Однако, как и любой динозавр, они не всегда могут протиснуться в узкие коридоры. . .
Распределенная трассировка в Java с помощью OpenTelemetry
Javaican 04.05.2025
Микросервисная архитектура стала краеугольным камнем современной разработки, но вместе с ней пришла и головная боль, знакомая многим — отслеживание прохождения запросов через лабиринт взаимосвязанных. . .
Подскажите программу для запоминания расположения окон в Виндовс 10
☑
0
Доктор Манхэттен
29.09.18
✎
22:25
Проблемы:
1. Если расставить окна программ на мониторах, а потом отсоединить один монитор, окна перебегают на работающие мониторы. Если подсоединить монитор, окна обратно не возвращаются, приходится их вручную заново возвращать.
2. Если расставить окна на виртуальных десктопах, потом перезагрузить комп, и запустить программы заново, они все оказываются на первом десктопе, приходится вручную расставлять заново.
Нужна программа которая решает эти проблемы. Или скрипт АНК. Кто чем пользуется для автоматизации этого процесса, порекомендуйте?
Если такой программы нет, разве это не отличная идея ее написать? Дарю.
1
Aleksey
29.09.18
✎
22:39
бесполезная хрень
2
NorthWind
30.09.18
✎
07:15
(0) погуглить не пробовали? Я в свое время пробовал, помогло. DesktopOK называется.
3
NorthWind
30.09.18
✎
07:17
черт, окон… тогда извиняюсь. В моем случае речь про ярлыки
4
Доктор Манхэттен
30.09.18
✎
08:50
(3) Вот именно!
5
Доктор Манхэттен
30.09.18
✎
10:59
Up
6
Доктор Манхэттен
30.09.18
✎
16:06
Up
7
Nyoko
30.09.18
✎
19:25
8
Доктор Манхэттен
30.09.18
✎
19:52
(7) Спасибо, но нет. Эта программа не делает ничего из того что мне нужно.
9
Доктор Манхэттен
01.10.18
✎
09:15
Up
10
YaFedor
01.10.18
✎
09:17
(0) что такое виртуальные десктопы?
11
Доктор Манхэттен
01.10.18
✎
14:02
(10) Это когда win+tab нажимаешь, в левом верхнем углу появляется кнопка «+ New desktop».
Нажимаешь ее, и добавляется новый десктоп, на который можно переключаться с основного. Туда можно перенести окна программ. А потом переключаться туда-обратно с одного десктопа на другой.
Я сделал три десктопа: Один для развлечений. Там форумы, ютубы, игрушки всякие.
Второй сделал для одной работы, там PhpStorm с открытым проектом, Хром с аккаунтом от этой работы, Скайп, терминалы, блокноты….
Третий десктоп сделал для второй работы. Там то же PhpStorm но уже с другим проектом, и хром под другим аккаунтом.
Переключаюсь между ними в зависимости чем хочу заняться.
12
zak555
01.10.18
✎
14:10
Убунту умеет
13
Доктор Манхэттен
01.10.18
✎
17:23
Uo
14
Cool_Profi
01.10.18
✎
17:26
(11) А как кнопки лике убунта добавить, чтобы мышой переключаться?
15
Доктор Манхэттен
01.10.18
✎
17:40
(14) Какой лике? Линку чтоли? Если хочешь мышкой запускать убунту, сначала запусти ее из консоли через команду «ubuntu», а когда она запустится, нажми правой кнопкой мыши на иконку в таскбаре, и выбери пункт «Pin to taskbar». Все, теперь там ее иконка, можешь запускать мышкой.
16
Cool_Profi
01.10.18
✎
17:42
(15) like. Ты что, чурка не русская?
В убунте в систрее квадратик из четырёх кватратиков висит. Каждый из подквадратиков — отдельный экран.
В вин 10 — только по вин-таб.
И то — штатная почта оповещения не показывает, только что проеврил.
17
Доктор Манхэттен
01.10.18
✎
17:46
(16) Сам ты чурка! Я татарин.
18
Cool_Profi
01.10.18
✎
17:46
(17) Кто бы сомневался. Паша, перелогинься.
19
Cool_Profi
01.10.18
✎
17:47
Кстати, для меня татарин — не ругательное слово, я сам в Казани родился. А быть чуркой и не понимать русского — это не показательный признак татарина.
20
Доктор Манхэттен
01.10.18
✎
17:48
(18) Куда перелогиниться? У меня единственный аккаунт.
Мышкой десктопы переключаются по кнопке Task View. На ней тоже квадратики нарисованы. Но гораздо удобнее Ctrl + Win + стрелку влево/вправо, не открываются ненужные менюшки, а сразу десктопы меняются с такой прикольной скользящей анимацией.
21
Доктор Манхэттен
01.10.18
✎
17:50
like по-русски пишется «лайк», а не «лике». Это же не латынь
22
Доктор Манхэттен
01.10.18
✎
20:18
Up
23
Nyoko
01.10.18
✎
22:27
https://www.displayfusion.com/Features/WindowPositionProfiles/ не то ? (если не дрочить монитор туда сюда)
Самому написать программу слабо? думаю не больше 100 строк всего.
24
zak555
01.10.18
✎
22:35
(17) при первом допросе ты бы евреем
25
Доктор Манхэттен
01.10.18
✎
23:44
(23) Возможно. Он с виртуальными десктопами работает? Это точно под десятку? На вид какой-то древний.
26
DrZombi
гуру
02.10.18
✎
06:15
27
Доктор Манхэттен
02.10.18
✎
09:28
(26) >> решает одну из главных проблем использования систем с несколькими мониторами на Windows 7 — невозможность установки разных обоев для каждого дисплея
Ахахах! ))) Вот это проблема так проблема! (нет)
Это же совсем не по теме. Зачем просто так скидывать ссылки на бесполезный софт. Я же в (0) написал что нужно.
28
Доктор Манхэттен
02.10.18
✎
15:57
Up
29
Доктор Манхэттен
02.10.18
✎
18:21
Up
30
Доктор Манхэттен
02.10.18
✎
23:27
Up
31
Доктор Манхэттен
03.10.18
✎
13:57
Uo
32
Доктор Манхэттен
03.10.18
✎
18:05
(31) Блин, испортил цепочку! Придется заново )))
33
Доктор Манхэттен
03.10.18
✎
19:04
Up
34
Доктор Манхэттен
04.10.18
✎
14:09
Uр
35
Доктор Манхэттен
04.10.18
✎
18:54
Похоже тут нет чела который в курсе дела. Удалите ветку
36
sechs
04.10.18
✎
19:15
Терпи
37
Гость из Мариуполя
гуру
04.10.18
✎
20:02
38
Гость из Мариуполя
гуру
04.10.18
✎
20:04
условно-бесплатная, триал на 60 дней
вот тут русифицированая:
http://www.softportal.com/software-26213-actual-window-manager.html
а при необходимости и лекарство легко гуглится
39
Доктор Манхэттен
04.10.18
✎
21:06
(37) Спасибо, друг!
-
-
#1
еще один 199 летний вопрос
в какойто момент виндовс понимает — что мне такой размер нужен, и как-то запоминает его
но это происходит нескоро и непонятно в какой момент
сейчас раз за разом не хочет запоминать в принципе
ну и про фиксацию расположения открывающегося окна — тоже как?
а еще лучше — как сделать чтоб при нажатии на все ссылки и разнообразные иконки окна раскрывались во весь экран? и чтоб виндовс это навсегда запомнил
как это (во весь экран) сделать для иконок на рабочем столе и в панели быстрого запуска рассказывать не надо
спасибо
-
-
#2
Ответ: как зафиксировать размер окна windows
вроде бы положение и размер окон запоминаются если открыть окно, выставить ему размер и закрыть. То есть, запоминается положение пустого окна
-
-
#3
Ответ: как зафиксировать размер окна windows
А как объяснить индезу CS2 чтоб он не высовывал мне палитру book в центр экрана? Чтоб держал ее там где она не мешает? В левом нижнем углу экрана?
-
-
#4
Ответ: как зафиксировать размер окна windows
опа! так таки никто и не знает!?
мало того — я многих сисадминов спрашиваю — никто толком ничего не отвечает
так же как я тыкают — а виндовз знай всё это игнорирует
denisgrim
а что такое пустое окно?
-
-
#5
Ответ: как зафиксировать размер окна windows
xm__ сказал(а):
denisgrim
а что такое пустое окно?
ну например, если в Ворде открыть документ и начать изменять настройки панелей и тп, то эти настройки сохранятся только для этого файла.
А вот если менять окно без документа (или с документом по дефолту), и потом просто закрыть программу, то настройки сохранятся.
Даже в Проводнике можно просто открыть его и не переходя по папкам, изменить его размер и положение, а потом закрыть. После этого Проводник будет открываться там, где вы хотели. Такой фокус действует для многих программ, но не для всех.
-
-
#6
Ответ: как зафиксировать размер окна windows
xm__ сказал(а):
Таки никто и не знает!? Я многих сисадминов спрашиваю — никто толком ничего не отвечает.
Наверное, они просто не понимают, о каком таком «окне Windows» вы говорите: не об окне же виртуальной машины, в которой запущена другая копия Windows.
Окна не бывают сами по себе — они принадлежат конкретным приложениям. И именно эти конкретные приложения сами определяют политику сохранения каких бы то ни было настроек, в том числе размеров окна. Причём, даже если программа написана на базе какой-нибудь навороченной системы, предоставляющей готовые функции для работы с пользовательскими настройками, — всё равно, без явного указания со стороны программиста, ничего сохраняться не будет.
Упростить и автоматизировать «приручение» окон могут специальные утилиты — оконные менеджеры. Один такой, nView, встроен в видеодрайверы nVidia. Ещё могу посоветовать Actual Window Manager с триалом на 60 дней.
-
-
#7
Ответ: как зафиксировать размер окна windows
ладно
по другому
вот эти два пункта зачем нужны? (аттач)
то есть я так понимаю — как раз для фиксации размера и положения
но почему они когда-то работают, а когда-то нет?
-
Untitled-1.jpg
45.4 КБ
· Просм.: 4 597
-
-
#8
Ответ: как зафиксировать размер окна windows
xm__ сказал(а):
вот эти два пункта зачем нужны?
Вроде как и в реестре можно прописать.
xm__ сказал(а):
то есть я так понимаю — как раз для фиксации размера и положения но почему они когда-то работают, а когда-то нет?
Я бы у дяди Билли спросил
-
-
#9
Ответ: как зафиксировать размер окна windows
он вышел
а мне ждать некогда
-
-
#10
Ответ: как зафиксировать размер окна windows
xm__ сказал(а):
Вот эти два пункта зачем нужны? Почему они когда-то работают, а когда-то нет?
Они всегда работают, если только не заблокированы, исходя из стиля окна (определяемого программистом). Но даже когда они работают, сохранять между сеансами значение размера и положения никто не обязан — это делается только явно по желанию программиста.
Причём, есть такая особенность, о которой нельзя забывать. Казалось бы, очевидно и логично, что, когда окно максимизировано, его размер и положение совпадает с видимым на экране (точнее, может даже чуть-чуть больше размера экрана и со смещением влево вверх). Но если программист сохранит этот размер как выбранный пользователем, то при следующем возврате окна к нормальному состоянию оно так и останется растянутым на весь экран. Вывод вроде напрашивается сам собой: программист не должен сохранять размер и положение окна, если оно максимизировано, — надо сохранить только эту информацию о состоянии. Однако тогда и не сохранится информация о действительных характеристиках окна в нормальном состоянии: например, если пользователь изменил размер или передвинул окно, а затем максимизировал и нажал Exit, то по-прежнему останутся старые данные.
Видимо, единственно правильный способ: сначала сохранить текущее состояние окна, затем вернуть окно в нормальное состояние и сохранить размер с положением. Но тогда на экране будет мельтешение, особенно если окон несколько: например, в многооконной программе все дочерние окна могут быть максимизированными. Возможно, следует перед вышеописанными процедурами прятать окно, а тогда уже делать с ним что угодно. Попробуйте донести эту мысль до всех программистов мира, и будет вам счастье.
-
-
#11
Ответ: как зафиксировать размер окна windows
ой
я вроде простой вопрос спросил
-
-
#12
Ответ: как зафиксировать размер окна windows
короче проводник поборол — сохраняет и размер и положение.
ну нажал слева вверху размер — сделал нужый и всё закрыл. вроде сохранилось.
ие пока этого не хочет.
еще надо бы и игрухи в оконном режиме как то заставить на том же месте оставаться
-
-
#13
Ответ: как зафиксировать размер окна windows
урррра
и осла поборол!
Настройки браузера.: Изменение размера окна браузера:
Размер вновь открытых окон браузера определяется настройками в Microsoft Internet Explorer(IE). IE сохраняет настройки размера в реестре. Для новых окон используются значения, сохраненные в реестре, а не настройки текущего или открытого в последний раз окна.
Если новые окна имеют неподходящий размер, эту проблему можно решить, выполнив следующие шаги:
1.Закройте все окна браузера, кроме одного.
2. Отрегулируйте желаемый размер оставшегося окна и закройте его.После этого все новые окна должны открываться в развернутом состоянии.
ключевые слова выделил болдом. а я-то изменял размер +1-го окна. то есть того, что ссылкой из самого первого (нулевого) шло.
всем спасибо. закрываем тему
-
-
#14
Ответ: как зафиксировать размер окна windows
xm__ сказал(а):
«Закройте все окна браузера, кроме одного» — а я-то изменял размер +1-го окна, то есть того, что ссылкой из самого первого (нулевого) шло.
Ну, это вроде бы очевидный порядок вещей: если запустить несколько копий одного приложения (а IE6– каждое новое окно открывает как отдельную копию программы), то при сохранении настроек в конце концов останутся те, что имели место последними. По-другому могло бы быть, когда настройки сохраняются сразу же при внесении изменений, но в случае настроек размера и положения окна такой подход неуместен.
-
-
#15
Ответ: как зафиксировать размер окна windows
Samsonov сказал(а):
но в случае настроек размера и положения окна такой подход неуместен.
это вы кому?
George
I wish I was the monster you think I am
-
-
#16
Открою тему. Меня уже давно вымораживает, что на втором мониторе сбиваются окна мессенджеров, телефона и т.д.
Последнее состояние виндоуз, то запоминает, то нет, постоянно все равно двигаешь окна.
Сегодня, наконец-таки занялся гуглением и нашёл. Пусть платная, но работает, ура!!!
Actual Window Manager: Multiple Monitors, Virtual Desktops, Windows Control and Other Useful Tools. — вот утилита. Разбирался правда долго как зафиксировать окна, но всё получилось в итоге. Да, для русских пользователей у них значительно дешевле (не 50 баксов, а 750 руб.), если кто вдруг побежит оформлять покупку — не делайте это на оф.сайте.
Перезагрузка не поможет, ведь система запоминает положение окон.
Обычно все ваши окна либо находятся перед вами, либо свёрнуты в панель задач. Но Windows — штука загадочная, и в ней иногда происходят вещи, которые происходить не должны. Например, порой открытые окна появляются за пределами видимого экрана.
Происходит это чаще всего, если вы используете ноутбук с подключенным внешним монитором или несколько дисплеев одновременно. Но и на стационарном компьютере с одним экраном такое тоже встречается.
Вы видите нижний край окна и не можете добраться до заголовка, где и располагаются кнопки управления. Вот пара способов, как решить проблему.
1. Разверните окно через «Панель задач»
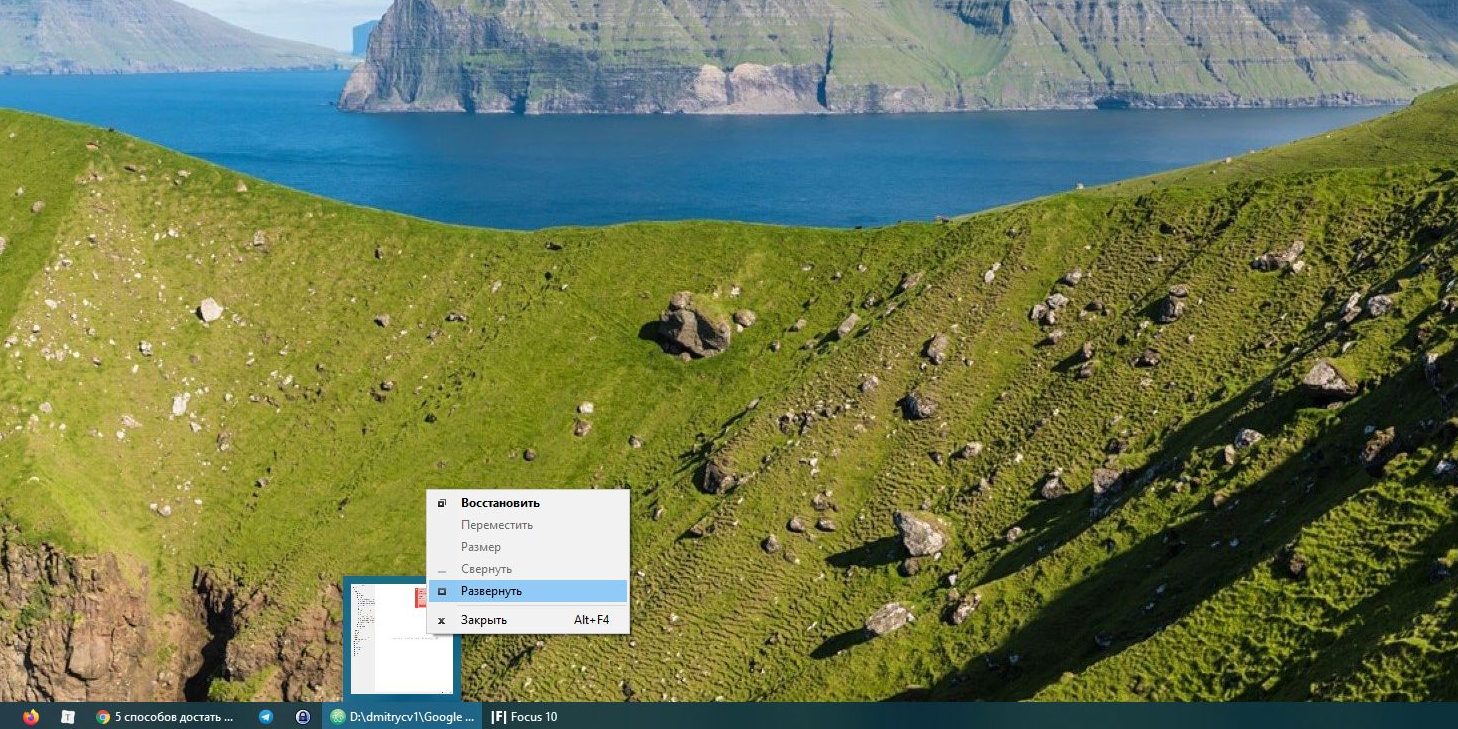
Наведите мышь на значок открытой программы на панели задач. Появится превью окна. Щёлкните по нему правой кнопкой мыши и нажмите «Развернуть». Готово.
2. Используйте сочетание клавиш
Нажмите Alt + Tab и клавишей Tab выберите нужное окно. Затем нажмите Alt + Пробел + X. Это развернёт окно на весь экран. Затем его можно переместить куда надо, отрегулировать размер или закрыть.
3. Расположите окна каскадом
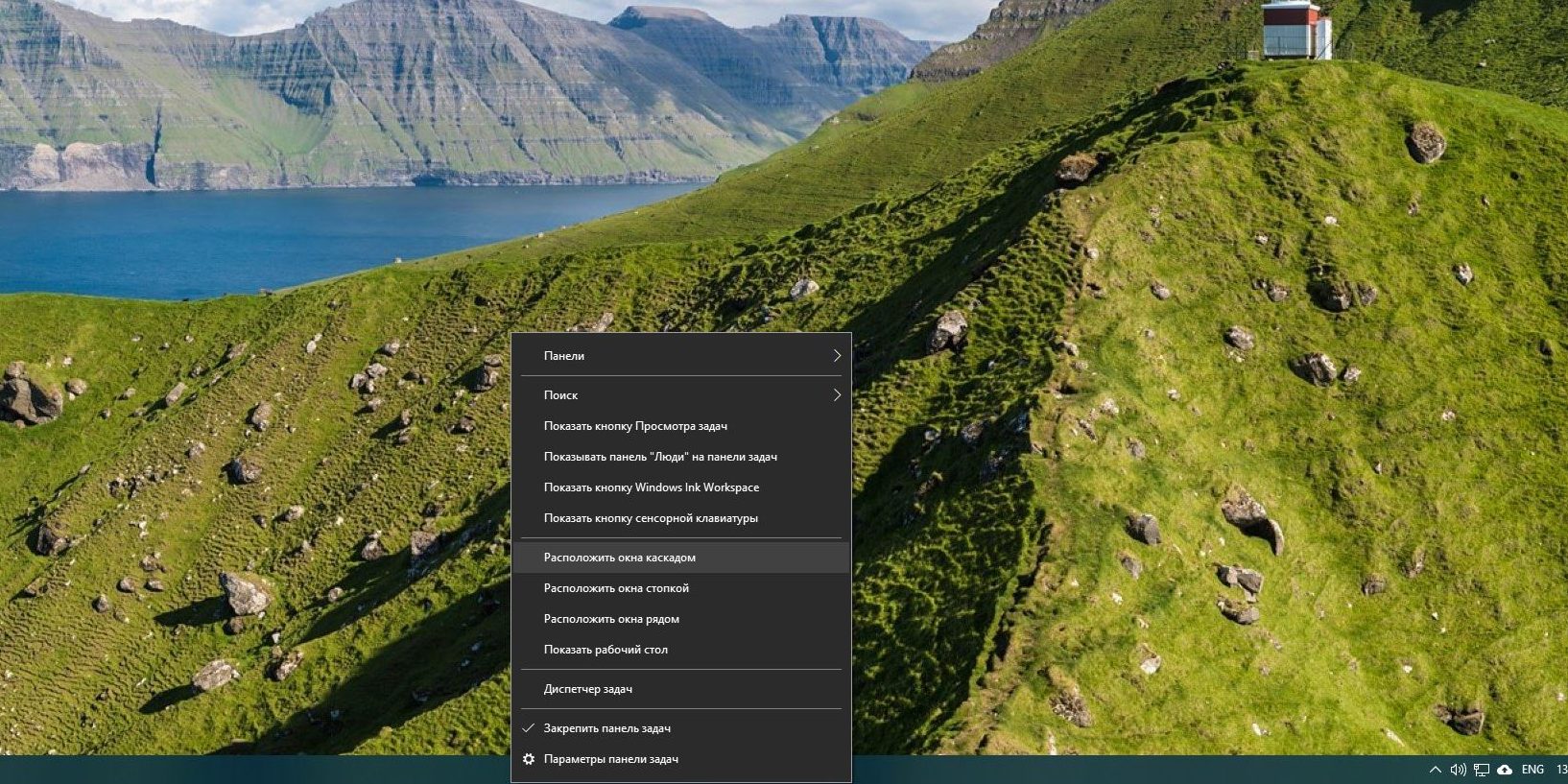
Щёлкните правой кнопкой мыши по панели задач. Выберите «Расположить окна каскадом». Все открытые программы появятся перед вами, и можно будет рассортировать их.
4. Измените разрешение экрана
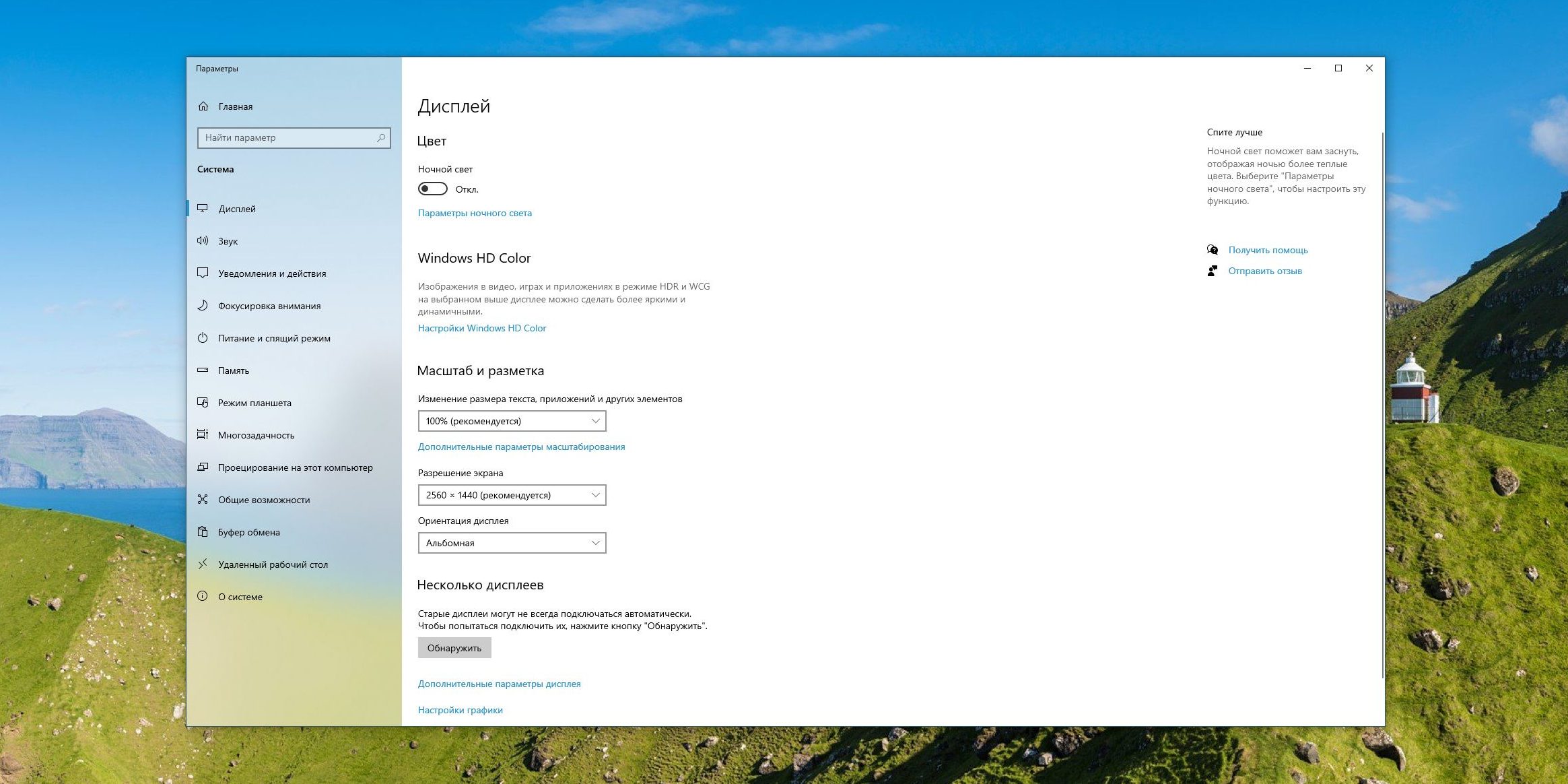
Щёлкните правой кнопкой мыши на рабочем столе и нажмите «Параметры экрана». В открывшемся окне измените разрешение на какое-нибудь другое, доступное вам. Windows переместит все вышедшие за пределы экрана окна обратно на дисплей. После этого можно вернуть то разрешение, что было у вас по умолчанию.
5. Включите обнаружение дисплеев
Нажмите правой кнопкой мыши на рабочем столе и выберите «Параметры экрана». Затем щёлкните «Обнаружить». Windows вернёт пропавшие окна на экран. Помогает, если проблема возникла из-за того, что у вас несколько мониторов.
