Чтобы решить проблему с несохранением настроек общего доступа в Windows 10, обратите внимание на настройки учетной записи. Убедитесь, что у вас есть права администратора. Если это не так, произведите необходимые изменения или создайте новую учетную запись с административными правами.
Проверьте, активированы ли службы общего доступа. Откройте Панель управления, перейдите в Сетевые подключения, щелкните правой кнопкой мыши на нужном подключении и выберите Свойства. Убедитесь, что галочки напротив Протокол Интернета версии 4 (TCP/IPv4) и Протокол Интернета версии 6 (TCP/IPv6) установлены, и настройки DHCP соответствуют вашей сети.
Также проверьте настройки брандмауэра. В Панели управления найдите Брандмауэр Windows и убедитесь, что он не блокирует общий доступ. Иногда вмешательство брандмауэра может помешать корректной работе функций общего доступа.
Если проблема сохраняется, выполните сброс сетевых настроек. Для этого откройте Командная строку от имени администратора и введите команды netsh winsock reset и netsh int ip reset. Эти действия часто помогают восстановить функциональность сети и сохранить настройки.
Обратите внимание на несколько ключевых факторов, которые могут влиять на сохранение настроек общего доступа в Windows 10.
- Ошибки в реестре. Проверьте, нет ли повреждений в реестре, которые могут мешать сохранению изменений. Используйте инструмент
regeditдля поиска и исправления ошибок. - Проблемы с учетной записью. Убедитесь, что у вас есть необходимые права доступа. Настройки общего доступа могут не сохраняться из-за недостаточных прав пользователя.
- Конфликты с программным обеспечением. Антивирусные программы или брандмауэры могут блокировать изменения. Попробуйте временно отключить их и проверить, сохраняются ли настройки.
- Сторонние службы. Проверьте, активны ли службы общего доступа. Откройте
services.mscи убедитесь, что службы, такие как Создание и настройка общего доступа, работают. - Настройки сети. Проверьте, что ваша сеть настроена правильно. Если вы используете общественную сеть, некоторые настройки общего доступа могут быть отключены по умолчанию.
- Обновления Windows. Убедитесь, что ваша система обновлена. Устаревшие версии могут содержать ошибки, влияющие на функционал общего доступа.
Проверка указанных моментов поможет выявить причину, по которой настройки не сохраняются, и устранить проблему. Попробуйте выполнить каждый из шагов по очереди для достижения максимального результата.
Проверка параметров безопасности сети для общего доступа
Убедитесь, что ваш компьютер подключен к надежной сети. Откройте параметры сети и проверьте тип подключения. Вы должны использовать частную сеть для более безопасного общего доступа. Для этого перейдите в Параметры > Сеть и интернет > Состояние и найдите строку с информацией о сети. Измените тип сети на Частная, если необходимо.
Проверьте настройки брандмауэра Windows. Чтобы убедиться, что общий доступ не заблокирован, зайдите в Панель управления > Брандмауэр Windows Defender. Убедитесь, что для приватной сети активированы параметры Разрешить приложениям и функциям взаимодействовать через брандмауэр.
Настройте параметры общего доступа в Центре управления сетями и общим доступом. Найдите раздел Изменение дополнительных параметров общего доступа. Убедитесь, что включены опции Включить общий доступ к файлам и принтерам и Включить сетевое обнаружение.
Проверьте параметры безопасности учетной записи. Откройте Панель управления > Учетные записи пользователей. Убедитесь, что учетная запись, с которой вы работаете, имеет необходимые права для доступа к общим ресурсам. Для общего доступа необходимо использовать учетные записи с правами администратора или с достаточными разрешениями.
Не забывайте о протоколах безопасности. Проверьте использование SMB1. Он может быть отключен по умолчанию в последних версиях Windows. Откройте Панель управления > Программы > Включение или отключение компонентов Windows и найдите Поддержка общего доступа к файлам через SMB 1.0/CIFS. Включите его при необходимости.
После всех изменений перезагрузите компьютер и проверьте, работают ли настройки общего доступа. Эффективная проверка параметров безопасности сети значительно улучшит стабильность вашего общего доступа в Windows 10.
Исправление ошибок в реестре, влияющих на настройки общего доступа
Для исправления проблем с настройками общего доступа в Windows 10, откройте редактор реестра. Нажмите комбинацию клавиш Win + R, введите regedit и нажмите Enter.
Перейдите к следующему пути в реестре:
HKEY_LOCAL_MACHINESYSTEMCurrentControlSetServicesLanmanServerParametersУбедитесь, что параметр AutoShareWks установлен на 1. Если его нет, создайте новый DWORD (32-бит) с именем AutoShareWks и задайте значение 1.
Затем проверьте путь:
HKEY_LOCAL_MACHINESYSTEMCurrentControlSetServicesLanmanWorkstationParametersЗдесь измените параметр EnableSecuritySignature на 1, если он есть, или создайте новый, если отсутствует. Это поможет исправить проблемы с авторизацией в сетевых папках.
Еще одним важным параметром является:
HKEY_LOCAL_MACHINESYSTEMCurrentControlSetServicesLanmanServerSharesУбедитесь, что все значения соответствуют ожидаемым. Например, проверьте, что значения Guest Access установлены корректно.
После внесения изменений закройте редактор реестра и перезагрузите компьютер. Это позволит применить новые настройки.
Рекомендуется также создать резервную копию реестра перед внесением любых изменений. Для этого в редакторе реестра выберите Файл -> Экспорт и сохраните копию.
После перезагрузки проверьте настройки общего доступа. При необходимости повторите процесс и убедитесь, что изменения были внесены правильно.
Точные настройки зависят от конфигурации вашей системы. Если проблемы продолжаются, возможно, стоит обратиться к новым обновлениям Windows или выполнить диагностику сети.
Обновление драйверов сетевых адаптеров для улучшения функциональности
Регулярно обновляйте драйвера сетевых адаптеров. Это один из простых способов обеспечить стабильную работу функций общего доступа и сети. Зайдите в Диспетчер устройств, найдите раздел Сетевые адаптеры, выберите нужный адаптер, нажмите правой кнопкой мыши и выберите Обновить драйвер.
Используйте автоматический поиск обновлений. Эта функция позволит системе найти последние версии драйверов в интернете. Если автоматический поиск не принес результатов, посетите сайт производителя адаптера. Там часто можно найти не только обновления, но и утилиты для удобного управления драйверами.
После обновления перезагрузите компьютер. Это поможет завершить установку драйверов и применить изменения. Проверьте, сохраняются ли настройки общего доступа. Если проблемы остаются, попробуйте удалить старые драйвера и установить их заново. Обратите внимание на совместимость версий, это может существенно повлиять на работу сетевых функций.
Рассмотрите возможность использования утилит для автоматического обновления драйверов. Такие программы могут экономить время и усилия, обеспечивая ваш компьютер всегда актуальными версиями драйверов. Выбирайте надежные источники для загрузки программ, чтобы избежать проблем с безопасностью.
Следите за новыми версиями драйверов и изменениями, которые могут вводить производители. Частые обновления могут включать исправления ошибок и улучшения производительности. Это также поможет избежать конфликтов с программным обеспечением, что особенно важно для функций общего доступа в Windows 10.
Отключение стороннего ПО, мешающего сохранению настроек
Отключите антивирусные программы и фаерволы. Часто они блокируют изменения в системных настройках, включая параметры общего доступа. Проверьте настройки вашего антивируса и включите временное отключение защиты.
Убедитесь, что все сторонние приложения по управлению сетью не активны. Программы, такие как Virtual Private Network (VPN) или прокси-серверы, могут вмешиваться в процессы настройки общего доступа. Временно отключите их для тестирования.
Проверьте наличие утилит, относящихся к резервному копированию и восстановлению. Некоторые из них могут конфликтовать с сохранением настроек. Отключите данные приложения, чтобы выявить источник проблемы.
Идентифицируйте менеджеры конфигураций, такие как программы для оптимизации работы системы. Они могут вмешиваться в процессы настройки. Отключите эти утилиты и проверьте, сохраняются ли настройки.
После отключения стороннего ПО, перезапустите компьютер. Затем попытайтесь изменить и сохранить настройки общего доступа еще раз. Если проблема решена, поочередно включайте программы для выявления конфликтующего приложения.
Использование встроенных инструментов для устранения неполадок
Чтобы решить проблему с сохранением настроек общего доступа в Windows 10, используйте встроенные инструменты системы. Они помогут выявить и устранить ошибки быстро и без необходимости в дополнительном программном обеспечении.
Во-первых, запустите средство диагностики сети:
- Откройте Параметры.
- Перейдите в раздел Сеть и Интернет.
- Выберите Состояние и нажмите на Устранение неполадок.
Следуйте инструкциям на экране, чтобы система могла автоматически обнаружить и устранить выявленные проблемы.
Следующий шаг – проверить наличие обновлений. Иногда проблемы с общим доступом возникают из-за устаревших компонентов:
- Откройте Параметры.
- Нажмите Обновление и безопасность.
- Выберите Проверка наличия обновлений и установите их.
После обновления перезагрузите компьютер для применения изменений.
Если проблема сохраняется, воспользуйтесь встроенным средством проверки системных файлов:
- Откройте меню Пуск и введите cmd.
- Запустите командную строку от имени администратора.
- Введите команду sfc /scannow и нажмите Enter.
Этот процесс займет некоторое время, после завершения проверьте, были ли исправлены ошибки.
При наличии специфических проблем со службами общего доступа стоит перезапустить их. Для этого выполните следующие шаги:
- Откройте Выполнить (Windows + R).
- Введите services.msc и нажмите Enter.
- Найдите и перезапустите службы Сетевое окружение, Общий доступ к файлам и принтерам.
Эти действия помогут восстановить корректную работу функции общего доступа и устранить возникшие проблемы с сохранением настроек. Если что-то все еще не работает, возможно, потребуется более детальная диагностика или обращение в службу поддержки. Однако, описанные шаги часто решают большинство проблем самостоятельно.
Сброс настроек общего доступа к заводским параметрам
Чтобы сбросить настройки общего доступа на Windows 10 к заводским параметрам, зайдите в Параметры, выберите Сеть и Интернет, а затем перейдите в раздел Состояние. Прокрутите вниз и нажмите на Сброс сети. После этого выберите Сбросить сейчас. Этот процесс удалит все сетевые адаптеры и вернёт настройки к исходным значениям.
После завершения сброса перезагрузите компьютер. Затем потребуется настроить параметры общего доступа заново. Зайдите в Параметры, выберите Сетевые и общие параметры, а затем настройте общий доступ к файлам и принтерам по вашему усмотрению. Убедитесь, что все необходимые службы для общего доступа запущены.
Введите services.msc в строку поиска и проверьте, что службы Функции общего доступа к файлам и принтерам и Общая служба подключений работают. Включите их, если это необходимо.
После всех действий проверьте, сохраняются ли новые настройки. Если проблема всё ещё возникает, может потребоваться обновление драйверов сетевых адаптеров или выполнение исправлений через Центр обновления Windows.
Обратная связь и поддержка: где искать помощь при решении проблемы
Для решения проблемы с сохранением настроек общего доступа в Windows 10, воспользуйтесь следующими ресурсами:
Также стоит проверить обновления системы и установленные драйвера. Это часто решает проблемы с сетевыми настройками. Используйте встроенные инструменты диагностики Windows для автоматического поиска и исправления ошибок. Если проблема не исчезает, попробуйте создать новый профиль пользователя, так как некоторые настройки могут не применяться из-за повреждений в текущем профиле.
Сообщения: 52205
Благодарности: 15083
Для обнаружения сети необходимо, чтобы службы DNS-клиента, публикации ресурсов для обнаружения функций, обнаружения протокола SSDP и узла универсальных PNP-устройств были запущены, сетевому обнаружению было разрешено подключение через брандмауэр Windows, а другие брандмауэры не влияли на сетевое обнаружение.
Если же вы забыли свой пароль на форуме, то воспользуйтесь данной ссылкой для восстановления пароля.
Сообщения: 2
Благодарности: 1
» width=»100%» style=»BORDER-RIGHT: #719bd9 1px solid; BORDER-LEFT: #719bd9 1px solid; BORDER-BOTTOM: #719bd9 1px solid» cellpadding=»6″ cellspacing=»0″ border=»0″>
Иду в «Центр управления сетями и общим доступом» > «Изменить дополнительные параметры общего доступа», там «Включить сетевое обнаружение». Включаю, настраиваю общий доступ к файлампринтерам, нажимаю «Сохранить изменения» и меня возвращает в «Центр управления сетями и общим доступом», при этом настройки не сохраняются. В чем может быть проблема? »
Сообщения: 25157
Благодарности: 3792
А для предотвращения возникновения этой и еще тонны проблем нужно просто не отключать службы. »
Сообщения: 52205
Благодарности: 15083
» width=»100%» style=»BORDER-RIGHT: #719bd9 1px solid; BORDER-LEFT: #719bd9 1px solid; BORDER-BOTTOM: #719bd9 1px solid» cellpadding=»6″ cellspacing=»0″ border=»0″>
Не удалось запустить службу Рабочая станция на Локальный компьютер
Ошибка 1068: Не удалось запустить дочернюю службу.
Сообщения: 52205
Благодарности: 15083
Источник
Сообщения: 52205
Благодарности: 15083
Для обнаружения сети необходимо, чтобы службы DNS-клиента, публикации ресурсов для обнаружения функций, обнаружения протокола SSDP и узла универсальных PNP-устройств были запущены, сетевому обнаружению было разрешено подключение через брандмауэр Windows, а другие брандмауэры не влияли на сетевое обнаружение.
Если же вы забыли свой пароль на форуме, то воспользуйтесь данной ссылкой для восстановления пароля.
Сообщения: 2
Благодарности: 1
» width=»100%» style=»BORDER-RIGHT: #719bd9 1px solid; BORDER-LEFT: #719bd9 1px solid; BORDER-BOTTOM: #719bd9 1px solid» cellpadding=»6″ cellspacing=»0″ border=»0″>
Иду в «Центр управления сетями и общим доступом» > «Изменить дополнительные параметры общего доступа», там «Включить сетевое обнаружение». Включаю, настраиваю общий доступ к файлампринтерам, нажимаю «Сохранить изменения» и меня возвращает в «Центр управления сетями и общим доступом», при этом настройки не сохраняются. В чем может быть проблема? »
Сообщения: 25157
Благодарности: 3792
А для предотвращения возникновения этой и еще тонны проблем нужно просто не отключать службы. »
Сообщения: 52205
Благодарности: 15083
» width=»100%» style=»BORDER-RIGHT: #719bd9 1px solid; BORDER-LEFT: #719bd9 1px solid; BORDER-BOTTOM: #719bd9 1px solid» cellpadding=»6″ cellspacing=»0″ border=»0″>
Не удалось запустить службу Рабочая станция на Локальный компьютер
Ошибка 1068: Не удалось запустить дочернюю службу.
Сообщения: 52205
Благодарности: 15083
Источник
В Windows Server 2019 не сохраняется «Включить сетевое обнаружение» (РЕШЕНО)
Как в Windows Server 2019 включить сетевое обнаружение
На компьютерах, которые должны подключаться к общей сетевой папке, перейдите в «Изменение расширенных параметров общего доступа» и выберите опцию «Включить сетевое обнаружение»:

Затем нажмите кнопку «Сохранить изменения».
Вновь откройте «Изменение расширенных параметров общего доступа» и проверьте сделанные настройки.
В настоящее время Windows Server 2019 не сохраняется «Включить сетевое обнаружение».
Для включения сетевого обнаружения (network discovery) необходимо, чтобы были запущены определённую службы.
Откройте services.msc и убедитесь, что запущены следующие службы:
Если у вас русскоязычная версия, то службы называются так:

Затем снова включите сетевое обнаружение — теперь настройка должна сохраняться и SMB и другие связанные функции должны работать.
Связанные статьи:
Рекомендуется Вам:
Comments
Дякую! Допомогли вирішити дану проблему )
Не помогло. Брэндмауэр отключил даже. И все равно сервер никто не может дажи пинговать. Хотя сервак пингует ПК
А что именно не помогло исправить? Настройка не сохраняется? Эта заметка посвящена тому, как включить конкретную настройку.
Если у вас другие проблемы с доступом к сетевой папке, то посмотрите, например, разделы, посвящённые созданию сетевых папок с паролем и без пароля. Там же написано, как подключаться к сетевой папке — нюансов много.
Что касается пинга Windows хостов, то особо на это не стоит обращать внимания, так как по умолчанию все Windows машины настроены не отвечать на пинги. То есть если машина не отвечает на пинг, то это не означает, например, что не будет доступа к сетевой папке, которая размещена на ней.
Источник
Adblock
detector
Закрыть доступ к компьютеру из сети. Не сохраняются настройки «Центр управления сетями и общим доступом»
Чтобы закрыть доступ к компьютерам из сети нужно в «Центр управления сетями и общим доступом» > «Изменить дополнительные параметры общего доступа», там жму «Выключить сетевое обнаружение», выключаю общий доступ к файлампринтерам, нажимаю «Сохранить изменения» и меня возвращает в «Центр управления сетями и общим доступом», при этом настройки не сохраняются.
Чтобы это исправить необходимо включить и запустить следующие службы:
- Брандмауэр Windows
- DNS-клиент (DNS Client)
- Публикация ресурсов обнаружения функции (Function Discovery Resource Publication)
- Узел универсальных PNP-устройств (UPnP Device Host)
- Обнаружение протокола SSDP (SSDP Discovery)
Также нужно, чтобы другие брандмауэры не влияли на сетевое обнаружение. Лично у меня был выключен брандмауэр Windows, из-за этого не работало.
Затем идем в «Свойства» компьютера, «свойства системы», заходим — «удаленные сеансы» и убираем «галочки» в «Разрешить отправку приглашения удаленному помощнику» и в пункте — «Разрешить удаленный доступ к компьютеру». На этом всё.
Помогло http://manaeff.ru/forum/viewtopic.php?f=4&t=1056
Страницу просмотрели: 5 100
Как в Windows Server 2019 включить сетевое обнаружение
На компьютерах, которые должны подключаться к общей сетевой папке, перейдите в «Изменение расширенных параметров общего доступа» и выберите опцию «Включить сетевое обнаружение»:

Затем нажмите кнопку «Сохранить изменения».
Вновь откройте «Изменение расширенных параметров общего доступа» и проверьте сделанные настройки.
В настоящее время Windows Server 2019 не сохраняется «Включить сетевое обнаружение».
Для включения сетевого обнаружения (network discovery) необходимо, чтобы были запущены определённую службы.
Откройте services.msc и убедитесь, что запущены следующие службы:
- DNS Client
- Function Discovery Resource Publication
- SSDP Discovery
- UPnP Device Host
Если у вас русскоязычная версия, то службы называются так:
- DNS-клиент
- Публикация ресурсов обнаружения функций
- Обнаружение SSDP
- Узел универсальных PnP

Затем снова включите сетевое обнаружение — теперь настройка должна сохраняться и SMB и другие связанные функции должны работать.
Связанные статьи:
- Как создать общую сетевую папку на Windows (100%)
- Как подключиться к сетевой папке в Windows (SMB) (100%)
- Имя компьютера Windows 10 и Windows 11: как изменить и использовать (100%)
- Как включить административные общие ресурсы в ОС Windows 10, 8 или 7 (C$, D$, $admin и другие) (100%)
- Как указать другое имя пользователя или пароль при доступе к сетевой папке Windows (100%)
- Нужно ли оставить ноутбук подключённым все время к электросети? (RANDOM — 50%)
Updated: 11.01.2021 at 20:11
- Remove From My Forums
Включить сетевое обнаружение — не запоминает положение галочки при сохранении.
-
Общие обсуждения
-
Для того что бы сделать общий доступ к файлам и принтеру необходимо включить сетевое обнаружение в Центр управления сетями и общим доступомДополнительные параметры общего доступа. После выбора пункта «Включить сетевое обнаружение» и нажав кнопку сохранить изменения система не сохраняет выбор. В чем может быть проблема?
Спасибо.
-
Изменен тип
Igor Leyko
1 ноября 2010 г. 7:24
давность
-
Изменен тип
Все ответы
-
Все что там написано, а так же на страницах что указаны в ссылка сделал, все равно не сохраняется галочка((
-
В правилах бранмауэра правила «Обнаружение сети» есть?
-
Он отключен. — Используется фаэрвол у касперыча, но в тот момент касперский был отключен.
-
Если брандмауэр отключён, то «Обнаружение сети» должно работать и выставление всяких там галочек на её работоспособность не повлияет. У меня тоже показывает, что сетевое обнаружение отключено, но на самом деле оно работает, потомучто все такие фичи я напрямую через правила брандмауэра редактирую без использования кликабельного интерфейса.
Многие пользователи Windows 10 сообщили, что Windows не может получить доступ к общей папке на их ПК. Это может быть реальной проблемой, поскольку препятствует обмену ценной информацией.
Хотя существуют различные факторы, которые могут вызвать эту проблему, мы подготовили подробные решения, которые помогут вам решить эту проблему без особых усилий.
Ниже приведены некоторые факторы, которые могут привести к недоступности общей папки:
- Неправильные сетевые настройки: если на вашем ПК отключена функция обнаружения сети, вы не сможете получить доступ к общей папке. Вам нужно только включить функцию, и проблема будет решена.
- Недоступность настройки общего доступа к папкам. Иногда эта проблема может возникать из-за того, что у вас нет настроек для доступа к общей папке на вашем ПК. Эта функция должна быть доступна на вашем ПК по умолчанию, но вы можете установить ее, если это не так.
1. Проверьте наличие настройки общего доступа к папкам на вашем ПК.
- Нажмите Windows клавишу + I , чтобы открыть приложение «Настройки», и выберите «Сеть и Интернет».
- Теперь нажмите «Изменить параметры адаптера».
- Найдите свое сетевое подключение, щелкните его правой кнопкой мыши и выберите «Свойства».
- Перейдите к области Это подключение использует следующие элементы, а затем найдите Общий доступ к файлам и принтерам для сетей Microsoft.
- Если опция доступна, просто установите флажок рядом с ней; в противном случае продолжайте.
- Нажмите «Установить».
- После этого нажмите ОК.
- Выйдите из окна и перезагрузите компьютер.
Если вы не можете получить доступ к общей папке в Windows 10, первое, что нужно сделать, это проверить свою систему, чтобы убедиться, что настройка общего доступа к файлам доступна. Обычно эта настройка встроена в Windows; таким образом, он обычно присутствует.
Если проблема не устранена, вы можете попробовать следующее исправление.
2. Включите сетевое обнаружение
- Откройте приложение «Настройки» и выберите «Сеть и Интернет».
- На левой панели щелкните либо Wi-Fi, либо Ethernet (в зависимости от типа подключения).
- В меню «Связанные настройки» нажмите «Изменить дополнительные параметры общего доступа».
- Установите переключатель, чтобы включить параметр Включить сетевое обнаружение.
- Наконец, нажмите Сохранить изменения.
Если вы столкнулись с ошибкой Windows 10, которая не может получить доступ к общей папке, рекомендуется проверить, доступна ли сеть вашего ПК для других компьютеров.
3. Проверьте учетные данные вашего ПК
- Нажмите Windows клавишу, введите control и выберите Панель управления.
- Выберите параметр «Учетные записи пользователей».
- Теперь выберите Диспетчер учетных данных.
- Найдите и щелкните Учетные данные Windows.
- Выберите Добавить учетные данные Windows.
- Добавьте соответствующие данные, такие как имя пользователя администратора, пароль и IP-адрес хост-компьютера.
- Сохраните изменения, нажав ОК.
Если вы не можете получить доступ к общей папке на своем ПК, у вас могут возникнуть проблемы с учетными данными.
4. Включите все сетевые службы
Если вы не можете получить доступ к общей папке на своем ПК, убедитесь, что вы включили все соответствующие сетевые службы на своем ПК. Ниже приведен список соответствующих служб, которые должны быть включены и запускаться автоматически для работы общего доступа к файлам:
- IPv6
- Обнаружение SSDP
- Публикация
- Поставщик обнаружения функций
- DNS-клиент
- Группа одноранговой сети
- Хозяин
- Результат обнаружения функции
- Хост устройства UPnP
- Провайдер домашней группы
- Слушатель домашней группы.
5. Запустите средство устранения неполадок с общей папкой.
- Нажмите Windows клавишу + I и выберите «Обновление и безопасность».
- Выберите «Устранение неполадок» на левой панели и нажмите «Дополнительные средства устранения неполадок».
- Теперь выберите параметр «Общие папки» и нажмите «Запустить средство устранения неполадок».
Специальное средство устранения неполадок в Windows 10 специально разработано для исправления подобных ошибок. Если вы по-прежнему не можете получить доступ к общим папкам, может быть полезно запустить средство устранения неполадок.
Ну вот. Это несколько решений, которые могут помочь вам исправить Windows 10, которая не может получить доступ к общей папке. Решения максимально подробны, и вам нужно только внимательно следовать шагам.
Не стесняйтесь сообщить нам в разделе комментариев, если эти решения помогли вам решить проблему.
|
0 / 0 / 0 Регистрация: 14.06.2010 Сообщений: 6 |
|
|
1 |
|
Не сохраняются настройки сетевого обнаружения14.06.2010, 11:17. Показов 56383. Ответов 17 Приветствую!
__________________ 0 |
|
1196 / 296 / 13 Регистрация: 07.06.2010 Сообщений: 1,469 |
|
|
14.06.2010, 12:37 |
2 |
|
jackpot7, Сообщение от jackpot7 а именно «включить сетевое обнаружение». т.е. каждый раз нужно нажимать: подключиться? 0 |
|
0 / 0 / 0 Регистрация: 14.06.2010 Сообщений: 6 |
|
|
14.06.2010, 13:46 [ТС] |
3 |
|
Сообщение от ignasio jackpot7, неа, это находится в панели управления->Сеть и интернет->Центр управления сетями и общим доступом-> Изменить дополнительные параметры общего доступа-> включить сетевое обнаружение 0 |
|
1196 / 296 / 13 Регистрация: 07.06.2010 Сообщений: 1,469 |
|
|
14.06.2010, 14:03 |
4 |
|
jackpot7, я правильно понял? У Вас несколько компьютеров и Вам нужно создать сеть: ведущий, ведомый компьютеры? 0 |
|
0 / 0 / 0 Регистрация: 14.06.2010 Сообщений: 6 |
|
|
14.06.2010, 14:12 [ТС] |
5 |
|
Сообщение от ignasio jackpot7, я правильно понял? У Вас несколько компьютеров и Вам нужно создать сеть: ведущий, ведомый компьютеры? да, чтобы можно было пользоваться расшаренными ресурсами 0 |
|
1196 / 296 / 13 Регистрация: 07.06.2010 Сообщений: 1,469 |
|
|
14.06.2010, 14:52 |
6 |
|
0 |
|
0 / 0 / 0 Регистрация: 14.06.2010 Сообщений: 6 |
|
|
14.06.2010, 14:57 [ТС] |
7 |
|
нет не это, мне надо чтобы можно было файлы передавать с одного компьютера на другой 0 |
|
1196 / 296 / 13 Регистрация: 07.06.2010 Сообщений: 1,469 |
|
|
14.06.2010, 15:13 |
8 |
|
jackpot7, тогда делайте сеть через маршрутизатором, прописывайте ip, будет один главный компьютер, другой ведомый, если не получится, то советую хорошо прочитать раздел Сети и средства коммуникации а потом сформулировать хорошо вопрос. 0 |
|
0 / 0 / 0 Регистрация: 14.06.2010 Сообщений: 6 |
|
|
14.06.2010, 17:55 [ТС] |
9 |
|
У меня компы и так подключены в сеть через свитч, встроенный в роутер. Компы видят друг друга, но зайти на диски я не могу, потому что «Не сохраняются настройки сетевого обнаружения, а именно «включить сетевое обнаружение».» 0 |
|
1196 / 296 / 13 Регистрация: 07.06.2010 Сообщений: 1,469 |
|
|
14.06.2010, 18:16 |
10 |
|
jackpot7, Панель управленияВсе элементы панели управленияЦентр управления сетями и общим доступомДополнительные параметры общего доступа — включить сетевое обнаружение 0 |
|
0 / 0 / 0 Регистрация: 14.06.2010 Сообщений: 6 |
|
|
14.06.2010, 18:38 [ТС] |
11 |
|
дак я знаю я же говорил в самом начале что когда применяешь эту функцию, то она не сохраняется… 0 |
|
1196 / 296 / 13 Регистрация: 07.06.2010 Сообщений: 1,469 |
|
|
14.06.2010, 19:07 |
12 |
|
Панель управленияСеть и ИнтернетСетевые подключения — свойства подключений доступ — Разрешить другим пользователям использовать подклчение к Интернету данного компьютера — поставить галочку. 0 |
|
f1fanat |
|
|
10.01.2012, 06:19 |
13 |
|
) годы идут, а проблемы всё те же. Мож кто-то нашёл ответ на вопрос jackpot7, а то у меня похожие проблемы. Только прошу не отвечать в стиле ответов ignasio (как об стенку) |
|
nik_mipt |
|||||||||
|
12.02.2012, 17:39 |
14 |
||||||||
|
была такая же проблема скачал http://z-oleg.com/avz4.zip Скрипт
и нажми «Запустить» Произойдет перезагрузка |
|
13175 / 4623 / 168 Регистрация: 25.10.2010 Сообщений: 9,412 |
|
|
12.02.2012, 20:02 |
15 |
|
nik_mipt, а как интересно можно написать скрипт …. даже не видя логов ? или у всех одни и те же библиотеки и файло являются причиной неудач ? 0 |
|
0 / 0 / 0 Регистрация: 29.12.2014 Сообщений: 2 |
|
|
29.12.2014, 20:22 |
16 |
|
Для обнаружения сети необходимо, чтобы службы DNS-клиента, публикации ресурсов для обнаружения функций, обнаружения протокола SSDP и узла универсальных PNP-устройств были запущены, сетевому обнаружению было разрешено подключение через брандмауэр Windows, а другие брандмауэры не влияли на сетевое обнаружение. Если некоторые, но не все условия выполнены, состояние обнаружения сети будет показано как настраиваемое. 0 |
|
0 / 0 / 0 Регистрация: 18.11.2015 Сообщений: 1 |
|
|
18.11.2015, 04:22 |
17 |
|
talexey дал хороший ответ, работает не только на семёрке. Благодарю. 0 |
|
10927 / 6783 / 1814 Регистрация: 25.12.2012 Сообщений: 28,708 |
|
|
18.11.2015, 11:14 |
18 |
|
для обн сети и открытия общ доступа к файлам и принтерам для своего профиля в сети в брандмауэре надо открыть 0 |
На чтение8 мин
Опубликовано
Обновлено
Windows 10, одна из самых популярных операционных систем, может иногда сталкиваться с проблемами сохранения настроек общего доступа к файлам и папкам. Это может быть чрезвычайно раздражающе для пользователей, которые хотят иметь полный контроль над своими данными и защитить их от нежелательного доступа.
Одна из наиболее распространенных причин, по которой Windows 10 не сохраняет настройки общего доступа, — это проблемы с правами доступа. Возможно, некоторые файлы и папки на вашем компьютере находятся под защитой администратора, и вам не разрешено изменять их настройки доступа. Это может произойти, если вы не являетесь администратором компьютера или если учетная запись пользователя, с которой вы работаете, не имеет достаточных привилегий.
Кроме того, проблемы с настройками общего доступа могут быть связаны с ошибками в системе файлов NTFS (New Technology File System), используемой в Windows 10. Некоторые файлы могут быть повреждены или иметь неправильные атрибуты, что может привести к некорректной работе функций общего доступа.
Ошибки в работе драйверов и программного обеспечения также могут быть причиной проблем с настройками общего доступа. Некорректно установленные или устаревшие драйверы могут вызвать конфликты и ошибки, которые могут затруднять сохранение настроек общего доступа.
В целом, чтобы избежать подобных проблем, рекомендуется регулярно обновлять операционную систему и устанавливать последние версии драйверов и программного обеспечения. Также стоит проверить права доступа к файлам и папкам, а также провести проверку на наличие ошибок в файловой системе NTFS. В случае необходимости, можно обратиться к специалистам, которые помогут идентифицировать и исправить проблемы с настройками общего доступа в Windows 10.
Причины ошибок сохранения настроек общего доступа в Windows 10
1. Несовместимость программного обеспечения
Одной из причин ошибок сохранения настроек общего доступа в Windows 10 может быть несовместимость программного обеспечения. Некоторые приложения и программы могут не поддерживать последнюю версию операционной системы, что может вызывать конфликты и проблемы при сохранении настроек.
2. Неправильные права доступа
Неправильно назначенные права доступа могут быть еще одной причиной ошибок сохранения настроек общего доступа. Если у пользователя нет достаточных прав для изменения настроек, операционная система может не сохранить изменения.
3. Неисправности в файловой системе
Проблемы с файловой системой, такие как поврежденные файлы или ошибки в файловых структурах, могут привести к ошибкам сохранения настроек общего доступа в Windows 10. В таком случае, требуется проверка и восстановление файловой системы.
4. Недостаточное пространство на жестком диске
Еще одна возможная причина ошибок сохранения настроек общего доступа в Windows 10 может быть недостаточное пространство на жестком диске. Если на жестком диске заканчивается свободное место, операционная система может испытывать проблемы при сохранении настроек.
5. Некорректная установка операционной системы
Если операционная система была некорректно установлена или произошли ошибки во время установки, это также может быть причиной ошибок сохранения настроек общего доступа. В таком случае, рекомендуется переустановить операционную систему для исправления проблем.
При возникновении ошибок сохранения настроек общего доступа в Windows 10 рекомендуется обратиться к специалистам или проконсультироваться с официальной поддержкой Microsoft для дальнейшего решения проблемы.
Проблемы с файловой системой
Windows 10 может столкнуться с различными проблемами, связанными с файловой системой, которые могут привести к невозможности сохранения настроек общего доступа. Вот некоторые из наиболее распространенных проблем:
-
Нарушение прав доступа к файлам и папкам: Если у пользователя нет прав на чтение, запись или выполнение определенных файлов и папок, операционная система не сможет сохранить настройки общего доступа для них. Это может произойти, если настройки безопасности были изменены некорректно или если в системе установлены некорректные политики безопасности.
-
Фрагментация файловой системы: Фрагментация файловой системы может замедлить процесс сохранения настроек общего доступа. Фрагментация происходит, когда файлы разбиты на небольшие фрагменты на жестком диске, что делает доступ к ним более медленным. Решить проблему фрагментации можно с помощью инструментов дефрагментации, которые удаляют фрагментацию и улучшают общую производительность файловой системы.
-
Повреждение файловой системы: Повреждение файловой системы может привести к невозможности сохранения настроек общего доступа. Это может произойти при сбоях в работе жесткого диска, некорректном отключении компьютера или атаке вредоносного ПО. Для исправления повреждений файловой системы можно воспользоваться инструментами проверки целостности файловой системы, такими как CHKDSK.
-
Проблемы с драйверами устройств: Некорректно установленные или устаревшие драйверы устройств могут вызывать проблемы с файловой системой, что может препятствовать сохранению настроек общего доступа. Решение этой проблемы заключается в обновлении драйверов устройств через Центр обновления Windows.
Чтобы решить проблемы с файловой системой, рекомендуется выполнить следующие действия: проверить права доступа к файлам и папкам, выполнить дефрагментацию жесткого диска, проверить целостность файловой системы с помощью CHKDSK и обновить драйверы устройств. Если проблема сохранения настроек общего доступа все еще не решена, рекомендуется обратиться к специалистам службы поддержки Microsoft для получения дополнительной помощи.
Неправильные настройки безопасности
Одной из возможных причин, по которой операционная система Windows 10 не сохраняет настройки общего доступа, может быть неправильная конфигурация настроек безопасности.
Windows 10 имеет встроенные функции безопасности, которые регулируют доступ других пользователей к файлам и папкам. Если эти настройки установлены неправильно или недостаточно гибки, могут возникнуть проблемы с сохранением настроек общего доступа.
Если пользователь не обладает достаточными правами доступа к определенным файлам или папкам, операционная система может блокировать сохранение изменений в настройках общего доступа. В таком случае, необходимо проверить и изменить настройки безопасности для соответствующих файлов или папок, предоставив необходимые права доступа.
Также возможно, что при установке некоторых программ или обновлении системы, настройки безопасности могли измениться автоматически. Поэтому, чтобы исправить ситуацию, следует проверить настройки безопасности для всех файлов и папок, где возникают проблемы с сохранением настроек общего доступа.
Влияние антивирусного программного обеспечения
Одной из основных причин, почему операционная система Windows 10 не сохраняет настройки общего доступа, может быть использование антивирусного программного обеспечения. Антивирусные программы выполняют важную функцию защиты компьютера от вредоносных программ и вирусов, однако они также могут оказывать негативное влияние на сохранение настроек общего доступа.
В процессе своей работы антивирусное программное обеспечение может сканировать систему на наличие потенциально опасных файлов и директорий. В связи с этим, при доступе к файлам или папкам, которые были изменены или созданы после сканирования, антивирус может реагировать, блокируя доступ по умолчанию. Это может привести к ситуации, когда настройки общего доступа не сохраняются, поскольку антивирусное программное обеспечение считает, что это потенциально опасные действия.
Для решения проблемы с настройками общего доступа, вызванной антивирусным программным обеспечением, можно попробовать несколько решений:
- Временно отключить антивирусное программное обеспечение и проверить, сохраняются ли настройки общего доступа.
- Настроить антивирусное программное обеспечение таким образом, чтобы оно не сканировало файлы и папки, связанные с общим доступом.
- Установить и использовать альтернативное антивирусное программное обеспечение, если текущая программа оказывает слишком сильное влияние на работы с настройками общего доступа.
Помимо антивирусного программного обеспечения, другие факторы, такие как неправильная установка операционной системы, наличие поврежденных файлов или настройки системной политики, также могут влиять на сохранение настроек общего доступа в Windows 10. Если вы продолжаете сталкиваться с проблемами сохранения настроек, рекомендуется обратиться за помощью к специалисту или посетить форумы поддержки Windows для получения инструкций и решений от сообщества пользователей.
Конфликтные приложения или программы
Конфликтные приложения или программы могут вызвать конфликты с файлами или настройками, связанными с общим доступом. Такие конфликты могут привести к сбою операционной системы и ее непосредственной работе.
Чтобы решить эту проблему, вам может потребоваться идентифицировать конфликтные приложения или программы. Для этого выполните следующие действия:
| 1. | Запустите диспетчер задач, нажав комбинацию клавиш Ctrl + Shift + Esc. |
| 2. | Перейдите на вкладку «Запуск». |
| 3. | Отключите программы или приложения, которые вы считаете причиной конфликта. |
| 4. | Перезагрузите компьютер и проверьте, сохраняются ли настройки общего доступа. |
Если после отключения определенного приложения или программы настройки общего доступа начали сохраняться, значит, именно оно является источником проблемы. Вы можете попробовать обновить или удалить конфликтное приложение, чтобы восстановить функциональность общего доступа.
Однако, необходимо помнить, что конфликтные приложения или программы могут быть не единственной причиной проблем с сохранением настроек общего доступа. Поэтому, в случае, если проблема не решается, рекомендуется обратиться к специалистам или посетить официальную поддержку Windows для получения более подробной помощи.
Ошибки в обновлениях операционной системы
Операционная система Windows 10 регулярно получает обновления, которые сотрудники Microsoft выпускают для улучшения безопасности, исправления ошибок и добавления новых функций. Однако иногда обновления могут стать причиной ошибок и проблем. Рассмотрим некоторые из наиболее распространенных ошибок, связанных с обновлениями операционной системы.
- Ошибка «Не удалось установить обновления». Эта ошибка может возникнуть, если процесс установки обновлений был прерван или если на компьютере не хватает места для их установки. Решением может быть повторная попытка установки обновлений или освобождение дополнительного дискового пространства.
- Ошибка «Сбой при обновлении». При этой ошибке обновление не может быть установлено из-за конфликта с другими установленными программами или драйверами. В таком случае рекомендуется временно выключить антивирусные программы и программы защиты, а также отключить ненужные устройства, чтобы попытаться повторно установить обновление.
- Ошибка «Не удалось загрузить обновления». Эта ошибка может возникнуть, если ваш компьютер не подключен к Интернету. Убедитесь, что у вас активно соединение с Интернетом, и повторите попытку загрузки обновлений.
- Ошибка «Обновление не совместимо с вашим устройством». Возможно, ваше устройство не соответствует требованиям для установки обновления. Ознакомьтесь с системными требованиями и проверьте, обладает ли ваш компьютер необходимыми характеристиками для установки обновления.
- Ошибка «Обновление установлено, но не удалось выполнить». Если после установки обновления вы столкнулись с проблемами в работе системы, это может быть связано с несовместимостью обновления с установленным программным обеспечением или драйверами. Изучите официальные форумы и сообщества, чтобы узнать, есть ли известные проблемы с обновлением, и какие есть решения данной проблемы.
В случае возникновения любых проблем с обновлением операционной системы Windows 10 рекомендуется обратиться за помощью в официальную поддержку Microsoft или воспользоваться документацией и форумами сообщества пользователей. Ошибки в обновлениях — это нормальная ситуация, и в большинстве случаев есть решение, которое поможет вам исправить проблему и продолжить использование операционной системы без существенных помех.
Ошибка «Не удалось сохранить параметры принтера. Эта операция не поддерживается» или «An error occurred during port configuration. This operation is not supported» возникает в Windows 10 и Windows 11 при попытке изменить настройки сетевого принтера, такие как драйвер, порт или параметры общего доступа. Проблема может проявляться при настройке через графический интерфейс, командную строку или PowerShell.
Приобрести оригинальные ключи активации Windows 11 можно у нас в каталоге от 1690 ₽

Основная причина ошибки — конфликт, связанный с активным общим доступом к принтеру (Share this printer). Когда общий доступ включен, Windows блокирует некоторые изменения в настройках, чтобы предотвратить сбои в работе сетевых пользователей. Решение заключается в временном отключении общего доступа, внесении изменений и последующем включении доступа, если он необходим.
Способ 1: Отключение общего доступа через свойства принтера
Чтобы устранить ошибку и изменить настройки принтера, временно отключите общий доступ. Это позволит сохранить новые параметры без ограничений.
1. Откройте настройки принтеров:
Перейдите в Параметры -> Устройства -> Принтеры и сканеры (Settings -> Devices -> Printers & scanners).


2. Найдите проблемный принтер, щелкните по нему и выберите принтер.

3. Нажмите Свойства принтера (Printer properties).

4. Перейдите на вкладку Доступ (Sharing).
5. Снимите флажок Общий доступ к данному принтеру (Share this printer).
6. Нажмите Применить (Apply) и ОК.

7. Внесите нужные изменения в настройки принтера, например:
– Смените драйвер на вкладке Дополнительно (Advanced).
– Настройте порт на вкладке Порты (Ports).
8. После внесения изменений вернитесь на вкладку Доступ (Sharing) и, при необходимости, снова включите Общий доступ к данному принтеру (Share this printer), указав имя общего ресурса.
9. Нажмите Применить (Apply) и ОК.
Проверьте работу принтера, напечатав тестовую страницу: на вкладке Общие (General) нажмите Печать пробной страницы (Print Test Page).
Способ 2: Управление общим доступом через PowerShell
Для автоматизации или работы в среде без графического интерфейса используйте PowerShell для отключения и включения общего доступа к принтеру.
1. Откройте PowerShell с правами администратора:
– Нажмите Win+X и выберите Windows PowerShell (Администратор) (Windows PowerShell (Admin)).
2. Проверьте список установленных принтеров, выполнив команду:
Get-Printer | Select-Object Name, Shared, ShareName

3. Отключите общий доступ для принтера, выполнив команду (замените «PrinterName» на имя вашего принтера):
Set-Printer -Name "PrinterName" -Shared $False
4. Внесите нужные изменения в настройки принтера через графический интерфейс или другие команды PowerShell, например:
– Для изменения драйвера используйте:
Set-Printer -Name "PrinterName" -DriverName "DriverName"
– Для настройки порта используйте:
Add-PrinterPort -Name "PortName" -PrinterHostAddress "IP_or_Hostname"
5. После внесения изменений включите общий доступ, если он нужен:
Set-Printer -Name "PrinterName" -Shared $True -ShareName "ShareName"
Замените «ShareName» на желаемое имя общего ресурса.
6. Проверьте настройки принтера, выполнив:
Get-Printer -Name "PrinterName" | Select-Object Name, Shared, ShareName, DriverName, PortName
Способ 3: Проверка прав доступа и обновление драйверов
Если ошибка сохраняется после отключения общего доступа, проблема может быть связана с недостаточными правами или устаревшими драйверами.
1. Убедитесь, что вы работаете с учетной записью администратора:
– Проверьте статус учетной записи, выполнив в командной строке:
net user %username%

– Если учетная запись не имеет административных прав, войдите под учетной записью администратора или используйте Запуск от имени администратора (Run as administrator).
2. Обновите драйвер принтера:
– Перейдите в свойства принтера, как описано в Способе 1.
– На вкладке Дополнительно (Advanced) нажмите Сменить и следуйте мастеру установки.


– Альтернативно, скачайте последнюю версию драйвера с сайта производителя принтера (например, HP, Canon, Epson) и установите ее вручную.
3. Проверьте права доступа к принтеру:
– На вкладке Безопасность (Security) в свойствах принтера убедитесь, что ваша учетная запись или группа Администраторы (Administrators) имеет полный доступ (Управление принтером, Manage printer).
– При необходимости добавьте права, нажав Изменить (Edit).

Дополнительные рекомендации
– Если принтер подключен через сеть, убедитесь, что служба Сервер (Server) и Диспетчер печати (Print Spooler) активны:
1. Выполните команду
services.msc

2. Найдите службы Сервер (Server) и Диспетчер печати (Print Spooler), убедитесь, что они работают, и тип запуска установлен на Автоматически (Automatic).
– Проверьте наличие обновлений Windows, так как исправления ошибок печати могут быть включены в последние пакеты:


1. Перейдите в Параметры -> Обновление и безопасность -> Центр обновления Windows (Settings -> Update & Security -> Windows Update).
2. Установите все доступные обновления.

– Если проблема возникает в доменной среде, проверьте групповые политики (GPO), которые могут ограничивать настройки принтеров:
1. Выполните для просмотра примененных политик.
gpresult /r
2. Обратитесь к администратору для проверки политик в разделе Конфигурация компьютера -> Административные шаблоны -> Принтеры (Computer Configuration -> Administrative Templates -> Printers).
– Для диагностики сохраняющихся ошибок используйте журнал событий:
1. Откройте Просмотр событий (Event Viewer), выполнив
eventvwr.msc

2. Перейдите в Журналы Windows -> Система (Windows Logs -> System) или Приложения (Applications) и найдите ошибки, связанные с печатью или службой Print Spooler.

Эти шаги позволят устранить ошибку «Не удалось сохранить параметры принтера. Эта операция не поддерживается» и успешно настроить сетевой принтер в Windows 10 или Windows 11.
Узнайте, как обеспечить сохранность настроек общего доступа на вашем устройстве под управлением Windows 10 с помощью этих полезных советов.


Проверьте наличие обновлений операционной системы и установите их, так как некоторые проблемы с сохранением параметров могут быть решены с помощью обновлений.
У вас нет разрешения на сохранения файлов в этом месте
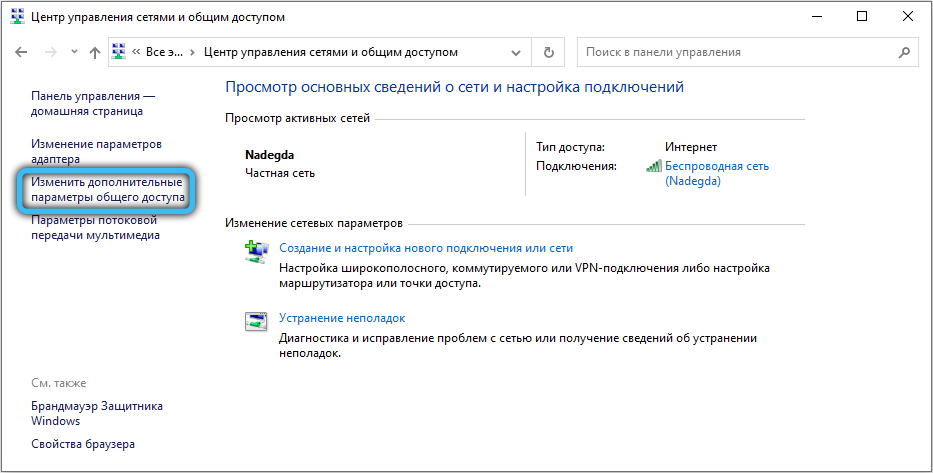

Изучите настройки безопасности и учетных записей, чтобы убедиться, что они не блокируют сохранение параметров общего доступа.
15 горячих клавиш, о которых вы не догадываетесь
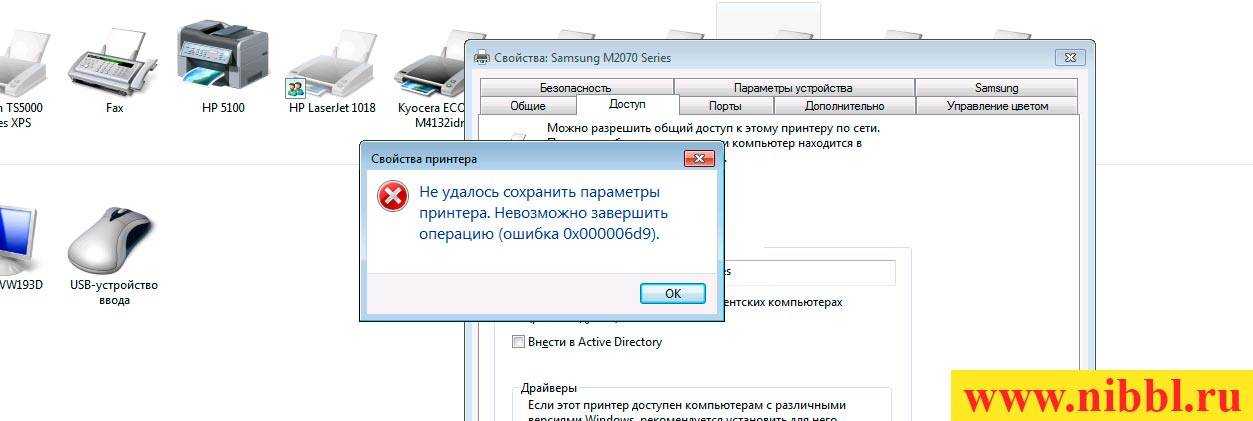
Воспользуйтесь инструментами диагностики и устранения неполадок Windows 10 для обнаружения и исправления возможных проблем с сохранением настроек общего доступа.
Реестр не сохраняет изменения, РЕШЕНО!!!
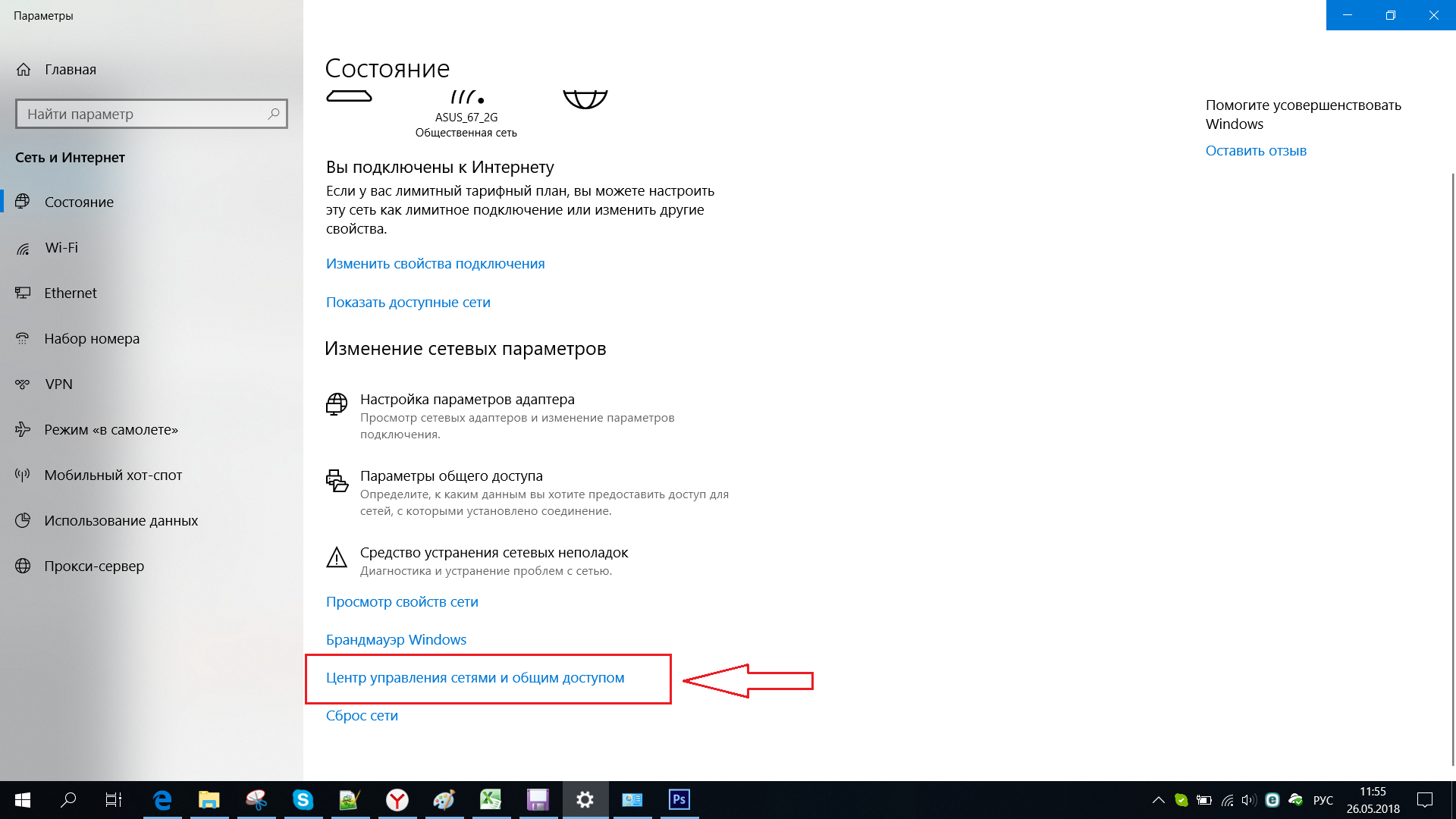

Создайте резервные копии настроек общего доступа и регулярно их обновляйте, чтобы минимизировать потерю данных в случае возникновения проблем.
Не сохраняется история ввода команд в окне Выполнить (Win+R)
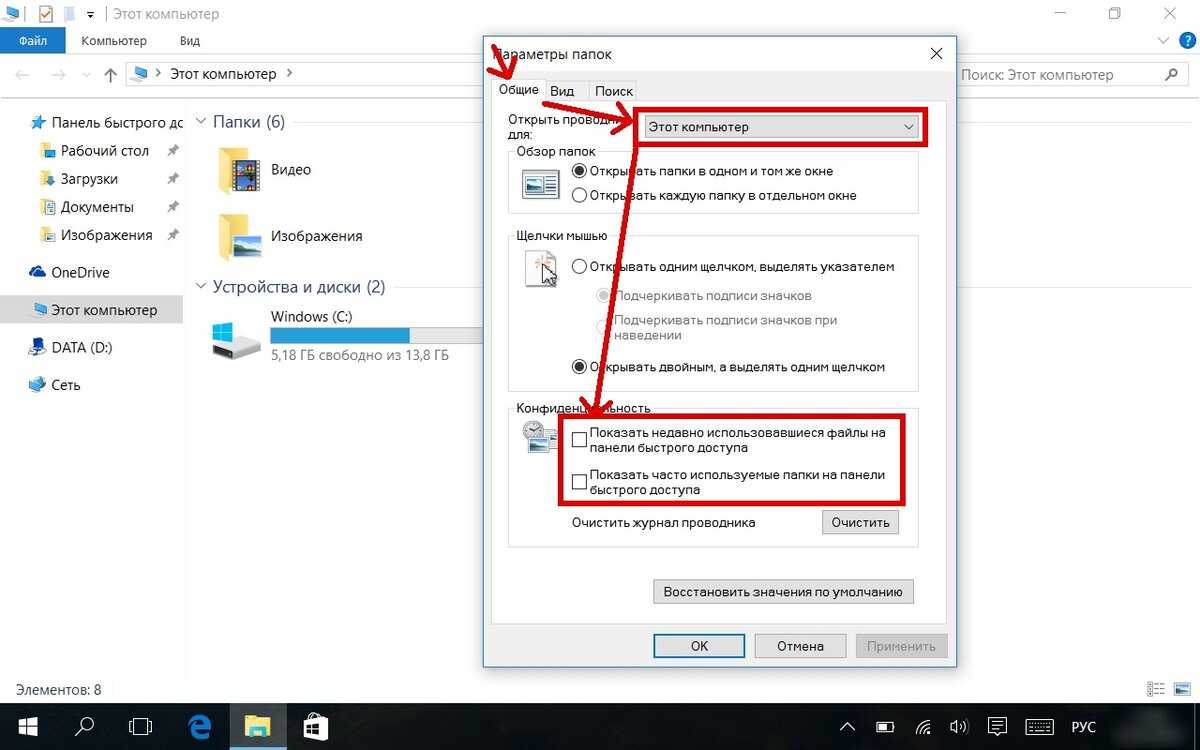
Измените права доступа к папкам и файлам, убедившись, что они настроены на разрешение сохранения параметров общего доступа.
Почему в диспетчере устройств нет сетевых адаптеров? Причины и решения!


Проверьте работу антивирусного программного обеспечения, поскольку некоторые программы могут блокировать сохранение настроек общего доступа из-за подозрительной активности.
Общий доступ к папкам и дискам Windows 10 — как настроить
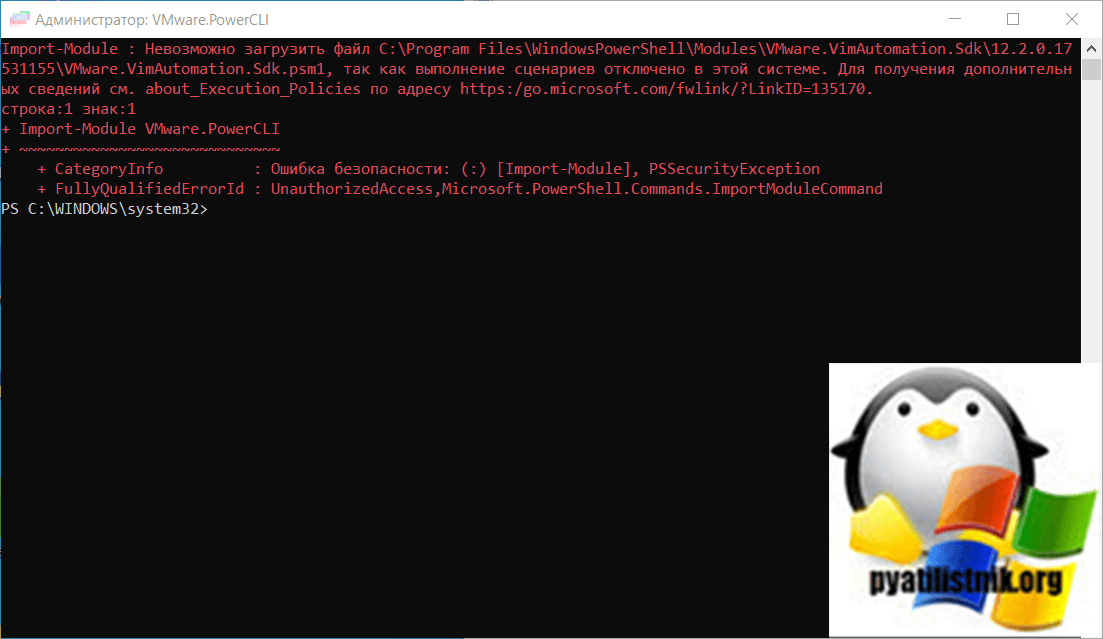

Попробуйте выполнить перезагрузку системы, так как это может помочь в случае возникновения временной проблемы с сохранением параметров общего доступа.
Не удается сохранить параметры IP в Windows 10 и Windows 11 — как исправить?
Обратитесь за помощью к сообществу пользователей Windows 10 или к специалистам по технической поддержке, если вы не можете решить проблему самостоятельно.
Устройства не подключаются к точке доступа в Windows 10. Бесконечное получение IP-адреса
Как убрать \

Проверьте настройки энергосбережения, так как некоторые режимы могут препятствовать сохранению параметров общего доступа в целях экономии энергии.
Расположение Недоступно. Отказано в Доступе к Папке. #Windows10
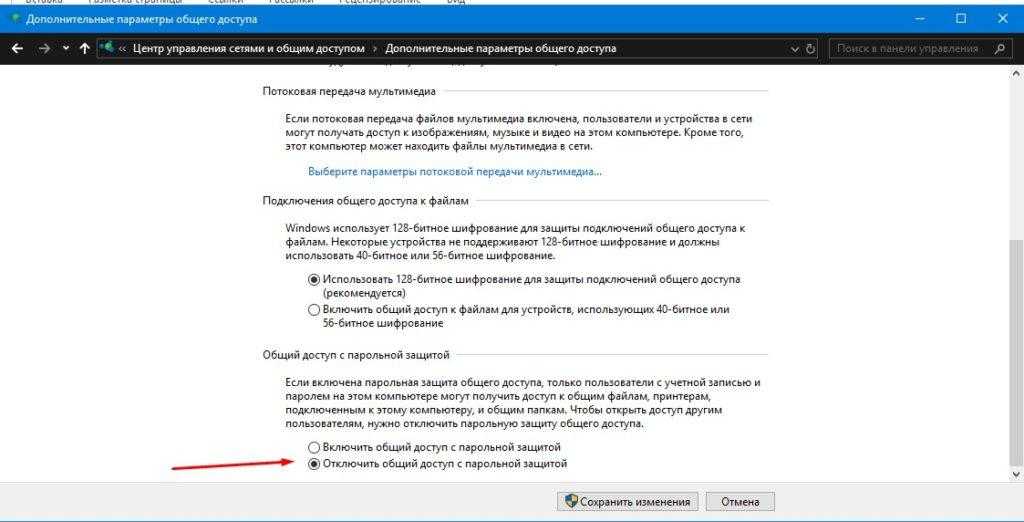
Используйте инструменты администрирования и управления учетными записями для проверки прав доступа и ролей пользователей, чтобы устранить возможные конфликты.















