Вы тут: Главная → Windows → Почему не сохраняется история команд в диалоговом окне “Выполнить” (Run)
Сохранение истории команд в диалоге «Выполнить» по умолчанию включено.
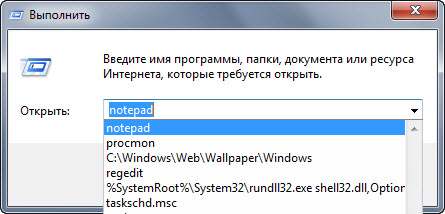
Если оно у вас не работает, это может происходить по ряду причин.
Неверные параметры меню «Пуск»
Расположение настроек зависит от ОС:
Вы также можете применить в любой ОС этот твик реестра для восстановления параметров меню Пуск (но не конфиденциальности).
Неверные параметры сохранения истории
Убедитесь, что в реестре не заданы параметры, препятствующие сохранению истории (NoRecentDocsHistory) и/или очищающие ее при выходе из системы (ClearRecentDocsOnExit). Это параметры групповой политики, но они могут задаваться твикером или прямой правкой реестра, причем как в пользовательском разделе, так и в системном.
Чтобы отключить эти параметры, импортируйте в реестр приведенный ниже REG-файл, либо скачайте готовый твик.
Windows Registry Editor Version 5.00 [HKEY_LOCAL_MACHINE\Software\Microsoft\Windows\CurrentVersion\Policies\Explorer] "NoRecentDocsHistory"=dword:00000000 [HKEY_CURRENT_USER\Software\Microsoft\Windows\CurrentVersion\Policies\Explorer] "NoRecentDocsHistory"=dword:00000000 [HKEY_LOCAL_MACHINE\Software\Microsoft\Windows\CurrentVersion\Policies\Explorer] "ClearRecentDocsOnExit"=dword:00000000 [HKEY_CURRENT_USER\Software\Microsoft\Windows\CurrentVersion\Policies\Explorer] "ClearRecentDocsOnExit"=dword:00000000
Для вступления изменений в силу нужно перезагрузить систему.
Если эти меры не помогли, скорее всего, какая-либо сторонняя программа для очистки системы контролирует сохранение истории. Ее можно вычислить, следуя этому алгоритму.
Один из моих компьютеров вдруг перестал запоминать историю команд для диалогового окна Выполнить. Это было очень неудобно, потому что я часто пользуюсь командами Выполнить. Вот как вы можете это исправить.
Решение на самом деле очень простое. И это займет немного времени.
Последнее что я делал — настраивал меню Пуск, перед появлением данной проблемы. Я отключил способность показывать часто используемые приложения. Это как оказалось, также отключило историю диалогового окна Выполнить! Microsoft сделала очень странное изменение, объединив – показ наиболее часто используемых приложений с историей приложения Выполнить. Нет никакой информации об этом не говоря уже о предупреждении, что также будет отключена история команд Run.
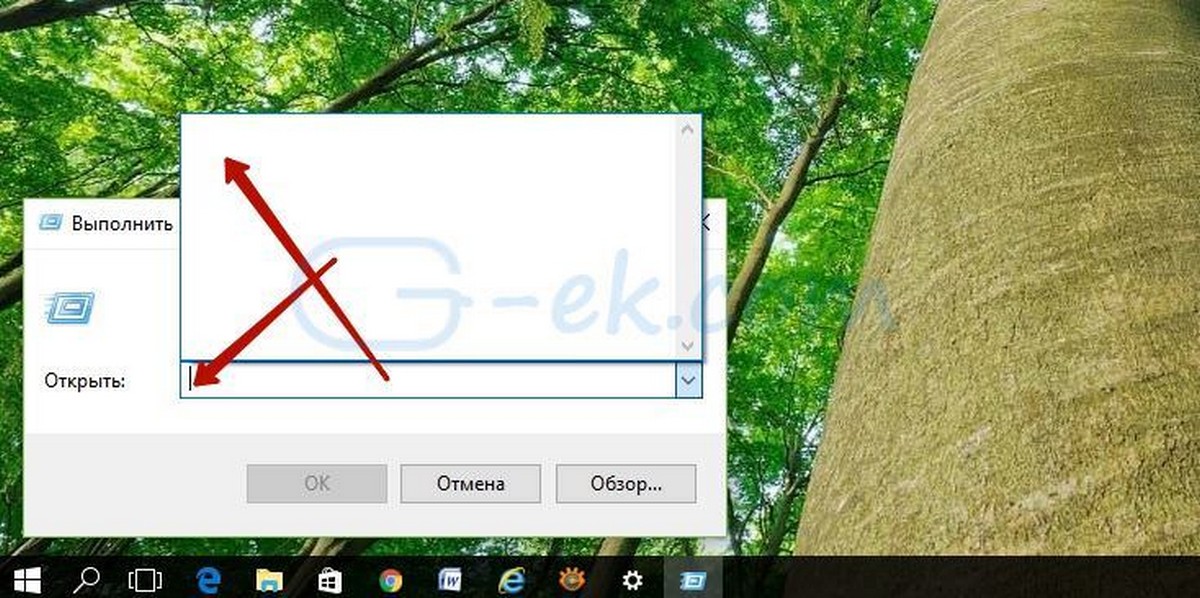
Так что, если у вас в Windows 10 не сохраняется история команд для диалога Выполнить, вот то, что вам нужно сделать.
Как исправить диалог Выполнить не сохраняет историю команд в Windows 10
- Откройте Параметры Windows.
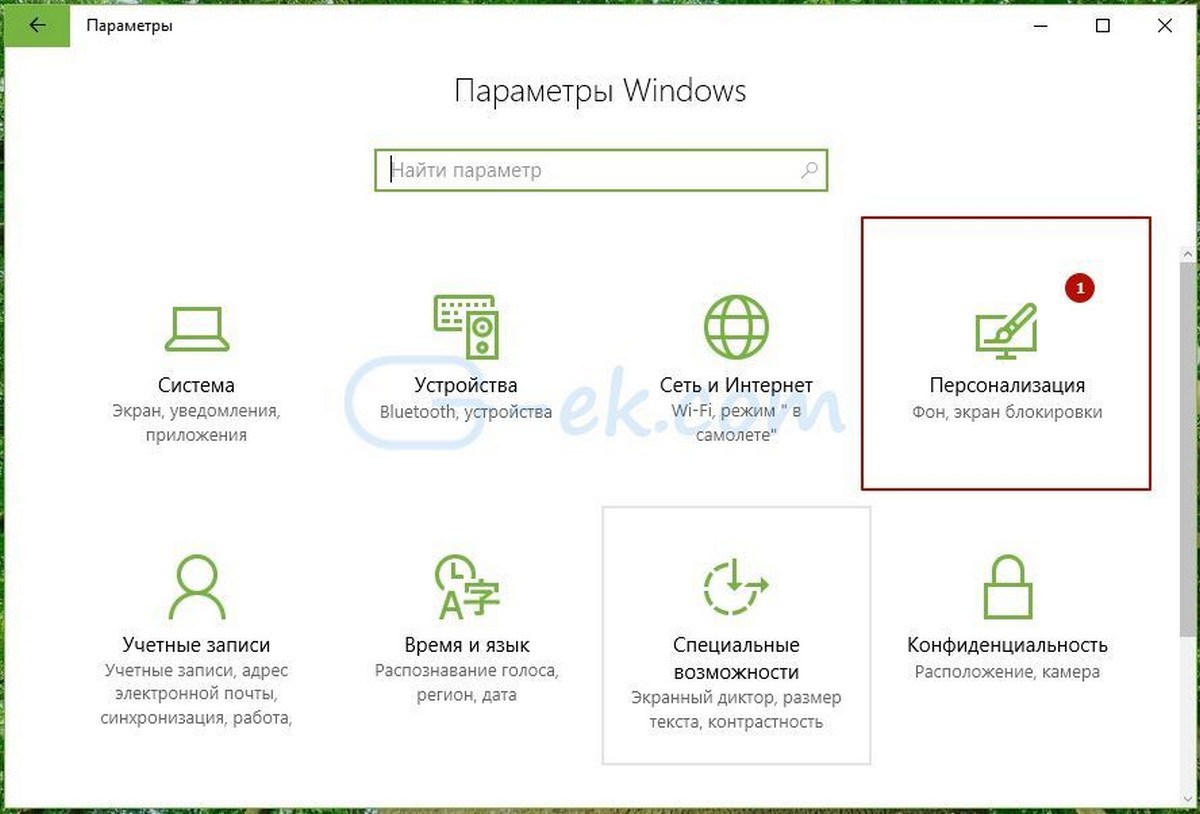
- Выберите Персонализация -> Пуск.
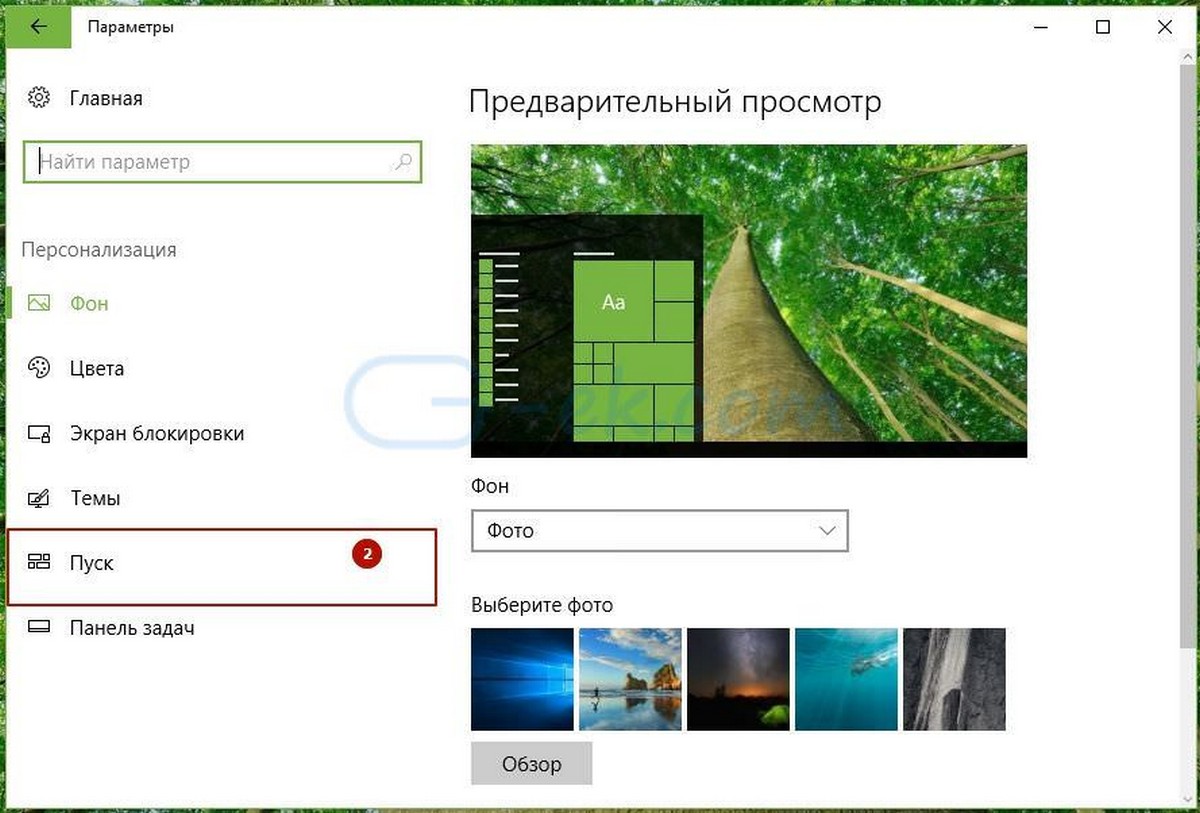
- Справа, включите опцию Показать наиболее часто используемые приложения.
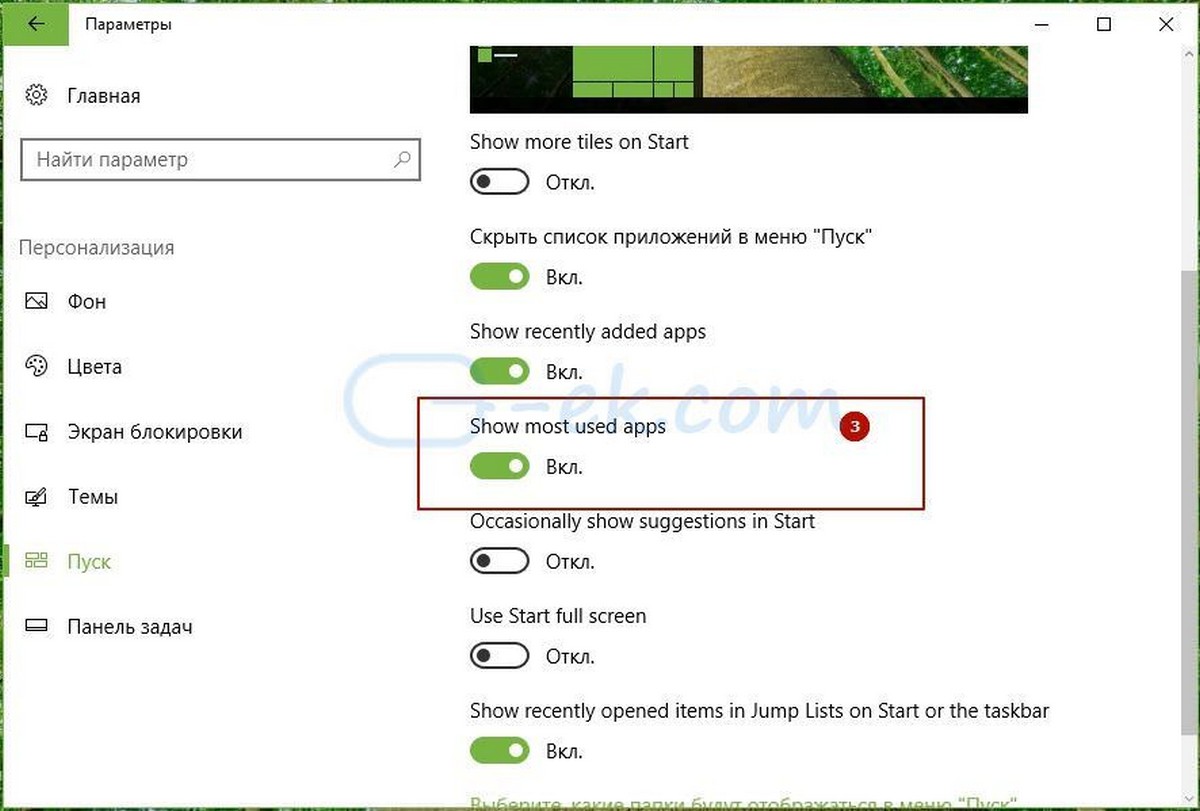
Это позволит решить данную проблему.
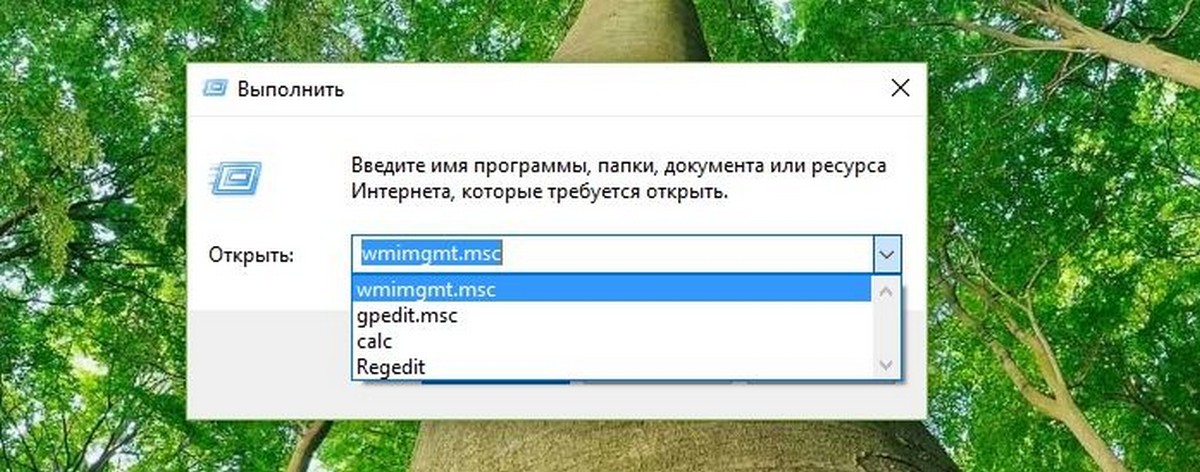
Readers help support Windows Report. We may get a commission if you buy through our links.
Read our disclosure page to find out how can you help Windows Report sustain the editorial team. Read more
The auto-complete feature is probably one of the biggest time-saving features ever invented in terms of PC functionality.
This ranges from account and password auto-complete to the history-based autocomplete in various functions and programs.
However, some users have reported that their Run command is not saving history in Windows 10.
I have several virtual machines with different builds of Windows 10 which I am using for testing purposes. One of my machines suddenly stopped saving the Run history. This was unexpected and very inconvenient, because I use the Run dialog a lot. Here is how you can fix it.
Now, normally all the latest commands you’ve typed in Run should still be present in the form of a drop-down list.
Additionally, the latest command you used should already be typed in the box as a suggestion, as you can see in the picture below:
However, this doesn’t seem to be the case with some.
How do I save my Run history in Windows 10?
The steps are pretty straightforward, in that all you need to do is tweak a few Windows 10 Settings.
- Press Windows
- Click on Settings (the cogwheel-shaped button from the Start menu)
- Go to System
- Select Personalization
- Click Start
- Turn on the option Show most used apps

There is a chance the Show most used apps feature may be greyed-out. If that is the case, proceed with the following steps:
- Press Windows
- Click on Settings
- Select System
- Go to Privacy
- Click General
- Turn on the Let Windows track app launches to improve Start and search results switch

The Show most used apps feature will no longer be greyed-out now
If Let Windows track app launches to improve Start and search results is greyed out for you, then you need to change one key in the Registry:
- Press Windows + R
- Type in Regedit
- Navigate to the following address:
- HKEY_CURRENT_USER\Software\Microsoft\Windows\CurrentVersion\Explorer\Advanced
- Find the Start_TrackProgs DWORD
- Double-click to open and set the value to 1
- If the DWORD doesn’t exist, create one and set its value to 1

Can’t access Registry Editor on your Windows 10 PC? Check out this useful guide.
While this issue overall isn’t much of a performance breaker, it does make you spend more time remembering what commands you used in the past.
As such, following these steps will indeed lead to faster commands in the long run.
RELATED ARTICLES YOU SHOULD CHECK OUT:
- Full Fix: Can’t run Command Prompt as administrator on Windows 10
- How to Add Run Command to Start menu in Windows 10
- How to use the new Windows 10 clipboard history and sync
Teodor Nechita
Eager to help those in need, Teodor writes articles daily on subjects regarding Windows, Xbox, and all things tech-related.
When not working, you may usually find him either at the gym or taking a stroll in the park, trying to find inspiration for the next articles he may write.
- Главная
- Блог
- Поиск
- Контакты
Подробный поиск
|
Android |
Apache |
Bitrix CMS |
Centos |
|
Class |
CSS |
Debian |
Delphi |
|
Docker |
Drupal |
git |
HTML |
|
JavaScript |
Joomla |
JQuery |
JQuery UI |
|
Laravel |
Linux |
MODx |
MTG |
|
openCart |
PHP |
Python |
raspberry pi 3 / arduino |
|
regexp |
Script / Tool |
Smarty |
Soft |
|
SQL |
WebAsyst (shop-script) |
WordPress |
Алгоритмы |
|
Безопасность |
Игры |
Книги |
Настройка / Конфиги |
|
Сторонние сервисы |
Управление проектами |
Фильмы |
28.12.2022
Если Windows не сохраняет историю историю команд окна «Выполнить«, то нужно:
-
Открыть настройки нажав Win + I
-
Выбрать конфиденциальность:
-
Разрешить сохранение истории:
Категории: Windows
The Run command is the frequently used tool to instantly open a program, folder, document, or another resource in Windows 10. Best part is, it saves the command names you type in the dialog box and stores them in history. This data helps you launch the program later as you evade remembering the shortcut every time.
Because the Run dialog box supports autosuggestion therefore you type the first letter of something all the matching commands start appearing. Thus, when you enable Run command history in Windows 10 you can quickly open a program with the least effort.
Enable or Disable Run command history in Windows 10
Here is How to Enable or Disable Run command history in Windows 10 –
1] From Settings
- Press – Win+I.
- Select – ‘Personalization’.
- Click – Start.
- Turn on – Show most used apps using the toggle switch.
- Now, type privacy in the Search bar of Windows Settings current page.
- Choose – Privacy settings.
- From the General section, turn on – Let Windows track app launches to improve search results.
2] Using Registry Editor (Regedit) enable or disable Run command history
- Hit – Win+R.
- Type – regedit.
- Press – Enter to open Registry Editor.
- Copy the following registry string –
HKEY_CURRENT_USER\SOFTWARE\Microsoft\Windows\CurrentVersion\Explorer\Advanced
- Paste into the regedit address bar and hit ‘Enter’.
- Find the DWORD – Start_TrackProgs.
- Right click on the same and select – Modify.
- Enter 1 for Value data and click – OK.
- In case, you couldn’t see ‘Start_TrackProgs’, right click and select New => DWORD (32-bit Value). You can get help from this post – How to Create a New DWORD Value in Registry Editor on Windows 10.
- Name it Start_TrackProgs and double click on it.
- Give value data 1 and Enter.
- Reboot your PC and the run command history will be saved.
Methods list:
1] From Settings
2] Using Registry Editor (Regedit)
That’s all!!


