Все способы:
- Что нужно знать
- Способ 1: Изменение атрибутов
- Способ 2: Получение прав доступа
- Замена владельца
- Вопросы и ответы: 3
Что нужно знать
Все папки в Windows 10, даже только что созданные и пустые, имеют в свойствах отметку «Только для чтения» в виде черного квадрата. Наличие этой метки не означает, что сама папка или имеющиеся в ней файлы недоступны для записи, она служит для визуализации установки или удаления атрибута «Только для чтения» только в момент совершения действия. Поэтому после изменения атрибутов и повторного открытия свойств объекта чекбокс «Только для чтения» все равно будет отмечен черным квадратом. Принимать меры, о которых будет сказано ниже, имеет смысл только в том случае, если при попытке записи в папку или файл появляется ошибка доступа.
Способ 1: Изменение атрибутов
Если файл или папка доступны только для чтения, для начала попробуйте изменить их атрибуты NTFS. Сделать это можно средствами консоли.
- Запустите «PowerShell» или классическую «Командную строку» от имени администратора из контекстного меню кнопки «Пуск».
- Выполните команду получения атрибутов
attrib путь_к_папкеили файлу. Если команда вернет значение R, значит, для объекта установлен атрибут «Только для чтения». - Удалите его, выполнив команду
attrib -R путь_к_папкеили файлу.



Проверьте, снялся ли флажок «Только для чтения» с обработанного объекта.
Способ 2: Получение прав доступа
Более эффективным решением проблемы является получение на доступный только для чтения объект полных прав доступа с изменением либо без изменения владельца.
- Откройте «Свойства» папки или файла из контекстного меню.
- В открывшемся окне свойств переключитесь на вкладку «Безопасность» и нажмите кнопку «Дополнительно».
- В окне «Дополнительные параметры безопасности» выберите текущую учетную запись или имя пользователя и нажмите кнопку «Отключение наследования».
- Нажмите «Преобразовать унаследованные разрешения в явные разрешения этого объекта».
Сохраните настройки. - После этого настройки доступа должны стать доступными. Нажмите в окне свойств файла или папки кнопку «Изменить».
- Выберите в списке нужного пользователя, отметьте флажком опцию «Полный доступ» и сохраните настройки.




После этого можно будет пробовать снять отметку «Только для чтения» в свойствах на вкладке «Общие».
Замена владельца
Если владельцем файла или папки является «СИСТЕМА», «TrustedInstaller» или другая системная служба, возможно, потребуется замена владельца.
- Откройте «Дополнительные параметры безопасности» как было показано в предыдущем способе (см. шаги 1 и 2).
- Нажмите ссылку «Изменить» напротив имени владельца объекта.
- Появится небольшое окошко выбора пользователя или группы. Введите в поле имен выбираемых объектов имя текущего или нужного пользователя, нажмите «Проверить имена» и «OK».


Заменив владельца, получите полные права на объект, воспользовавшись уже знакомыми инструкциями из предыдущего способа. Если снять галочку «Только для чтения» не удается, попробуйте сделать в безопасном режиме. Также для этих целей можно использовать загрузочные диски на базе WinPE, например WinPE 11-10-8 Sergei Strelec.
Читайте также: Вход в безопасный режим в Windows 10
Наша группа в TelegramПолезные советы и помощь
Несколько раз на сайте и по другим каналам ко мне обращались с вопросом: Как снять атрибут «Только для чтения» с папки в Windows? Обычно следовало пояснение: «Я убираю отметку только для чтения, применяю настройки, снова открываю свойства папки — вижу, что папка снова только для чтения — что делать?».
В этой статье для начинающих пользователей подробно об отметке «Только для чтения» в атрибутах папки в Windows, можно ли её снять, о том, почему она возвращается после того, как была убрана и дополнительная информация на тему.
Атрибут «Только для чтения» в свойствах папки в графическом интерфейсе Windows
Вопрос о том, как снять «Только для чтения» с папки в Windows 11, Windows 10 или другой версии ОС возникает из-за непонимания назначения этой отметки в атрибутах свойствах папки.

Несмотря на то, что прямо в окне свойств указано «Применимо только к файлам в папке», пользователи ошибочно делают одно из следующих предположений, увидев там стандартный «квадрат» или слегка изменившуюся отметку в Windows 11:
- Установленная отметка сообщает о том, что папка только для чтения.
- Отметка «Только для чтения» говорит о том, что какое-то содержимое в папке имеет атрибут «Только для чтения».
В действительности, любая, даже только что созданная и полностью пустая папка в Windows 11/10/8.1/7 будет иметь установленную отметку (квадрат или минус), если открыть её свойства и посмотреть раздел «Атрибуты», при этом важно знать:
- Когда вы открываете свойства папки, имеющиеся в ней файлы никак не анализируются на наличие тех или иных атрибутов — отметка не несёт информации о наличии в папке файлов «Только для чтения» или об атрибутах самой папки.
- Назначение отметки — снять атрибут «Только для чтения» с имеющихся внутри папки файлов, или, наоборот, установить его. При этом, когда вы повторно откроете свойства папки, там снова будет та же отметка — независимо от того, есть ли внутри что-то «Только для чтения» или нет.
- Если вы убирали «Только для чтения» и применяли изменение атрибутов ко всем вложенным элементам, при этом никаких ошибок в процессе не было — значит в папке не осталось элементов «Только для чтения», а любые проблемы с изменением или удалением как папки, так и файлы, вероятнее всего связаны с правами доступа.
Как снять атрибут «Только для чтения» с папки
Папка в Windows всё-таки может иметь установленный атрибут «Только для чтения», но в окне свойств вы его не увидите. Вместо этого можно использовать командную строку:
- Запустите командную строку (от имени Администратора, если папка требует прав администратора для её изменения).
- Введите команду
attrib путь_к_папке
и нажмите Enter. Если результат выглядит как на изображении ниже, у папки нет атрибута «Только для чтения».
- Если вы видите «R» в результате выполнения команды — атрибут «Только для чтения» установлен.
- Чтобы снять его, можно использовать команду
attrib -R путь_к_папке
Надеюсь, инструкция как-то прояснила ситуацию и помогла разобраться.
Оглавление
Понимание папки продолжает возвращаться в режим только для чтения при возникновении проблемы с Windows 10
Многие пользователи Windows сообщают, что их папка когда-либо станет доступной только для чтения после обновления до Windows 10. Ошибка только для чтения — это атрибут папки, который запрещает пользователям читать или редактировать папку в Windows и позволяет отдельным пользователям выполнять редактирование в папке. . Таким образом, существует множество эффективных решений для устранения проблемы, но сначала необходимо понять возможные причины ошибки.
Возможные причины проблемы только для чтения
Две наиболее важные причины, по которым возникает ошибка в Windows, перечислены ниже:
- Обновление Windows: Most users encountered the error due to upgrading Windows to the latest version, and it may cause your user account permissions to be altered.
- Разрешения учетной записи: Предположим, что разрешение вашей учетной записи ограничено, тогда эта ошибка может вызвать ошибку.
Поняв, почему папка постоянно возвращается в режим только для чтения в Windows возникает проблема, пользователи могут продолжить работу с двумя частями приведенных ниже решений: базовое и расширенное решения, чтобы исправить проблему как можно скорее!
Часть 1: Основные решения
Решение 1. Войдите в систему как администратор
Если у вас было несколько учетных записей пользователей в вашей компьютерной системе, вы должны всегда быть подписаны как администратор при доступе к папке или файлу. Иногда папка создается через учетную запись администратора; поэтому доступ к папке может иметь только учетная запись администратора.
Решение 2. Отключите сторонний антивирус.
Иногда ошибка может возникать из-за стороннего антивирусного приложения на вашем компьютере. Антивирус может обнаружить угрозу или поврежденные данные в файле, что не позволяет вам получить доступ к папке. Таким образом, вы можете сначала попробовать отключить антивирус и перезагрузить компьютер, чтобы снова получить доступ к папке.
Решение 3.Измените атрибуты папки
If the папка постоянно возвращается в режим только для чтения в Windows проблема все еще возникает после выполнения решений 1 и 2, описанных выше, вам нужно будет изменить атрибуты папки только для чтения.
Шаг 1: Перейти к Файловый проводник и найдите конфликтующую папку.
шаг 2: Щелкните правой кнопкой мыши в папке и выберите Properties вариант.
Шаг 3: Перейти к Общий вкладка и снимите флажок Только чтение вариант.
Шаг 4: нажмите Хорошо и продолжайте открывать папку, чтобы проверить, исправлена ли ошибка.
Before we carry on with the advanced solutions below, if you are in a hurry or scared of any data loss due to being unable to access the folder on your computer, you can recover the data first to prevent permanent data loss in the future with the best data recovery tool for Windows.
Восстановить данные из системы Windows
Программное обеспечение для восстановления данных Bitwar — лучшее программное обеспечение для восстановления данных с внутренних или внешних устройств. Он поддерживает операционные системы Windows и Mac. Он может помочь пользователям восстанавливать различные типы файловых форматов с помощью мощного инструмента восстановления.
Шаг 1: Загрузите и установите средство восстановления из Центр загрузки Битварсофт.
Шаг 2: Выбрать раздел папки на вашем компьютере и щелкните Следующий.

Шаг 3: Выберите предпочтительный режим сканирования and continue with the Следующий button again.

Шаг 4: Выбрать file type папки и нажмите Следующий.

Шаг 5: Превью результаты сканирования и нажмите оправляться to start the recovery process.

ВАЖНЫЙ СОВЕТ: Не восстанавливайте папку обратно в исходное расположение файла, чтобы предотвратить перезапись данных.
Part 2: Advanced Solutions
Решение 1. Отключите контролируемый доступ
Шаг 1: Нажимать Победы + I кнопка для запуска Windows Settings.
Шаг 2: Перейти к Обновление и безопасность и выбрать Windows Security.
Шаг 3: Proceed to Virus & threat protection и выбрать Управлять настройками.
Шаг 4: Переключить Контролируемый доступ к папкам к off под Контролируемый доступ к папкам.

After it is switched off, restart your PC and check if the папка постоянно возвращается в режим только для чтения в Windows проблема решено или нет.
Решение 2.Измените атрибут папки
Предположим, вы вошли в систему как администратор, а папка все еще доступна только для чтения; вам нужно будет изменить атрибут папки с помощью командной строки.
Поэтому выполните следующие действия, чтобы изменить атрибут:
Шаг 1: Нажимать Победы + S to open the поиск меню и введите команда.
Шаг 2: Запустите Командная строка в качестве администратора.
Шаг 3: Введите команду: attrib -r +s drive:\\

После вычисления указанной выше команды он удалит атрибут папки только для чтения и изменит его на системный атрибут. Тем не менее, иногда некоторые папки не работают должным образом, даже в системном атрибуте. В этом случае вам нужно ввести команду: attrib -r -s drive:\\чтобы избавиться от системного атрибута папки.
Решение 3.Измените разрешения для диска
В этой части представлены два разных способа решения проблемы, когда у вас была одна учетная запись пользователя или несколько учетных записей пользователей в вашей системе Windows. Таким образом, вы можете обратиться к двум различным случаям, чтобы эффективно решить проблему.
Случай 1: одна учетная запись пользователя
Шаг 1: Щелкните правой кнопкой мыши диск с затронутыми папками и выберите Properties.
Шаг 2: Перейти к Security tab and click Advanced.
Шаг 3: Выбирать Изменить разрешения. Затем выберите user account и нажмите Edit.

Шаг 5: нажмите Хорошо to finish the change.
Случай 2: более одной учетной записи пользователя
Шаг 1: Proceed to the системный диск и нажмите кнопку Users folder.
Шаг 2: Щелкните правой кнопкой мыши в папке учетной записи имени пользователя и нажмите Properties.
Шаг 3: Выбирать Advanced из Security Вкладка.
Шаг 4: Tap on Включить наследование and OK чтобы закончить изменение.

Исправить проблему сейчас!
Есть несколько способов исправить папка, которая постоянно возвращается в режим только для чтения в Windows issues. Still, it is recommended for you to understand the cause of the issue and back up your data by using Bitwar Программное обеспечение для восстановления данных. Затем следуйте приведенным выше эффективным базовым и расширенным решениям, чтобы решить проблему как можно скорее!
Всем привет на портале WiFiGiD.RU! Давайте сразу перейдем к сути проблемы – вы заходите в свойства папки (или даже файла), пытаетесь убрать галочку «Только для чтения», жмем «Применить», закрываете окно и заходите туда вновь, а галочка как была, так и осталась. Ниже в статье мы попробуем решить эту проблему. Она может возникать на любой версии Windows 10, 11, 7 или 8.
Содержание
- Небольшое разъяснение
- Способ 1: Командная строка
- Способ 2: Права доступа
- Видео
- Задать вопрос автору статьи
Небольшое разъяснение

Смотрите, проблема в том, что скорее всего никакого параметра «Только для чтения» у папки (или файла) на самом деле нет. Тут косяк обозначения самой Windows. Посмотрите на обозначение в Windows 10 и 11 на скриншоте ниже.
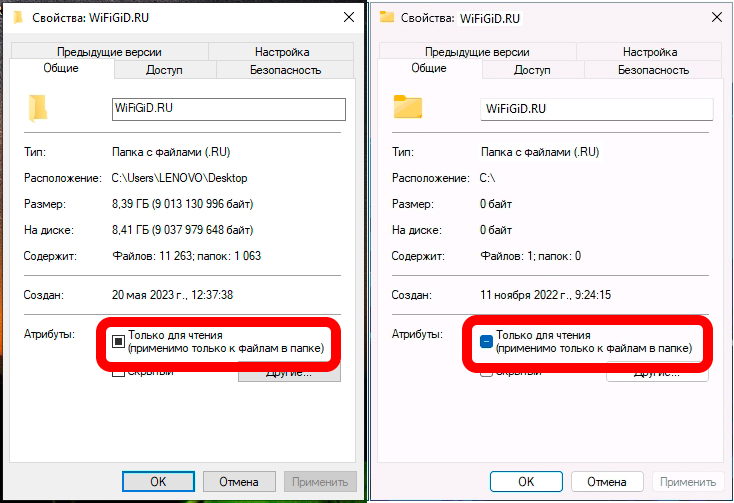
Если вы видите квадратик или знак минуса (НЕ ГАЛОЧКУ – это важно), то это значит, что к данной папке не применяется настройка «Для чтения». Это обозначение всего лишь показывает, что в папке могут быть файлы с данным параметром (а могут и не быть). В первом способе далее мы посмотрим, как точно узнать – есть ли вообще параметр «Для чтения» у папки или нет. Но, как правило, там должна стоять именно галочка.
Способ 1: Командная строка
Открываем командную строку с правами администратора. Проще всего – запустить консоль через поиск Виндовс, введя туда это название.
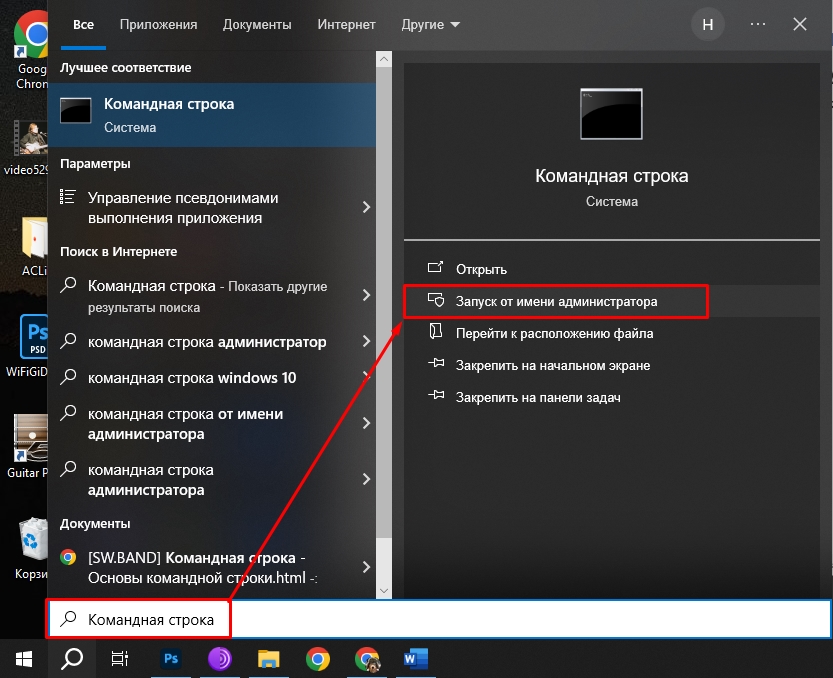
Нам понадобится полный путь к файлу, чтобы его скопировать в буфер обмена – зажимаем клавишу:
Shift
Потом из контекстного меню выбираем команду «Копировать как путь».
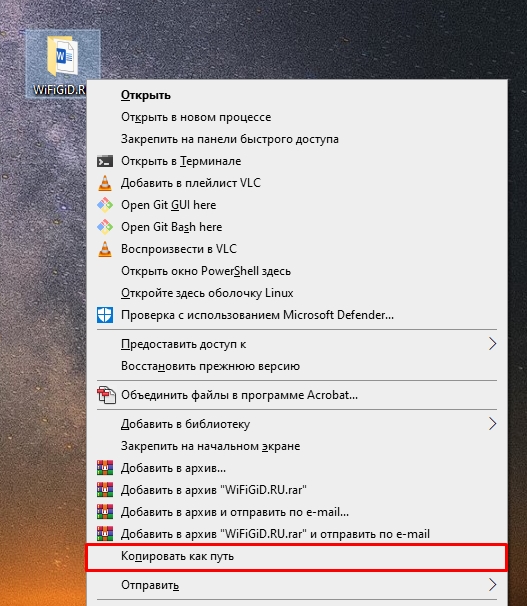
Используем команду:
attrib путь
Вставляем из буфера обмена наш путь с помощью клавиш:
Ctrl + V
Обязательно удалите двойные кавычки (“) – для этого перемещаем каретку с помощью стрелок и удаляем с помощью кнопки:
Delete
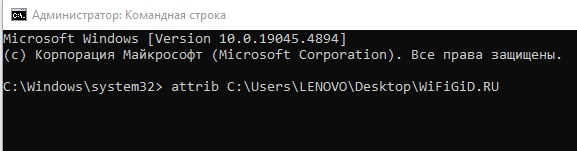
Когда вы используете команду, то увидите вот это – смотрим на скриншот ниже. Если напротив пути нет ничего, то это значит, что параметра «Для чтения» у данного файла или папки НЕТ.
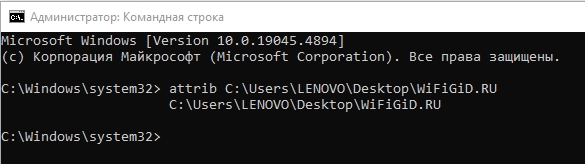
Если напротив будет буква «R», то значит этот параметр ВКЛЮЧЕН.
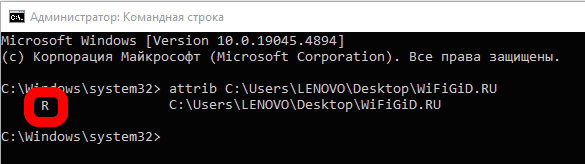
Чтобы его выключить, используем команду:
attrib -R путь
Способ 2: Права доступа
Второй вариант – это проблема с правами доступа к папке. У вас просто их нет, поэтому вы не можете изменить атрибут для неё. Часто эта проблема возникает с системными папками, которые находятся на диске «C:\».
- Заходим в «Свойства» папки и разделе «Безопасность», жмем «Дополнительно».
- Жмем «Отключение наследования».
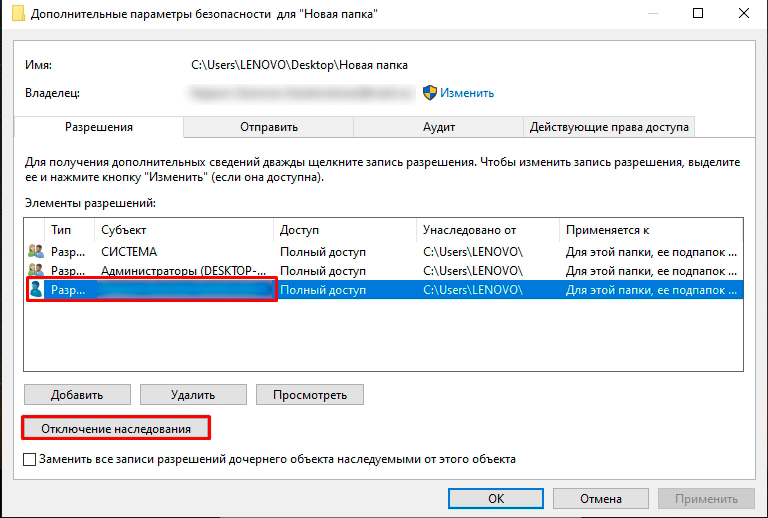
- Выбираем вариант, как на скриншоте ниже.
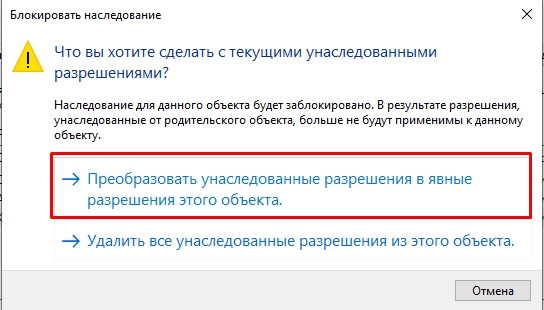
- Теперь там же в «Свойствах» кликаем по кнопке «Изменить».
- Выберите в окне «Группы или пользователи» того юзера, под которым вы сейчас сидите в системе, потом поставьте галочку «Полный доступ». Жмем «Применить» и опять пробуем убрать атрибут «Только для чтения».
Вторая проблема – когда в окне нет нужного юзера, а значит и поставить полный доступ ему нельзя, так как владельцем является «СИСТЕМА» или «TrustedInstaller». Делаем следующее:
- Там, где мы выключали наследования, жмем по кнопке «Изменить».
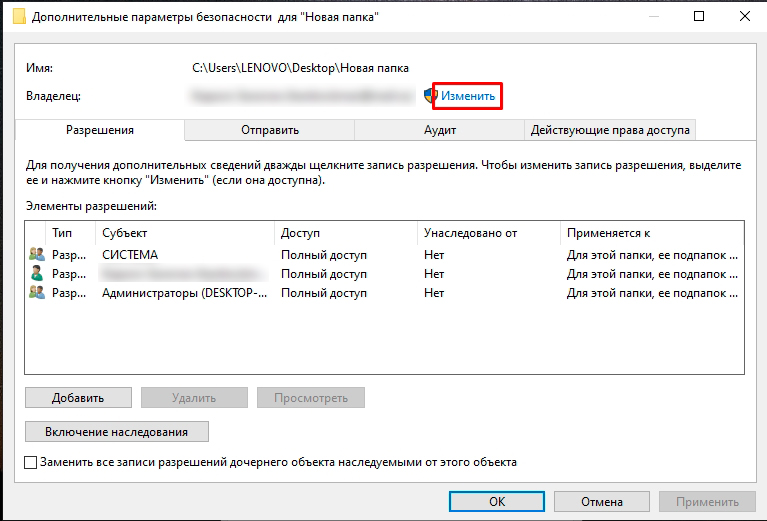
- Жмем «Дополнительно».
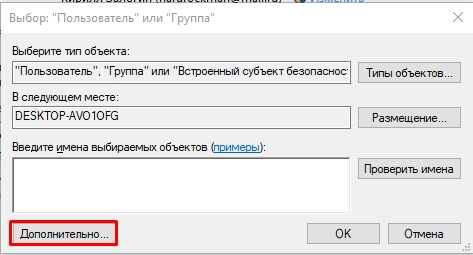
- Кликаем «Поиск» находим в списке нашего пользователя, выделяем его и жмем «ОК».
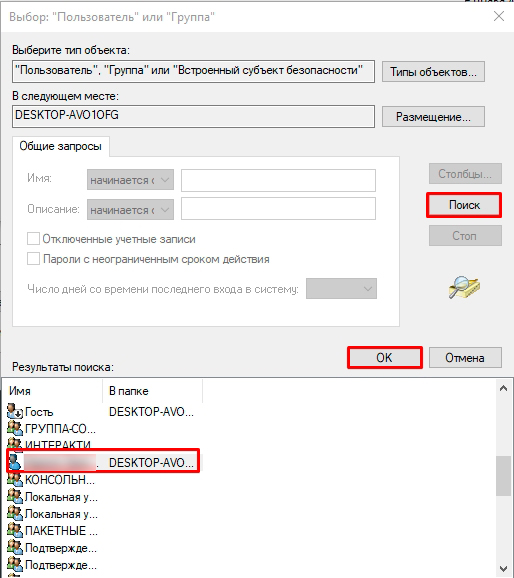
- Несколько раз кликаем «ОК».
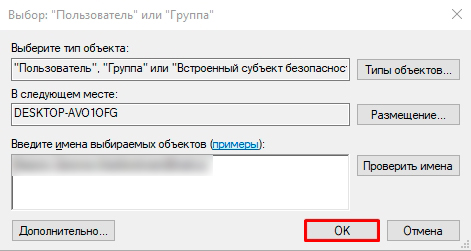
- Теперь во вкладке «Безопасность» можно установить полный доступ для нашего пользователя, так как он появится в списке.




