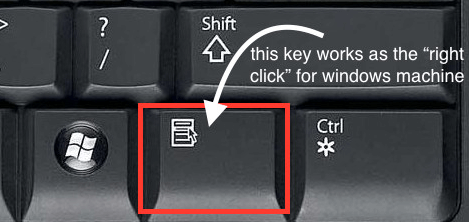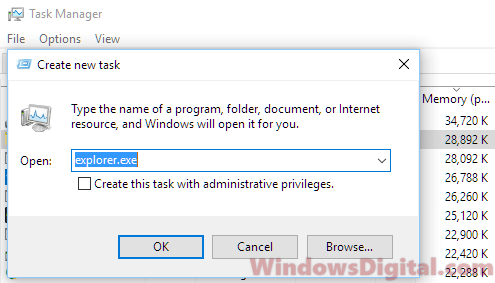Проводник зависает при нажатии правой кнопки мыши — что делать?
Одна из неприятных проблем, с которой можно столкнуться в Windows 10, 8.1 или Windows 7 — зависание при нажатии правой кнопки мыши в проводнике или на рабочем столе. При этом начинающему пользователю обычно сложно понять, в чем причина и что делать в такой ситуации.
В этой инструкции подробно о том, почему возникает такая проблема и как исправить зависание при правом клике, если вы столкнулись с этим.
Исправление зависания при правом клике мышью в Windows
При установке некоторых программ они добавляют свои собственные расширения проводника, которые вы видите в контекстном меню, вызываемом при нажатии правой кнопки мыши. И часто это не просто пункты меню, которые ничего не делают, пока по ним не нажмешь, а именно модули сторонней программы, которые подгружаются при простом правом клике.

В случае, если они работают со сбоями или не совместимы с вашей версией Windows, это может вызывать зависание в момент открытия контекстного меню. Обычно это сравнительно просто исправить.
Для начала два очень простых способа:
- Если вы знаете, после установки какой программы появилась проблема — удалите её. А затем, если требуется, переустановите, но (если установщик позволяет) отключите интеграцию программы с Проводником.
- Используйте точки восстановления системы на дату, предшествующую появлению проблемы.
Если два этих варианта не применимы в вашей ситуации, вы можете использовать следующий метод, чтобы исправить зависание при нажатии правой кнопкой мыши в проводнике:
- Скачайте бесплатную программу ShellExView с официального сайта https://www.nirsoft.net/utils/shexview.html. На той же странице есть файл перевода программы: скачайте его и распакуйте в папку с ShellExView, чтобы получить русский язык интерфейса. Ссылки на загрузку находятся ближе к концу страницы.
- В настройках программы включите отображение 32-разрядных расширений и скройте все расширения Майкрософт (обычно, причина проблемы не в них, хотя случается, что зависание вызывает пункты, связанные с «Портфелем» Windows).
- Все оставшиеся в списке расширения были установлены сторонними программами и могут, теоретически, вызывать рассматриваемую проблему. Выделите все эти расширения и нажмите по кнопке «Деактивировать» (красный кружок или из контекстного меню), подтвердите деактивацию.
- Откройте «Настройки» и нажмите «Перезапустить проводник».
- Проверьте, сохранилась ли проблема с зависанием. С большой вероятностью, она будет исправлена. Если нет — придется попробовать отключить и расширения от Майкрософт, которые мы скрыли на 2-м шаге.
- Теперь вы можете по одному снова активировать расширения в ShellExView, каждый раз перезапуская проводник. До тех пор, пока не выясните, активация какой из записей приводит к зависанию.
После того, как вы выяснили, какое расширение проводника вызывает зависание при нажатии правой кнопки мыши, вы можете либо оставить его отключенным, либо, если программа не является необходимой, удалить программу, установившую это расширения.
Все способы:
- Способ 1: Проверка работоспособности устройства
- Способ 2: Отключение режима планшета (Windows 10)
- Способ 3: Удаление софта для контекстного меню
- Способ 4: Проверка целостности системных данных
- Способ 5: Манипуляции с системным реестром
- Способ 6: Переустановка драйверов мыши
- Вопросы и ответы: 1
Способ 1: Проверка работоспособности устройства
Чаще всего рассматриваемая проблема возникает по причине той или иной аппаратной неисправности. Подключите мышь к заведомо рабочему компьютеру и проверьте, как себя ведёт правая кнопка (ПКМ): если сбой присутствует, он носит физический характер. Возможные варианты следующие:
- Нередко происходит выход из строя переключателя – увы, но даже у дорогих профессиональных аксессуаров встречается брак или же банальная выработка ресурса. В такой ситуации поможет только замена, так как ремонтировать их чаще всего просто нерентабельно.
- У проводных устройств причиной могут быть также неполадки с подключением: плохой контакт кабеля и разъёма, залом, повреждения самого коннектора. Эти проблемы устранить проще: сломанные элементы достаточно легко поддаются замене.
- У беспроводных мышей возможны сбои в работе соединения – наводки у Bluetooth-девайсов, поломка приёмника у радиоустройств или непосредственно электроники на плате. Для борьбы с наводками старайтесь не подключать к целевому компьютеру одновременно много гаджетов и по возможности переключите роутер в режим 5 ГГц, тогда как поломки приёмника и/или платы означают, что комплект пора менять.
Если выяснится, что на другом компьютере мышь работает нормально, это может означать либо аппаратные неполадки на предыдущем ПК или ноутбуке (вроде проблем с коннекторами или беспроводными модулями), либо программные причины появления сбоя – эти варианты мы рассмотрим далее, в отдельных разделах настоящей статьи.
Читайте также: Что делать, если мышь работает, но курсор не двигается
Способ 2: Отключение режима планшета (Windows 10)
Актуальная на момент написания статьи «десятка» предназначена для работы на широком спектре устройств, от стационарных ПК до лёгких и портативных планшетов. Для последних в настройках ОС предусмотрен отдельный режим, при котором приём информации с мыши частично блокируется – возможно, именно это и является причиной появления рассматриваемой в настоящей статье проблемы.
- Проще всего отключить режим планшета посредством «Центра уведомлений»: нажмите Win+A или кликните по соответствующей области в системном трее.
После появления плиток найдите таковую с именем «Режим планшета», и если она подсвечена синим, щёлкните левой кнопкой мыши (ЛКМ) для отключения.
- Если «Центр уведомлений» для вас по какой-то причине недоступен, вызовите «Параметры» сочетанием Win+I и воспользуйтесь разделом «Система».
Посредством меню слева перейдите к пункту «Режим планшета» и в правой части окна в выпадающем списке «При входе в систему» выберите вариант «Использовать режим рабочего стола».
- Если метод с «Параметрами» вам не подходит, остаётся только системный реестр. Откройте его посредством окна «Выполнить»: вызовите оснастку комбинацией Win+R, введите в текстовое поле запрос
regeditи нажмите «ОК».Далее перейдите по следующему пути:
HKEY_CURRENT_USER\SOFTWARE\Microsoft\Windows\CurrentVersion\ImmersiveShellВ последней папке найдите запись «TabletMode», выделите её нажатием ЛКМ, затем воспользуйтесь пунктами «Правка» – «Изменить».
Значение параметра установите как
0, после чего нажмите «ОК», закройте все запущенные приложения и перезагрузите компьютер для применения изменений.


Если выяснится, что причина проблемы не в этом, воспользуйтесь одним из других методов ниже.
Способ 3: Удаление софта для контекстного меню
Если ПКМ не работает только в «Проводнике», а в остальном софте всё прекрасно функционирует, сбой может заключаться в проблемных расширениях контекстного меню. Иногда их становится слишком много либо какой-то из них оказывается способен перехватить эту функцию. Для решения проблемы ненужные параметры желательно удалить – самым простым и удобным инструментом для выполнения этого будет приложение ShellExView.
Скачать ShellExView с официального сайта
- Установки утилита не требует, однако не спешите и сразу же запускать исполняемый файл – вместо этого выделите его единичным нажатием ЛКМ и воспользуйтесь сочетанием клавиш Ctrl+Shift+Enter.
- Перейдите к пункту «Options» и выберите «Filter by extension type».
В следующем окне отметьте только позицию «Context Menu» и щёлкните «ОК».
- Внимательно осмотрите загруженный список – некоторые позиции подсвечены розовым цветом. Это означает сторонние расширения, одно из которых и мешает нормальной работе ПКМ. Пользуясь ЛКМ с зажатой Ctrl, выделите все кажущиеся вам подозрительными строки, затем нажмите F7 и подтвердите удаление.



Проверьте работу мыши – теперь правая кнопка должна функционировать без проблем.
Способ 4: Проверка целостности системных данных
Иногда такая, казалось бы, пустяковая проблема может быть симптомом более серьёзного сбоя – например, повреждения важных для работы ОС файлов. Поэтому если кроме рассмотренного, вы столкнулись с дополнительными признаками вроде спонтанных «синих экранов» или проблем с открытием документов либо папок, проверьте целостность системы и устраните возможные повреждения.
Подробнее: Проверка целостности системных данных в Windows 7 / Windows 10

Способ 5: Манипуляции с системным реестром
Иногда причиной некорректного поведения мыши могут быть сбойные записи в реестре Виндовс, и для решения проблемы их надо удалить.
- Откройте «Редактор реестра» (см. шаг 3 Способа 2) и перейдите в нём к адресу:
HKEY_CLASSES_ROOT\Directory\Background\shellex\ContextMenuHandlers\NvCplDesktopContext - В левой части окна в дереве подкаталогов папки ContextMenuHandlers обязательно должны быть записи с именами:
- FileSyncEx
- New
- Sharing
- WorkFolders
Если кроме этих присутствуют и любые другие, сотрите лишние: выделите нажатием ЛКМ, затем воспользуйтесь пунктами «Правка» – «Удалить».
- Скорее всего, в результате данных действий будет закрыт «Проводник» – не пугайтесь, это нормально. Для повторного запуска файлового менеджера снова вызовите окно «Выполнить», введите в него запрос
explorer.exeи кликните «ОК» либо нажмите Enter.



После выполнения этих действий проблемы в работе ПКМ должны быть устранены.
Способ 6: Переустановка драйверов мыши
Последняя причина, по которой правая кнопка функционирует некорректно – сбой в работе программного обеспечения периферийного устройства. Для диагностики и устранения проблемы может понадобиться переустановка драйверов – делается это следующим образом:
- Снова откройте «Выполнить» и на этот раз запустите посредством этой оснастки «Диспетчер устройств», указав и подтвердив запрос
devmgmt.msc. - После появления инструмента раскройте в нём категорию «Мыши и иные указывающие устройства», затем найдите там позицию вашего манипулятора и дважды кликните по ней ЛКМ для вызова свойств.
- В свойствах девайса перейдите на вкладку «Драйвер» и воспользуйтесь кнопкой «Удалить устройство».
Подтвердите операцию.
- После завершения процедуры удаления переподключите аксессуар к компьютеру – он должен распознаться системой, которая сразу же начнёт устанавливать для него подходящий драйвер. Проверьте работоспособность мышки – теперь ПКМ будет функционировать нормально. Также можно установить и фирменный софт от производителя устройства, если таковой имеется.
Скачать Logitech G-Hub с официального сайта
Скачать Razer Synapse с официального сайта


Наша группа в TelegramПолезные советы и помощь
Здравствуйте админ! Проблема такая, не работает контекстное меню кнопки «Пуск» в Windows 10 Creators Update версия 1703. Обновился до нового выпуска операционной системы несколько дней назад и вот такая проблема началась сразу. Щёлкаю правой кнопкой мыши на меню «Пуск» и ничего не происходит, только курсор смещается немного в правую сторону. Точек восстановления в новой OS ещё нет, так как только обновился. Могу конечно откатиться на Windows 10 build 1607, но может есть способы отремонтировать это меню.

Не работает контекстное меню кнопки Пуск в Windows 10 Creators Update
Привет друзья! Недавно мне попался ноутбук с такой же проблемой и решить её получилось очень просто.
В операционных системах Windows 8.1, Windows 10 есть папки Group1, Group2 и Group3, внутри этих папок есть файлы, которые отвечают за все элементы контекстного меню кнопки «Пуск». Находятся папки Group по адресу:
C:\Пользователи\Ваше пользователя\AppData\Local\Microsoft\Windows\WinX\

Так вот, я проверил эти папки и все они оказались пусты,

поэтому контекстное меню и не появлялось.
Закономерен вопрос, где взять оригинальные файлы, ответственные за контекстное меню. Скопировать данные файлы можно в папке профиля, созданного системой по умолчанию — Default, полный путь выглядит так:
C:\Пользователи\Default\AppData\Local\Microsoft\Windows\WinX
копируем все три папки, предварительно убедившись, что внутри папок есть оригинальные файлы.


и вставляем с заменой в пользовательский профиль по уже знакомому вам адресу:
C:\Пользователи\Ваше пользователя\AppData\Local\Microsoft\Windows\WinX\

После этого перезагрузите компьютер
и после перезагрузки контекстное меню заработает.

Примечание: Если вы недавно обновились до Windows 10 Creators Update версия 1703, то в вашей системе в корне диска (C:) есть папка Windows.old и в ней находятся все ваши файлы из предыдущей системы, так вот, оригинальные папки Group1, Group2 и Group3 можете скопировать из неё.
Статья по этой теме: Как открыть средство Устранение неполадок компьютера в Windows 10 Creators Update версия 1703
If you’re having a problem where you can’t click anything on your desktop in Windows 10 or Windows 11, or if right-clicking isn’t working either, here are some things you can try to fix the problem.
If you find that you can’t click in specific apps like Microsoft Word, Photoshop, Steam, Excel, Facebook, or any website in a browser on your Windows computer, try closing and restarting the app to see if it solves the problem.
See also: Can’t Login to Windows 11 or 10.
Workarounds to fix issue where you can’t click anything on Windows 11 or 10
First, figure out if the problem is just in one app or all over your desktop. If it’s the whole desktop that’s not responding, try the steps below to regain the ability to click again:
Kill and restart explorer.exe
One of the most common causes for not being able to click anything on your desktop in Windows 10 or 11 is a crashed or frozen Windows Explorer. This renders all actions, including left-click and right-click, unresponsive to mouse input. To overcome this, you can use the keyboard to open Task Manager and terminate the explorer.exe process.
Alternative solution: How to Restart or Shutdown Windows 10/11 With Only Keyboard
Here’s a step-by-step guide on how to use only the keyboard to navigate through Task Manager and end the Windows Explorer process (since you can’t use your mouse):
- Press the CTRL+SHIFT+ESC keys simultaneously to open the Task Manager.
- In the Task Manager window, navigate to the Details tab by pressing the TAB key repeatedly until it highlights the Processes tab, and then press the RIGHT ARROW key to switch to the Details tab.
- Use the UP or DOWN ARROW keys to navigate through the list of processes, and select
explorer.exe. - To access the options for this process, press the OPTION key on your keyboard while
explorer.exeis highlighted. This will bring up the options for the process. - Using the DOWN ARROW key, select End Task, and then press the ENTER key to execute the option. This will terminate the
explorer.exeprocess, and your screen may temporarily turn black. - Next, press the ALT key to highlight the File option in the menu, and then press the DOWN ARROW key to highlight Run new task.
- Press the ENTER key to select Run new task. In the Open field, type
explorer.exe, and then press the TAB key until OK is highlighted. Press ENTER to run it. - This will relaunch your Windows Explorer.
After restarting your explorer.exe, retry left and right clicking with your mouse. If you still can’t click anything on your desktop, try the next solution.
Related issue: Can’t Shut Down Windows 11 or 10 (Goes back to login screen)
Check your keyboard
It’s also a good idea to see if any keys on your keyboard are actually broken or stuck. This includes keys that we use a lot like the Spacebar, Shift, ALT, or CTRL. Sometimes, if a key is stuck, it might cause your mouse clicks to not work right, and you won’t be able to click anything on your desktop in Windows 11 or 10 on your computer or laptop.
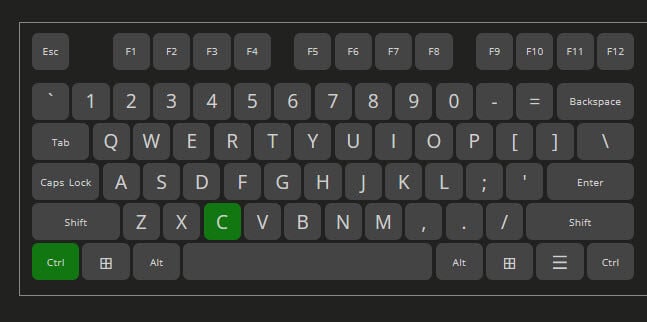
If this is happening, try unplugging your keyboard from your computer and restart your system to see if it fixes the problem. If you can click again after removing your keyboard, probably a key was stuck. You might need to get a new keyboard or fix the keys that are causing trouble.
Also, sometimes the software or drivers for the keyboard can mess with your mouse clicks. If that’s the case, try updating or reinstalling the keyboard software or drivers and see if it solves the problem.
Recommended Guide: How to Remap Keyboard Keys in Windows 11
Check if there is any software restricting you from clicking
Sometimes, certain software on your computer might stop you from being able to click anything on the desktop. This can make the mouse clicks not work until you close that software.
Look into any software you’ve installed recently that might be affecting your mouse or keyboard. This can include programs like Razer Synapse, any hotkey programs, or other software that can change how your mouse clicks work in Windows.
If you find any such software, check any settings that might be causing the issue or just try to close it or uninstall it to see if it resolves the issue. You can also try to update or reinstall the software if it is bugged out.
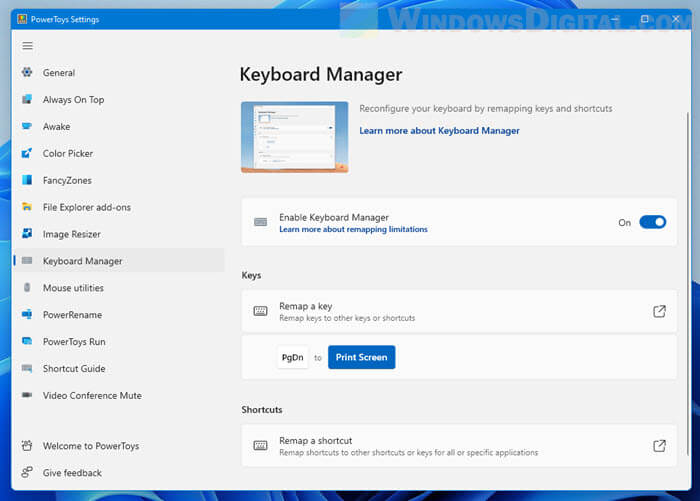
Check your mouse
Please note that all the solutions mentioned above assume that your mouse is working properly. If the mouse is the problem, like a broken left click or other hardware problems, none of these fixes will help and it would be a waste of time.
To check whether the issue is with your mouse or not, try to use a spare mouse or borrow one from another computer to see if it works. If it does work, it might mean that your original mouse is indeed faulty. If that’s the case, you might want to think about getting a new one.
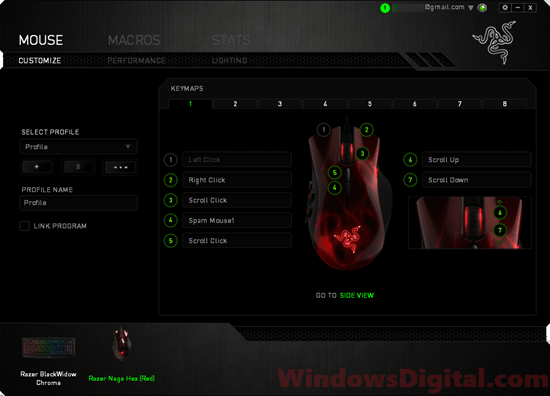
System restore and check graphics card
If none of the above solutions helps, you can try to do a system restore to restore your PC back to a previous date, provided your Windows has a previous restore point saved. For a detailed guide on how to do so, go to: “How to System Restore Windows 11 or 10 to a Previous Date“.
If your desktop screen freezes completely and your keyboard is unresponsive too, it might be a bigger problem like your video card failing or a driver issue. You should try to update your graphics driver first, or if you can, borrow a graphics card from another computer and test it on the problem computer to see if it fixes the issue. In the worst case, you might need to replace your graphics card.