Все способы:
- Исправление проблемы с отображением iPhone в Windows 10
- Способ 1: Очистка системного каталога
- Способ 2: Переустановка iTunes
- Способ 3: Обновление драйверов
- Другие способы
- Вопросы и ответы: 8
Некоторые владельцы iPhone могут столкнуться с проблемой подключения своего устройства к компьютеру на Windows 10. Часто такое происходит из-за сбоя механизма доверенного подключения, физической неисправности USB-кабеля или гнезда, неправильной настройки подключения. Также причиной может быть вредоносное программное обеспечение.
Исправление проблемы с отображением iPhone в Windows 10
Всегда используйте оригинальный USB-кабель. Если он повреждён, нужно его заменить. С гнездом сложнее, ведь в таком случае скорей всего потребуется профессиональный ремонт. Остальные проблемы решаются программным способом.
Способ 1: Очистка системного каталога
Часто из-за сбоя механизма подключения Виндовс 10 не видит iPhone. Это можно исправить, удалив определенные сертификаты.
- Откройте «Проводник», нажав на соответствующий значок на «Панели задач», или кликните на иконку «Пуск» правой кнопкой мыши. В меню найдите нужный раздел ОС.
- Откройте вкладку «Вид», которая находится в самом верху окна.
- В разделе «Показать или скрыть» отметьте «Скрытые элементы».
-
Теперь перейдите по пути
C:\ProgramData\Apple\Lockdown - Удалите все содержимое директории.
- Перезагрузите компьютер.


Способ 2: Переустановка iTunes
Временами именно в iTunes заключается проблема отображения устройства. Чтобы это исправить нужно переустановить программу.
- Для начала полностью удалите iTunes с компьютера. Это можно сделать вручную или с помощью специальных утилит.
- После перезагрузки устройства скачайте и установите новую версию приложения.
- Проверьте работоспособность.
Подробнее:
Как удалить iTunes с компьютера полностью
Как установить iTunes на компьютер
Также на нашем сайте вы найдете отдельную статью, посвященную причинам, по которым Айтюнс может не видеть Айфон, и их решению.
Подробнее: iTunes не видит iPhone: основные причины возникновения проблемы
Способ 3: Обновление драйверов
Неполадка с драйверами — довольно распространенная проблема. Чтобы решить её, можно попробовать обновить проблемные программные компоненты.
- Вызовите контекстное меню на значке «Пуск» и откройте «Диспетчер устройств».
- Раскройте «Контроллеры USB» и найдите «Apple Mobile Device USB Driver». Если он не отображен, то откройте «Вид» — «Показать скрытые устройства».
- Вызовите контекстное меню на нужном элементе и кликните на «Обновить драйверы…».
- Выберите «Выполнить поиск драйверов на этом компьютере».
- Далее кликните на «Выбрать драйвер из…».
- Теперь нажмите на «Установить с диска».
- Нажав на «Обзор», перейдите по пути
-
Для 64-х разрядных Виндовс:
C:\Program Files\Common Files\Apple\Mobile Device Support\Driversи выделите usbaapl64.
-
Для 32-х разрядных:
C:\Program Files (x86)\Common Files\Apple\Mobile Device Support\Driversи выделите объект usbaapl.
-
Для 64-х разрядных Виндовс:
- Теперь кликните «Открыть» и запустите обновление.
- После обновления перезагрузите компьютер.






Другие способы
- Убедитесь, что между iPhone и компьютером установлено доверие. При первом подключении на обоих устройствах будут отображены запросы на разрешение доступа к данным.
- Попробуйте перезагрузить оба устройства. Возможно, небольшая неполадка мешала подключению.
- Отключите все лишние устройства, подключенные к компьютеру. В некоторых случаях они могут препятствовать корректному отображению iPhone.
- Обновите iTunes до самой последней версии. Устройство также можно обновить.
- Стоит также проверить систему на наличие вредоносного ПО. Это можно сделать с помощью специальных утилит.
Подробнее:
Как обновить iTunes на компьютере
Как пользоваться программой iTunes
Как обновить iPhone, iPad или iPod через iTunes и «по воздуху»
Подробнее: Проверка компьютера на наличие вирусов без антивируса
Вот такими методами вы можете исправить проблему с отображением iPhone в Виндовс 10. В основном решение является довольно простым, но эффективным.
Наша группа в TelegramПолезные советы и помощь
Сегодня технологии стараются уйти от проводов. Научились даже заряжать телефоны по беспроводному принципу. В современных ноутбуках уже не везде установлены порты для подключения устройства к интернету по LAN-кабелю. Однако и в таких условиях бывают случаи, когда нам необходимо подключить телефон к ПК по проводу. Что делать, если компьютер не видит айфон? Давайте разбираться.
Содержание:
- Проверьте, исправен ли сам кабель
- Попробуйте использовать другой порт для подключения
- Подключайте свой iPhone исключительно при разблокированном экране
- Не дали разрешение на обработку медиаданных
- Скачайте iTunes последней версии на компьютер
- Обновите программное обеспечение на телефоне
- Перезагрузите свой ПК
- Переустановите драйвер USB-обнаружения айфона
- Перезапускаем службу «Apple Mobile Device»
- Обновляем драйверы на материнскую плату
Проверьте, исправен ли сам кабель
Дело в том, что внутри современных USB-проводов находится несколько жил: например, в USB 2.0 две отвечают за питание, еще две — за передачу данных. Если компьютер не видит айфон, но заряжается, возможно, повреждена одна из «информационных» жил.

Попросите у кого-нибудь кабель и попробуйте вставить его в свой компьютер. Если проблема решится, то придется покупать новый провод. На Яндекс Маркете можно такой найти за 500 рублей.
Попробуйте использовать другой порт для подключения
Иногда случается, что один из разъемов не поддерживает USB 3.0. В таком случае зарядка будет идти, а передача данных — нет.
Подключайте провод при разблокированном экране, если компьютер не видит айфон, но заряжается
Если дисплей отключен, то, подключив устройство к ПК, вы сможете видеть только фотографии. А iTunes вообще не будет распознавать устройство, пока вы не нажмете «Доверять».
Это окно появляется только в том случае, если экран разблокирован в момент подключения.
После того, как вы нажмете “Доверять”, iPhone попросит у вас ввести код безопасности.
Не дали разрешение на обработку медиаданных, поэтому компьютер не видит фото с айфона
Как правило, при первом подключении айфон просит разрешение на обнаружение файлов, хранящихся во внутренней памяти. Это обязательно надо сделать, если ваш компьютер не видит фото с айфона.
Скачайте iTunes последней версии на компьютер
Если вы пытаетесь получить доступ к файлам на телефоне без установленного «Айтюнса», то ничего не получится. Это основная программа для передачи данных. Если ваш компьютер не видит айфон через USB, то обязательно качайте iTunes для Windows:
- Ссылка для загрузки на 64-разрядную систему.
- Ссылка для загрузки на 32-разрядную систему.
Установите приложение, запустите его. После чего разблокируйте дисплей на смартфоне и подключите кабель. Когда вы нажмете «Доверять» и введете код-пароль, программа iTunes автоматически синхронизирует данные — следуйте простой инструкции на экране монитора.
Обновите программное обеспечение на телефоне
Бывает, что старая прошивка не может быть обнаружена компьютером. Обновить ее просто.
- Заходим в «Настройки» → «Основные»;

- тапаем по «Обновление ПО»;

- если система найдет для вас доступное обновление, то выглядеть это будет следующим образом:

- выбирайте «Загрузить и установить» и дождитесь окончания процесса обновления.
По умолчанию, для установки ПО необходимо, чтобы айфон стоял на зарядке, имел не менее 50% заряда аккумулятора и был подключен к сети по Wi-Fi.
Банально, но иногда работает: перезагрузите свой ПК
Удивительно, но это работает в случае множества неполадок. Перестала работать мышка? Перезапустил систему, и готово. Пропал звук в наушниках? Поступаем аналогично! Можно попробовать и тогда, когда компьютер не видит айфон. Особенно не помешает, если ПК даже не отреагировал звуком на новое подключение в USB-порт.
Возможно, драйвер установился как положено, однако не сработал без перезапуска системы.
Переустановите драйвер USB-обнаружения айфона
Это, пожалуй, один из самых действенных способ, если предыдущие не помогли. Мы вначале удалим драйвер, а потом система установит его заново, при новом подключении. Порядок действий:
- щелкаем правой кнопкой мыши по иконке «Мой компьютер» и выбираем «Диспетчер устройств»;

- находим здесь пункт «Контроллеры USB» и щелкаем по нему дважды левой кнопкой мышки;
- видим строчку «Apple Mobile Device USB Driver» — нажимаем правой кнопкой по ней и выбираем «Удалить устройство»;
Если подобной строчки нет, то варианта здесь 3: у вас нерабочий кабель, айфон с пиратской прошивкой (взломанный) либо же не работают USB-порты.
- обязательно ставим галочку «Удалить программы драйверов для этого устройства» и нажимаем «Удалить».

При последующем подключении айфона к ПК, это программное обеспечение установится самостоятельно. Вероятно, после проведения этой процедуры, вопрос: «почему айфон не подключается к компьютеру» будет решен. Если нет, то двигаемся дальше.
Перезапускаем службу «Apple Mobile Device»
Бывает, что службы, которые отвечают за распознавание айфона и считывания данных на ПК, «зависают». В таком случае не помогает даже переустановка специального драйвера и перезапуск системы. Как это делается:
- нажимаем сочетание клавиш: WIN+R;

- в появившейся строке задаем следующую команду: «services.msc» и нажимаем Enter;

- находим вверху строчку «Apple Mobile Device Service»;
- жмем по ней правой кнопкой мыши и заходим в «Свойства»;
- обязательно убеждаемся, что в пункте «Тип запуска» стоит параметр «Автоматически»;
- после этого нажимаем «Остановить», а потом — «Запустить». Сделать эти действия можно сразу же, без перезагрузки ПК.
Сегодня существует множество программ, которые помогают найти и установить недостающие “дрова”. Мы посоветуем вам Driver Genius 22, которая отлично справляется со своими задачами и не требует от вас никаких денег за первые 5 суток полноценного использования. За это время мы успеем обновить всю базу драйверов целиком.
- Устанавливаем программу, запускаем и жмем «Начать сканирование» на главном экране.
- Далее жмем «Обновить все». Дожидаемся окончания процесса и перезапускаем компьютер.
Если помогло, то, возможно, драйвера на ваши USB-порты были повреждены. Чаще всего, обновление программного обеспечение устройств решает проблему, если компьютер не видит айфон, но заряжается.
Мы перечислили самые действенные способы решение проблемы, когда компьютер не видит айфон. Иногда бывает так, что порт на компьютере забился пылью, поэтому не происходит обнаружение. Случается и так, что антивирус блокирует доступ. Также пользователи замечают, что если подключить iPhone к компьютеру через всякие «разветвители» или «удлинители» USB-портов, то чаще всего ПК не удается найти подключенный смартфон. Владельцы слабых компьютеров также отмечают, что, когда запущено несколько ресурсоемких программ одновременно, айфон не получается обнаружить.
Если проблему решить не удалось, то смело несите свой iPhone в сервисный центр. Специалисты точно смогут вам помочь.
Хотите больше полезных советов? 💡 Оставайтесь на нашем сайте:
- Как очистить память на айфоне: 7 способов
- Как подключить оплату в AppStore и iCloud со счета мобильного телефона
- Как удалить приложение с айфона: 3 способа
- Запись экрана на Айфон и Андроид-смартфоне: как сделать видео
- Айфон выключился и не включается: как решить проблему
- Не приходят уведомления на часы: как решить проблему
Last modified: Jan 5, 2018 11:37 AM
164
165198
Last modified Jan 5, 2018 11:37 AM
If your iOS device is not showing in iTunes for Windows try the following:
- Open Control Panel > Device Manager.
- Unlock your device and connect it to your computer with a USB cable.
- Locate Universal Serial Bus Controllers > Apple Mobile Device USB Driver.
It is also possible the device may show under Imaging Devices, Portable Devices, Other Devices, or as an MTB USB Device. - Right-click and select Update Driver Software…
- Click Browse my computer for driver software.
- Click Let me pick from a list of device drivers on my computer.
- Click Have Disk…
- Click Browse…
- Browse to C:\Program Files\Common Files\Apple\Mobile Device Support\Drivers or
C:\Program Files (x86)\Common Files\Apple\Mobile Device Support\Drivers
then select the usbaapl.inf or usbaapl64.inf file inside. Depending on your view options in Explorer you might not see the .inf extension. If you don’t see a file to select at all in the correct folder then repair Apple Mobile Device Support or reinstall iTunes. - Click Open, OK, Next, then Close in sequence to complete the installation of the driver, then exit the device manager. If Windows warns about compatibility testing or similar tell it continue anyway.
If you don’t see the device at step 3 above then expand any of these sections that are listed in device manager:
- Universal Serial Bus Controllers
- Imaging Devices
- Portable Devices
- Other Devices
Now disconnect and then reconnect the device. You should hear the telltale sound of Windows device connection and one section should gain a new entry. That should be your device. It may not be labelled correctly at this stage. If you don’t hear a noise suspect a damaged cable or fluff in the connection port. It may also help to connect directly to your computer rather than through a USB hub or passthrough port on another device.
The images come from Windows 7. The precise wording and look of the dialog boxes may be slightly different in other versions of Windows but the overall pattern of the steps should be the same. The aim is to explicitly choose which driver file Windows installs rather than letting it rely on one that may have been cached at an earlier point in time.
See also these support resources:
- HT201413: Resolve issues between iTunes and third-party security software — Apple Support
- HT203188: Restart the Apple Mobile Device Service (AMDS) on Windows — Apple Support
- HT204095: If iTunes doesn’t recognize your iPhone, iPad, or iPod — Apple Support
If the above steps have not resolved things see the advice in the Removing and reinstalling iTunes and other software components section of Troubleshooting issues with iTunes for Windows updates.
Or lastly try rolling back to the last build of iTunes that worked for you. See iTunes installers for download links. If you’re rolling back from a version that has made changes to the structure of the iTunes database then you will also need to roll back the library database using the method described in Empty/corrupt iTunes library after upgrade/crash. The tip includes suggestions for reintroducing any recent purchases so at worst you lose a few playcounts and/or recently created playlists.
Windows XP & Windows Vista
If you have a device running iOS 10.2 or later these require iTunes 12.5.4.42 or later, which in turn runs on Windows 7 or better. You will no longer be able to sync, backup, or restore with iTunes 12.1.3.6 however your device can be backed up to iCloud. A subscription to iTunes Match would be a possible workaround for getting new music to your device.
iOS device not showing in Windows Explorer
It is also worth noting that with iOS 10 and/or iTunes 12.5.1.26 or later it seems you need to unlock your device before connecting to USB for it to appear in Windows Explorer in order to gain access to the camera roll DCIM folder. This may also be required if you want iTunes to launch automatically on connection.
iOS 11
Devices running iOS 11 require iTunes 12.6.3.6 or better.
Upgraded to Windows 10 but sadly found iTunes can’t detected your iPhone or iPad? iTunes can’t recognize your iPhone on your Windows 10 PC? Recently several Windows 10//7 users complained about this. If you happen to have this issue, here we share some useful tricks for you to fix iTunes on Windows 10 not detecting/recognize iPhone, iPad or iPod.
Trick 1: Restart Your Computer and Device
If your Windows 10 PC can’t recognize your iPhone, first thing first is turn off your computer and device, and the turn on them to try again. Of course, you also need to check your USB cable see if it workable and remember to use the Apple-supplied USB cable.
Trick 2: Install/Reinstall latest version of iTunes
Another thing you need to do is to check that if you have the latest version of iTunes install on your computer. Open your iTunes and press Ctrl+B to open menu bar. From the menu bar, choose Help > Check for Updates.
Trick 3: Install Windows Updates
Make sure that your system is up to date with all the latest Windows 10 updates installed. Go to Settings (WinKey+I) > Update & security > Windows Update and make sure your computer is up to date with all Windows updates installed.
Trick 4: Trust Device with Your Computer
When you connect your iPhone, iPad or iPod touch to your computer and see “Trust This Computer?” prompt on the device, make sure you tap on ‘Trust’ as shown in the screenshot below.
Trick 5: Update iPhone Drivers
One of the reasons caused iTunes not detecting iOS 10/9/8 iPhone is the problem of updating the iPhone drivers in Windows. To fix this problem:
- Open Control Panel, click on Hardware and Sound and then look for Apple iPhone under the ‘Unspecified’ section. Right-click on it, choose Properties and then click the Hardware tab. Click Properties and then the Change settings button.
- Click on the Driver tab and Update Driver… and then Browse my computer for driver software. Go to C:\Program Files\Common Files\Apple\Mobile Device Support\Drivers and click Ok, then Next.
Trick 6: Verity the Apple Mobile Device Support
In all methods above can’t solve your problem, there is one more option to check if you have the Apple Mobile Device Support service installed. You can see this by going to the Control Panel > Uninstall a program. In case if it’s not installed, you need to reinstall iTunes.
Trick 7: Restart the Apple Mobile Device Service
If you see the error «This [device] cannot be used because the Apple Mobile Device Service is not started.” when connecting your device. Follow steps below to restart the Apple Mobile Device Service:
- Type services.msc in ‘Run’ (WinKey+R) and press enter. Next, find Apple Mobile Device or Apple Mobile Device Service.
- Press right-click and then go to Properties. Click Stop to end the service. Click Start to start the service again and then reboot your computer.
Trick 8: Check the Apple Mobile Device USB Driver
Finally, you can check that if the Apple Mobile Device USB Driver is installed on your Windows 10 PC. Follow steps below:
Trick 9: Fix iTunes Not Detect iPhone, iPad with Free Tenorshare TunesCare
If iTunes still cannot recognize your iPhone or iPad after trying all tricks above, then you’ll need a professional iTunes repair tool to help you. Free Tenorshare TunesCare is such a tool that offers you an 1-click option to fix all iTunes syncing problems by repairing iTunes library and 100+ iTunes install errors, update errors, restore errors and more.
If Tenorshare TunesCare cannot detect your iOS device, click «Fix All iTunes Issues» to fix your iTunes on computer firstly.
- Click «Repair iTunes» to start downloading iTunes drives for repairing.
- After downloading the repairing drives for iTunes, Tenorshare TunesCare will automatically start to repair your iTunes. After repairing, your iTunes will work perfectly.
Hoping ticks above can help you solve the problem that iPhone or iPad Not Detected in Windows 10. You can also get more iTunes fix tips such as iTunes Won’t Transfer Music to iPhone in Tenorshare Recourse Center.
I recently upgraded to Microsoft Windows 11 and found that iTunes no longer detected my Apple iPad or iPhone. Here’s how I fixed it.
Syncing your iPhone or iPad with a Windows 11 PC is fairly simple. Just install the iTunes app, and connect the device to the PC using a supported cable after opening the iTunes app. The iPad or iPhone asks you to authorize the Windows 11 PC, and you’re in. However, issues start to surface when the iTunes back-end drivers are faulty or iPad/iPhone is unable to communicate with the Windows PC and vice versa.
Irrespective of the reasons that stop the Windows 11 iTunes app from detecting your iPhone, iPad, or iPod, try the troubleshooting methods mentioned here. You should be able to connect the Apple smartphone or tablet to your PC to sync audio and video files or download photos from the device.
Contents
- 1 What’s The iTunes Not Detecting iPhone/iPad Error?
- 2 How to Fix iPhone or iPad Not Detected
- 2.1 1. Perform Some Basic Checks of the Accessories
- 2.2 2. Restart Windows 11 PC and iPhone or iPad
- 2.3 3. Connect the USB Cable Directly Between the Devices
- 2.4 4. Update the Operating Systems on All Devices
- 2.4.1 Update Windows 11
- 2.4.2 Update iPhone/iPad
- 2.5 5. Don’t Forget to Authorize the PC From iPhone or iPad
- 2.6 6. Fix iTunes Not Detecting iPhone or iPad Using the Services Tool
- 2.7 7. Update USB Drivers From the Device Manager
- 2.8 8. Manually Install Apple Mobile Device Drivers
- 3 FAQ
- 3.1 Why don’t I have the Drivers folder?
- 4 Conclusion
What’s The iTunes Not Detecting iPhone/iPad Error?
When you connect your iPhone or iPad to a Windows 11 PC when the iTunes app on the PC is open, the device should show up in the appropriate section of the iTunes app. If the device doesn’t show up, it means you’re facing the “iTunes not detecting iPhone or iPad” error. In most cases, there are no error messages on your Windows 11 PC. In some instances, you could get any or all of the following error messages:
The last USB device you connected to this computer malfunctioned, and Windows does not recognize it
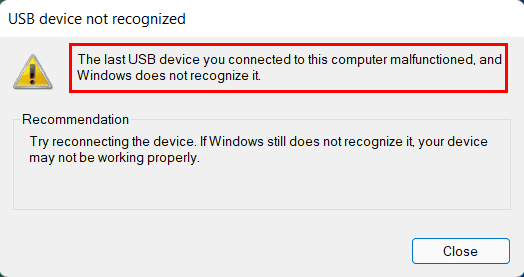
Unknown USB Device (Device Descriptor Request Failed)
Whatever the reason is, the issue is serious. It stops you from syncing your iPad or iPhone with a Windows 11 PC so that you can download data to the PC for long-term storage. iTunes music and video syncing also don’t work. Want to fix this situation real quick? Try the troubleshooting tips mentioned below.
Also read: iTunes Store Icon is Missing From iPhone or iPad
1. Perform Some Basic Checks of the Accessories
According to Apple, you must use Apple MFi Program-certified USB Lightning to USB A and USB-C to USB A cables to connect your iPhone and iPad with a Windows 11 PC. Hence, check if the cable you’re using is of the right quality and specifications or not. If possible, use a new USB cable or borrow one from a friend. If the issue doesn’t appear again after replacing the USB cable, you must get a new one.
Sometimes, debris and lint on the USB ports of the PC and Apple device could prevent a successful electronic connection between the port and USB cable. Inspect the USB ports closely for any obstacles. If there is any debris, clean that using a dry cotton swab. Also, you could try an alternative USB port at the back of the PC case.
2. Restart Windows 11 PC and iPhone or iPad
If you don’t see any activity on your Windows 11 PC after connecting the iPhone/iPad, try restarting both devices. Here’s how it’s done:
- On the Windows PC, go to the Start menu and click the Power icon.
- Then, choose the Restart option to reboot the PC.
- To restart an iPhone or iPad, go to the Settings app.
- Tap General on the left-side navigation pane.
- Scroll down the right-side menu until you locate the Shut Down button.
- Tap the button and then slide the Slide to power off button on top of the screen to the right to shut down.
- Now, press the top button once to start the iPhone or iPad.

After a reboot, open the iTunes app on your Windows 11 PC. Connect the iPhone/iPad to the PC using a supported USB cable. If everything goes well, you should see the Apple iPhone or Apple iPad detected notification on the bottom right corner of the PC. The iTunes app will also show the device in the appropriate section.
Also read: How to Reset iPhone & iPad Settings
3. Connect the USB Cable Directly Between the Devices
Often, you might use a USB hub to connect all USB-compatible devices conveniently. A hub is easy to access than the USB ports at the back of the PC case near the motherboard’s I/O interface. However, your Apple product may not support these hubs. Hubs may not be able to provide the exact amount of cable voltage an iPhone or iPad needs to establish a successful connection with the Windows 11 PC.
Also, some PC displays come with a few USB A ports, which you might regularly use for other USB devices. If you try to connect the USB-C to USB A or Lighting to USB-A cable to these ports, an iPhone or iPad may not respond when you open the iTunes app. Therefore, connect the USB A port from the Lighting or USB-C cable directly to the back of the PC case for optimum connectivity via cables.
4. Update the Operating Systems on All Devices
You must ensure that you’re running the latest operating systems on the Windows 11 PC and iPhone/iPad. Here’s how you can check for updates on these devices:
Update Windows 11
- Hit the Windows + I keys on your PC.
- Select the Windows Update option from the left-side navigation panel.
- Windows 11 will start checking for the updates automatically.
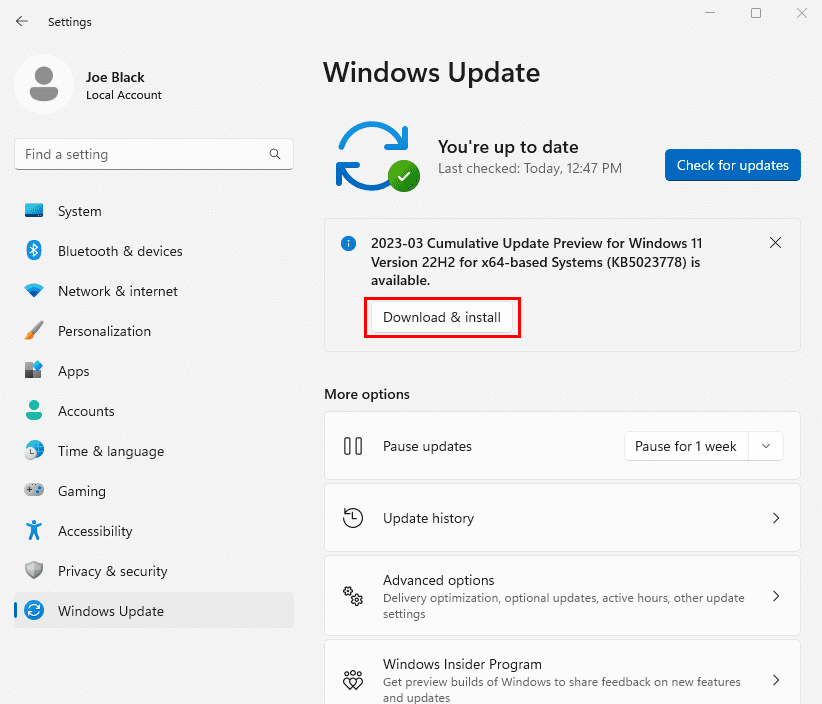
- Even if it tells you You’re up to date, look for Windows 11 feature updates below the Check for Updates button.
Update iPhone/iPad
- Open the Settings app and tap General.
- Tap the Software Update button on the right side of the General settings screen.
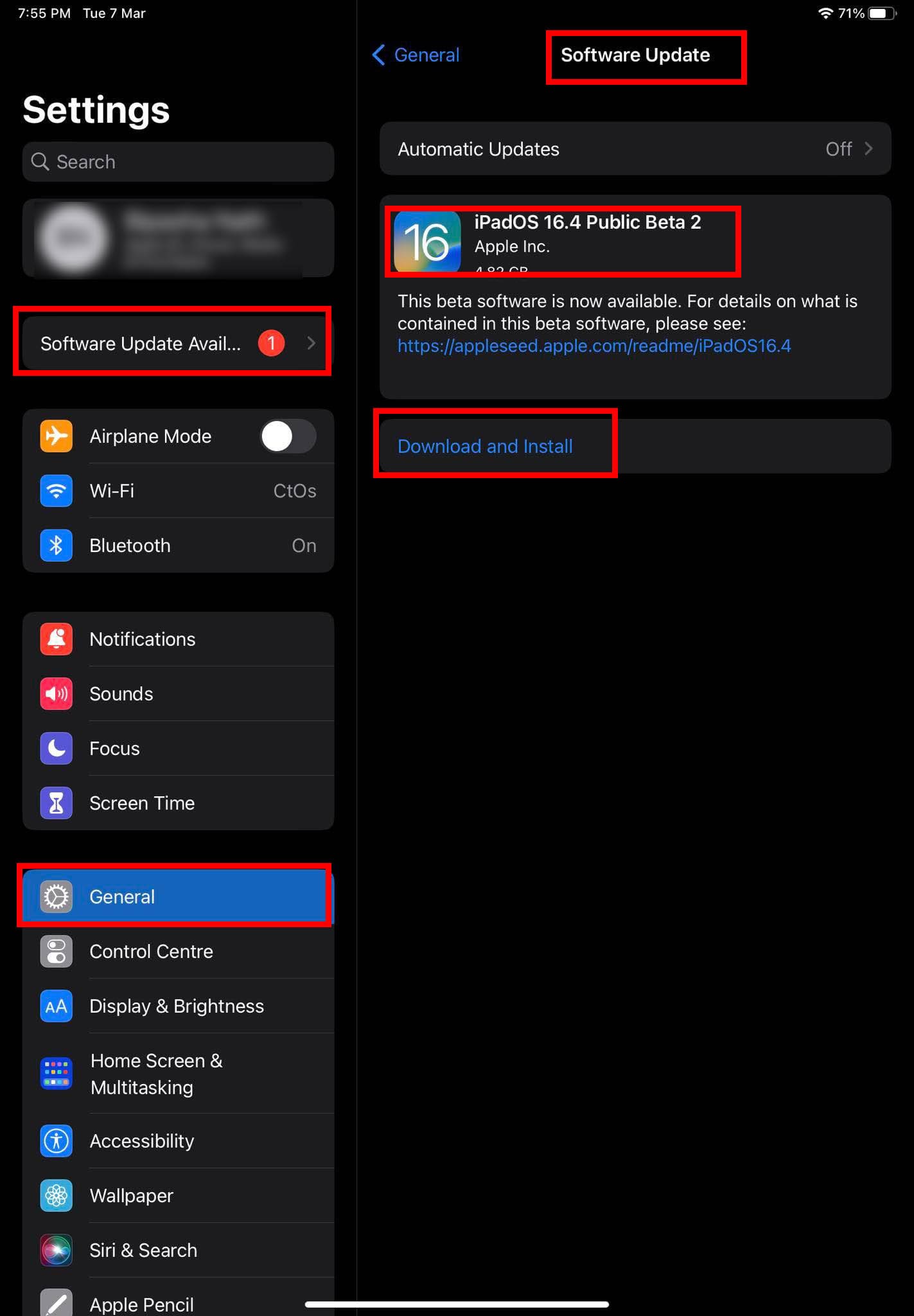
- If there are any pending updates, touch the Download and Install button.
After updating all the devices, attempt connecting iPhone with the PC, and this time you shouldn’t face the “iTunes not detecting iPhone” issue.
When you connect the iPhone or iPad with a Windows 11 PC that has the latest iTunes, the iPhone/iPad will ask you to authenticate the action. The mobile or tablet device screen shows the following pop-up:
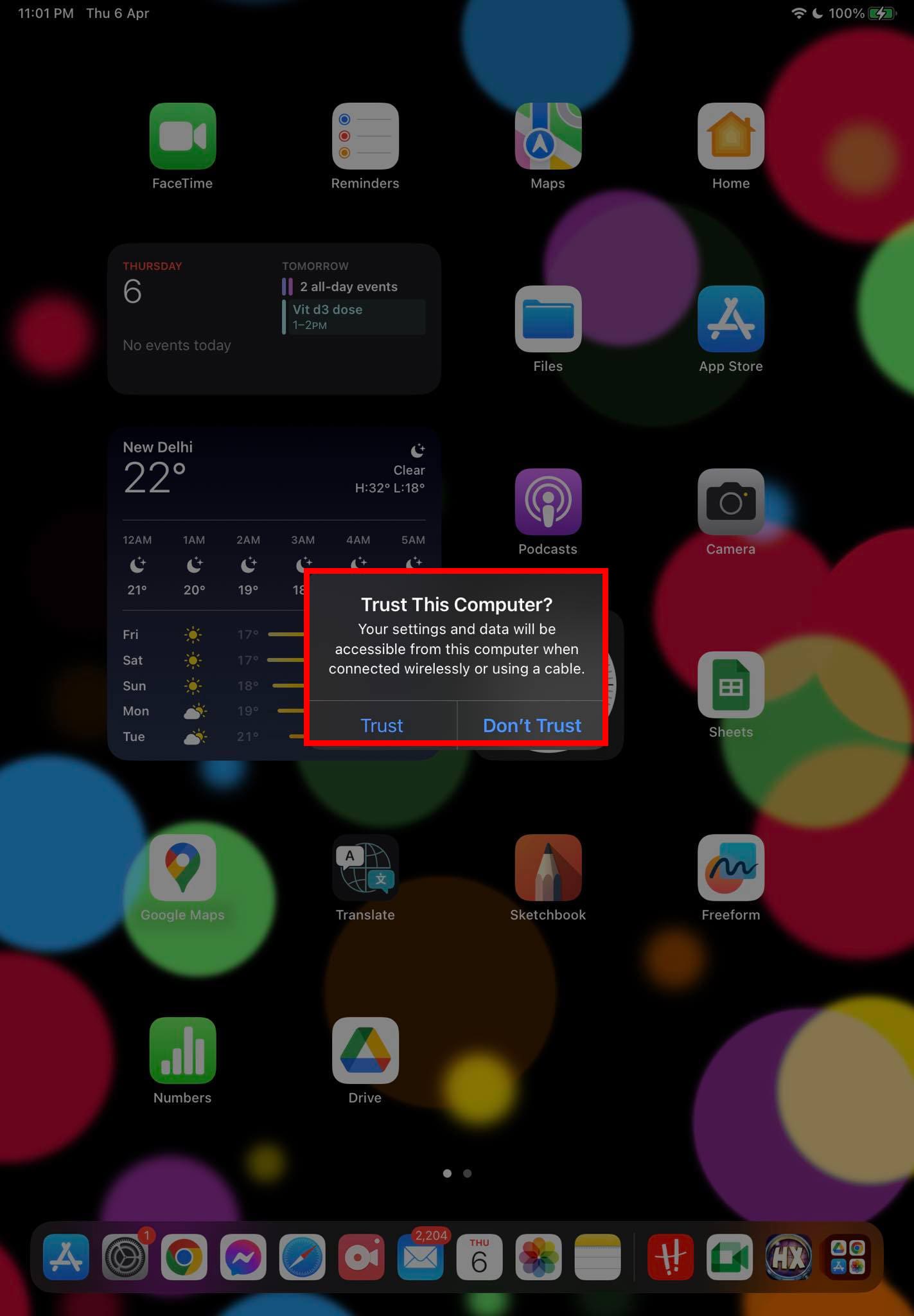
Trust the Computer? Trust or Don't Trust
Once you tap the Trust button, your iPhone/iPad will ask you to enter the device passcode. Enter the password and you should be able to see the device on iTunes. If you ignore these steps, you won’t see the iPhone or iPad on iTunes.
6. Fix iTunes Not Detecting iPhone or iPad Using the Services Tool
When you install the iTunes app on your PC, the installer package itself installs two critical Windows Services required to connect an iPhone/iPad/iPod efficiently with iTunes. These services are as outlined below:
- Apple Mobile Device Service
- Bonjour Service
If someone or something stops these Windows Services on your PC and set these services to start manually or don’t start at all, then you’ll for sure face the “iTunes Not Detecting iPhone” error. Hence, it’s worth checking these services on your PC to ensure that they are working properly. Here’s how you can accomplish this:
- Hit the Windows + R buttons together to open the Run command.
- Type in the following code in the Run command box and hit Enter:
services.msc
- The Services utility will open.
- In the list of all Windows Services, look for the services mentioned earlier.
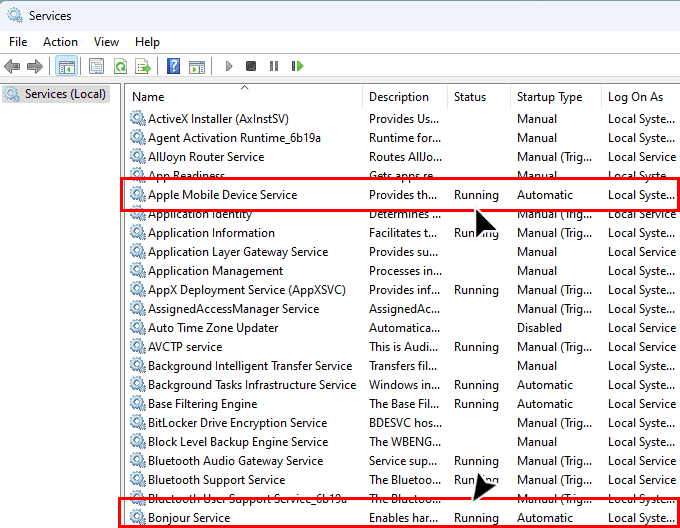
- The Status of these services should show Running.
- If that’s not the case, double-click the Apple Mobile Device Service.
- Select Automatic in the Startup type drop-down list.
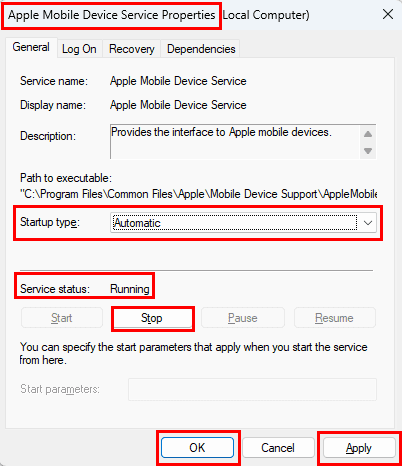
- Also, click Start under the Service status section.
- Do the same thing for the Bonjour Service.
- Restart your PC.
7. Update USB Drivers From the Device Manager
An outdated USB driver may also stop your device from communicating through iTunes. To resolve these, try these steps:
- Click Start on Windows 11 and type Device.
- Select Device Manager to open the tool.
- Expand the Universal Serial Bus devices entry.
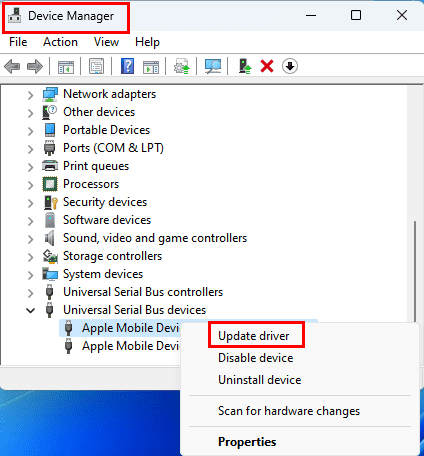
- Click the Apple Mobile Device Composite Device and right-click and select Update driver.
- Do the same for Apple Mobile Device USB Device driver.
8. Manually Install Apple Mobile Device Drivers
- Ensure you have installed the latest version of iTunes.
- Plug your Apple iPhone or iPad into a USB port on your computer using a supported Lightning or USB-C cable.
- Ensure your iPhone/iPad is on the Home Screen. If there’s any prompt to Trust, select the prompt to trust Windows 11 PC.
- Hit the Windows + I keys together and click Bluetooth & devices.
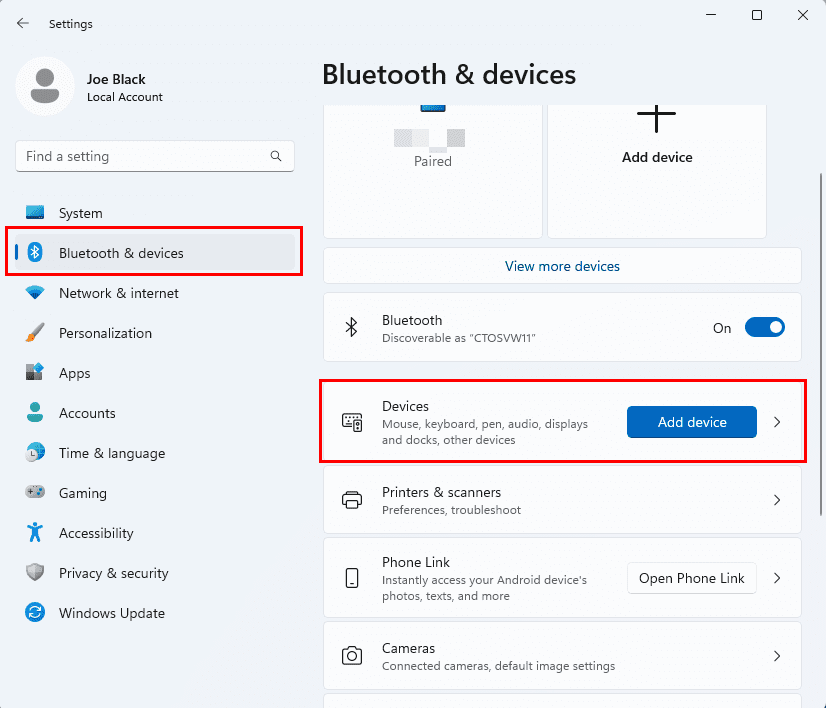
- Now, select the Devices menu on the right-side panel.
- When inside the Devices screen, scroll to the bottom to find the More devices and printer settings menu.
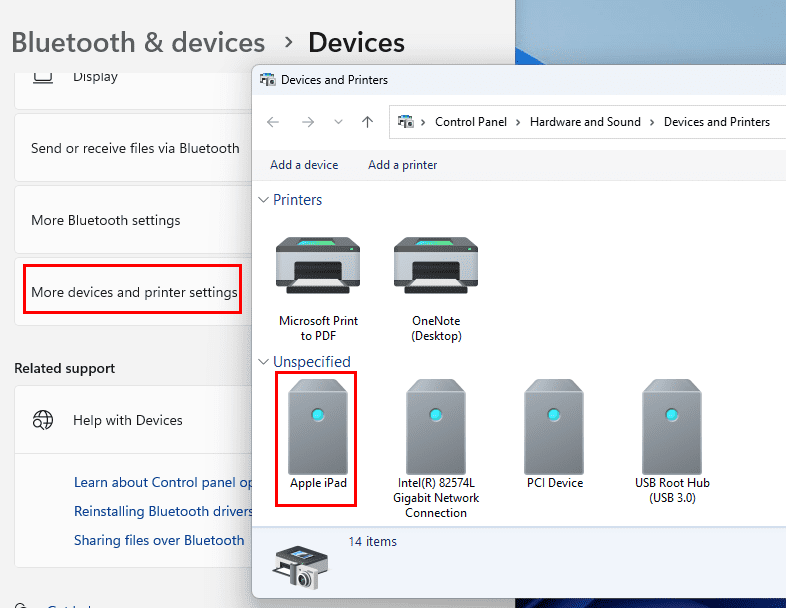
- Click it and scroll down on the new window to find iPad/iPhone under the Unspecified device list.
- Right-click the device and choose Properties on the context menu.
Note: If you don’t see your device listed here, ensure you have selected to trust the PC on the device and you are using a supported cable.
- Select the Hardware tab, then click the Properties button.
- From the General tab, select the Change settings button.
- Select the Driver tab, then select Update Driver.
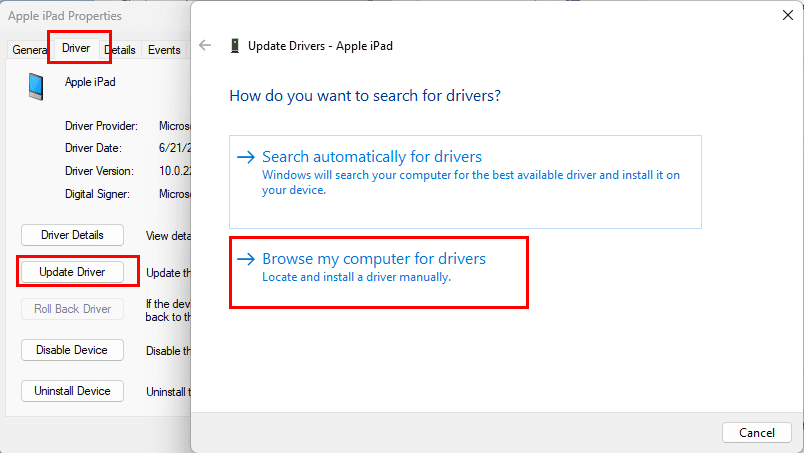
- Choose the Browse my computer for driver software option.
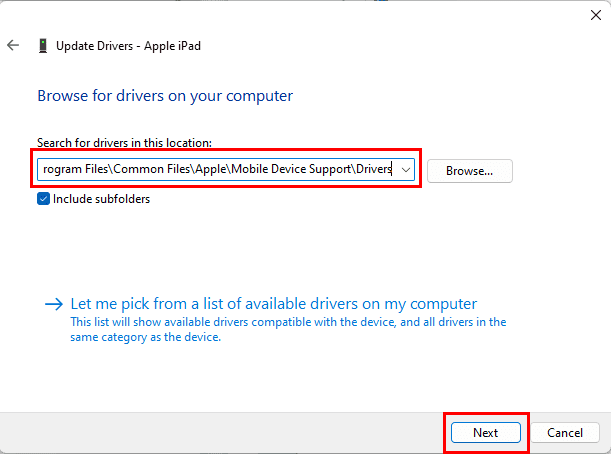
- Select the Browse button and navigate to the following directory:
C:\Program Files\Common Files\Apple\Mobile Device Support\Drivers
- If you don’t have the above folder, check the following directory:
C:\Program Files (x86)\Common Files\Apple\Mobile Device Support\Drivers
- If you still don’t see it, try uninstalling and reinstalling iTunes.
- This time, install iTunes by downloading the Windows installation package from Apple. Don’t re-install the Microsoft Store iTunes app.
Note: Since a few of you have messaged me that you still don’t see this folder, I have zipped up the files and made them available for download here. Unzip the folder somewhere, then point Windows to the files.
- Click Next and then hit the Close button.
- iTunes should now detect and sync with your iPhone or iPad successfully.
FAQ
Why don’t I have the Drivers folder?
It’s possible your installation of iTunes didn’t include it as you downloaded the app from Microsoft Store. Uninstall this app from your Windows 11 PC. Then, go to the iTunes Apple portal and click the Windows hyperlink beside Looking for other versions? narration on the website. App download will begin automatically. Install the app to get the Drivers folder.
Conclusion
I hope you can now fix the iTunes Not Detecting iPhone yourself. Try the above methods and share your comments about the outcomes below. If the issue is persisting, you can contact Apple Support or Microsoft Support.

