This article brings to light the three most effective solutions for the COM ports missing in the Device Manager problem.
COM ports facilitate the connection between a serial device and your computer. You can find the COM ports in the Device Manager as its crucial component. However, many users have reportedly found the COM ports missing in Device Manager.
Are you also among those users? If yes, you need not fret, as this article has the best possible solutions to the issue you are experiencing.
However, before fixing the Windows 11/Windows 10/Windows 7 COM ports missing in the Device Manager issue, let us understand the factors responsible for it. If you know why the problem may have occurred, solving it becomes as simple as ABC.
Hence, the following section shares the possible reasons COM ports are not showing in the Device Manager.
Why Are COM Ports Missing in Device Manager
The following factors may be responsible for the Windows 7/Windows 10/Windows 11 COM ports missing in the Device Manager issue.
- Outdated motherboard drivers
- Recent software changes
- Outdated COM port drivers
The above were some common reasons you may find COM ports missing in Device Manager. Let us look at the tried and tested fixes for this issue.
Fixes for COM Ports Missing in Device Manager (100% Working)
Below are the solutions you can try to get rid of the COM ports missing in Device Manager issues.
Fix 1: Enable the Option to Show Hidden Devices
Windows updates and other software changes can disable the option to view the port on your device, leading to the COM ports missing in the Device Manager issue. Thus, you can follow these steps to enable it.
Also Read: How to Enable or Disable USB Ports in Windows 10/8/7
Fix 2: Update Drivers (Recommended)
Outdated motherboard or COM port drivers are among the top reasons you find COM ports missing in Device Manager. The driver is a connecting bridge between your computer and peripheral devices, enabling them to communicate with each other. Out-of-date drivers result in many annoying PC problems and updating them solves a lot of these issues.
Hence, you can update the drivers on your computer to solve the problem. You can update drivers automatically in no time with a single click using expert software like Bit Driver Updater.
The Bit Driver Updater updates all outdated drivers on your computer automatically with one click of the mouse. Moreover, it offers many other advantages like scheduled scans for out-of-date drivers, driver backup and restoration, driver download speed acceleration, ignore option for the drivers you do not wish to scan, and a lot more.
You can download and install this wonderful software from the following link to try it.
Bit Driver Updater scans your computer for two to three seconds after its installation. Once the scan is done, a list appears on your screen showing all the outdated drivers present on your computer.
You can Update All the trouble-creating drivers automatically with one click on the button given below the list of drivers.

Bit Driver Updater also boasts options to update the motherboard or COM port drivers individually. However, updating all drivers is a better choice to ensure your PC performs smoothly without any errors.
Also Read: Asus USB BT500 Drivers Download and Update for Windows 10, 11
Fix 3: Try Manual COM Port Addition
If none of the above solutions happens to solve the problem, you can add the COM ports manually to fix the COM ports missing in the Device Manager issue. Here is the step-by-step way to do it.
Also Read: Fresco Logic USB Display Driver Download & Update for Windows
COM Ports Missing in Device Manager (Fixed)
This article brought to fore the top fixes for the Windows 11/Windows 10/Windows 7 COM port missing in the Device Manager issue. However, you need not try all these solutions. You can start with the first fix and keep moving to the next solution until the problem is resolved.
However, if you do not have much time, you can directly perform driver updates using Bit Driver Updater to solve the problem. In case of any confusion or questions about this article, please contact us in the comments section.
Contents:
Prolific USB to Serial Comm Port Driver Overview
What is Prolific USB to Serial Devices?
How to Update Prolific USB to Serial Driver
Prolific USB to Serial Comm Port Driver Overview
If you are using a Prolific USB-to-Serial device such as PL2303, after upgrading the system to Windows 10, it is out of work. And when you open device manager, there is a yellow exclamation in the Ports (COM & LPT) list: Prolific USB-to-Serial Comm Port (COM5).
And when choosing the properties from the right-click context menu, the General tab shows a code 10 error: the device cannot start.
What is Prolific USB to Serial Devices?
The USB to Serial devices is developed by Prolific to provide interface bridge solution to connect your legacy peripherals and application on Windows, Mac, Linux and Android system.
Tips:
If you think your profilic USB cable is broken, you can get another one from here: Prolific USB 2.0 to RS-232 DB9 Serial Adapter.
How to Download Prolific USB-to-Serial Comm Port Driver
So when you met this problem, do not worry about it. There are 3 ways you can do to solve it.
1: Update Prolific USB-to-Serial Driver in Device Manager
2: Update Prolific USB to Serial Drivers Automatically
3: Manually Download Prolific USB to Serial Drivers for Windows 11/10
Solution 1: Update Prolific USB-to-Serial Driver in Device Manager
The normal way and fast way to fix usb-serial controller driver unavailable is to update the USB to the serial device driver in device manager. It will help Windows 10 recognize the devices again and restart it.
1. Open device manager by right-click Windows icon and choose it from the results.
2. Expand Ports (Com & LPT), right-click Prolific USB-to-Serial Comm Port (Com5) to select Update Driver Software. In your computer, maybe it is another comm port.
3. Search automatically for updated driver software. In this step, windows will search the latest of prolific USB to Serial driver for Windows 10.
After Windows 10 detected the right driver, it will download and install it automatically.
If the device manager cannot help you solve this problem, try to use the next two solutions.
Solution 2: Update Prolific USB to Serial Drivers Automatically
If you have the problem of manual downloading the USB to serial driver, you can use Driver Booster to help you.
Driver Booster, a professional drivers download and update software, can scan all the missing and outdated devices drivers such as graphic, audio, USB, keyboard, speaker, mouse, monitor, battery etc. So if your prolific USB to serial driver missed, this software can fix it easily and fast.
1. Download, install and run Driver Booster on your computer.
2. Follow Scan > Update or Update Now process to finish update the prolific USB to Serial drivers.

Driver Booster can detect all the computer devices including internal and external devices. In Windows 10, it will identify all the devices and shows the original driver version, release date, manufacturer.
After identifying all devices, it will compare these drivers with the latest drivers. If the driver is not the latest one, it will recommend the latest driver. If one of the devices does not have a driver, it will also provide the latest driver.
Solution 3: Manually Download Prolific USB to Serial Drivers for Windows 11/10
Before you fix it manually, you need to uninstall USB to Serial device at first.
1. Right-click the Prolific USB-to-Serial Comm Port and choose to Uninstall to delete the device.
2. Enter the Prolific download center. Here use the PL2303 as an example. Then you will see the different devices. You can choose PL2303 windows driver download.
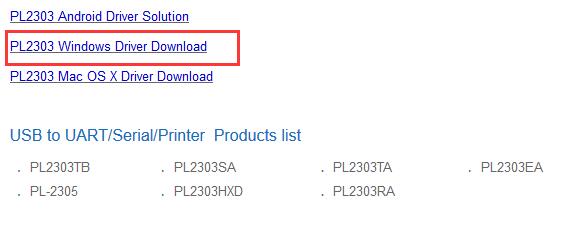
3. In PL2303 Windows drivers download page, you can download the driver file: 18.0B.zip.
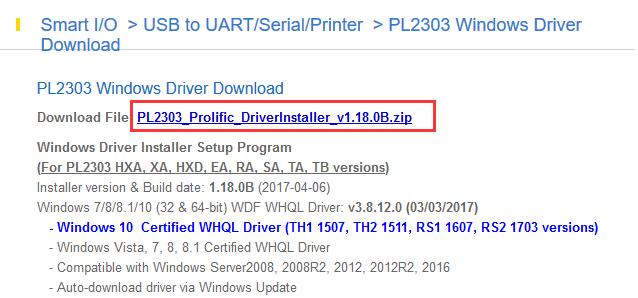
This file supports Windows 10, and it is a WHQL driver. So you can download it safely. After PL2303_Prolific_DriverInstaller_v1.18.0B.zip file downloading finished, install it step by step.
After updating the driver, reboot the computer and check it in the device manager. And of course, you can check if the code 10 error disappears.
So using these 3 methods to update prolific USB to Serial drivers for Windows 10 can fix the devices not working issue.
More Articles:
Fix the USB Controller is in a Failed State on Windows 11/10
Fix Realtek HD Audio Code 10 Error
Solved: This Device Can Perform Faster in USB Devices 3.0
Операционные системы от Майкрософт стараются нам «помочь» все больше и больше с каждым поколением.
В чем проблема: Устройство установлено, с виду все корректно, в диспетчере задач в том числе, даже работает, но сканер при этом один раз сканирует и уходит в анабиоз до ближайшего передергивания usb шнурка.
Задача тривиальная для айтишника торговой сети: организация нового кассового места с торговым оборудованием, в частности со сканером штрихкода. В качеств операционной системы — Windows 10, в качестве товарно-учетной программы используется 1С, наиболее правильный вариант вариант работы со сканерами — по com, а поскольку оборудование современное, «живых» com портов все меньше, то сканер ШК с эмуляцией com-порта. Для его работы необходим драйвер эмулятора com-порта, после установки которого в системе появляется новое устройство (фото чужое):

Но это мы видим, если ставим драйвер «руками». Если мы даем десятке поставить драйвер автоматом, то она ставит универсальный драйвер 10 версии.
Выход: отключить автоматическую установку драйверов в Windows 10 и установить насильно драйвер «USB COM Driver 6.3.0», предварительно удалив дрова, которые поставила винда и перезагрузившись.
После установки драйвера, зайти в диспетчер устройств, убедиться, что стоит нужный драйвер(не 10…, а именно 6.3)

После этого сканер начинает работать правильно
Serial ports have been around for decades. These are the oldest peripheral connectors for PCs that connect old modems, printers, and other devices. Since the revolution of computing devices, these have been replaced by USBs. However, some of these devices connect to modern PC require a serial port on your computer. This is when you can opt for Prolific USB to serial driver connectors.
What are Prolific USB Serial Connectors?
The Prolific USB to serial connectors helps convert USB to Serial/UART/RS232, allowing you to easily connect any legacy peripherals to your modern PC.
However, if you are using a dedicated USB to Serial converter by Prolific and it has stopped working, this blog will surely help.
Reason for Prolific USB connector not working.
It has been observed that the issue often prevails due to the driver issues on your PC.
This blog discusses fixing Prolific USB to Serial drivers not working on your Windows 10/11 PC.
Read the post till the end!
Best Ways to Fix Prolific USB to Serial Driver Not Working on Windows
To resolve any issue on your PC, you need to understand three things –
- What is causing the error?
- Why is it causing the error?
- How to fix the error?
So, let’s break down the Prolific USB to Serial issue into these three categories. First, let’s address the What –
What is Causing Prolific USB to Serial Connectors to Stop Working?
The reason behind the error is clear: the drivers have malfunctioned on the PC.
Drivers are key components that allow a computer to communicate with the devices connected to it. When they are missing, outdated, or corrupt, everything you connect, be it an internal device like GPU or an external device like a keyboard, gives certain issues.
Why Has Prolific USB to Serial Driver Stopped Working?
When you have an issue related to drivers for any device, the reason behind the error is generally one of the following –
- Device drivers not installed properly
- Outdated USB to Serial drivers on Windows
- Corrupt Driver files on Windows
These three issues may cause the Prolific USB to the serial connector to stop working on Windows 10/11.
How to Fix Prolific USB to Serial Driver Issue on Your Windows PC?
Now that you know the what and why breaking down the how part does not seem that difficult. To fix the issue related to drivers, you need a solution. Well, there are two ways you can approach the fix –
- Install the latest version of drivers to support the device.
- Roll back to the last stable version of the USB to Serial drivers.
Let’s discuss these two fixes in more detailed and try to understand how you can fix the Prolific USB to serial connector driver issues on your PC.
2 Ways to Fix Prolific USB to Serial Drivers Not Working on Windows
Method 1 – Install the Latest Updated for Prolific USB to Serial Drivers
The first fix is to find and install the latest updates for your USB to serial connectors. There are multiple ways to do so.
The manual method is to log on to the Prolific official website and look for drivers for your device.

Once you have downloaded the driver file per your devices, you must individually install them.
However, knowing the latest version, you might need help with this approach. Although the devices that Prolific offers have dedicated codes through which you can identify them. But, if you are unaware of these codes, you might end up downloading the incorrect driver, causing more trouble.
To eradicate such issues, there is a dedicated automated procedure that you can opt for, Advanced Driver Updater. It is a dedicated tool that allows you to find the best updates for your installed drivers and update them automatically. To give you a quick overview, here’s how the tool works –
- Run the application on your Windows PC. (Install it using the button given below)

- Start a Scan for all the outdated drivers.3. Wait for the scan to finish.

- Once you have the results, update the drivers you want by clicking Update driver. Or you can update all the outdated drivers with a single click by using the Update All option.

- Once you update the drivers, restart the PC, and your device should work properly. The update the tool fetches are straight from a trusted source. So, you do not have to worry about malicious attacks on your PC.
Method 2 – Install the Last Stable Version of the Driver
Now, if updating the drivers does not fix the issue, you need to understand that it may be because the driver might have some issue. In such a case, you can either stop using the device as it is no longer supported or install the previous version of the existing drivers to keep the device alive.
Here is a step-by-step guide on how to do it manually, –
- Open Device manager on your PC. You can search for the Device Manager in the start menu or press Windows + X to find it in the Quick Access menu.

- You will find your Prolific USB to Serial connector in the Ports COM & PT category. Expand it to find the device that has an error.
- Right-click on it to select find the Update driver option.
- Select the second option from the pop-up window.

- Select Let me pick from a list of available drivers on my computer.

- Navigate to the downloaded older versions of the drivers. Select the file and click Next.

- This will install the selected older driver.
Once the process ends, you will have the older driver running.
- Restart the PC for effective changes. This should work.
The problem with rolling back drivers is that it needs to be done correctly, otherwise it may corrupt your device. This is another area where Advanced Driver Update can help. If you are an active user of Advanced Driver Updater, you can create a stable backup of your drivers that you can restore anytime you feel some drivers are causing the issue. It is easy to do and safe.

Conclusion
All in all, it will not be wrong to say the Advanced Driver Updater can be the ultimate solution to Prolific USB for Serial Drivers not Working on Windows. The devices that use Serial connections are extremely helpful. Thus, they cannot be eradicated. You can only move to USB-based devices partially, as car OBDs and ECUs still use a serial connection.
I hope this blog gives you proper insights on making things work when the Prolific USB to serial drivers stop working. Good luck!
Recommended-
How To Download/Install Google USB Driver on Windows
How to Organize Photos on An External USB Drive
How To Fix USB Tethering Not Working in Windows PC
How Do I Update Qualcomm HS-USB QDLoader 9008 Driver
Fixed – USB Drive Not Showing Up – Windows 11/10
POCO, ACE, Loki и другие продвинутые C++ библиотеки
NullReferenced 13.05.2025
В C++ разработки существует такое обилие библиотек, что порой кажется, будто ты заблудился в дремучем лесу. И среди этого многообразия POCO (Portable Components) – как маяк для тех, кто ищет. . .
Паттерны проектирования GoF на C#
UnmanagedCoder 13.05.2025
Вы наверняка сталкивались с ситуациями, когда код разрастается до неприличных размеров, а его поддержка становится настоящим испытанием. Именно в такие моменты на помощь приходят паттерны Gang of. . .
Создаем CLI приложение на Python с Prompt Toolkit
py-thonny 13.05.2025
Современные командные интерфейсы давно перестали быть черно-белыми текстовыми программами, которые многие помнят по старым операционным системам. CLI сегодня – это мощные, интуитивные и даже. . .
Конвейеры ETL с Apache Airflow и Python
AI_Generated 13.05.2025
ETL-конвейеры – это набор процессов, отвечающих за извлечение данных из различных источников (Extract), их преобразование в нужный формат (Transform) и загрузку в целевое хранилище (Load). . . .
Выполнение асинхронных задач в Python с asyncio
py-thonny 12.05.2025
Современный мир программирования похож на оживлённый мегаполис – тысячи процессов одновременно требуют внимания, ресурсов и времени. В этих джунглях операций возникают ситуации, когда программа. . .
Работа с gRPC сервисами на C#
UnmanagedCoder 12.05.2025
gRPC (Google Remote Procedure Call) — открытый высокопроизводительный RPC-фреймворк, изначально разработанный компанией Google. Он отличается от традиционых REST-сервисов как минимум тем, что. . .
CQRS (Command Query Responsibility Segregation) на Java
Javaican 12.05.2025
CQRS — Command Query Responsibility Segregation, или разделение ответственности команд и запросов. Суть этого архитектурного паттерна проста: операции чтения данных (запросы) отделяются от операций. . .
Шаблоны и приёмы реализации DDD на C#
stackOverflow 12.05.2025
Когда я впервые погрузился в мир Domain-Driven Design, мне показалось, что это очередная модная методология, которая скоро канет в лету. Однако годы практики убедили меня в обратном. DDD — не просто. . .
Исследование рантаймов контейнеров Docker, containerd и rkt
Mr. Docker 11.05.2025
Когда мы говорим о контейнерных рантаймах, мы обсуждаем программные компоненты, отвечающие за исполнение контейнеризованных приложений. Это тот слой, который берет образ контейнера и превращает его в. . .
Micronaut и GraalVM — будущее микросервисов на Java?
Javaican 11.05.2025
Облачные вычисления безжалостно обнажили ахиллесову пяту Java — прожорливость к ресурсам и медлительный старт приложений. Традиционные фреймворки, годами радовавшие корпоративных разработчиков своей. . .
