Applies ToWindows 11
В этой статье описывается проблема, устраняемая средством устранения неполадок, действия, которые он делает для их устранения, а также условия, которые могут привести к его запуску. Дополнительные сведения об устранении неполадок см. в разделе Обеспечение бесперебойной работы устройства с помощью рекомендуемых средств поиска и устранения неполадок.
Какую проблему решает это средство устранения неполадок?
Некоторые пользовательские компьютеры, которые были обновлены с Windows 10 и теперь работают Windows 11 версии 21H2 или более поздней, которые имеют датчик отпечатков пальцев с определенными драйверами отпечатков пальцев ELAN, могут столкнуться с ошибкой или сбоем при использовании приложений, использующих связанные библиотеки DLL.
Какие это драйверы?
Драйверами являются драйвер отпечатков пальцев ELAN версии 3.10.11001.10606, 3.10.11001.10502 или 3.10.11001.10801, а затронутая библиотека DLL имеет имя файла onnxruntime.dll без номера версии или 0.0.0.0.
Как средство устранения неполадок устраняет проблему?
У нас есть обходной путь, который проверяется и включает выполнение системной команды: sfc /scannow. Эта команда сканирует и восстанавливает поврежденные или неработающие файлы на устройстве. Средство устранения неполадок просто выполнит команду как процесс.
Когда средство устранения неполадок запускается?
Средство устранения неполадок автоматически запускается на устройствах, которые обновлены с Windows 10 до Windows 11, работают Windows 11 сборке 22000 или более поздней версии и имеют одну из версий драйвера и библиотеку DLL, упомянутую выше. Его нельзя запустить вручную. Просмотрите журнал рекомендуемых неполадок, чтобы узнать, запущено ли это средство устранения неполадок на вашем устройстве, перейдя в раздел Пуск параметров > > Системная > Устранение неполадок > журнал рекомендуемых устранение неполадок и найдите следующие сведения:
Средство устранения неполадок оборудования и устройствАвтоматическое восстановление системных файлов и параметров для устранения проблемы на устройстве
Как применить это решение вручную?
Если средство устранения неполадок не запущено, устраните проблему, выполнив следующие действия.
-
Нажмите кнопку Пуск и введите cmd.
-
Нажмите (или щелкните правой кнопкой мыши) в командной строке и выберите Запуск от имени администратора.
-
Введите или скопируйте следующую команду в диалоговом окне командной строки:
sfc /scannow.
-
Если вы хотите убедиться, что файл onnxruntime.dll был восстановлен, перейдите в раздел C:\Windows\System32 (или аналогичное расположению папки System32 на вашем устройстве), нажмите долгое нажатие (или щелкните правой кнопкой мыши) наonnxruntime.dllи выберите Пункт Свойства.
-
В диалоговом окне Свойства перейдите на вкладку Сведения . Убедитесь, что версия файла не является 0.0.0.0 или пустой. Если это так, то это исправлено, и приложения, использующие onnxruntime и (или) Windows ML, должны работать должным образом.
Нужна дополнительная помощь?
Нужны дополнительные параметры?
Изучите преимущества подписки, просмотрите учебные курсы, узнайте, как защитить свое устройство и т. д.
Многие современные ноутбуки имеют встроенный сканер отпечатков пальцев, а Windows 10, в свою очередь — встроенную поддержку входа в систему по отпечатку. Обычно, первоначальная настройка осуществляется после первого входа в систему на новом устройстве, но, если вы переустановили Windows, вход по отпечатку перестал работать после обновления или вам потребовалось добавить дополнительные отпечатки, сделать это можно в соответствующих параметрах системы.
В этой простой инструкции подробно о том, как настроить вход по отпечатку пальца, добавить отпечатки и о возможных проблемах, с которыми можно столкнуться в процессе.
- Настройка входа по отпечатку пальца
- Как добавить отпечаток пальца Windows 10
- Что делать, если перестал работать сканер отпечатка пальца
Настройка входа по отпечатку пальца в Windows 10
Внимание: далее предполагается, что сканер отпечатков пальцев исправно работает, а в Windows 10 уже настроен ПИН-код (настраивается в Параметры — Учетные записи — Варианты входа), он необходим для использования входа с помощью биометрических датчиков в Windows 10.
Если ранее вы не настраивали вход с использованием отпечатка пальца, то выполнить первоначальную настройку (при условии, что сканер работает), можно с помощью следующих шагов:
- Зайдите в «Параметры» (можно нажать клавиши Win+I) и откройте пункт «Учетные записи».
- В параметрах учетных записей откройте пункт «Варианты входа».
- Нажмите по пункту «Распознавание отпечатков пальцев Windows Hello», а затем — по кнопке «Настройка».
- Откроется мастер настройки Windows Hello, в котором следует нажать «Начать», затем ввести ПИН-код для входа в Windows 10, а далее следовать указанием мастера настройки отпечатков пальцев — касаясь его, пока процесс не будет завершен.
- По завершении вы увидите окно, сообщающее о возможности использования отпечатка пальца для разблокировки компьютера в дальнейшем, и предлагающее добавить еще один палец (это можно сделать и позже).
Готово, теперь, если всё работает исправно, при входе в систему вы можете просто приложить палец (для которого выполнялась настройка) к соответствующему сканеру на ноутбуке.
Как добавить отпечаток пальца Windows 10
Добавление альтернативных отпечатков предлагается выполнить сразу после первоначальной настройки их распознавания, но сделать это можно и позже:
- Зайдите в Параметры — Учетные записи — Варианты входа.
- Откройте пункт «Распознавание отпечатков пальцев Windows Hello» и нажмите кнопку «Добавить ещё».
- Введите ваш ПИН-код и выполните настройку нового отпечатка пальца для входа в систему.
Перестал работать вход по отпечатку или сканер отпечатка пальца в Windows 10
Как и при использовании других функций Windows 10, при входе по отпечатку могут возникать проблемы, по порядку рассмотрим наиболее распространенные:
- Сканер отпечатков пальцев работает (в диспетчере устройств отображается без ошибок), но вход не происходит: никакой реакции на прикладывание пальца. Случается после обновлений Windows Если попробовать добавить отпечатки снова, сообщается, что они очень похожи на уже имеющиеся и зарегистрированные. Решение: в Параметры — Учетные записи — Варианты входа в разделе настройки отпечатков пальцев нажать кнопку «Удалить», а затем снова добавить нужные отпечатки. Если этот вариант не подошел, обратите внимание на дополнительное решение, которое будет описано в конце статьи.
- Аналогично тому, что вы можете наблюдать на смартфонах, влажные руки или загрязнение сканера могут быть причиной того, что сканер отпечатков пальцев ноутбука не срабатывает.
- Если при попытке настроить отпечаток пальца вы видите сообщение «Не удалось найти сканер отпечатков пальцев, совместимый с функцией Распознавание отпечатков пальцев Windows Hello», причина чаще всего в драйверах сканера (не установлены или установлены не те), решение — скачать и установить их вручную с сайта производителя ноутбука для вашей модели (ищем драйвер для Fingerprint Sensor или аналогичный). В некоторых случаях для старых ноутбуков (изначально выпускавшихся на Windows 7 или
может оказаться, что датчик действительно не совместим с Windows Hello. В диспетчере устройств сканер отпечатков пальцев находится в разделе «Биометрические устройства».
- Для работы функции должна работать «Биометрическая служба Windows», проверить её статус можно в Win+R — services.msc, тип запуска по умолчанию — «Автоматически».
Дополнительный вариант, на случай если есть подозрение на неправильную работу функций входа с использованием биометрии, в том числе по отпечатку пальца (перед этим желательно создать точку восстановления системы и знать свои пароль и ПИН-код для Windows 10):
- В services.msc остановите и отключите биометрическую службу Windows.
- Перенесите файлы из папки C:\Windows\System32\WinBioDatabase в другое расположение (откуда их при необходимости можно будет восстановить), там чтобы их не осталось в указанной папке.
- Запустите и включите тип запуска «Автоматически» для биометрической службы Windows.
- Добавьте отпечатки пальца для входа через Параметры Windows
Надеюсь, инструкция поможет разобраться, а при наличии каких-либо проблем оперативно решить их.
Windows Hello is such a feature that lets users log in to Windows 10 without making efforts to remember the password. This biometric authentication is pretty straightforward to access the PC through facial or fingerprint recognition. Though this service sounds great, some users experience Windows Hello Fingerprint Option Currently Unavailable message.
The Sign-in options in Windows Settings display the aforementioned error which does not allow us to proceed further with the feature. So experts suggest uninstalling the fingerprint driver and upon reboot, this method will start working.
Windows Hello Fingerprint Option Currently Unavailable
Here is How to Fix Windows Hello Fingerprint Option Currently Unavailable in Windows 10 –
1] Uninstall Fingerprint Driver
One of the first solutions that would fix this Windows Hello problem is to uninstall the fingerprint driver. The drivers might get corrupted at some point either by some process or through updates. This eventually leads to the malfunction of this biometric service in Windows 10. Hence uninstall the buggy driver and restart the device to check for the issue.
- Press Win+S to access taskbar search, type in devmgmt.msc. Hit Enter to open Device Manager.
- Once the console is visible, locate and expand Biometric devices.
- Right-click on the fingerprint device name and select Uninstall device. Confirm the removal process and finally, Restart Windows 10 PC.
2] Turn Off Fast Startup
Fast Startup is one of the common reasons for various issues including Windows Hello Fingerprint Option Currently Unavailable as well. Computer fails to perform a complete shutdown when this feature is turned on. Moreover, a few users resolved this biometric problem by simply disabling Fast Startup. Go through the below guidelines to carry out the workaround –
- Open Windows Settings app using Winlogo+I hotkey.
- Select System.
- Go to Power & sleep subsection on the left sidebar.
- Switch to the right and click Additional power settings.
- On the top left of the following page click What the power button does.
- Moving ahead, hit Change Settings that are unavailable followed by deselecting the option next to Turn on fast startup (recommended).
- Finally, to apply the modifications, click Apply changes button.
3] Reset Facial Recognition to Fix Windows Hello Fingerprint Option Currently Unavailable
Sometimes to deal with biometric problems, all it is required is a reset. Fundamentally, it is just the deletion of existing files and then re-register biometric (facial or fingerprint). Doing so will reset all the biometric entries like face scan, iris scan, and fingerprint. Just stop the Biometric service, delete all the existing files from system drive and the service followed by re-registering the entries. Follow the below instructions and deploy the workaround –
- Right-click on Start icon and choose Run. Once you open Run dialog box, insert services.msc and click OK.
- On the Services console, scroll and right-click Windows Biometric Service. Choose Stop to put an end to the service.
- Next, create a backup of the biometric data files. To do so, first open File Explorer and navigate to the below location –
C:\Windows\System32\WinBioDatabase
- Copy the items of WinBioDatabase and save them to a separate folder on a safe location. Name that new folder as WinBioBackup.
- After creating the backup, delete the files from original folder.
- Now, head back to the Services manager again, right-click on Windows Biometric Service and select Restart.
- Once the above steps are done, fire up Settings => Accounts => Sign -in options => and go through the registration procedure again to re-register the biometric.
- If the device has multiple users, each of them has to re-register.
4] Modify Group Policy Settings (For Pro version only)
There is a possibility that the installation of Creators Update has altered certain Biometric settings in Group Policy. Therefore, experts advise to check and edit the setting of Windows Hello and make sure everything is perfect. So, observe the below group policy settings and edit if it requires –
- Type “gpedit” on taskbar search and hit Enter to open Group Policy Editor.
- Go to Computer Configuration=>Administrative Templates => Windows Components => Biometrics => Facial Features.
- On the adjacent right side, double-click the policy Configured enhanced anti-spoofing.
- Choose Disabled radio button, click Apply and OK. Reboot the device to make the changes effective.
5] Uninstall Buggy Update
For many users, Windows Hello Fingerprint Option Currently Unavailable occurs after installing May 2019 update. If that is the case then it is best to uninstall that buggy update file. Sometimes an update gets interrupted due to poor internet connection or low disk space. Hence, the installation of such files also becomes corrupt which eventually disturbs various areas of the OS. Therefore, if the issue occurs especially after installing an update, get rid of it right away. So walk through the below steps and perform the solution –
- Fire up Start Menu and select the tiny cog icon.
- Select Update & Security category.
- Click View update history on the right side of the following page.
- Make a hit on Uninstall updates link.
- A new window will open displaying the installed updates. Right-click on the latest installed one and select Uninstall.
- Restart the device and see for the message Windows Hello Fingerprint Option Currently Unavailable.
Methods:
11] Uninstall Fingerprint Driver
2] Turn Off Fast Startup
3] Reset Facial Recognition
4] Modify Group Policy Settings
5] Uninstall Buggy Update
That’s all!!
Апрельское обновление Windows 10, привело к тому, что у отдельных пользователей, устройства с динамической блокировкой перестали работать. Пользователи Windows 10, которые подключены к домену, сообщают, что вход с помощью отпечатка пальца или ПИН кода перестали работать. В приложении «Параметры», нет возможности включить опцию идентификации по отпечатку пальца и PIN-кода, параметры не активны, и выделены серым цветом. Чтобы исправить это, есть довольно простое решение, но оно связано с редактированием реестра Windows.
Windows 10, не работает Вход с помощью отпечатка пальца или ПИН кода.
Примечание: Чтобы редактировать реестр Windows, вы должны иметь права администратора.
- Откройте реестр, введя regedit в поле поиска или с помощью диалогового окна «Выполнить» ( см. как).
- Перейдите по следующему пути.
HKEY_LOCAL_MACHINE\SOFTWARE\Policies\Microsoft\Windows\System
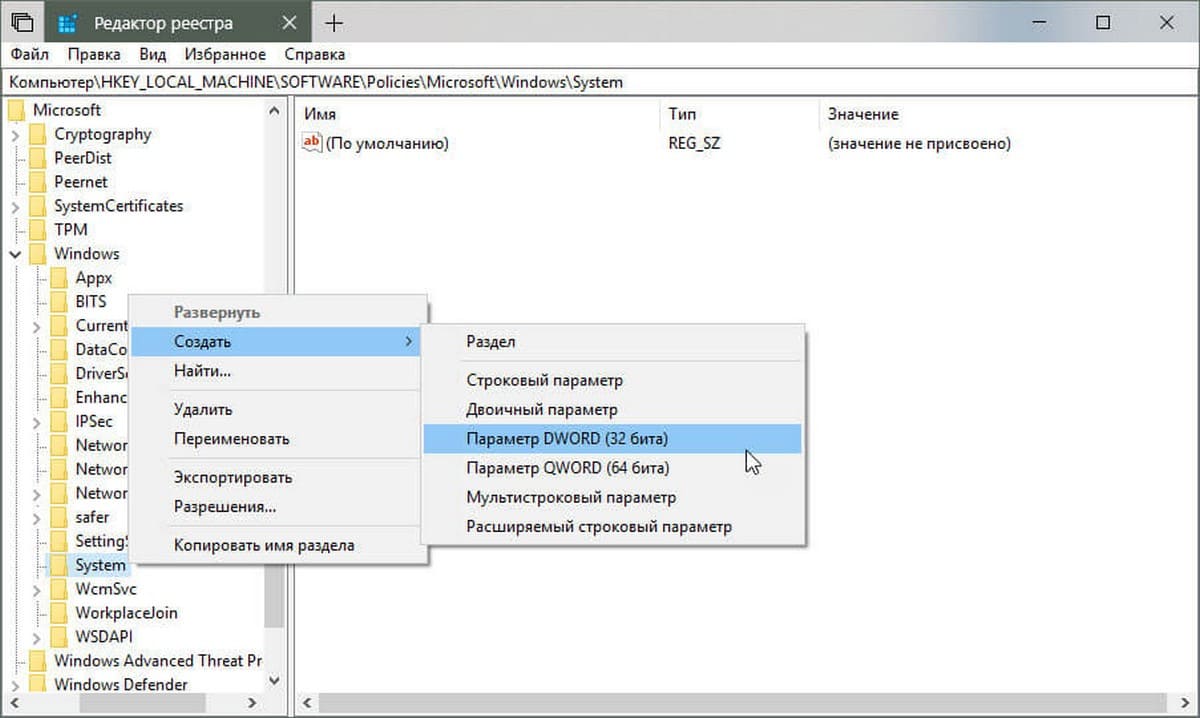
- Здесь найдите параметр DWORD с именем AllowDomainPINLogon. Если параметр отсутствует, кликните правой кнопкой мыши на раздел «System» и выберите в контекстном меню «Создать» → «Новый параметр DWORD (32-бита)». Назовите его AllowDomainPINLogon и установите значение равным 00000001.
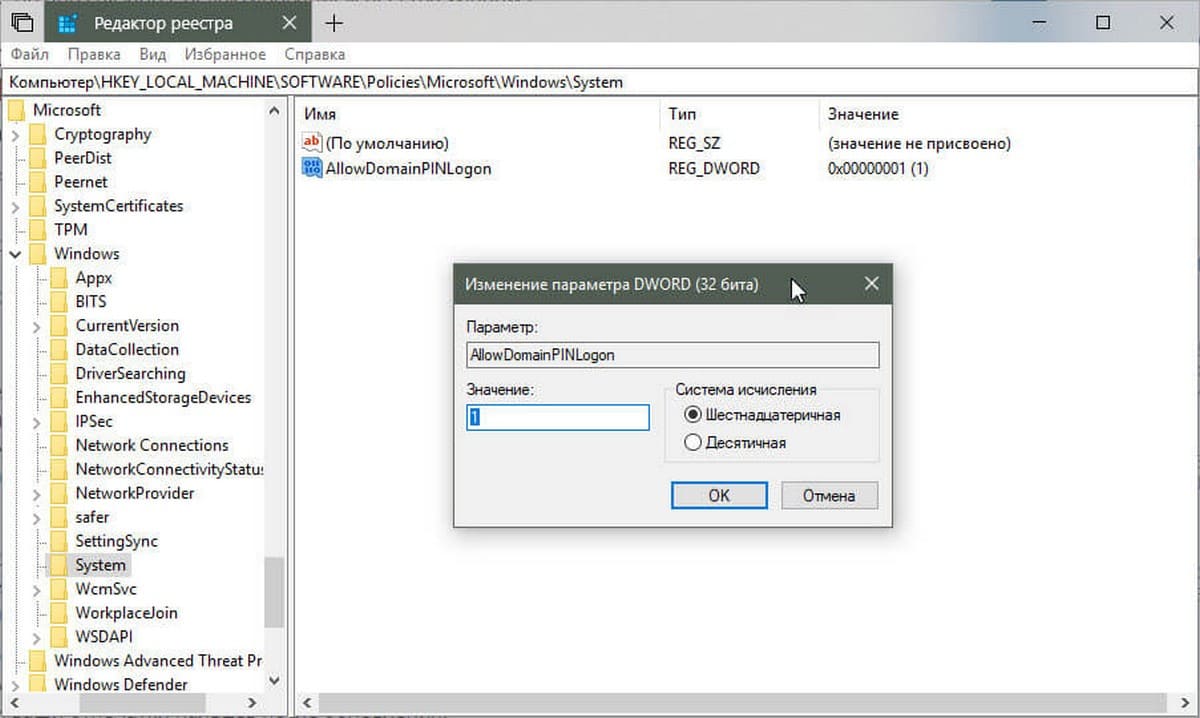
- Перезагрузите систему и откройте приложение «Параметры». Перейдите в группу настроек учетных записей. На вкладку «Параметры входа» и задействуйте опцию Входа с помощью отпечатка пальца или ПИН кода.
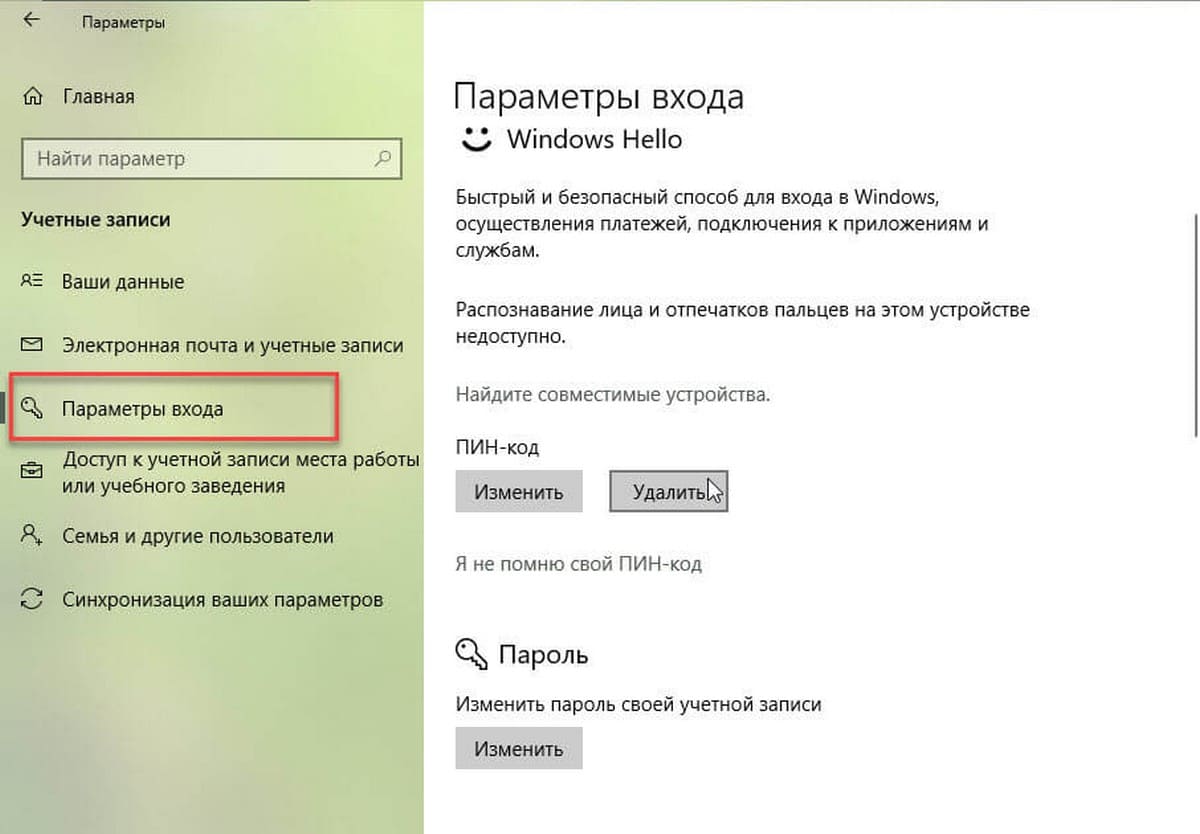
Это похоже на ошибку, но это было сделано намеренно. В идеале, добавление параметра DWORD в реестр Windows должно решить проблему. Windows 10 в большинстве случаев, будет помнить ваш PIN-код и ваши отпечатки пальцев после обновления.
Если после добавления значения AllowDomainPINLogon, Windows 10 не распознает ваш ПИН или отпечатки пальцев, удалите их все и добавьте снова. Это немного похоже на проблему с динамической блокировкой, которая может быть исправлена — путем удаления устройств, используемых для блокировки / разблокировки, а затем добавления их заново. Это решение работает для всех пользователей, подключенных к домену. Если вы не подключены к домену, но испытываете эту же проблему, вы можете попробовать это исправление, но нет никаких гарантий, что он будет работать.
Если вы все еще не можете использовать PIN-код или отпечаток пальца для разблокировки системы, обратитесь к администратору сети. Если ваше оборудование, то есть сканер отпечатков пальцев, устарел, возможно, новое обновление несовместимо с ним. Нет простого способа определить совместимость устройства. Попробуйте вернуться к более старому драйверу сканера отпечатков пальцев, и он может снова работать. Если это не так, вам, возможно, потребуется обновить систему.
Проблема
- Функции, связанные с датчиком отпечатков пальцев, недоступны после обновления основной версии системы компьютера, возврата к заводским настройкам или обновления драйвера датчика отпечатков пальцев.
2. При настройке отпечатка пальца отображается сообщение о том, что датчик отпечатков пальцев, поддерживающий технологию Windows Hello, не найден.
Причина 1
Возможно, вы случайно удалили драйвер датчика отпечатков пальцев. В таком случае система Microsoft может решить, что вам больше не требуется данный драйвер, поэтому он не будет установлен автоматически после восстановления заводских настроек.
Решение 1
1. Чтобы решить данную проблему, откройте PC Manager, перейдите в раздел , выполните поиск последней версии драйвера датчика отпечатков пальцев и установите ее.


2. Если проблема не устранена, сохраните резервные копии данных и перезагрузите компьютер. Во время загрузки нажмите и удерживайте клавишу F10для восстановления заводских настроек.
Причина 2
Возможно, в ходе обновления драйвера датчика отпечатков пальцев произошла ошибка. Вам потребуется перезагрузить компьютер, затем использовать PC Manager, чтобы обновить драйвер.
Решение 2
- Перейдите на официальный веб-сайт Huawei (http://consumer.huawei.com/en/support/index.htm), выполните поиск продукта. На вкладке Загрузка ПО загрузите и установите драйвер чипсета материнской платы, драйвер последовательного порта, драйвер ME, драйвер SGX и драйвер датчика отпечатков пальцев в указанном порядке. Перезагрузите ваш компьютер согласно инструкции во время установки. Убедитесь, что вы установили драйверы в правильном порядке. В качестве примера используется MateBook X Pro.
Драйвер Intel SGX недоступен для HUAWEI MateBook (Hertz).
- Если проблема не устранена, сохраните резервные копии данных и перезагрузите компьютер. Во время загрузки нажмите и удерживайте клавишу F10 для восстановления заводских настроек.
Примечание.
- Для моделей MateBook E 2019, MagicBook 2019 AMD, MagicBook Pro AMD, MateBook 13 AMD, MateBook D 14 AMD, MateBook D 15 AMD, MagicBook 14 AMD и MagicBook 15 AMD необходимо установить только драйвер датчика отпечатков пальцев.
- Некоторые драйверы недоступны для загрузки или обновления на официальном веб-сайте. Рекомендуется использовать PC Manager для обновления таких драйверов. Если невозможно использовать PC Manager для обновления драйверов, сохраните резервные копии данных и перезагрузите компьютер. Во время загрузки нажмите и удерживайте клавишу F10 для восстановления заводских настроек. Вы также можете сделать резервную копию данных и обратиться в ближайший сервисный центр Huawei для переустановки системы.
- После установки драйвера датчика отпечатков пальцев правой кнопкой мыши нажмите на значок Windows, затем выберите Диспетчер устройств > Биометрические устройства. Проверьте, отображается ли на значке драйвера датчика отпечатков пальцев желтый восклицательный знак. Если нет, вы можете зарегистрировать отпечатки пальца и использовать их для входа в систему.
- Отключить переключатель целостности памяти
- Если в вашей системной учетной записи установлен PIN-код, сначала удалите его.
- Для Windows 11 нажмите «Win+I», чтобы открыть окно настроек, выберите К (для Windows 10: ).
- Выберите .
- Установите Integrity of Memory Off, как показано на рисунке ниже, и перезагрузите компьютер.
- После перезагрузки системы, сброс PIN-кода и отпечатка пальца, функция отпечатка пальца может быть восстановлена.






 может оказаться, что датчик действительно не совместим с Windows Hello. В диспетчере устройств сканер отпечатков пальцев находится в разделе «Биометрические устройства».
может оказаться, что датчик действительно не совместим с Windows Hello. В диспетчере устройств сканер отпечатков пальцев находится в разделе «Биометрические устройства».






