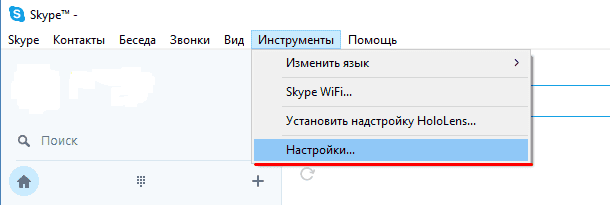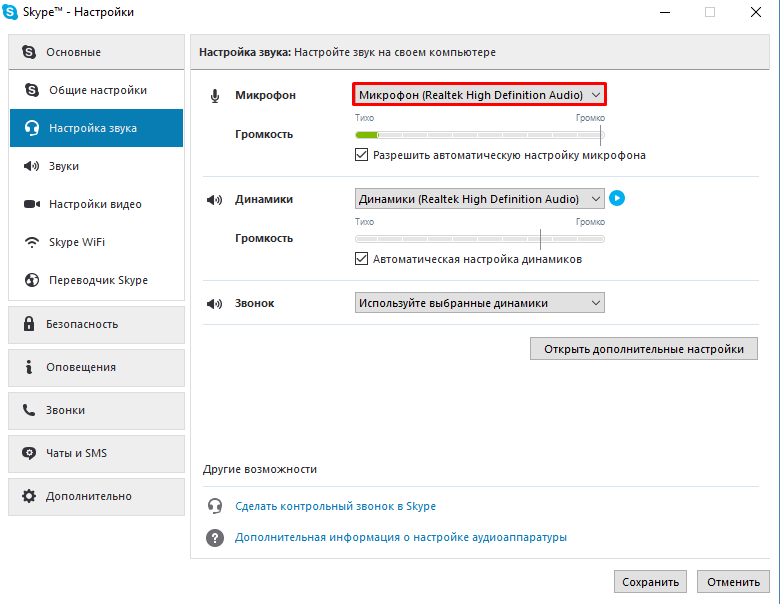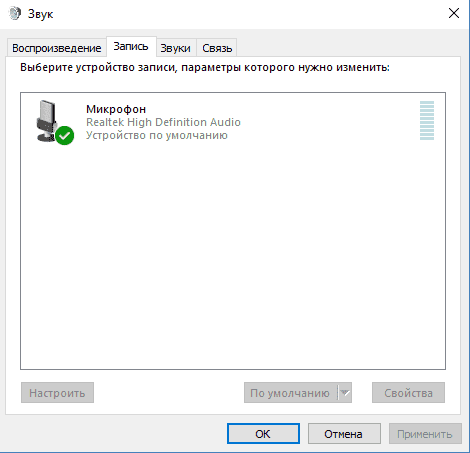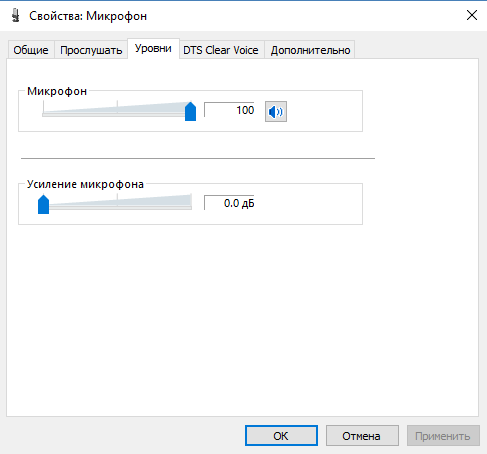Все способы:
- Причина 1: Микрофон отключен
- Причина 2: Выбрано неверное устройство
- Выбор устройства в Skype 8 и выше
- Выбор устройства в Skype 7 и ниже
- Причина 3: Проблема с драйверами оборудования
- Причина 4: Плохое качество звука
- Вопросы и ответы: 2
Самой частой проблемой при общении через Skype является неполадки с микрофоном. Он может просто не работать или могут возникнуть проблемы со звуком. Что делать, если не работает микрофон в Skype – читайте далее.
Причин того, что микрофон не работает, может быть много. Рассмотрим каждую причину и решение, которое исходит из этого.
Причина 1: Микрофон отключен
Самой простой причиной может быть выключенный микрофон. Во-первых, проверьте, что микрофон вообще подключен к компьютеру и провод, идущий к нему не разорван. Если все в порядке, то посмотрите, идет ли звук в микрофон.
- Для этого кликните правой клавишей по иконке динамика в трее (нижний правый угол рабочего стола) и выберите пункт с устройствами записи.
- Откроется окно с настройками записывающих устройств. Найдите микрофон, который вы используете. Если он выключен (серая строка), то кликните правым кликом по микрофону и включите его.
- Теперь скажите что-нибудь в микрофон. Полоска справа должна заполниться зеленым цветом.
- Эта полоска должна доходить хотя бы до середины, когда вы говорите громко. Если полоски нет или она поднимается слишком слабо, то нужно увеличить громкость микрофона. Для этого кликните правым кликом на строке с микрофоном и откройте его свойства.
- Откройте вкладку «Уровни». Здесь нужно передвинуть ползунки громкости вправо. Верхний ползунок отвечает за основную громкость микрофона. Если этого ползунка не хватит, то можете передвинуть ползунок усиления громкости.
- Теперь необходимо проверить звук в самом Skype. Позвоните контакту Echo/Sound Test. Прослушайте советы, а затем скажите что-нибудь в микрофон.
- Если вы слышите себя нормально, то все отлично – можно начинать общение.
Если звука нет, то он не включен в Скайпе. Для включения нажмите иконку микрофона в нижней части экрана. Она не должна быть перечеркнута.







Если и после этого вы не слышите себя при тестовом звонке, то значит проблема в другом.
Причина 2: Выбрано неверное устройство
В Skype присутствует возможность выбора источника звука (микрофона). По умолчанию ставится то устройство, которое и в системе выбрано по умолчанию. Для решения проблемы со звуком попробуйте выбрать микрофон вручную.
Выбор устройства в Skype 8 и выше
Сначала рассмотрим алгоритм выбора аудиоустройства в Skype 8.
- Щелкните по пиктограмме «Ещё» в виде многоточия. Из отобразившегося перечня остановите выбор на варианте «Настройки».
- Далее откройте раздел параметров «Звук и видео».
- Щелкните по параметру «Устройство связи по умолчанию» напротив пункта «Микрофон» в разделе «Звук».
- Из раскрывшегося списка выберите наименование того устройства, через которое вы производите общение с собеседником.
- После того как микрофон выбран, закрывайте окно настроек, щелкнув по крестику в его верхнем левом углу. Теперь собеседник при общении должен вас услышать.





Выбор устройства в Skype 7 и ниже
В Скайп 7 и более ранних версиях данной программы выбор звукового устройства производится по похожему сценарию, но все-таки имеет некоторые отличия.
- Для этого откройте настройки Skype (Инструменты>Настройки).
- Теперь перейдите на вкладку «Настройка звука».
- Вверху находится раскрывающийся список для выбора микрофона.
Выберите то устройство, которое вы используете в качестве микрофона. На этой вкладке также можно настроить громкость микрофона и включить автоматическую настройку громкости. После выбора устройства нажмите кнопку «Сохранить».
Проверьте работоспособность. Если и это не помогло, то переходим к следующему варианту.


Причина 3: Проблема с драйверами оборудования
Если звука нет ни в Skype, ни при настройке в Windows, то проблема в оборудовании. Попробуйте переустановить драйвера для вашей материнской платы или звуковой карты. Это можно сделать вручную, а можно воспользоваться специальными программами для автоматического поиска и установки драйверов на компьютер. Например, можете использовать Snappy Driver Installer.

Урок: Программы для установки драйверов
Причина 4: Плохое качество звука
В том случае, когда звук есть, но его качество плохое, можно предпринять следующие меры.
- Попробуйте обновить Скайп. Этот урок поможет вам в этом.
- Также если вы используете колонки, а не наушники, то попробуйте сделать звук колонок потише. Он может создавать эхо и помехи.
- В крайнем случае, приобретите новый микрофон, так как ваш текущий микрофон может быть плохого качества или поломаться.
Данные советы должны помочь вам решить проблему с отсутствие звука из микрофона в Skype. После того как проблема будет решена, вы сможете продолжать наслаждаться общением по интернету с вашими друзьями.
Наша группа в TelegramПолезные советы и помощь
-
Проверка микрофона
-
Настройка Skype
-
Настройка в Windows
Во время установки Skype многие пользователи пропускают этап настройки оборудования и пытаются побыстрее ее закончить. Это главная причина, по которой ваш собеседник слушает тишину во время звонка: необходимые параметры не настроены. Поэтому рассмотрим, как настроить микрофон в скайпе если вас не слышат.

Проверка микрофона
Для начала проверьте, подключено ли записывающее устройство к компьютеру. В ноутбуках микрофон встроен в корпус, а вот на стационарных ПК он подключается к внешнему разъему (отдельным устройством или вместе с веб камерой).
Теперь проверьте, не отключен ли у вас микрофон в самом Skype. Позвоните в Sound Test Service и посмотрите на соответствующую кнопку. Если значок перечеркнут линией – нажмите на него.
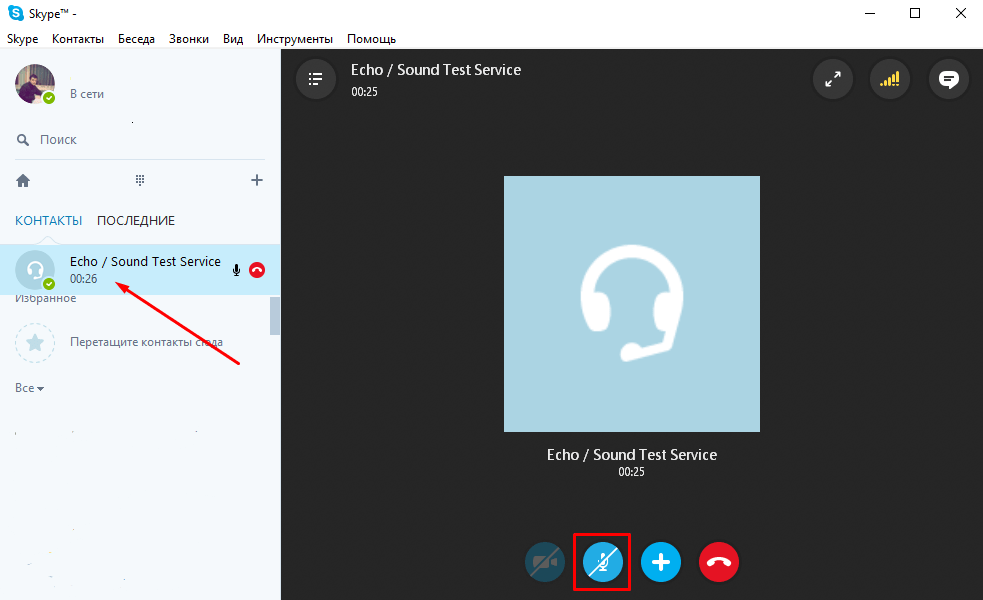
Далее проверьте работоспособность девайса. Для этого подключите микрофон к другому устройству и попробуйте использовать его по назначению. Если все в порядке, значит, проблема кроется в настройках Skype или Windows.
Настройка Skype
В большинстве случаев микрофон не работает именно по причине неверных настроек в Skype. Для их изменения требуется выполнить следующее:
- Откройте Skype и выберите «Инструменты» – «Настройки».
- Перейдите в категорию «Настройка звука».
- Откройте выпадающий список со всеми подключенными записывающими устройствами и выберите необходимое.
- Если вы не знаете название микрофона, то пробуйте выбрать каждое устройство по очереди, что-то говоря при этом или создавая шум. Когда выберется нужный девайс зеленый индикатор покажет активность звукозаписывающего устройства, что сигнализирует о работе микрофона.
- Сохраните настройки.
Если ни одно устройство не реагирует на голос или шум – переходите к следующему пункту.
Теперь разберемся со звуковыми настройками в Windows. Возможно, проблема кроется в них. Для этого:
- Откройте «Панель управления» – «Оборудование и звук».
- Отыщите поле «Звук» и перейдите в подпункт «Управление звуковыми устройствами».
- В появившемся окне перейдите во вкладку «Запись». Здесь отображаются все подключенные к ПК микрофоны.
- Нажмите ПКМ по устройству, с помощью которого желаете общаться по Skype и выберите «Включить».
- Для закрепления результата и недопущения подобных сбоев в будущем снова нажмите ПКМ по микрофону и активируйте пункт «Использовать по умолчанию».
Если же звук появился, но слышно вас плохо – выполните следующие рекомендации:
- Повторите пункты 1-3 из предыдущей инструкции.
- Нажмите ПКМ на активном устройстве и выберите «Свойства».
- Перейдите во вкладку «Уровни» и выставьте значение «Микрофон» на 100. При необходимости активируйте усиление микрофона.
На этом все рекомендации подошли к концу. Теперь известно, как настроить микрофон в скайпе если собеседник не слышит. Если ни один из методов вам не помог – обновите драйвер звуковой карты и повторите все вышеописанные инструкции в хронологической последовательности. Удачи!
Одна из частых проблем в Windows 10 — проблемы с работой микрофона, особенно участившиеся после недавнего обновления Windows. Микрофон может не работать вообще или в каких-то конкретных программах, например, в Skype, либо целиком во всей системе. В этой инструкции пошагово о том, что делать, если перестал работать микрофон в Windows 10 на компьютере или ноутбуке, как после обновления, так и после переустановки ОС или же вообще без каких-либо действий со стороны пользователя. Также в конце статьи есть видео, в котором продемонстрированы все шаги.
Прежде чем приступать, обязательно проверьте подключение микрофона (чтобы был подключен в нужный разъем, подключение было плотным), даже если полностью уверены, что с ним всё в порядке. Важное примечание: если у вас наушники с микрофоном с одним коннектором, они требуют наличия совмещенного входа/выхода под микрофон и наушники, а такой в наличии не на любом ПК и ноутбуке.
Микрофон перестал работать после обновления Windows 10 или переустановки
После недавнего большого обновления Windows 10 многие столкнулись с рассматриваемой проблемой. Аналогичным образом микрофон может перестать работать и после чистой установки последней версии системы.
Причина тому (часто, но не всегда, могут потребоваться и далее описанные методы) — новые параметры конфиденциальности ОС, позволяющие настроить доступ к микрофону различных программ.
Поэтому, если у вас установлена последняя версия Windows 10, прежде чем предпринимать методы из следующих разделов руководства, попробуйте эти простые шаги:
- Откройте Параметры (клавиши Win+I или через меню «Пуск») — Конфиденциальность.
- Слева выберите пункт «Микрофон».
- Убедитесь, что доступ к микрофону включен. Иначе, нажмите «Изменить» и включите доступ, также включите доступ приложениям к микрофону чуть ниже.
- Еще ниже на этой же странице настроек в разделе «Выберите приложения, которые могут получать доступ к микрофону», убедитесь, что доступ включен для тех приложений, где вы планируете его использовать (если программы нет в списке — всё в порядке).
- Здесь же включите доступ для приложения Win32WebViewHost (или Веб-средство просмотра классических приложений).
После этого можно проверить, была ли решена проблема. Если нет, пробуем использовать следующие способы исправить ситуацию.
Проверка устройств записи
Убедитесь, что в качестве устройства записи и связи по умолчанию установлен ваш микрофон. Для этого:
- В последней версии Windows 10 нажмите правой кнопкой по значку динамика, выберите пункт «Открыть параметры звука», а на следующем экране — «Панель управления звуком» в разделе «Сопутствующие параметры», затем перейдите на вкладку «Запись». В Windows 10 более ранних версий нажмите правой кнопкой мыши по значку динамика в области уведомлений, выберите пункт «Звуки», а в открывшемся окне откройте вкладку «Запись».
- Если ваш микрофон отображается, но не указан в качестве устройства связи и записи по умолчанию, нажмите по нему правой кнопкой мыши и выберите пункты «Использовать по умолчанию» и «Использовать устройство связи по умолчанию».
- Если микрофон есть в списке и уже задан в качестве устройства по умолчанию, выберите его и нажмите кнопку «Свойства». Проверьте параметры на вкладке «Уровни», попробуйте отключить отметки «Монопольный режим» на вкладке «Дополнительно».
- Если микрофон не отображается, аналогичным образом нажмите в любом месте списка правой кнопкой мыши и включите показ скрытых и отсоединенных устройств — есть ли среди них микрофон?
- Если есть и устройство отключено, нажмите по нему правой кнопкой мыши и выберите пункт «Включить».
Если в результате указанных действий ничего не удалось достичь и микрофон всё так же не работает (или же не отображается в списке устройств записи), переходим к следующему методу.
Проверка микрофона в диспетчере устройств
Возможно, проблема в драйверах звуковой карты и микрофон не работает по этой причине (а его работа зависит и от вашей звуковой карты).
- Зайдите в диспетчер устройств (для этого можно нажать правой кнопкой мыши по «Пуск» и выбрать нужный пункт контекстного меню). В диспетчере устройств откройте раздел «Аудиовходы и аудиовыходы».
- Если микрофон там не отображается — у нас либо проблемы с драйверами, либо микрофон не подключен, либо неисправен, попробуйте продолжить с 4-го шага.
- Если микрофон отображается, но около него вы видите восклицательный знак (работает с ошибкой), попробуйте нажать по микрофону правой кнопкой мыши, выбрать пункт «Удалить», подтвердить удаление. Затем в меню Диспетчера устройств выбрать «Действие» — «Обновить конфигурацию оборудования». Возможно, после этого он заработает.
- В ситуации, когда микрофон не отображается, можно попробовать переустановить драйверы звуковой карты, для начала — простым способом (автоматически): откройте раздел «Звуковые, игровые и видеоустройства» в диспетчере устройств, нажмите правой кнопкой мыши по вашей звуковой карте, выберите пункт «Удалить», подтвердите удаление. После удаления в диспетчере устройств выберите «Действие» — «Обновить конфигурацию оборудования». Драйверы должны будут установиться заново и, возможно, после этого микрофон снова появится в списке.
Если же вам пришлось прибегнуть к 4-му шагу, но это не решило проблемы, попробуйте установить драйверы звуковой карты вручную с сайта производителя вашей материнской платы (если это ПК) или ноутбука именно для вашей модели (т.е. не из драйвер-пака и не просто «Realtek» и подобные из сторонних источников). Подробнее об этом в статье Пропал звук Windows 10.
Видео инструкция
Микрофон не работает в Skype или другой программе
Некоторые программы, такие как Skype, другие программы для общения, записи экрана и прочих задач, имеют собственные настройки микрофона. Т.е. даже если вы установите правильное устройство записи в Windows 10, настройки в программе могут отличаться. Более того, даже если вы уже настраивали правильный микрофон, а затем отключали его и снова подключили, эти настройки в программах иногда могут сбрасываться.
Поэтому, если микрофон перестал работать лишь в какой-то конкретной программе, внимательно изучите её настройки, возможно, всё, что требуется сделать — указать правильный микрофон там. Например, в Skype этот параметр находится в Инструменты — Настройки — Настройка звука.

Также учитывайте, что в некоторых случаях, проблема может быть вызвана неисправным разъемом, не подключенными разъемами передней панели ПК (если подключаем микрофон к ней), кабелем микрофона (можно проверить его работу на другом компьютере) или какими-то другими аппаратными неисправностями.
И ещё один возможный сценарий: проблема возникает только с микрофоном наушников и Windows его не видит. Здесь можете помочь инструкция: Что делать, если компьютер не видит микрофон от наушников.
Download Windows Speedup Tool to fix errors and make PC run faster
While Windows 11/10 is one of the most loved operating systems today, there are some issues still bothering the users. The internal Skype Microphone issue is one of such common issues faced by Windows 11/10 users.
Windows’s microphone can stop working for many different reasons, and some of the most commonly reported reasons are incorrect settings, broken or obsolete drivers, or hardware issues. If your built-in Microphone or Skype Audio is not working in Windows 11/10/8/7, this post shows how to fix the Microphone.
If you are having trouble with the audio for your headset, and if you cannot hear audio during Skype calls, then before you begin, open Skype Settings. Under Speakers as well as under Microphone, make sure that Microsoft LifeChat Headset is selected. The suggestions to fix this issue are:
- Check if Microphone is ON
- Broken or outdated driver
- Adjust the Microphone Setting
- Restart Windows Audio Service.
1] Check if Microphone is ON

If your microphone is not working after upgrading to Windows 10, probably it is turned OFF.
- Go to Windows Settings by using the shortcut Win+I and click on the Privacy & Security tab.
- Select Microphone from the left panel and turn it ON.
- You can also choose the apps you want to use on your Microphone.
- Also, make surer that Skype has access to the Microphone.
2] Broken or outdated driver

This is one of the most common reasons for any malfunctioning in a PC. Your Microphone won’t work properly if the drivers are broken or outdated. So you need to install or update your device driver.
- Run Device Manager and go to “Sound, video and game controllers”.
- Click on it and select “Realtek High Definition Audio” (In my case)
- Double click and you will get a new pop-up window with program properties and driver settings.
- Go to the Driver tab and click on Update Driver.
- This will then point to Windows Update where you can look into Advanced Options > Optional updates and then look for a driver update.
3] Adjust the Microphone Setting

- Go to the audio icon in your taskbar, right-click, and select Recording devices.
- Select a microphone and double-tap to open the properties.
- Here you can adjust the levels and adjustments like Noise Cancellation, DC Offset Cancellation, Echo Cancellation, and more.
- Disabling all the sound effects also fixes the Microphone issues sometimes.
- Under the Advanced tab, disable the checkbox Allow applications to take exclusive control of this device.
4] Restart Windows Audio Service
Some minor issues in your Windows Audio Service can also be the reason of microphone bugs and restarting it is the best possible fix. Follow the steps below to restart your Windows Audio Service.
- Open Run command and type services.msc.
- This will open the entire list of Windows Services on your PC.
Select Windows Audio, right-click, and select Restart.

Skype Microphone problems are usually device-oriented. This means, one solution might not work for all. Try the fixes mentioned above and see if they help you, but if your microphone is still not working with Skype, try restarting the Skype app.
This post has some additional tips to fix Skype audio and video problems.
Do leave your comment below if you have any other fixes to be added to this list.
What to do when your mic is plugged in but not working?
If you have followed the above tutorial and the mic still doesn’t work even though it is connected, then it’s a hardware issue. You should take it to the service center and get a replacement. If not, get a new microphone and set it up again.
Why did my mic suddenly stop working?
If you are using a Bluetooth microphone, check the battery level. It is possible that you have been using it for too long, and the battery needs a recharge. If that’s not the case, check if the Bluetooth is not acting up and dropping the connection.
Why does my mic cut in and out?
It is usually reported for microphones that use wire to connect to a PC. If your voice is sometimes heard and sometimes not, then you need to change the cord. If that is not a problem, make sure you are close enough to the microphone and not moving your head too much that the voice cuts in and out.
Shiwangi loves to dabble with and write about computers. Creating a System Restore Point first before installing new software, and being careful about any third-party offers while installing freeware is recommended.