Applies ToWindows 11 Windows 10 Windows 8.1 Windows Media Player
Медиаплеер Windows — это встроенный мультимедийный проигрыватель, который поставляется с Windows. Хотя это надежное и широко используемое приложение, пользователи могут время от времени сталкиваться с ошибками и проблемами. Эта статья содержит рекомендации по устранению распространенных ошибок Медиаплеер Windows.
В следующем списке перечислены коды ошибок и возможные причины, связанные с ошибками Медиаплеер Windows.
|
Код ошибки |
Причина |
|---|---|
|
0xC00D11xx |
Эти ошибки обычно возникают при возникновении проблемы со звуковыми или видеокодеками. Например, C00D11B1 является распространенной ошибкой, связанной с кодеком. Чтобы устранить эту проблему, см. инструкции по исправлению устаревших или поврежденных кодеков. |
|
0xC00D0BC2, 0xC00D36FA, 0xC00D10B3 & 0xC00D1059 |
Эта ошибка может возникать при возникновении проблемы с воспроизведением файлов мультимедиа. Чтобы устранить эту проблему, см. статью Устранение проблем с воспроизведением с Медиаплеер Windows. |
|
0xC00D0FEA |
Эта ошибка указывает на проблемы с воспроизведением или загрузкой файла мультимедиа, часто из-за сетевого подключения или проблем с сервером, на котором размещено содержимое мультимедиа. |
|
0xC00D11CD |
Эта ошибка часто связана с проблемами во время установки или обновления Медиаплеер Windows. Чтобы устранить эту проблему, см. статью Устранение неполадок с приложением Медиаплеер Windows. |
|
0xC00D1163 |
Эта ошибка может возникать при возникновении проблем с управлением цифровыми правами (DRM) для защищенного содержимого. |
Если вы не уверены в коде ошибки, ознакомьтесь с приведенными ниже типами ошибок и инструкциями по ее устранению.
Если возникают ошибки с определенным типом файла, возможно, у вас есть отсутствующий или устаревший кодек. Чтобы устранить эту проблему, выполните
-
Проверьте свойства файла: Убедитесь, что на вашем компьютере есть правильные кодеки для воспроизведения файлов мультимедиа. Чтобы проверка формат файла и данные кодека, щелкните файл мультимедиа правой кнопкой мыши, выберите Свойства и перейдите на вкладку Сведения.
-
Установка или обновление кодеков: Скачайте и установите пакет кодека, который включает необходимый кодек. Популярные пакеты кодека включают пакет кодека K-Lite и объединенный пакет codec community (CCCP).
Совет: Посетите официальный веб-сайт производителя Codec, указанный в сообщении об ошибке, и скачайте последнюю версию.
При использовании Медиаплеер Windows могут возникнуть проблемы с воспроизведением, такие как заикание, замораживание, пропуск, отставание или отсутствие звука. Эти проблемы могут повлиять на весь файл или только на определенные его части. Чтобы устранить эту проблему, выполните
-
Проверьте совместимость файлов. Убедитесь, что файл мультимедиа, который вы пытаетесь воспроизвести, совместим с Медиаплеер Windows.
Примечание: Часто поддерживаемые форматы включают MP3, WAV, WMA, AVI и WMV.
-
Проверьте наличие устаревших или поврежденных кодеков: Возможно, у вас есть отсутствующий или устаревший кодек. Дополнительные сведения проверка требования к формату файлов и кодеку.
-
Получите последние обновления Windows: Убедитесь, что используется последняя версия Windows. Чтобы просмотреть доступные обновления, выберите Проверить наличие обновлений Windows или Запустить > Параметры > Обновить & Безопасность > клиентский компонент Центра обновления Windows > Проверить наличие обновлений.
-
Сброс Медиаплеер Windows библиотеки. Поврежденные файлы библиотеки могут вызвать проблемы с воспроизведением. Может помочь сброс библиотеки Медиаплеер Windows.
-
Откройте Медиаплеер Windows и нажмите клавиши CTRL+M, чтобы открыть меню.
-
Выберите Средства > Дополнительные > Восстановление библиотеки мультимедиа.
-
-
Очистите кэш Медиаплеер Windows: Очистка кэша может устранить проблемы с воспроизведением.
-
Откройте Медиаплеер Windows и нажмите клавиши CTRL+M, чтобы открыть меню.
-
Выберите Сервис > Параметры > Конфиденциальность.
-
В разделе Журнал выберите Очистить журнал и нажмите кнопку ОК.
-
Нужна дополнительная помощь?
Нужны дополнительные параметры?
Изучите преимущества подписки, просмотрите учебные курсы, узнайте, как защитить свое устройство и т. д.
Здравствуйте! Вопрос. На моём ноутбуке установлена Windows 10 и всё работает нормально, кроме встроенного проигрывателя Windows Media. Если щёлкнуть правой мышью на каком-либо видеофайле и выбрать «Открыть с помощью», затем выбрать — Проигрыватель Windows Media, то ничего не происходит и плеер не открывается.

Windows Media Player у меня в операционной системе один и по умолчанию должен открывать все аудио и видеофайлы. Каким образом можно восстановить работоспособность проигрывателя Windows Media?
Не работает проигрыватель Windows Media
Привет друзья! В сегодняшней статье мы узнаем:
1. Как переустановить проигрыватель Windows Media.
2. Применение утилиты Fix WMP для восстановления нормальной работы Windows Media Player.
3. Что делать, если проигрыватель Windows Media Player совсем отсутствует в операционной системе.
4. Какая существует альтернатива встроенному в операционную систему проигрывателю.
Если ваш проигрыватель Windows Media не работает, то его можно просто переустановить, но делается это немного по другому, чем с обычной программой, так как Windows Media Player является встроенным в операционную систему приложением.
Щёлкаем правой мышью в левом нижнем углу и выбираем «Панель управления»
В пункте «Просмотр» выбираем «Мелкие значки», затем
«Программы и компоненты»

«Включение или отключение компонентов Windows»

Раскрываем пункт «Компоненты для работы с мультимедиа»

Снимаем галочку с пункта «Проигрыватель Windows Media»

Видим предупреждение «Отключения Проигрывателя Windows может повлиять на другие компоненты Windows…».
Жмём на кнопку «Да»
«ОК»

Происходит применение изменений.

Жмём «Закрыть»

Перезагружаем компьютер.
Опять идём в окно «Включение или отключение компонентов Windows»
и ставим галочку на пункте «Проигрыватель Windows Media», затем жмём
«ОК»

Происходит применение изменений.


Вот таким простым способом мы переустановили проигрыватель Windows Media Player.

Утилита Fix WMP для восстановления нормальной работы Windows Media Player
Fix WMP Utility — маленькая программка для восстановления работы Windows Media Player. Данная утилита заново регистрирует динамически подключаемые библиотеки (DLL), относящиеся к плееру.
Скачать утилиту можно на этом сайте
http://www.thewindowsclub.com/repair-windows-media-player-with-fix-wmp-utility
данная утилита написана для операционной системы Windows 7, но работает и с Windows 10.

При запуске утилиты жмите Run Utility.

Статьи по данной теме:
1. Что делать, если проигрыватель Windows Media Player отсутствует в операционной системе?
В этом случае, нужно запустить восстановление целостности системных файлов Windows 10.
2. Существует ли хорошая альтернатива проигрывателю Windows Media?
Самой хорошей альтернативой проигрывателю Windows Media является бесплатный — KMPlayer, данный плеер имеет множество встроенных кодеков и качественно воспроизведёт любой видео или аудио файл. Оба плеера прекрасно уживутся в операционной системе и не будут мешать друг другу.
Проигрыватель Windows Media (WMP) является программным обеспечением для воспроизведения мультимедийных файлов по умолчанию для пользователей Windows. Он предустановлен в Windows 10, Windows 8.1 и Windows 7 / XP / Vista для воспроизведения музыки, аудиокниг, видео, подкастов, изображений и других файлов.
Однако для многих пользователей WMP не является хорошим проигрывателем и Проигрыватель Windows Media не работает возникают проблемы. При использовании WMP вы с большей вероятностью получите сообщение об ошибке Проигрыватель Windows Media перестал работать.

Довольно неприятно, что проигрыватель Windows Media не может нормально работать, например, WMP не открывается, не может открывать видео или DVD, функция копирования компакт-дисков не работает, не отвечает, зависает при загрузке файла, внезапный сбой и многое другое. В этом посте вы найдете 5 конкретных советов по устранению этих неполадок. Проигрыватель Windows Media не работает проблемы в Windows 10 / 8.1 / 7 / Vista / XP.
СОДЕРЖИМОЕ СТРАНИЦЫ
- Часть 1. Перезагрузите, чтобы исправить неработающий проигрыватель Windows Media
- Часть 2. Исправление проигрывателя Windows Media, не работающего со средством устранения неполадок
- Часть 3. Переустановите, чтобы исправить неработающий проигрыватель Windows Media
- Часть 4. Получите сторонний проигрыватель для замены проигрывателя Windows Media
- Часть 5. Восстановление системы для решения проблемы с неработающим проигрывателем Windows Media
- Часть 6. Часто задаваемые вопросы о неработающем проигрывателе Windows Media
Часть 1. Перезагрузите, чтобы исправить неработающий проигрыватель Windows Media
Когда проигрыватель Windows Media не работает должным образом и появляется сообщение об ошибке Проигрыватель Windows Media обнаружил проблему при воспроизведении файла, вам следует сначала перезапустить WMP или компьютер, чтобы исправить это.
Вы можете закрыть проигрыватель Windows Media, а затем перезапустить его, чтобы проверить, нормально ли он работает. Кроме того, вы можете напрямую перезагрузить компьютер, чтобы устранить эту проблему.
Часть 2. Исправление проигрывателя Windows Media, не работающего со средством устранения неполадок
Когда вы сталкиваетесь с тем, что проигрыватель Windows Media не работает, не отвечает или не работает, вы можете положиться на функцию устранения неполадок Windows, чтобы решить эту проблему.
Шаг 1. Сначала вам следует перейти к Панель управления. Вы можете нажать на Начало значок и воспользуйтесь окном поиска, чтобы найти его. Когда вы войдете в окно панели управления, найдите и выберите Исправление проблем вариант.

Шаг 2. В окне устранения неполадок нажмите Посмотреть все на левой панели.

Шаг 3. Прокрутите вниз, чтобы найти Библиотека проигрывателя Windows Media вариант. Щелкните по нему, а затем щелкните следующий кнопка.

Шаг 4. Чтобы обнаружить проблему с проигрывателем Windows Media, потребуется некоторое время. Нажмите Применить это исправление при обнаружении какой-либо проблемы. Эта операция сбросит Windows Media Player до настроек по умолчанию.

Когда устранение неполадок будет завершено, вы можете нажать кнопку «Закрыть», чтобы завершить исправление. Затем вы можете проверить, решена ли проблема с неработающим проигрывателем Windows Media.
Часть 3. Переустановите, чтобы исправить неработающий проигрыватель Windows Media
Если вы используете Windows 10 или просто обновляете систему до Windows 10, вы можете столкнуться с Проигрыватель Windows Media отсутствует проблема. В этом случае вам необходимо переустановить Windows Media Player и включить эту функцию.
Шаг 1. На компьютере с Windows 10 щелкните правой кнопкой мыши значок Windows Начало в нижнем левом углу. Затем выберите Приложения и функции. Найдите Управление дополнительными функциями и щелкните по его ссылке.

Шаг 2. Нажмите Добавить функцию а затем прокрутите вниз, чтобы найти Проигрыватель Windows Media из списка. Щелкните значок Установить кнопку, чтобы переустановить WMP на ваш компьютер.

Часть 4. Получите сторонний проигрыватель для замены проигрывателя Windows Media
Вы можете легко столкнуться с проблемой отсутствия воспроизведения проигрывателя Windows Media, вызванной неподдерживаемыми форматами. WMP совместим со всеми форматами файлов Windows, такими как MP4, MP3, WMV, WMA, WAV и другими. Но по-прежнему существует множество видео- и аудиоформатов, которые не поддерживаются проигрывателем Windows Media.
Если вам надоело использовать Windows Media Player, вы можете выбрать сторонний проигрыватель для его замены. Здесь мы настоятельно рекомендуем популярные Видмор Игрок для тебя. Он поддерживает все часто используемые видео и аудио форматы. Что еще более важно, он может дать вам очень комфортное визуальное и звуковое впечатление, включая воспроизведение фильмов Blu-ray и 4K.

- Воспроизведение всех часто используемых форматов, таких как MP4, MOV, MKV, AVI, FLV и т. Д.
- Поддержка воспроизведения видео высокого разрешения 4K UHD, 1080p / 720p HD и SD.
- Поддержка воспроизведения дисков Blu-ray / DVD, папок и файлов образов ISO.
- Передовые технологии декодирования звука, такие как Dolby, DTS, AAC и TrueHD.
Часть 5. Восстановление системы для решения проблемы с неработающим проигрывателем Windows Media
Если ваш проигрыватель Windows Media перестал правильно работать после обновления Windows 10, проблема связана с обновлением. Вы можете использовать Восстановление системы починить это.
Шаг 1. нажмите Окна и одновременно клавиши S на клавиатуре, чтобы появилось окно поиска. Тип восстановить или восстановление системы а затем нажмите Войти ключ. Вы увидите Создать точку восстановления опция появляется среди результатов поиска. Нажмите здесь.
Шаг 2. Вас направят к Свойства системы окно. Теперь вы можете нажать на Восстановление системы кнопку, а затем следуйте инструкциям по восстановлению системы Windows.

Больше Альтернативы Windows Media Player здесь.
Часть 6. Часто задаваемые вопросы о неработающем проигрывателе Windows Media
1. Как проверить версию проигрывателя Windows Media?
Чтобы проверить версию WMP, которую вы используете, откройте Windows Media Player, щелкните меню «Справка» и выберите «О проигрывателе Windows Media».
2. Какая версия WMP поставляется с Windows 10?
На всех компьютерах с Windows 10 предварительно установлен Windows Media Player 12.
3. Как перейти к настройкам проигрывателя Windows Media?
Откройте проигрыватель Windows Media, щелкните «Инструменты» и выберите «Параметры» в раскрывающемся списке. Теперь вы можете проверить различные категории настроек, включая Player, Rip Music, Burn, Performance, Library, Plug-ins, Privacy, DVD и Network, и многое другое из диалогового окна.
Вывод
В этом посте вы можете получить 5 полезных советов по работе с Проигрыватель Windows Media не работает проблема. Надеюсь, после прочтения этой страницы вы сможете лучше использовать WMP и наслаждаться медиафайлами.
What will you do if you meet the Windows Media Player not working error on Windows 10? If you have no idea to deal with the problem, then this post from MiniTool is what you need. You can find multiple efficient methods to fix the error in this post.
Sometimes, your Windows Media Player won’t open or it cannot play MP4 or DVDs. That’s terrible! Windows Media Player is the built-in media player for Windows 7/8/10. It has been preinstalled with the system and supports most media file formats.
So how to do to make Windows Media Player run well? There are 4 methods you can try.
You can run Windows Media Player Troubleshooter to fix the problem that Windows Media Player will not open. To open Windows Media Player Troubleshooter, you need to do the following:
Step 1: Press the Win + R keys at the same time to open the Run box.
Step 2: Type msdt.exe -id WindowsMediaPlayerConfigurationDiagnostic in the box and then click OK to open the troubleshooting wizard. Click Next to run the Troubleshooter.
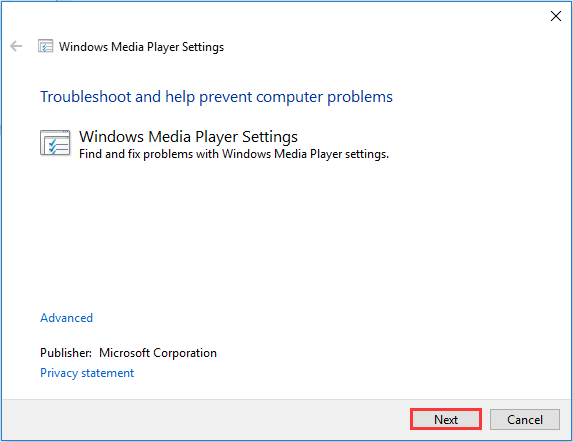
Step 3: Click Apply this fix to reset WMP to default settings
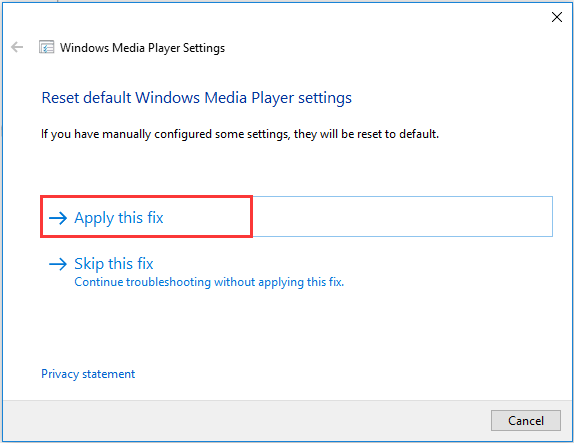
Now the Windows Media Player not responding error should be fixed.
Method 2: Re-register These DLL Files
You can also re-register some DLL files to fix the “Windows Media Player not working” error. Here is the tutorial:
Step 1: Type cmd in the Search bar and then right-click Command Prompt to choose Run as administrator.
Step 2: Type the following commands one by one in the window, and press Enter after each command:
regsvr32 vbscript.dll
regsvr32 jscript.dll
regsvr32 wmp.dll
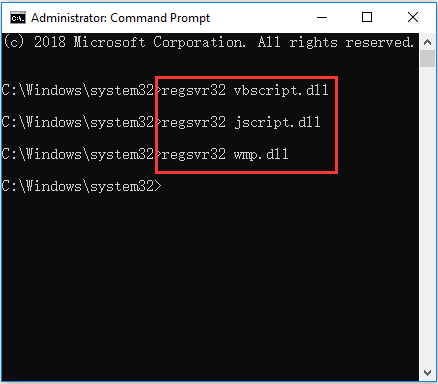
Step 3: Exit Command Prompt and restart your computer. Now you can see the “Windows Media Player not working” issue has been fixed.
It is feasible to fix the “Windows Media Player not working” error by deleting the Windows Media Player Library. Here is a quick guide:
Step 1: Open the Run box, type services.msc in the box and then click OK to open Services.
Step 2: Find Windows Media Player Network Sharing Service, right-click it to choose Stop.
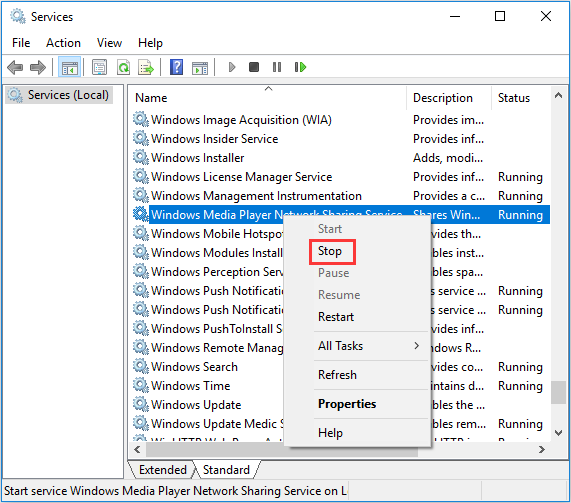
Step 3: Press the Win + E keys at the same time to open File Explorer, and then navigate to C:\Users\Default\AppData\Local\Microsoft.
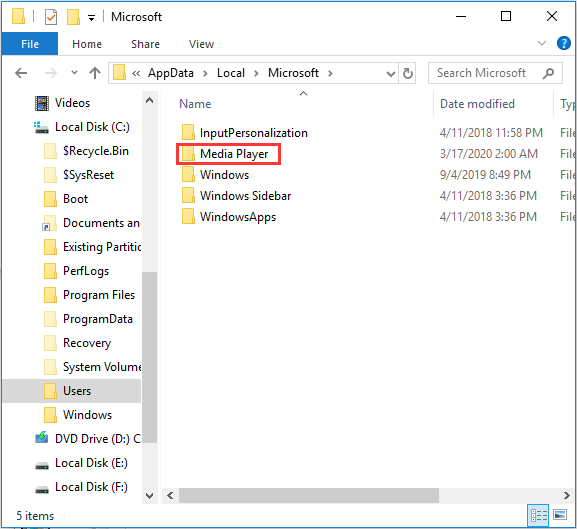
Step 4: Double-click Media Player to open it, and then delete all the Windows Media Library (.wmdb) types of files inside the folder.
Step 5: Try to open WMP again, then the “Windows Media Player not working” issue should be fixed.
If none of the methods above can solve the “Windows Media Player not working” error, then you can try to reinstall Windows Media Player. Follow the instructions below to do that:
Step 1: Type control panel in the Search bar, and then click the best match one to open it.
Step 2: Set View by: Small icons and then click Programs and Features.
Step 3: Click Turn Windows features on or off in the left panel. In the newly pop-out window, expand Media Features and uncheck the box next to Windows Media Player. Read the message, click Yes and OK.
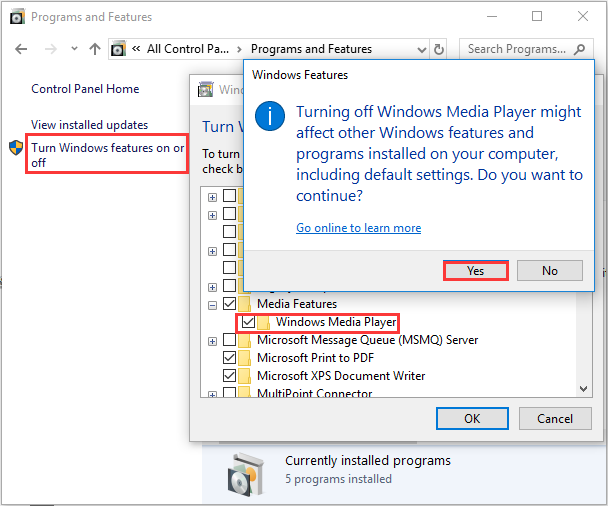
Step 4: Restart your computer and then go back to check the box next to Windows Media Player. Reboot your computer again. Then your system will install WMP automatically.
Bottom Line
This post is mainly talking about how to fix the “Windows Media Player not working” error. So if you are encountering the problem, try the methods mentioned above.
Some Windows 10 users have had Windows Media Player and Windows Media Center crashing every time it’s opened. 3rd party apps such as Plex, HDHomeRun, Subtitle Edit and VisualSubSync have also been affected. Some users who also tried opening folder containing media files had Windows Explorer crashing or Windows restarting. Obviously, CompPkgSup.DLL is faulting module.
This error is caused by a bug in Windows Update KB4013429 which caused Windows DVD Player and a lot of other media applications that use Microsoft MPEG-2 handling libraries to crash. This means that update caused a malfunction on any application that used Microsoft DTV-DVD Video Decoder (msmpeg2vdec.dll) that used the inbuilt DVD/MPEG2 decoder.
This issue can be solved by uninstalling Update KB4013429, applying update fix KB4015438, disabling Microsoft DTV-DVD Video Decoder or running the CompPkgSup fixer. This article will provide the various methods to get this fixed.
Method 1: Uninstalling Windows Update KB4013429
This update caused the whole issue. Removing it will fix the issue temporarily. Make sure you disable automatic updates for the mean time to prevent Windows from downloading it again.
- Press WIN + I to open Windows settings.
- Select Update & Security and navigate to Update history > Uninstall update
- A Control Panel window will open showing all installed updates. Click on the “Search Installed Updates” search bar at the upper-right and type KB4013429.
- Double-click on KB4013429 in the search result and click OK to confirm the update removal.
- Reboot your PC and try running your media applications again.
Method 2: Applying Windows Update
Microsoft responded promptly to fix this bug with the update KB4015438. You don’t need to uninstall the faulty update in method 1 to fix this.
- Press CTRL + I to open Windows settings.
- Select Update & Security and select Check for Updates. Windows will check for updates and begin downloading pending updates. If automatic updates are disabled, make open the list of pending updates and install update KB4015438.
- Reboot your PC and try running your media applications again.
Alternatively, you can download the standalone cumulative update and install it manually from here
Method 3: Using the Codec Tweak Tool
Using the Codec Tweak Cool from codecguide.com, you can disable Microsoft DTV-DVD Video Decoder and stop it from crushing your applications. Note that doing this may break video playback in certain apps.
- Download the Codec Tweak Tool from here.
- Run the application with admin privileges or grant the UAC prompt when it appears.
- Select MS Codec Tweaks under Win7DFilterTweaker.
- Check the first 4 boxes as shown in the image below to disable.
- Click Apply & Close.
- Try to run your media applications again to confirm if the error has been resolved.
Method 4: Replacing CompPkgSup
You can CompPkgSup.dll with a previous working version of the DLL so it doesn’t cause crashes.
- Download CompPkgSup.dll from here.
- Copy CompPkgSup.dll to C:\Temp. If the Temp folder doesn’t exist on your system, you should create it. You may be asked to grant Admin privileges, which you should grant.
- Press the Start button and type “cmd”. Right-click on “Command Prompt” and click “Run as Administrator”. Accept the UAC prompt when the prompt comes up.
- Enter the following commands in the elevated command prompt:takeown /f %windir%\System32\CompPkgSup.dll
icacls %windir%\System32\CompPkgSup.dll /grant administrators:F
copy C:\temp\CompPkgSup.dll %windir%\system32\CompPkgSup.dll
- After this operation, CompPkgSup.dll will be copied to the system32 folder. Try launching the media applications which were producing the errors and check if they’ve stopped.
Method 5: Using Windows Troubleshooter
- Open the Start Menu and type troubleshooting
- Scroll down the list of troubleshooting options, select Video Playback and Run the troubleshooter.
- If the Troubleshooter identifies any issues, Apply the fix and then check if you can open any multimedia applications.
Kevin Arrows
Kevin Arrows is a highly experienced and knowledgeable technology specialist with over a decade of industry experience. He holds a Microsoft Certified Technology Specialist (MCTS) certification and has a deep passion for staying up-to-date on the latest tech developments. Kevin has written extensively on a wide range of tech-related topics, showcasing his expertise and knowledge in areas such as software development, cybersecurity, and cloud computing. His contributions to the tech field have been widely recognized and respected by his peers, and he is highly regarded for his ability to explain complex technical concepts in a clear and concise manner.








