Встроенный брандмауэр Windows в целях безопасности по умолчанию блокирует входящий ICMP трафик как в десктопных Windows 10/11, так и в Windows Server. Это означает, что вы не сможете удаленно проверить доступность компьютера с помощью стандартной команды
ping
, т.к. она будет отвечать о превышении интервала ожидания запроса (
Request timed out
) для ICMP Echo-Reply. Если вы хотите сделать возможной проверку доступности хостов Windows по протоколу ICMP из системы мониторинга или вручную из командной строки, можно разрешить ответы на ICMP эхо-запросы.
Чтобы разрешить отправку ответов на запросы по протоколу ICMP, нужно включить предустановленные правила в брандмауэре Windows.
- Откройте оснастку управления Windows Defender Firewall with Advanced Security, выполнив команду
wf.msc - Перейдите в раздел Inbound Rules
- Найдите правило Core Network Diagnostics – ICMP Echo Request (ICMPv4-In) и включите его.
- В моем случае есть два правила с этим именем. Одно для частного и общедоступного сетевого профиля Windows, и второе для доменного. Я включил их оба. Можно также включить правило, разрешающее ICMP ответы для IPv6 протокола (если используется).
Есть также другое правило File and Printer Sharing (Echo Request – ICMPv4-In), которое также разрешает компьютеру отвечать на эхо-запросы
ping
.
Попробуйте пропиговать ваш компьютер и убедитесь, что теперь он отвечает на ICMP запросы.
Можно включить правила Windows Firewall, разрешающие ответы на эхо-запросы ICMP с помощью такой команды PowerShell:
Set-NetFirewallRule -Name CoreNet-Diag-ICMP4-EchoRequest-In -enabled True
Если нужно ограничить список IP подсетей или хостов, которым разрешено отправлять ответы на ICMP запросы, выполните команду:
Set-NetFirewallRule -Name CoreNet-Diag-ICMP4-EchoRequest-In -enabled True -RemoteAddress 192.168.12.0,192.168.31.94
Откройте свойства правила в Windows Firewall и проверьте, что теперь правило разрешающие ICMP ответы будет работать только для указанных IP/подсетей.

Если в файрволе отсутствует (удалено) правило для входящих ICMP запросов, можно создать его из командной строки:
netsh advfirewall firewall add rule name="Allow_ICMPv4_Echo" protocol=icmpv4:8,any dir=in action=allow
Другой пример PowerShell команды, которое создаст правило файервола, разрешающего ping для всех хостов в локальной сети:
New-NetFirewallRule -DisplayName "Allow_ICMPv4_Echo" -Direction Inbound -Protocol ICMPv4 -IcmpType 8 -RemoteAddress localsubnet -Action Allow
Если нужно заблокировать ответы на ICMP эхо-запрос независимо от того, какие правила включены, создайте запрещающее правило, которое будет иметь более высокий приоритет:
New-NetFirewallRule -DisplayName "Block_ICMPv4_Echo" -Direction Inbound -Protocol ICMPv4 -IcmpType 8 -RemoteAddress localsubnet -Action Block
Чтобы разрешить ответы на ICMP ping на всех компьютерах в сети, можно включить правило Windows Firewall с помощью доменной групповой политики .
- Откройте редактор доменных GPO (
gpmc.msc
), создайте или отредактируйте имеющуюся GPO и назначьте ее на целевую OU или корень домена. - Перейдите в раздел Computer Configuration -> Windows Settings -> Security Settings -> Windows Firewall with Advanced Security -> Inbound rules
- Создайте новое правило, выберите Predefined rule типа Core Networking Diagnostics
- Укажите какие правила ICMP Echo request нужно включить.
- На следующем шаге вы берите Allow the connection.
ICMP, также известный как PING, обычно используется системными администраторами для проверки работоспособности компьютеров (и других сетевых устройств).
Брандмауэр в Windows 10 по умолчанию блокирует ответы ICMP. Чтобы разрешить ICMP в Windows, нам нужно создать два правила брандмауэра. Один для IPv4 и один для IPV6.
Мы можем добиться этого с помощью графического интерфейса или командной строки.
Использование PowerShell для разрешения проверки связи
Самый простой способ — запустить следующие две команды в окне PowerShell:
netsh advfirewall firewall add rule name="Allow ICMPv4" protocol=icmpv4:8,any dir=in action=allow
netsh advfirewall firewall add rule name="Allow ICMPv6" protocol=icmpv6:8,any dir=in action=allowЧтобы открыть окно PowerShell, щелкните правой кнопкой мыши кнопку «Пуск» и выберите в меню Windows PowerShell (Admin).

Когда откроется командное окно, запустите две команды, которые мы указали выше.

Ваш ПК/сервер с Windows теперь будет отвечать на запросы ping. Если вы хотите снова заблокировать ping, удалите эти два правила брандмауэра, используя следующие две команды:
netsh advfirewall firewall delete rule name="Allow ICMPv4"
netsh advfirewall firewall delete rule name="Allow ICMPv6"Использование брандмауэра Защитника Windows
Если вам не нравится командная строка, используйте графический интерфейс, чтобы разрешить эхо-запросы через брандмауэр Windows.
Нажмите кнопку «Пуск» и введите брандмауэр. В результатах поиска выберите Брандмауэр Защитника окон в режиме повышенной безопасности. В приложении брандмауэра щелкните правой кнопкой мыши «Правила для входящих подключений» и выберите «Новое правило» в контекстном меню.

На первом экране выберите Пользовательский тип правила, нажмите Далее, а затем выберите Все программы. Нажмите «Далее» еще раз.


В раскрывающемся меню «Тип протокола» выберите ICMPv4 и нажмите «Далее».

На экране «Область» выберите «Любые IP-адреса», нажмите «Далее» и выберите «Разрешить подключение». На экране «Профиль» оставьте все три профиля брандмауэра отмеченными.

Наконец, дайте имя правилу брандмауэра и нажмите «Готово», чтобы завершить работу мастера.

Это правило разрешает трафик ICMPv4 через брандмауэр. Чтобы разрешить трафик ICMPv6, повторите ту же процедуру, но на экране «Протокол и порты» выберите ICMPv6.

И это все. Вы можете использовать описанные выше методы, чтобы разрешить проверку связи в любой операционной системе Windows, включая Windows 10, 11 и Server.
Просмотров: 15 706
Содержание
Мы часто слышим вопросы:
- Как сделать, чтобы мой компьютер пинговался?
- Почему мой компьютер не пингуется?
И самое плохое, что в интернете часто советуют выключить брандмауэр. Мы хотим предупредить, что полностью выключать брандмауэр порой рискованно. И в этой статье мы расскажем…
Для чего разрешать пинг?
Пинг используется для определения доступности устройства (компьютера, роутера, точки доступа, модема) в сети, а также для тестирования стабильности сетевого канала и качества соединения. Если вы в данный момент настраиваете свою сеть или пользуетесь какими-либо программами, определяющими доступность компьютера посредством пинга, то для вас есть смысл разрешить входящий пинг на компьютерах в вашей сети.
Как разрешить пинг (ping), не отключая брандмауэр (firewall)
Как разрешить ping в Windows XP
1 Нажмите Пуск.
2 Выберите Панель управления:
3 Выберите категорию Сеть и подключения к Интернету:

4 Кликните по ссылке Сетевые подключения:

5 Нажмите два раза по нужному сетевому подключению:
Мы подсоединяемся к роутеру по Wi-Fi, поэтому в нашем примере выбираем Беспроводное сетевое подключение.

6 В окне состояния сетевого соединения вызовите Свойства:
7 В открывшемся окне перейдите на вкладку Дополнительно.
8 Нажмите кнопку Параметры:
9 В окне Брандмауэр Windows перейдите на вкладку Дополнительно.
10 В области Протокол ICMP нажмите кнопку Параметры:

11 Установите флажок возле пункта Разрешать запрос входящего эха.
12 Нажмите кнопку OK для сохранения параметров:
Как разрешить ping в Windows 7/8.1
1 Кликните правой кнопкой мыши по иконке сети в панели задач.
2 Выберите Центр управления сетями и общим доступом:

3 Нажмите на ссылку Брандмауэр Windows:
4 Кликните по ссылке Дополнительные параметры:

5 В левой части окна выделите пункт Правила для входящих соединений.
6 В правой части окна выберите Создать правило:

7 Установите переключатель в положение Настраиваемые.
8 Нажмите Далее:

9 Еще раз Далее:

10 В настройке Тип протокола выберите из списка тип ICMPv4.
11 Нажмите Далее:

12 Снова просто Далее:

13 Установите переключатель в положение Разрешить подключение.
14 Нажмите Далее:

15 Выберите типы сетей, в которых вы хотите разрешить входящий пинг. Мы советуем снять галку возле профиля Публичный.
16 Нажмите Далее:

17 В строке Имя укажите произвольное понятное для вас имя правила брандмауэра.
18 Нажмите Готово для применения настроек:

Если у вас не пингуется машина под управлением Windows 7, Windows 8, Windows 10, Windows Server 2012-2016, возможно причина в отключенном правиле в Брандмауэре.
Чтобы проверить, включено ли у вас правило, вам нужно зайти Брандмауэра, далее посмотрите правила для входящих подключений и найти правило, которое называется
Наблюдение за виртуальной машиной (эхо-запрос – ICMPv4 – входящий трафик)

Нажмите на этом правиле и выберите пункт «Включить правило».
После этого пинги должны пойти.
No one can send ping requests to your system to know whether it is alive or not when the Firewall is enabled on your Windows 10 computer system. You can enable ping by disabling the Firewall but this can prove to be very disastrous, as your PC will be exposed to external threats and malware. In this article, we will explain to you how to allow ping requests coming through the Firewall in Windows 10. We also have a guide that shows you how to use ping command in Windows.
For allowing ping from the Firewall in Windows 10, you need to proceed as follows:
Type control panel in the search section of your taskbar and click on the search result to launch a new control panel window. The newly opened Control Panel window is shown in the following image:
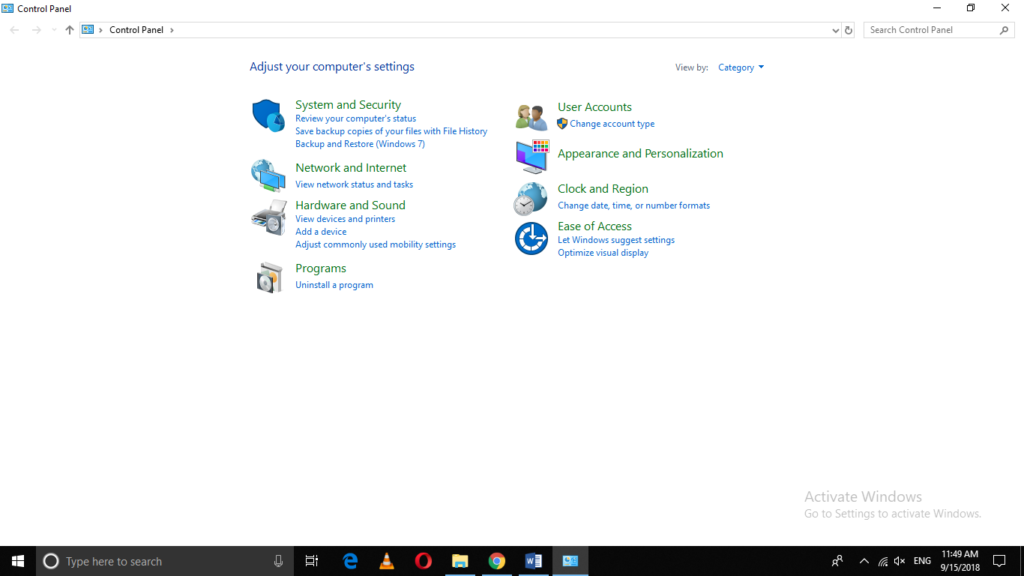
Click on the System and Security tab located at the top left corner of the image shown above.
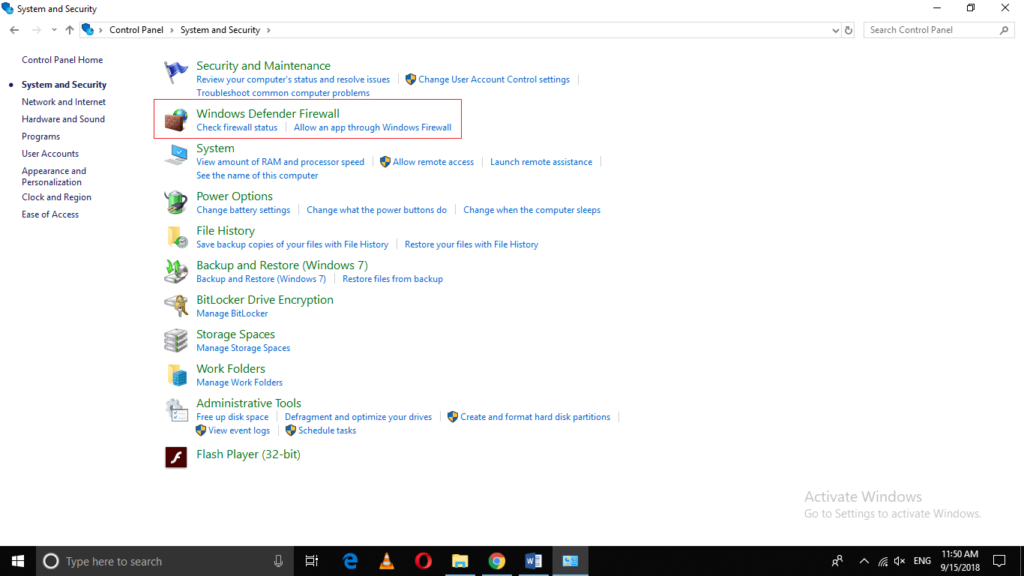
Now click on Windows Defender Firewall as highlighted in the image shown above.
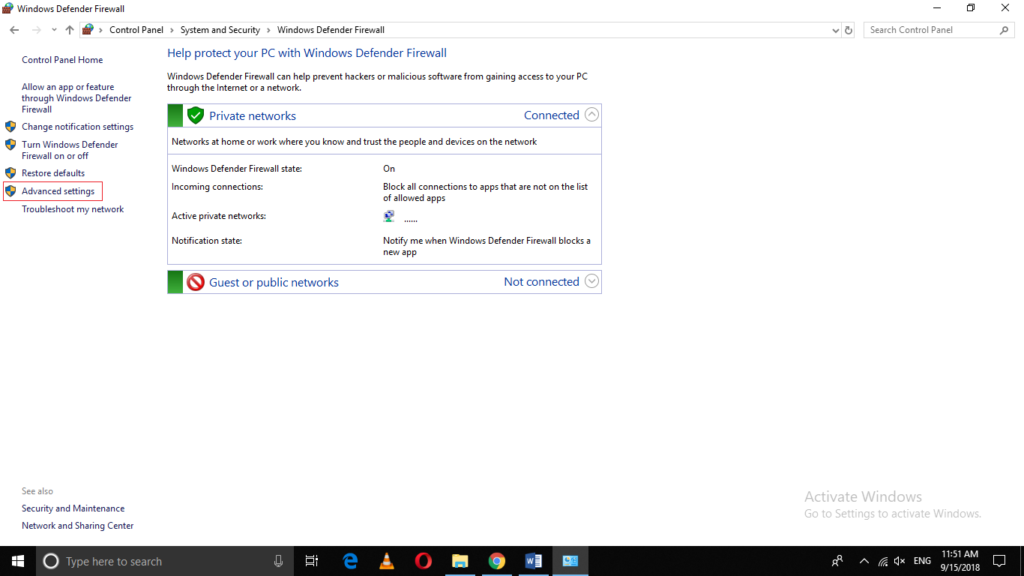
Click on Advanced Settings.
As soon as you will click on it, Windows Defender Firewall with Advanced Security window will appear as shown in the following image:
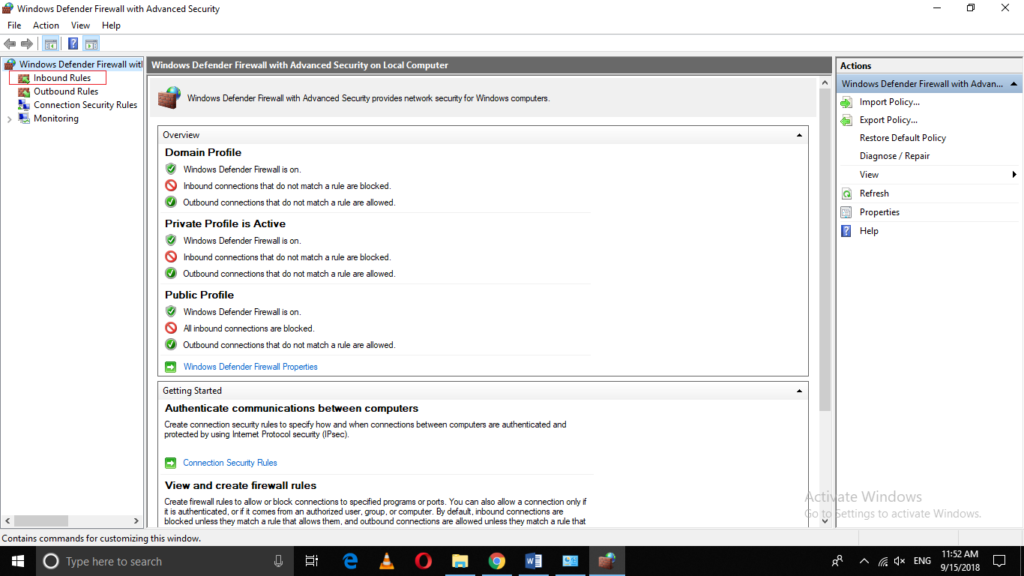
Now click on the Inbound Rules as highlighted in the image shown above.
Scroll down to locate “File and Printer Sharing (Echo Request – ICMPv4 – In)” as highlighted in the image shown below:
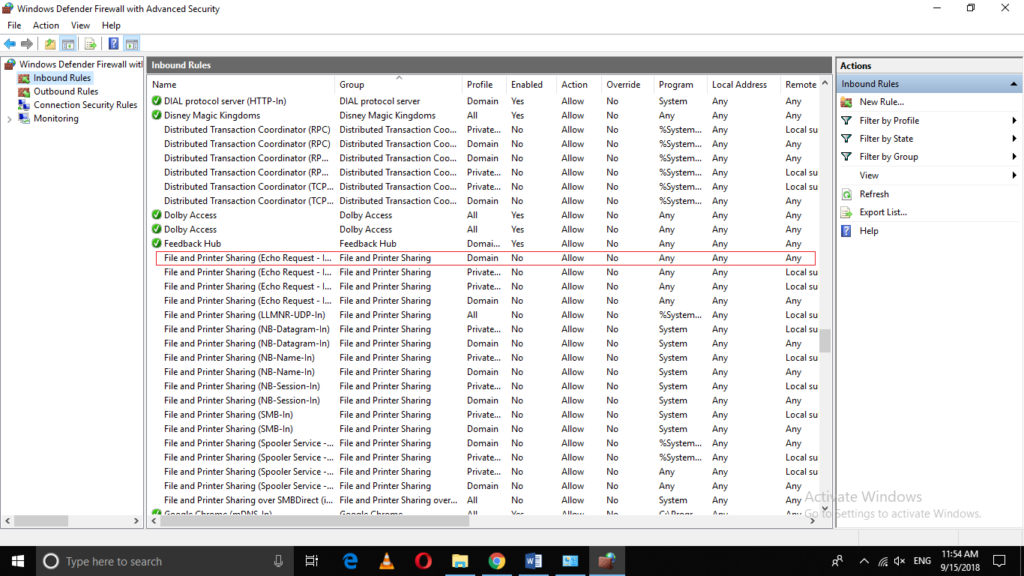
As soon as you manage to locate it, just click on it for once.
When you will click on it, some options will appear in the extreme right pane of the window as shown in the following image. Click on “Enable Rule” from these options in order to allow ping from the Firewall in Windows 10.
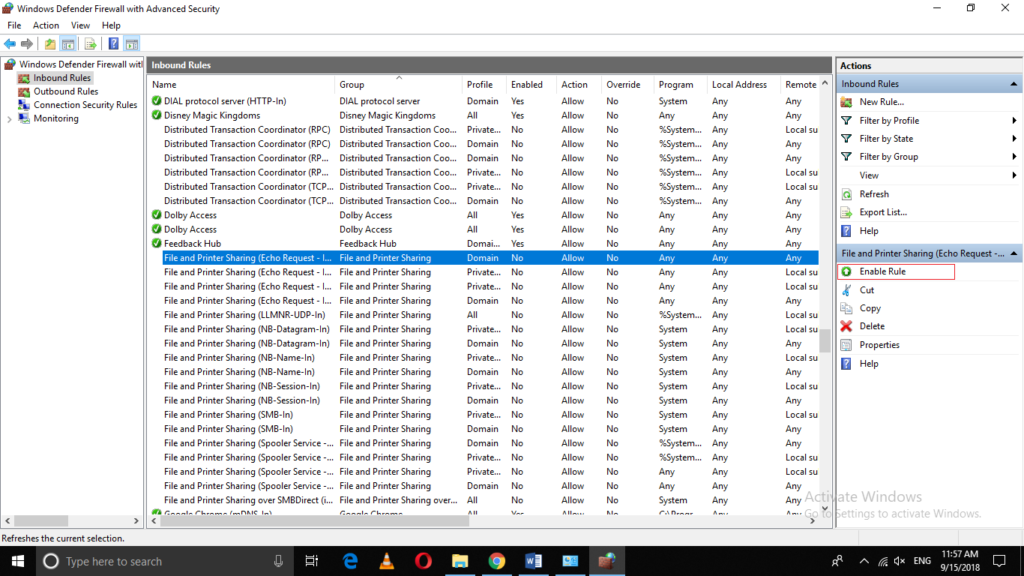
In this example, I have pinged my PC from another PC on the same network after enabling this rule. The IP address of my machine is highlighted in the following image:
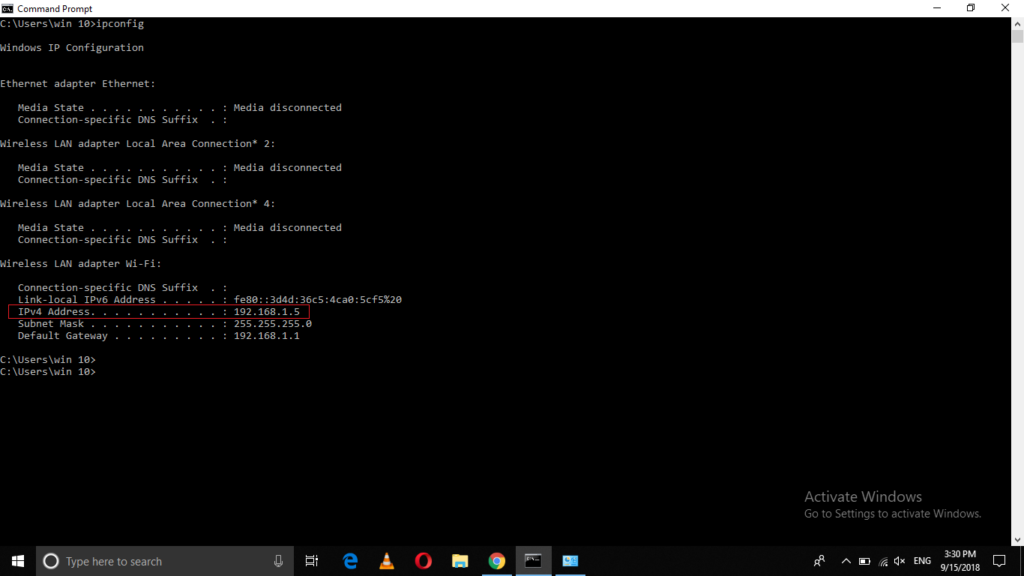
The image given below shows the success of ping from Firewall after enabling this rule.
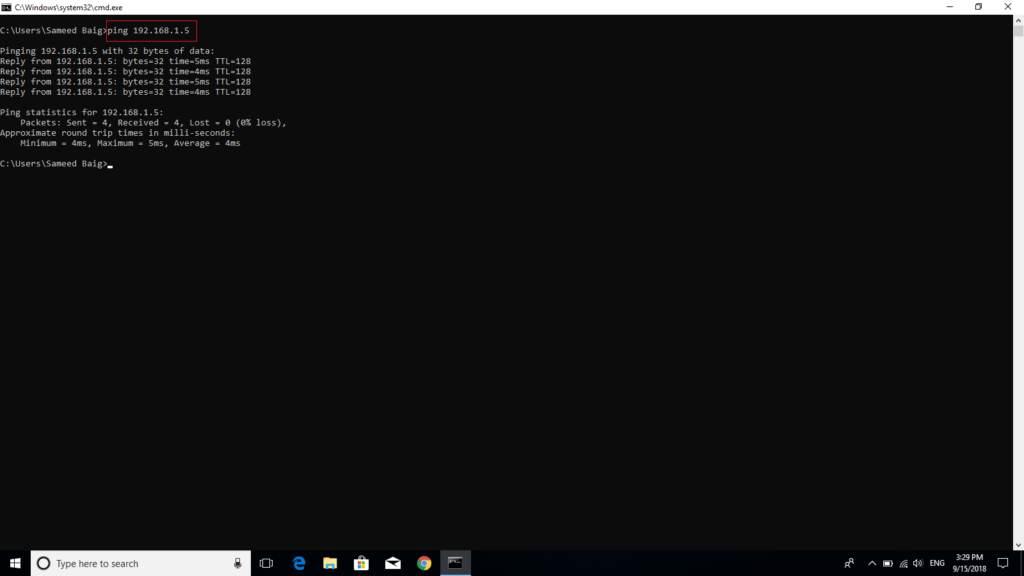
Conclusion
By following the method discussed above, you can easily allow ping from the Firewall in Windows 10 without disabling your Firewall and exposing your system to external threats. Whenever you want to disable the ping requests from the Firewall, just follow the same steps and as soon as you will locate that rule, just click on it and then select “Disable Rule”. There is also a guide on creating advanced firewall rules in Windows.



