Многие пользователи Windows 10 сталкиваются с тем, что «плиточные» приложения не запускаются, не работают, либо открываются и сразу закрываются. При этом, проблема начинает проявляться сама по себе, без видимых причин. Часто этому сопутствует перестающий работать поиск и кнопка пуск.
В этой статье — несколько способов исправить проблему, если приложения Windows 10 не работают и избежать переустановки или сброса операционной системы. См. также: Не работает калькулятор Windows 10 (плюс как установить старый калькулятор).
Примечание: по имеющимся у меня сведениям, проблема с автоматическим закрытием приложений после запуска, помимо прочего, может проявляться на системах с несколькими мониторами или с ультравысоким разрешением экрана. Решений для данной проблемы на текущий момент времени предложить не могу (кроме сброса системы, см. Восстановление Windows 10).
И еще одно примечание: если при запуске приложений вам сообщают о том, что нельзя использовать встроенную учетную запись Администратор, то создайте отдельную учетную запись с отличающимся именем (см. Как создать пользователя Windows 10). Похожая ситуация, когда вам сообщают, что Вход в систему выполнен с временным профилем.
Сброс приложения Windows 10
В юбилейном обновлении Windows 10 в августе 2016 года появилась новая возможность восстановления работоспособности приложений, если они не запускаются или не работают иным образом (при условии, что не работают конкретные приложения, а не все). Теперь, вы можете сбросить данные (кэш) приложения в его параметрах следующим образом.
- Зайдите в Параметры — Система — Приложения и возможности.
- В списке приложений нажмите по тому, которое не работает, а затем — по пункту Дополнительные параметры.
- Выполните сброс приложения и хранилища (учтите, что могут быть также сброшены учетные данные, хранящиеся в приложении).
После выполнения сброса, можно проверить, восстановилась ли работа приложения.
Переустановка и перерегистрация приложений Windows 10
Внимание: в некоторых случаях выполнение инструкций из этого раздела может привести к тому, что с приложениями Windows 10 возникнут дополнительные проблемы (например, вместо них появятся пустые квадраты с подписями), учитывайте это и для начала, наверное, лучше попробовать следующие описанные способы, а уже потом возвращаться к этому.
Одна из самых действенных мер, срабатывающих для большинства пользователей в описываемой ситуации — перерегистрация приложений магазина Windows 10. Выполняется это с помощью PowerShell.
Прежде всего, запустите Windows PowerShell от имени администратора. Для этого вы можете начать вводить в поиске Windows 10 «PowerShell», а когда нужное приложение будет найдено, кликнуть по нему правой кнопкой мыши и выбрать запуск от имени Администратора. Если же поиск не работает, то: пройдите в папку C:\ Windows\ System32\ WindowsPowerShell\ v1.0 кликните правой кнопкой мыши по Powershell.exe, выберите запуск от имени администратора.
Скопируйте и введите следующую команду в окно PowerShell, после чего нажмите Enter:
Get-AppXPackage | Foreach {Add-AppxPackage -DisableDevelopmentMode -Register "$($_.InstallLocation)\AppXManifest.xml"}
Дождитесь завершения выполнения работы команды (при этом не обращая внимания на то, что она может выдать значительное количество ошибок красного цвета). Закройте PowerShell и перезагрузите компьютер. Проверьте, стали ли работать приложения Windows 10.

Если в данном виде способ не сработал, то есть второй, расширенный вариант:
- Удалите те приложения, запуск которых для вас критичен
- Переустановите их (например, с помощью команды, указанной ранее)
Подробнее об удалении и повторной установке предустановленных приложений: Как удалить встроенные приложения Windows 10.
Дополнительно, вы можете выполнить то же действие автоматически с помощью бесплатной программы FixWin 10 (в разделе Windows 10 выбрать пункт Windows Store Apps not opening). Подробнее: Исправление ошибок Windows 10 в FixWin 10.
Сброс кэша магазина Windows
Попробуйте выполнить сброс кэша магазина приложений Windows 10. Для этого, нажмите клавиши Win+R (клавиша Win — та, что с эмблемой Windows), после этого в появившееся окно «Выполнить» ведите wsreset.exe и нажмите Enter.

После завершения, попробуйте запустить приложения снова (если сразу не сработает, попробуйте перезагрузить компьютер).
Проверка целостности системных файлов
В командной строке, запущенной от имени администратора (запустить можно через меню по клавишам Win+X), выполните команду sfc /scannow и, если она не выявила проблем, то еще одну:
Dism /Online /Cleanup-Image /RestoreHealth
Возможно (хоть и маловероятно), что проблемы с запуском приложений удастся исправить данным способом.
Дополнительные способы исправить запуск приложений
Есть также и дополнительные варианты исправления проблемы, если ничто из выше описанного не смогло помочь в ее решении:
- Переключение часового пояса и даты в автоматически определяемые или наоборот (есть прецеденты, когда это срабатывает).
- Включение контроля учетных записей UAC (если вы до этого его отключили), см. Как отключить UAC в Windows 10 (если делать обратные шаги, он включится).
- Программы, отключающие функции слежения в Windows 10 также могут влиять на работу приложений (блокировать доступ к Интернету, в том числе в файле hosts).
- В планировщике заданий, зайдите в библиотеке планировщика в Microsoft — Windows — WS. Запустите вручную оба задания из этого раздела. Через пару минут проверьте запуск приложений.
- Панель управления — Устранение неполадок — Просмотр всех категорий — Приложения из магазина Windows. Это запустит средство автоматического исправления ошибок.
- Проверьте службы: Служба развертывания AppX, Служба лицензий клиента, Сервер моделей данных плиток. Они не должны быть отключены. Две последних — выполняться автоматически.
- Использование точки восстановления (панель управления — восстановление системы).
- Создание нового пользователя и вход под ним (при этом проблема не решается для текущего пользователя).
- Сброс Windows 10 через параметры — обновление и восстановление — восстановление (см. Восстановление Windows 10).
Надеюсь, что-то из предложенного поможет разобраться с этой проблемой Windows 10. Если же нет — сообщайте в комментариях, там же приветствуются дополнительные возможности совладать с ошибкой.
Quick Tips
- Run SFC and DISM scans to repair corrupt or damaged system files that may prevent your apps from running at startup.
- Consider creating a batch file or using the Registry Editor to configure apps to run at startup.
- If a specific app fails to run at startup, reinstall it on your PC.
Try Basic Fixes
- Install Windows updates: A buggy or outdated Windows build could cause such issues. Hence, install any pending Windows updates first.
- Reinstall the program: If you face this issue with a specific app or program, consider uninstalling and reinstalling it on your PC.
Fix 1: Check Task Manager
This may seem obvious, but it’s essential to ensure that your app or program is configured to run at startup. Here’s how to check.
Step 1: Press Ctrl + Shift + Esc to open the Task Manager. Switch to the Startup apps tab and ensure your program’s status reads Enabled.
Step 2: If your program has a Disabled status, select it and click Enable at the top.

Fix 2: Run SFC and DISM Scans
Corrupted or damaged system files on your PC can prevent programs from running at startup. If that’s the case, running the SFC (System File Checker) and DISM (Deployment Image Servicing and Management) scans should help.
Step 1: Right-click the Start icon > select Terminal (Admin) from the list.
Step 2: In the console, type the following command and press Enter.
SFC /scannow

Step 3: Run the following commands one by one and press Enter after each to run the DISM scan:
DISM /Online /Cleanup-Image /CheckHealth
DISM /Online /Cleanup-Image /ScanHealth
DISM /Online /Cleanup-Image /RestoreHealth

Restart your PC after the scan is complete and check if the issue persists.
Fix 3: Turn off User Account Control
Some apps and programs on Windows require administrative permissions every time you run them. If the issue is related to one of these programs, try disabling the UAC (User Account Control) feature to see if that helps.
Step 1: Press the Windows key + S to open the search menu. Type change user account control settings in the box and hit Enter.

Step 2: Move the slider to Never notify and click OK to save changes.

Restart your PC and see if the program launches at startup.
Fix 4: Create a Batch File to Launch Programs
If your apps still won’t run at startup, create a batch file containing the file paths of all the programs you’d like to launch. To do so, use these steps:
Step 1: Open File Explorer > fetch the EXE file of the program you wish to launch at startup. Right-click on it and select Copy as path.

Step 2: Right-click anywhere on the desktop and go to New > Text Document.
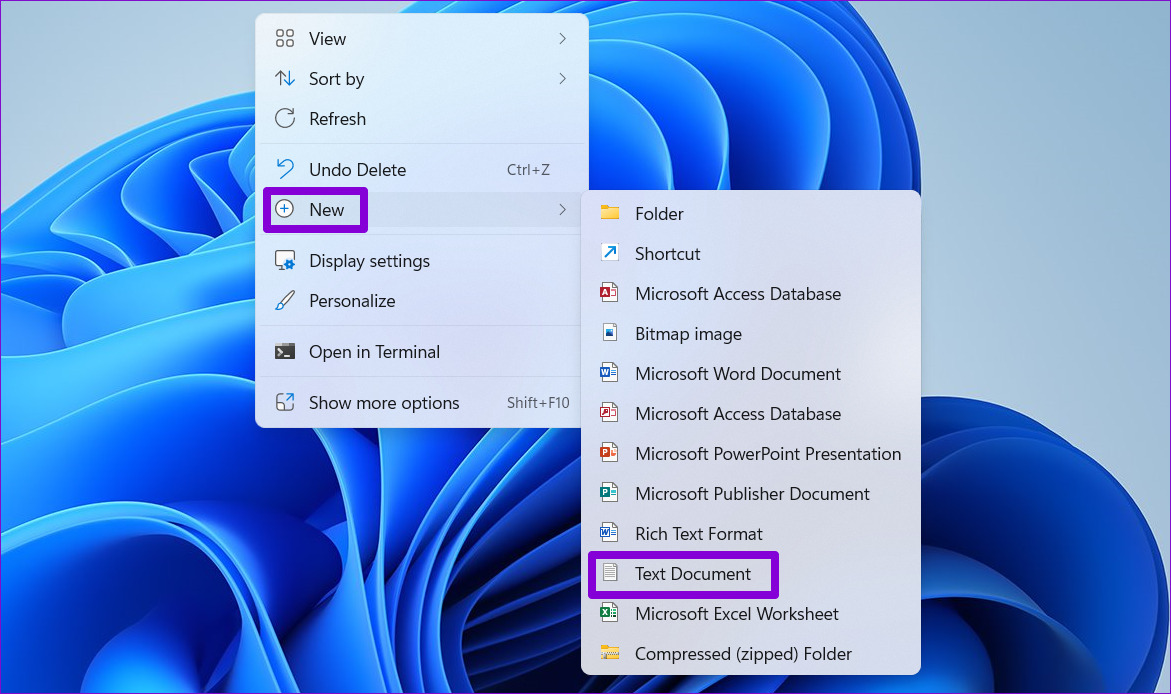
Step 2: In the notepad window, paste the command given below.
@echo off FilePath Exit
Note: Replace FilePath in the above command with the path of the program copied earlier.
Step 3: Press Ctrl + Shift + S to open the Save As dialog. Save the file with the .bat extension instead of the .txt extension.

Step 4: Press the Windows key + R to open the Run dialog box. Type shell:startup and hit Enter.
Step 5: Move your newly created batch file to the Startup folder.
Fix 5: Add Program to Startup via Registry
If nothing else works, modify a few registry files to configure Windows to run your program at the startup. Here’s how to do it.
Step 1: Click the search icon on the taskbar, type registry editor, and select Run as administrator.
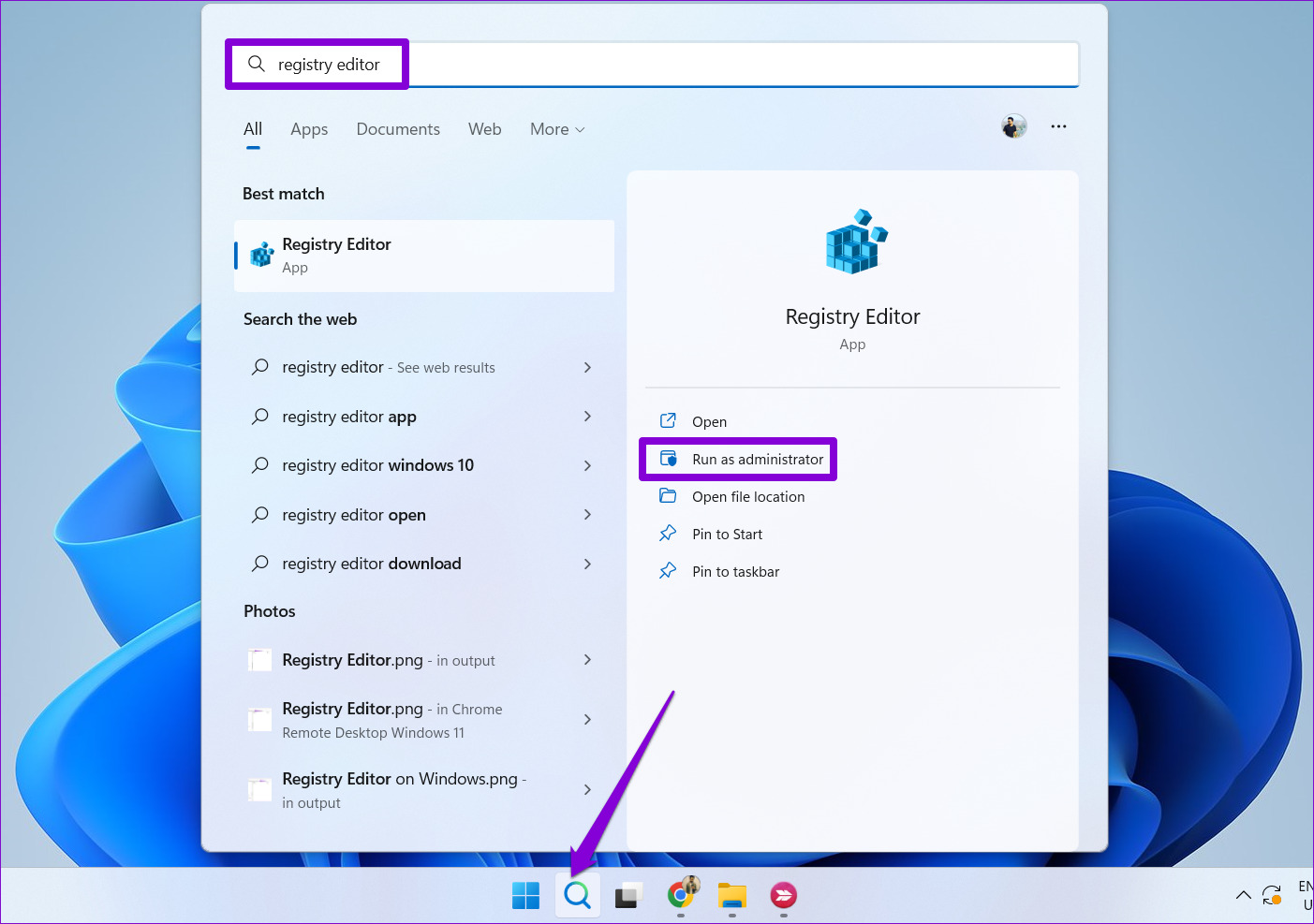
Step 2: Use the address bar at the top to navigate to the following key.
HKEY_LOCAL_MACHINE\Software\Microsoft\Windows\CurrentVersion\Run
Step 3: In the Run key, right-click anywhere in the right pane and choose New > String value. Assign it the exact name of the program you wish to launch.

Step 4: Double-click on the newly created string value to edit it.
Step 5: In the value data field, paste the path of the program you wish to launch and click OK.

Was this helpful?
Thanks for your feedback!
The article above may contain affiliate links which help support Guiding Tech. The content remains unbiased and authentic and will never affect our editorial integrity.
-
Home
-
News
- Solved: Windows 10 Apps Won’t Open When You Click Them
By Sarah |
Last Updated
There are many programs and apps installed on a Windows 10 computer. When users need to use one or more of them, they just need to click on the app icon to open it. However, some people reported that they can’t open the apps after clicking. What happed? And more importantly, how to fix when the apps won’t open on Windows 10?
When you get a new Windows 10 computer, there will be some apps and programs preinstalled in the system for basic requirements. If you still need other apps, you can download them manually to your computer.
The easiest way to open an app on computer is double clicking on the app icon. However, some users complained this problem: the program won’t open when I click on it Windows 10. It’s very frustrating when you can’t open an app that you need to use urgently, right? This page shows you several useful ways to fix when the Windows 10 apps won’t open. Please follow the steps carefully.
Tip: MiniTool Solution is so considerate that it provides different kinds of tools to help users improve computer performance, solve system & disk problems, backup & restore file, record the screen, convert audio/video, and recover data lost due to various reasons.
MiniTool Power Data Recovery TrialClick to Download100%Clean & Safe
Windows 10 Apps Won’t Open
Common situations of programs not opening Windows 10:
- Windows 10 apps won’t open when running as an administrator
- Windows 10 apps won’t open when clicking the Taskbar shortcut
- Apps won’t open Windows 10 after system update/restore
- Etc.
People are wondering – why are my apps not opening – when they find the computer won’t open any programs Windows 10. The possible causes could be: software conflict, framework corruption, shortcut damage, Windows update, etc.
What’s more important than wondering why is how to fix the problem – programs won’t open Windows 10. Please keep reading to master the following solutions.
#1. Check the Windows Update Service
- Right click on the Start button (represented by a Windows logo) in the lower left corner of your PC screen.
- Select Run from the context menu.
- Type msc into the textbox after Open.
- Click on the OK button below or press Enter.
- Scroll down to find Windows Update in the services list.
- Double click on it and navigate to the Startup type section.
- Make sure the service is running. Please click on the Start button if it’s not running.
- Make sure either Manual or Automatic is selected.
- If not, please change the startup type and then click Apply and OK to save the changes.
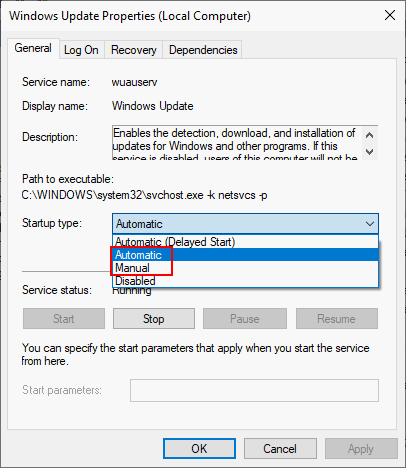
#2. Check the Application Identity Service
- Repeat step 1 to step 4 in the previous method to open the Services window.
- Look for the Application Identity service and double click on it.
- Look at the Service status section to make sure it’s running.
- If not, please click on the Start button below.
- Wait a few seconds for the process to finish.
- Click on the Apply button and then OK button to confirm.
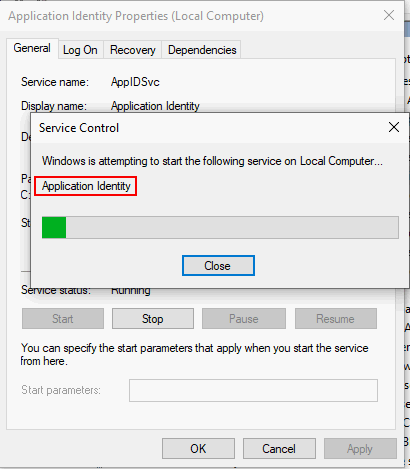
#3. Change System Drive Ownership
- Open File Explorer by double clicking on This PC or pressing Win+E.
- Locate your system drive where Windows 10 is installed. It’s usually C: drive.
- Right click on it and select Properties.
- Shift to the Security tab at the top.
- Click on the Advanced button at the bottom.
- Go to the Owner section under Name.
- Click on the Change link after it.
- Click on the Advanced button at the bottom left of the Select User or Group window.
- Click Find Now and then select Administrators from the Search results.
- Click OK to confirm.
- Click OK again to close the Select User or Group window.
- In the Advanced Security Settings for Local Disk (C:) window, the Owner must be changed to Administrators and the Administrators group must be added to the Permission entries list.
- Check Replace owner on subcontainers and objects under Owner.
- Click on the Apply button and then OK.
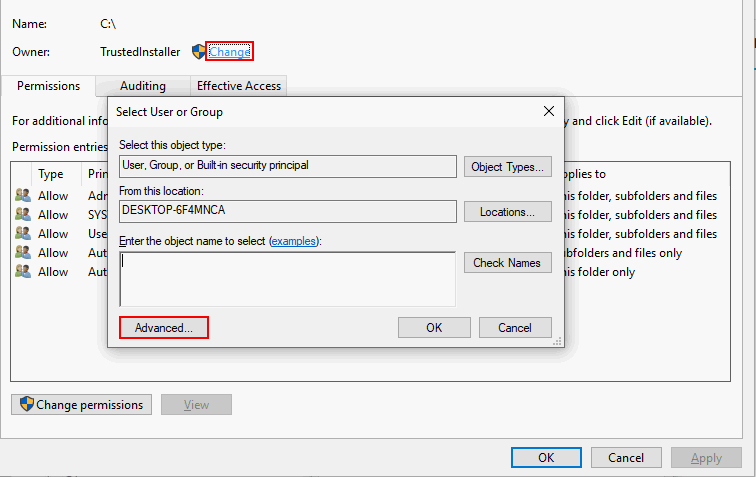
How To Take Ownership Of Folder In Windows 10 By Yourself?
#4. Registry Editor Tweak
- Open Run and type regedit. Then, press Enter.
- Copy & past this into the address bar of the Registry Editor window: HKEY_LOCAL_MACHINE\SOFTWARE\Microsoft\Windows\CurrentVersion\Policies\System.
- Press Enter and look for the FilterAdministratorToken in the right pane. Please create one if you can’t find one: right click on the blank space -> choose New -> DWORD (32-bit) Value -> name it as FilterAdministratorToken.
- Double click on it and type 1 into the Value data textbox.
- Click OK and then close Registry Editor.
- Restart your computer.
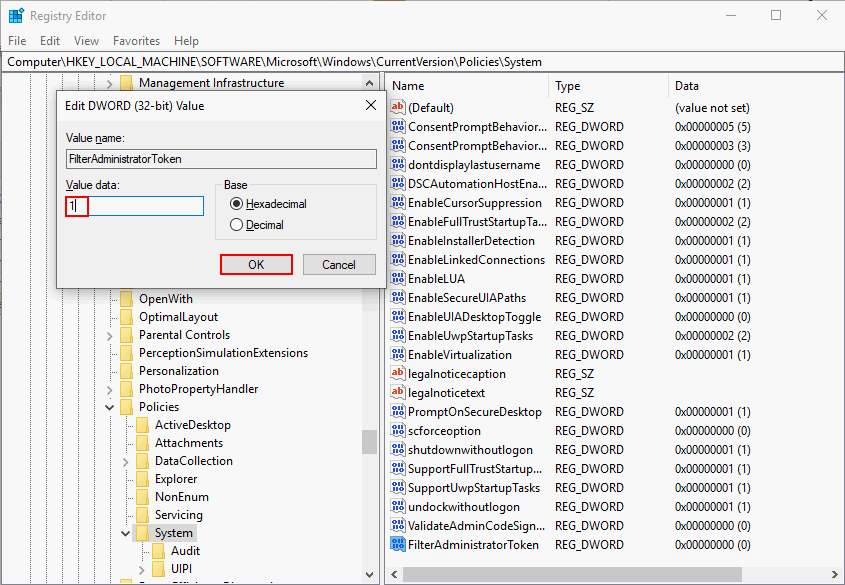
Other things to do when program won’t open Windows 10:
- Make sure apps are up to date
- Make sure you’re using the latest version of Windows 10
- Reinstall the apps that can’t open
- Reset Windows Store cache
About The Author
Position: Columnist
Sarah has been working as an editor at MiniTool since she graduated from university. Sarah aims at helping users with their computer problems such as disk errors and data loss. She feels a sense of accomplishment to see that users get their issues fixed relying on her articles. Besides, she likes to make friends and listen to music after work.
Все способы:
- Исправление проблем с запуском приложений в Windows 10
- Способ 1: Сброс кэша
- Способ 2: Повторная регистрация Windows Store
- Способ 3: Изменение типа определения времени
- Способ 4: Сброс настроек Windows 10
- Другие способы
- Вопросы и ответы: 5
В Windows 10 пользователи часто сталкиваются с проблемой запуска приложений. Они могут просто не запускаться, открываться и мгновенно закрываться или вовсе не работать. Данная проблема также может сопровождаться нерабочим поиском и кнопкой «Пуск». Всё это прекрасно исправляется стандартными средствами.
Читайте также: Устранение проблем с запуском Windows Store
Исправление проблем с запуском приложений в Windows 10
В данной статье будут описаны основные способы, которые помогут вам исправить неполадки с приложениями.
Способ 1: Сброс кэша
Обновление Виндовс 10 от 10.08.2016 позволяет сбросить кэш конкретного приложения, если оно работает некорректно.
- Зажмите Win+I и найдите пункт «Система».
- Перейдите во вкладку «Приложения и возможности».
- Кликните по нужному элементу и выберите «Дополнительные параметры».
- Сбросьте данные, а после проверьте работоспособность приложения.




Также может помочь сброс кэша самого «Магазина».
- Зажмите сочетание Win+R на клавиатуре.
- Напишите
wsreset.exeи выполните, нажав «ОК» или Enter.
- Перезагрузите устройство.

Способ 2: Повторная регистрация Windows Store
Данный метод довольно рискованный, так как есть вероятность того, что появятся новые неполадки, поэтому применять его стоит только в крайнем случае.
- Перейдите по пути:
C:\Windows\System32\WindowsPowerShell\v1.0 - Запустите PowerShell от имени администратора, нажав на этом элементе правой кнопкой мыши и выбрав соответствующий пункт.
- Скопируйте следующее:
Get-AppXPackage | Foreach {Add-AppxPackage -DisableDevelopmentMode -Register "$($_.InstallLocation)\AppXManifest.xml"} - Нажмите Enter.


Способ 3: Изменение типа определения времени
Можно попытаться сменить определение времени на автоматическое или наоборот. В редких случаях это срабатывает.
- Кликните на дату и время, которые находятся на «Панели задач».
- Теперь перейдите к «Параметрам даты и времени».
- Включите или выключите параметр «Установка времени автоматически».


Способ 4: Сброс настроек Windows 10
Если ни один из способов не помог, то попробуйте сбросить настройки ОС.
- В «Параметрах» найдите раздел «Обновление и безопасность».
- Во вкладке «Восстановление» кликните «Начать».
- Далее вам придётся выбрать между «Сохранить мои файлы» и «Удалить все». Первый вариант подразумевает удаление лишь установленых программ и сброс настроек, но сохранение пользовательских файлов. После сброса у вас появится директория Windows.old. Во втором варианте система удаляет всё. В этом случае вам будет предложено полностью отформатировать диск или просто очистить.
- После выбора кликните «Сброс», чтобы подтвердить свои намерения. Начнётся процесс удаления, а после компьютер перезагрузится несколько раз.




Другие способы
- Выполните проверку целостности системных файлов.
- В некоторых случаях, отключая слежку в Виндовс 10, пользователь может заблокировать работу приложений.
- Создайте новую локальную учетную запись и постарайтесь в названии использовать только латиницу.
- Откатите систему до стабильной «Точки восстановления».
Урок: Проверка Windows 10 на наличие ошибок
Урок: Отключение слежки в операционной системе Windows 10
Подробнее: Создание новых локальных пользователей в Windows 10
Читайте также: Откат системы до точки восстановления
Вот такими способами вы сможете вернуть работоспособность приложений в Виндовс 10.
Наша группа в TelegramПолезные советы и помощь


