Все способы:
- Важная информация
- Причина 1: Проблема в загрузочной флешке
- Причина 2: Испорченный дистрибутив
- Причина 3: Неподходящая структура разделов жесткого диска
- Причина 4: Защитная функция BIOS (UEFI)
- Причина 5: Проблемы с оборудованием
- Причина 6: Подключенные устройства
- Вопросы и ответы: 3
Важная информация
Флешка – более надежный носитель информации, чем оптический диск, но тоже может испортиться. Поэтому сначала попробуйте просто открыть ее на компьютере. Используйте для подключения USB-порты, расположенные непосредственно на материнской плате, а не на передней панели системного блока. Проверьте работоспособность носителя специальными утилитами. О том, как это сделать, подробно написано в отдельной статье.
Подробнее:
Как проверить работоспособность флешки
Способы восстановления флешки

Правильно выставьте приоритет загрузки с флешки в BIOS (UEFI). Речь идет о тех действиях, без которых дальнейшая установка «десятки» невозможна. Информация о том, как открыть БИОС, а также как выставить загрузку с флешки, есть в следующей инструкции.
Подробнее: Как в BIOS выставить загрузку с флешки

Даже при выполнении всех необходимых условий факт загрузки с USB-накопителя необходимо подтвердить вручную – нажатием любой клавиши. Обычно об этом сигнализирует белая надпись на черном фоне в верхней части экрана. Сделано это для того, чтобы после первой перезагрузки компьютера, когда все нужные файлы уже скопированы, процесс установки продолжился с жесткого диска, а не зациклился на начальном этапе.

Причина 1: Проблема в загрузочной флешке
Процесс установки Windows 10 не начнется, если загрузочная флешка создана неправильно. В первую очередь обратите внимание на объем USB-носителя – он должен быть не менее 8 Гб. Создать его можно разными способами – при помощи стороннего программного обеспечения или инструмента от Microsoft. Выберите для себя наиболее понятный и удобный, чтобы было меньше возможностей допустить ошибку. Подробные инструкции по созданию загрузочного накопителя разными методами представлены в отдельном материале.
Подробнее: Инструкция по созданию загрузочной флешки Windows 10

Причина 2: Испорченный дистрибутив
Лучше использовать лицензионный дистрибутив Виндовс 10, так как причиной проблем чаще всего становятся неудачно модифицированные пиратские сборки. Обычно ошибки и неисправности проявляются уже в процессе пользования системой, но случаются сбои и во время установки.
Причем пиратские сборки бывают испорчены частично. Например, на компьютер может без проблем встать 32-разрядная система, а 64-битная версия устанавливаться не будет, так как в образе отсутствует соответствующий исполняемый файл. Определить испорченные сборки сразу нельзя, поэтому скачивая их со сторонних источников, обращайте внимание на комментарии других пользователей.
Причина 3: Неподходящая структура разделов жесткого диска
Во время инсталляции «десятки» может появиться сообщение о том, что на выбранный диск установка невозможна, так как он имеет стиль разделов MBR. Об этой проблеме и способах ее решения мы писали ранее.
Подробнее: Устранение ошибки диска MBR во время инсталляции Windows 10

Случается и обратная ситуация, когда инсталляция Windows 10 невозможна, так как диск имеет структуру разделов GPT. О том, как решить эту проблему, можно узнать из представленной по ссылке ниже статьи.
Подробнее: Решение проблемы с GPT-дисками при установке Windows

Причина 4: Защитная функция BIOS (UEFI)
В BIOS есть функция, предотвращающая исполнение программ в области, предназначенной для хранения данных. Эта технология позволяет избежать ошибки, связанной с переполнением буфера, которую могут использовать вредоносные программы. Причем иногда блокируется ПО, не имеющее отношения к вредоносному. Поэтому когда эта опция включена, Виндовс 10 может не установиться с флешки. Подобной технологией оснащено и большинство современных процессоров. У Intel, как правило, ее называют «XD-bit», а у AMD – «NX-bit».
В базовой системе ввода-вывода наименование опции может быть разное – «Execute Disable Bit», «No-Execute Memory Protect», «Execute Bit Support» и др. Точное название можно узнать в руководстве к ноутбуку или материнской плате. Отключение этой функции может решить проблему с установкой «десятки».
- Открываем BIOS. Обычно для этого во время перезагрузки нужно нажать Delete или одну из функциональных клавиш (F1-12).
Читайте также: Как попасть в BIOS на компьютере
- Находим нужную опцию и присваиваем ей значение Disable.

Если описанной функции в БИОС нет, попробуйте обновить микропрограмму. О способах обновления BIOS (UEFI) мы подробно написали в отдельных статьях.
Подробнее:
Как обновить BIOS на компьютере
Как обновить БИОС с флешки

Причина 5: Проблемы с оборудованием
Виндовс 10 может не установиться на неисправный жесткий диск. Если форматирования системных разделов еще не было и предыдущую систему можно загрузить, произведите диагностику HDD. Если предыдущая система стерта, по возможности подключите его к другому компьютеру. Подробнее о проверке работоспособности жесткого диска мы писали в отдельной статье.
Подробнее:
Как выполнить диагностику жесткого диска
Как проверить работоспособность SSD
Программы для проверки жесткого диска

Если установку постоянно прерывают какие-либо ошибки, например, синий экран смерти, возможно, есть проблемы с оперативной памятью или материнской платой. Поэтому сделайте диагностику этого оборудования, так как даже при успешной инсталляции системы ошибки не пропадут. О том, как проверить работоспособность главной платы и ОЗУ, написано в отдельных статьях.
Подробнее:
Как проверить оперативную память на работоспособность
Программы для проверки оперативной памяти

Причина 6: Подключенные устройства
Убедитесь, что во время установки Windows 10 к компьютеру не подключено другое устройство для вывода изображения, например, телевизор. Если в данный момент он выключен, но является основным экраном, на мониторе, кроме фонового цвета интерфейса установки, ничего отображаться не будет.
Наша группа в TelegramПолезные советы и помощь
Убедитесь, что с диском всё в порядке, а дистрибутив системы корректно записан на флешку.
1. Несоответствие устройства системным требованиям
Если компьютер слишком старый, то Windows 10 на него не установится. Поэтому проверьте, достаточно ли мощная у вас система.
Microsoft к компьютерам пользователей «десятки» ряд требований. Но на практике этого мало. Система установится, но комфортно работать с ней не удастся. Из Microsoft для разработчиков можно узнать настоящие системные требования к Windows 10. Убедитесь, что ПК соответствует им.
- Процессор: Intel i3 / i5 / i7 / i9-7x, Core M3-7xxx, Xeon E3-xxxx и Xeon E5-xxxx, AMD 8‑го поколения (A Series Ax-9xxx, E‑Series Ex-9xxx, FX-9xxx) или ARM64 (Snapdragon SDM850 или новее).
- ОЗУ: 4 ГБ для 32-разрядной версии, 16 ГБ для 64-разрядной версии.
- SSD/NVMe: не менее 128 ГБ для 64-разрядной и 32-разрядной ОС.
- Видеокарта: DirectX 9 или новее.
- Разрешение дисплея: 800 × 600, минимальный размер диагонали для основного дисплея — 7 дюймов или больше.
Имейте в виду, что если устанавливать систему на HDD, а не на SSD, то диск будет сильно тормозить производительность. Для компьютера, который не соответствует указанным критериям, лучше подойдут легковесные дистрибутивы Linux.
2. Нехватка места на диске

Windows 10 как минимум 20 Гб свободного пространства. Если вы пытаетесь установить систему на раздел диска меньшего размера, она уведомит вас об ошибке. «Десятка» уверяет, что ей достаточно 10 Гб, но это без учёта обновлений и сторонних программ. 100 Гб хватит с запасом.
3. Отсутствие подходящего раздела

Надпись «Нам не удалось создать новый или найти существующий раздел» означает, что на вашем диске не получается создать новые разделы для Windows 10. Такое случается, если раньше там была установлена какая-либо операционная система.
Windows 10, в отличие от Linux, не дружит с другими операционками и предпочитает полностью занимать отведённый ей носитель. Всего можно создавать до четырёх физических разделов на диске, и «десятка» запросто может задействовать все. Она помечает их как «Основной», «Системный», «Восстановление» и MSR (Microsoft Reserved Partition, для создания виртуальных дополнительных разделов).
Если на диске раньше была другая ОС, перед установкой Windows 10 лучше удалить все разделы и дать системе создать их заново.
Перед этим скопируйте с вашего диска все данные, которые нужно сохранить, и поместите их в надёжное место.
Нажмите «Удалить» и сотрите все разделы. Затем создайте новый, щёлкнув на «Создать», и установите систему как обычно. Помните: если вы планируете одновременно использовать Windows 10 и Linux, то сначала нужно поставить «десятку».
4. Проблемы с жёстким диском или SSD
Система может выдать ошибку «Windows не удаётся установить необходимые файлы» и отобразить при этом код 0x8007025D. Скорее всего, проблема в жёстком диске или SSD. Вот что можно с этим сделать:
- Убедитесь, что в разделе, куда устанавливается Windows 10, достаточно свободного места.
- Отключите все посторонние носители: флешки, внешние диски, а также внутренние SSD и HDD, на которые в данные момент не производится установка. Если у вас есть оптический привод, его тоже стоит отключить.
- При разметке диска сотрите все разделы с помощью кнопки «Удалить» и позвольте Windows 10 создать их заново, как описано в пункте 3.
- Попробуйте установить «десятку» на другой потенциально рабочий диск. Если всё прошло гладко, значит, дефектный лучше выбросить.
5. Проблемы с установочной флешкой или образом диска

Ошибка «Windows не удаётся установить необходимые файлы» и зависание системы на логотипе Windows ещё до появления установщика могут сигнализировать о проблемах с флешкой или ISO-образом диска. Вот что можно предпринять:
- Скачайте ISO с Windows 10 с сайта Microsoft при помощи Media Creation Tool. Никаких посторонних «репаков» и торрент-трекеров.
- Попробуйте другую флешку. Возможно, эта повреждена.
- Запишите скачанный в Media Creation Tool образ не в самом приложении, а в программе Rufus. Перед началом в разделе «Показать расширенные параметры форматирования» включите галочку напротив «Проверить на плохие блоки».
- Скачайте образ ISO и запишите загрузочную флешку не на том компьютере, на котором вы делали это раньше. Возможно, у него проблемы с ОЗУ и образ записался с ошибкой.
- Если у вас старый компьютер или новое железо, но подержанный корпус, проблема может скрываться в USB-портах. Попробуйте подключить флешку к другому порту, лучше всего к одному из тех, что сзади, прямо на материнской плате.
6. Ошибка при обновлении старой Windows

Если вы устанавливаете Windows 10 не через загрузочную флешку, а обновляете текущую систему, например с помощью установщика Update Assistant, можете столкнуться с ошибкой. Чаще всего она будет иметь код 80070005. Это происходит потому, что установщик не может получить доступ к файлам и папкам в уже работающей системе. В таком случае:
- Отключите все антивирусы и брандмауэры.
- Удалите с системного диска лишние программы, папку Windows.Old и личные файлы, которые его загромождают.
- Перезагрузитесь и запустите процесс обновления заново.
- Если программа установки выдаёт конкретный код ошибки, поищите его в поддержке Microsoft и следуйте рекомендациям.
- Запишите загрузочную флешку и запустите процесс обновления с неё. Выберите вариант «Обновление», а не «Выборочная».
7. Зависание во время загрузки обновлений

Иногда Windows 10 останавливает установку на этапе загрузки обновления. Причина — плохое соединение с серверами Microsoft. В таком случае отключите интернет на время установки «десятки», отсоединив кабель от компьютера. Когда система уютно разместится на диске в офлайн-режиме и запустится, вернёте кабель на место и обновитесь.
8. Windows 10 не может обнаружить диск для установки
Вы успешно загрузились с флешки, прочли лицензионное соглашение и готовы начать установку Windows, но система просто не отображает ваш носитель в окне выбора дисков. В таком случае попробуйте подключить SSD или жёсткий диск, на который собрались устанавливать систему, к другому SATA-порту и другим SATA-кабелем. В комплекте с материнской платой их обычно хотя бы два. Возможно, предыдущие были неисправны.

Ещё один вариант решения проблемы — переставить ваш SSD-накопитель в другой слот M.2 на материнской плате (скорее всего, таковой имеется).

На многих материнских платах только один слот M.2 может быть загрузочным, и если вы изначально поставили носитель не в тот слот, то перестановка решит проблему.
9. Проблемы с оборудованием
Если предыдущие шаги не помогли, загвоздка может быть в неисправных устройствах, подсоединённых к вашему компьютеру.
Дальнейшие советы подойдут для продвинутых пользователей. Если вы раньше не заглядывали в свой системный блок, лучше обратитесь к специалисту.
Отключите внешние носители, кроме установочного, и прочее оборудование. У ноутбука оставьте только шнур питания. К настольным ПК должны быть подключены только монитор, мышь и клавиатура.
Удалите из системного блока всё, что не является необходимым для загрузки. Вытащите все планки оперативной памяти кроме одной, удалите все накопители кроме того, на который устанавливаете систему, отсоедините внешние приводы и вентиляторы корпуса (процессорный кулер не трогайте).
Установите систему и убедитесь, что она запускается. Затем подключайте удалённые комплектующие по одному, каждый раз предварительно выключая питание компьютера. Так вы сможете выявить неисправное устройство.
Причин, по которым не устанавливается операционная система Windows 10, множество. В этом материале мы перечислим основные и расскажем, как решить данный вопрос.
Причины проблем при установке Windows 10 с флешки
Если вы пытаетесь установить Windows 10 c флеш-накопителя и у вас это не выходит, причиной может быть:
- Неправильные настройки: некорректный порядок загрузки, не тот формат и так далее.
- Ошибка образа Windows 10. Возможно, повреждены сами файлы в образе ОС.
- Поврежден сам флеш-накопитель. Возможно, флешка неисправна.
Как избежать проблем при установке Windows 10 с флешки
Убедитесь, что образ Windows 10 скачан из надежного источника. Где именно? На официальном сайте Microsoft.
- Скачайте с сайта Microsoft приложение MediaCreationTool.
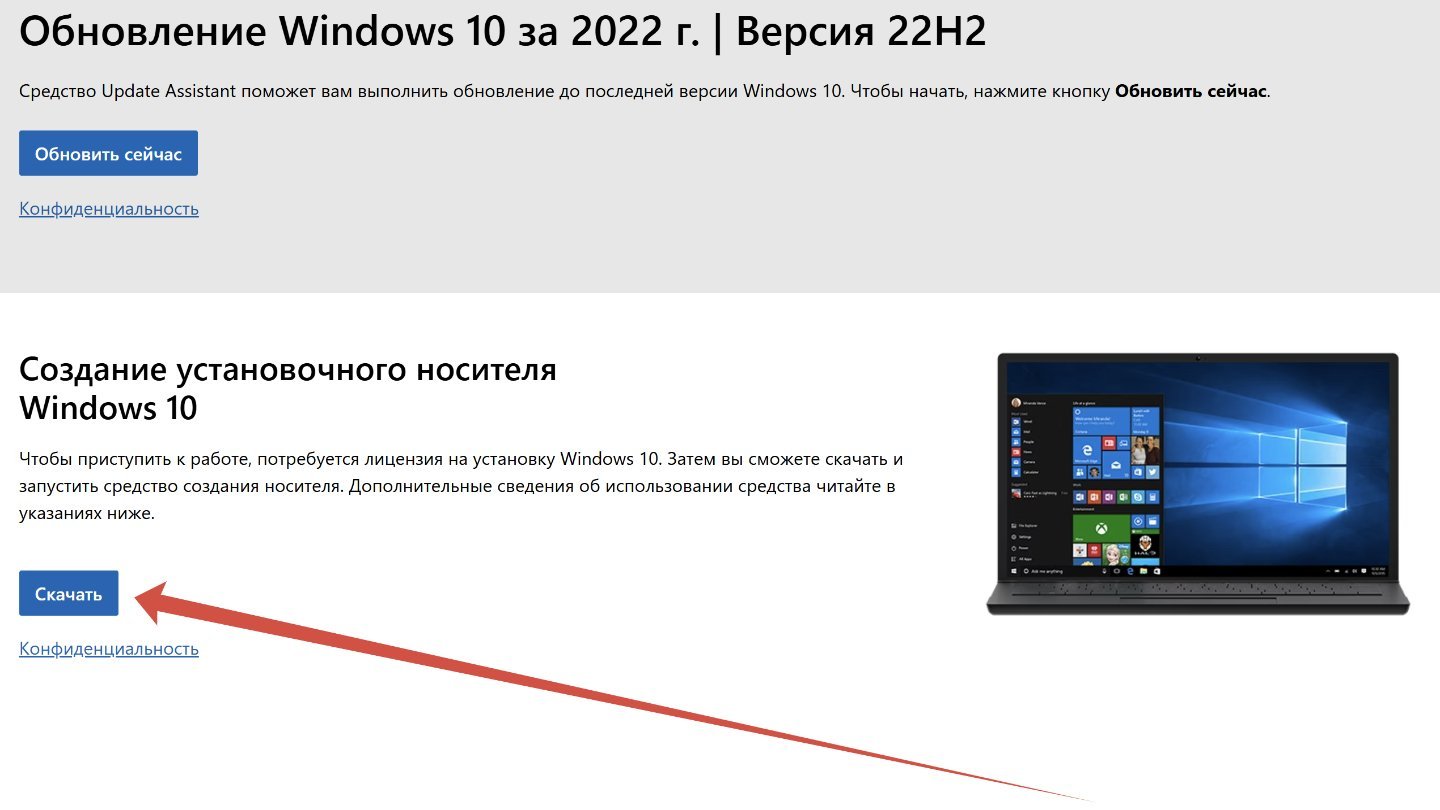
Источник: CQ / Установка операционной системы Windows 10
- Установите его, затем нажмите на «Создать установочный носитель».
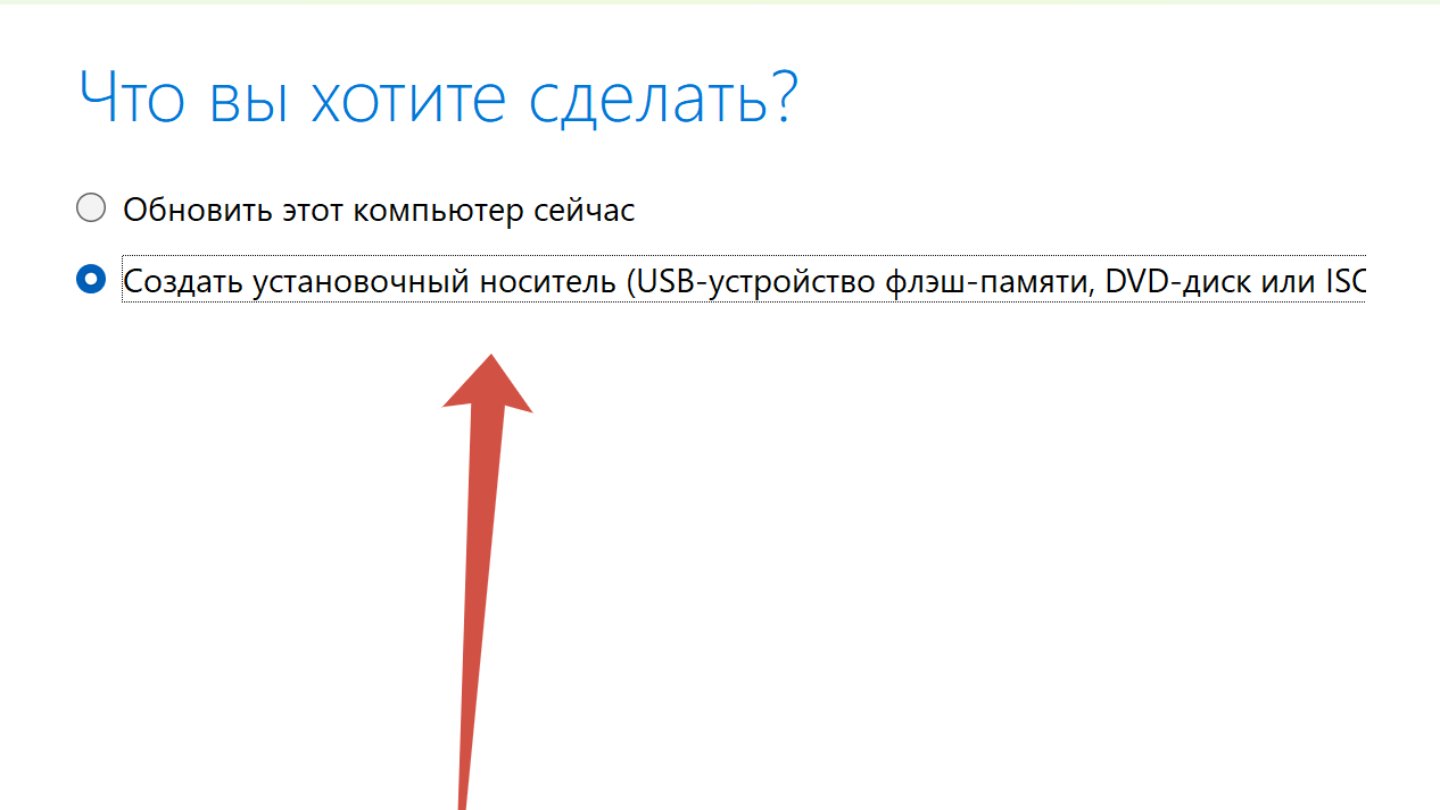
Источник: CQ / Установка операционной системы Windows 10
- Определитесь с версией ОС.
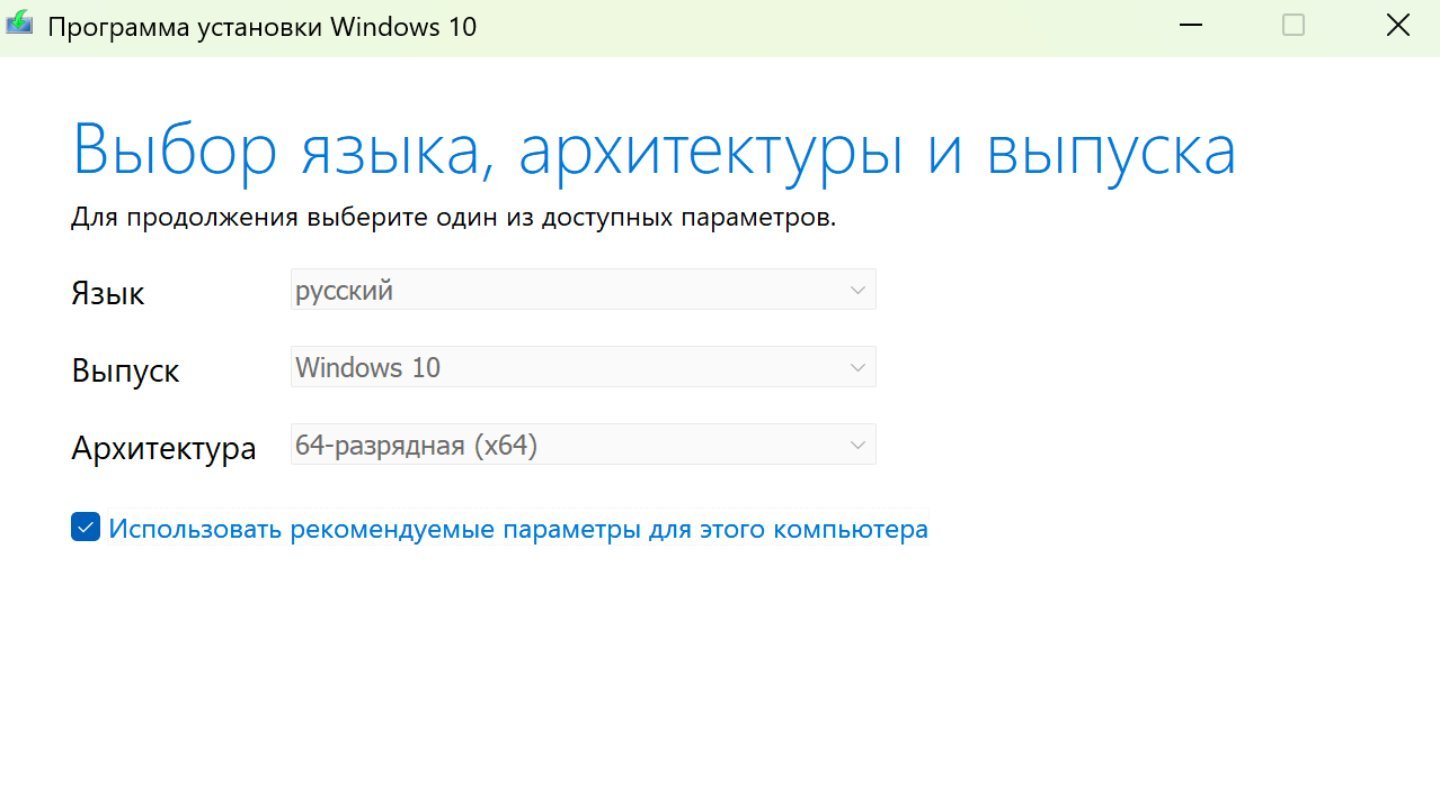
Источник: CQ / Установка операционной системы Windows 10
- Выберите в качестве носителя USB-носитель. Вставьте флешку со свободными 8 ГБ пространства.
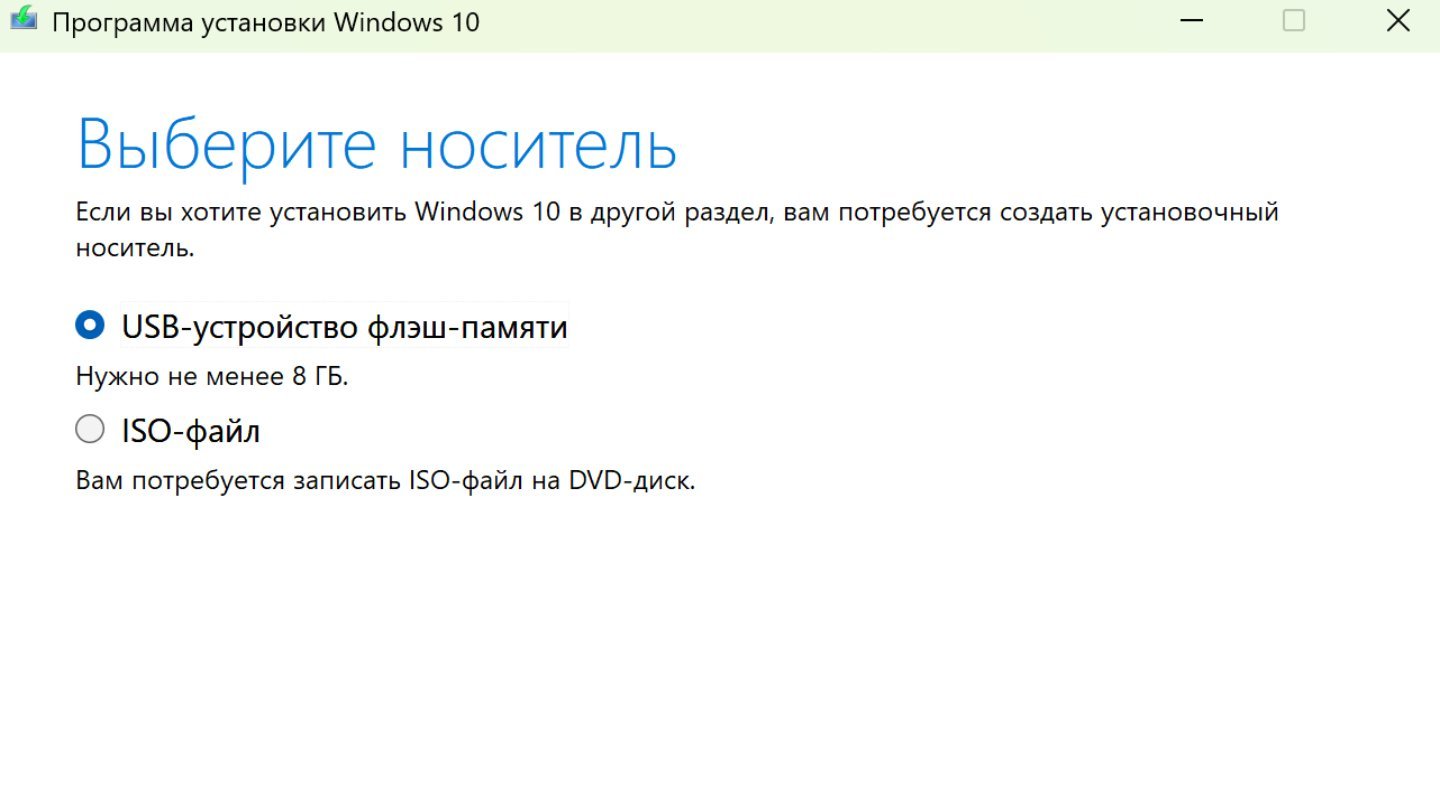
Источник: CQ / Установка операционной системы Windows 10
Дождитесь создания образа. Таким образом, вы точно будете знать, что образ не битый, а программа MediaCreationTool корректно запишет его на флешку, а затем поможет распаковать. И проблем с установкой не возникнет.
Как проверить флешку с Windows 10
Возможно, что Windows 10 не устанавливается из-за проблем в файловой системе флеш-накопителя. Что делать? Следующее:
- Откройте «Проводник» и нажмите на флешке правой кнопкой мышки;
- Затем выбирайте «Свойства».
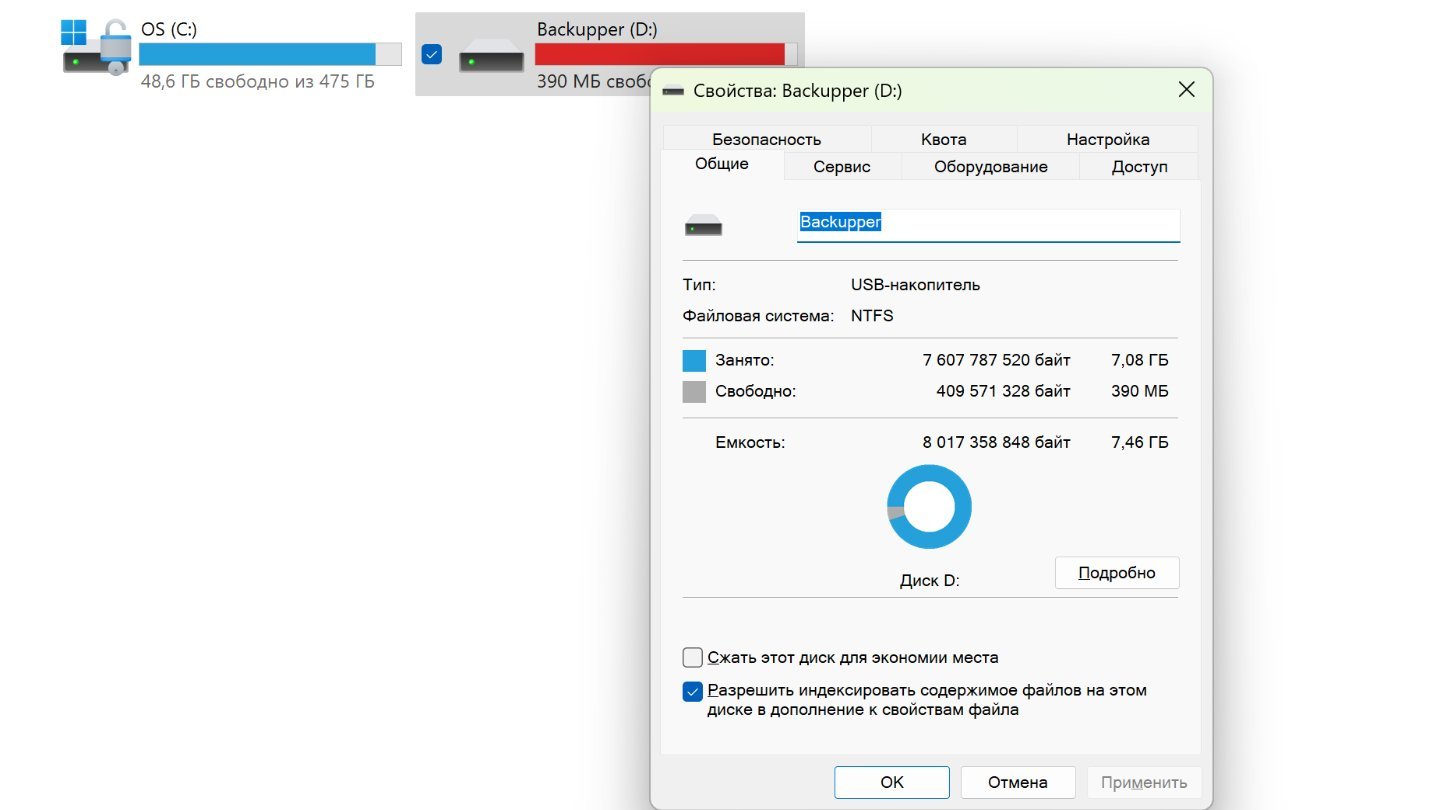
Источник: CQ / Установка операционной системы Windows 10
- Перейдите в раздел «Сервис»;
- Нажмите на «Проверить» в разделе «Проверка на наличие ошибок».
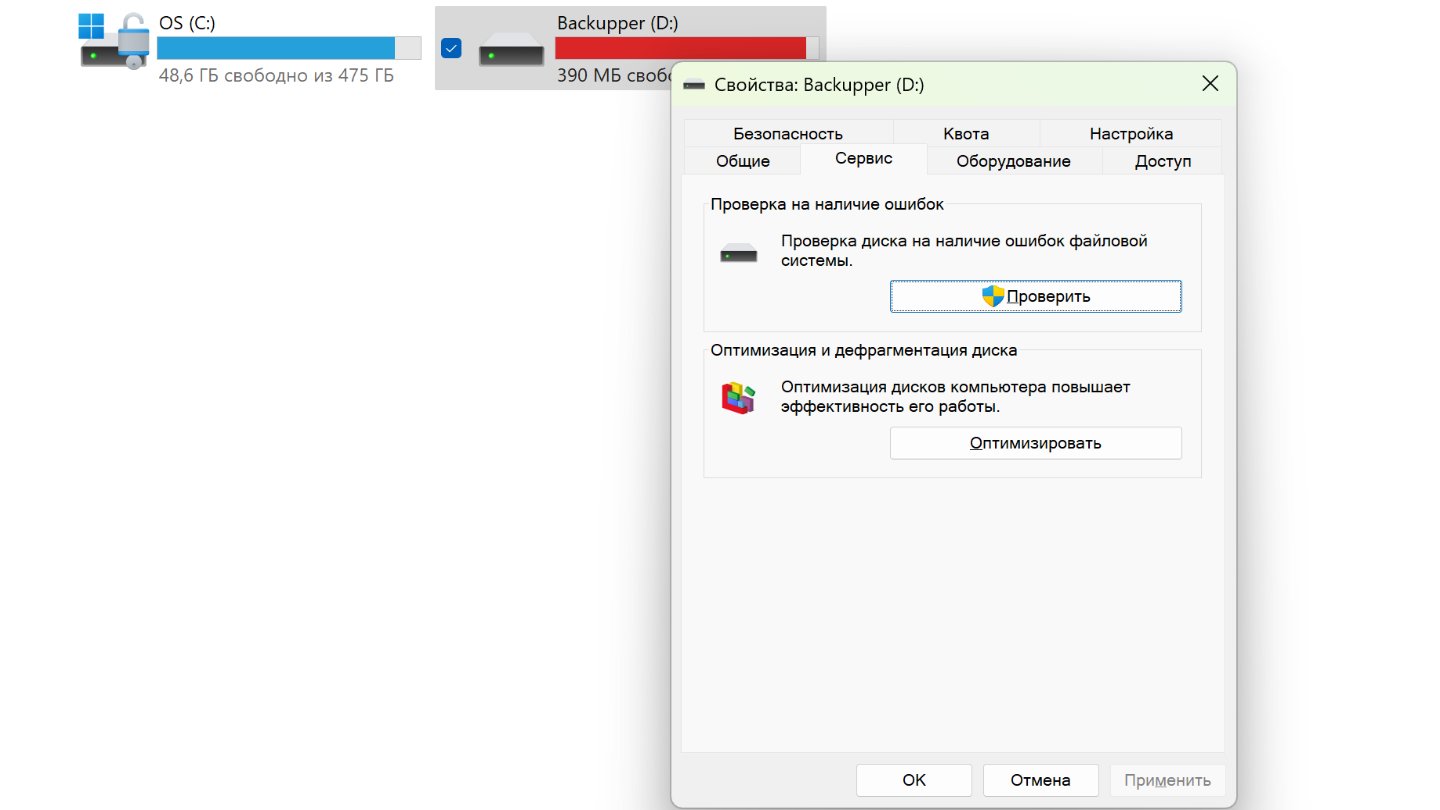
Источник: CQ / Установка операционной системы Windows 10
Ждите. Если не помогло, отформатируйте флешку:
- Откройте «Проводник» и нажмите на флешке правой кнопкой мышки;
- После нажмите на «Форматировать» и далее «Начать».
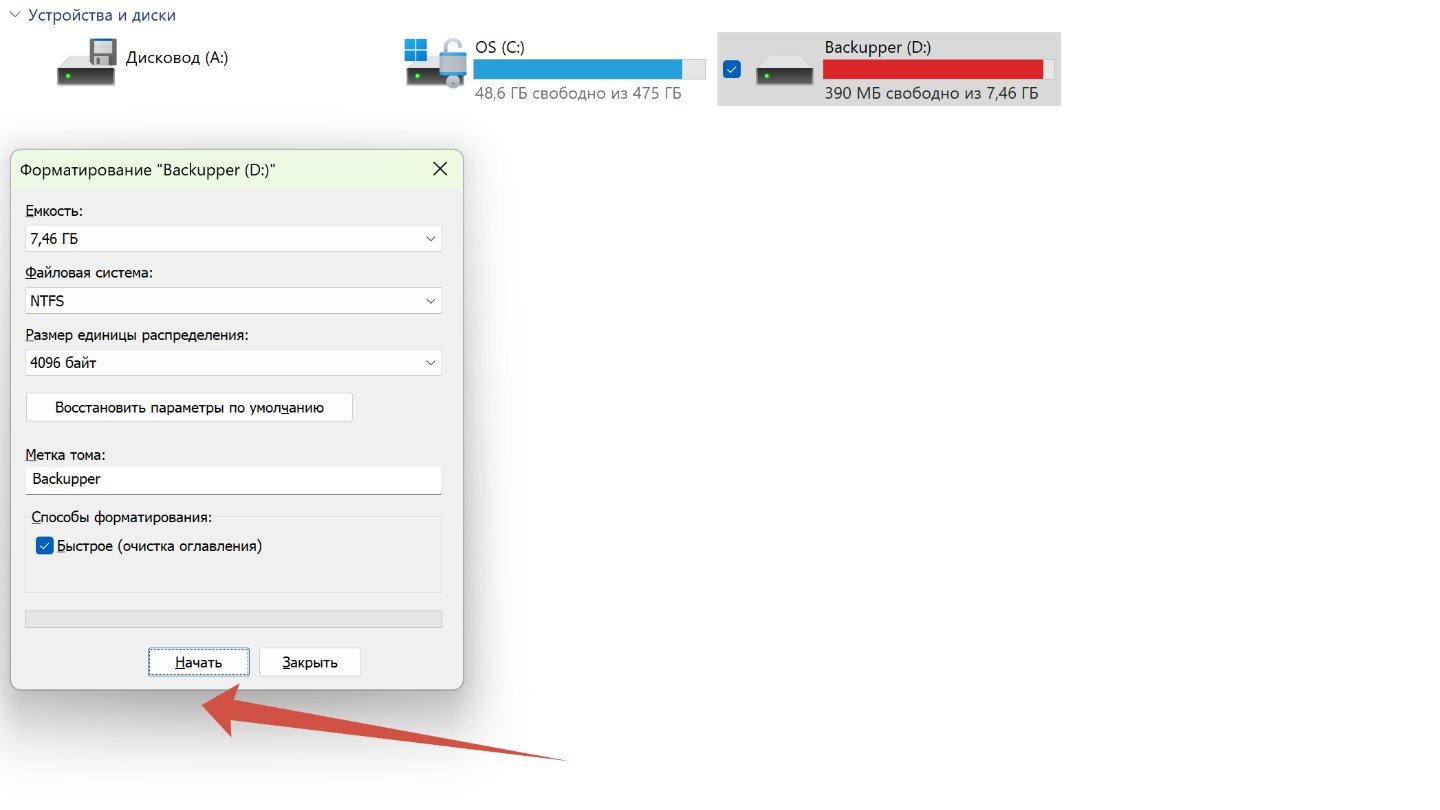
Источник: CQ / Установка операционной системы Windows 10
Windows 10 не устанавливается из-за проблем с накопителем
Windows 10 может не устанавливаться из-за проблем с накопителем. В этом случае надо проверить HDD или SSD. Делается так:
- Откройте «Проводник».

Источник: CQ / Установка операционной системы Windows 10
- Нажмите на накопителе правой кнопкой мыши;
- Затем на «Свойства».
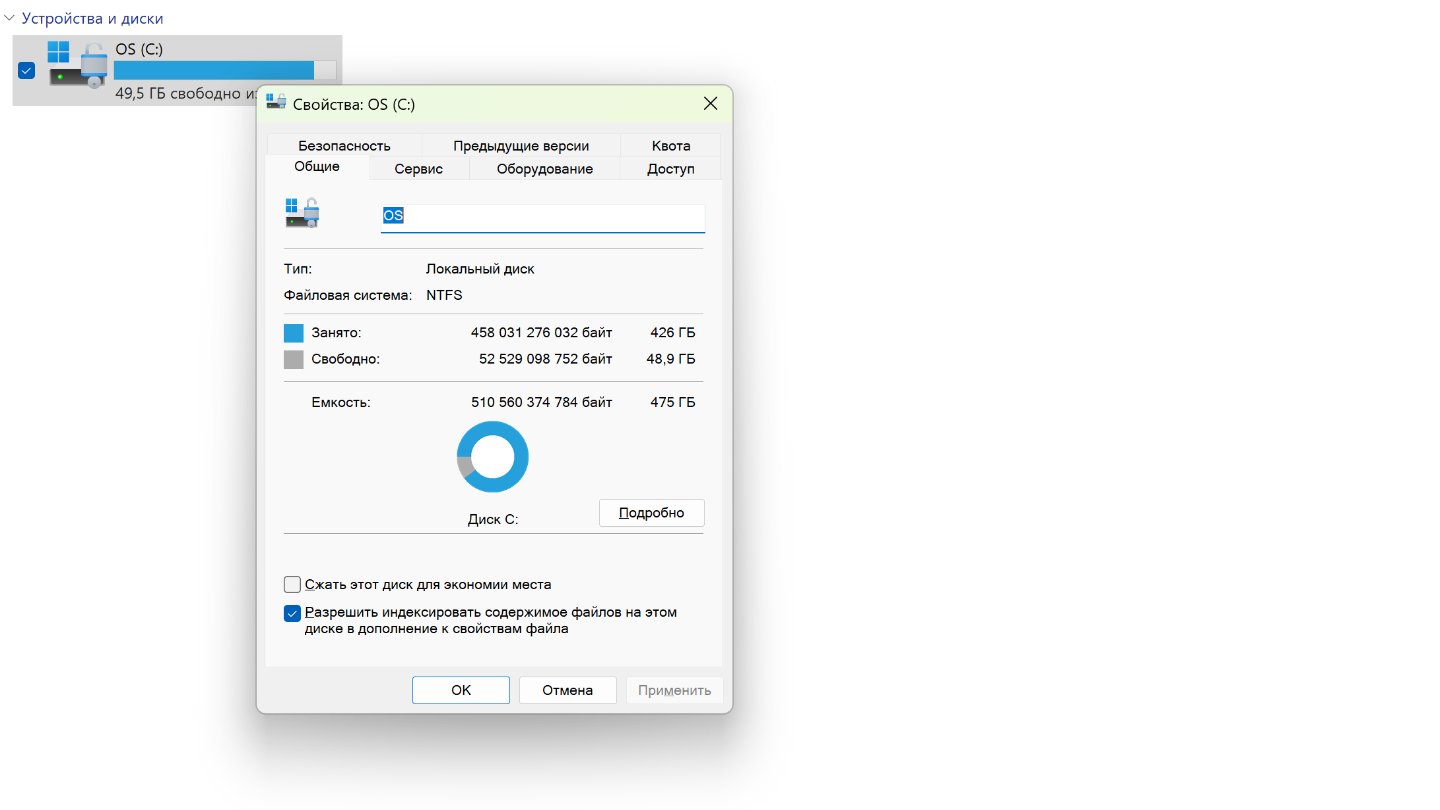
Источник: CQ / Установка операционной системы Windows 10
- Выберите вкладку «Сервис»;
- И далее «Проверить».
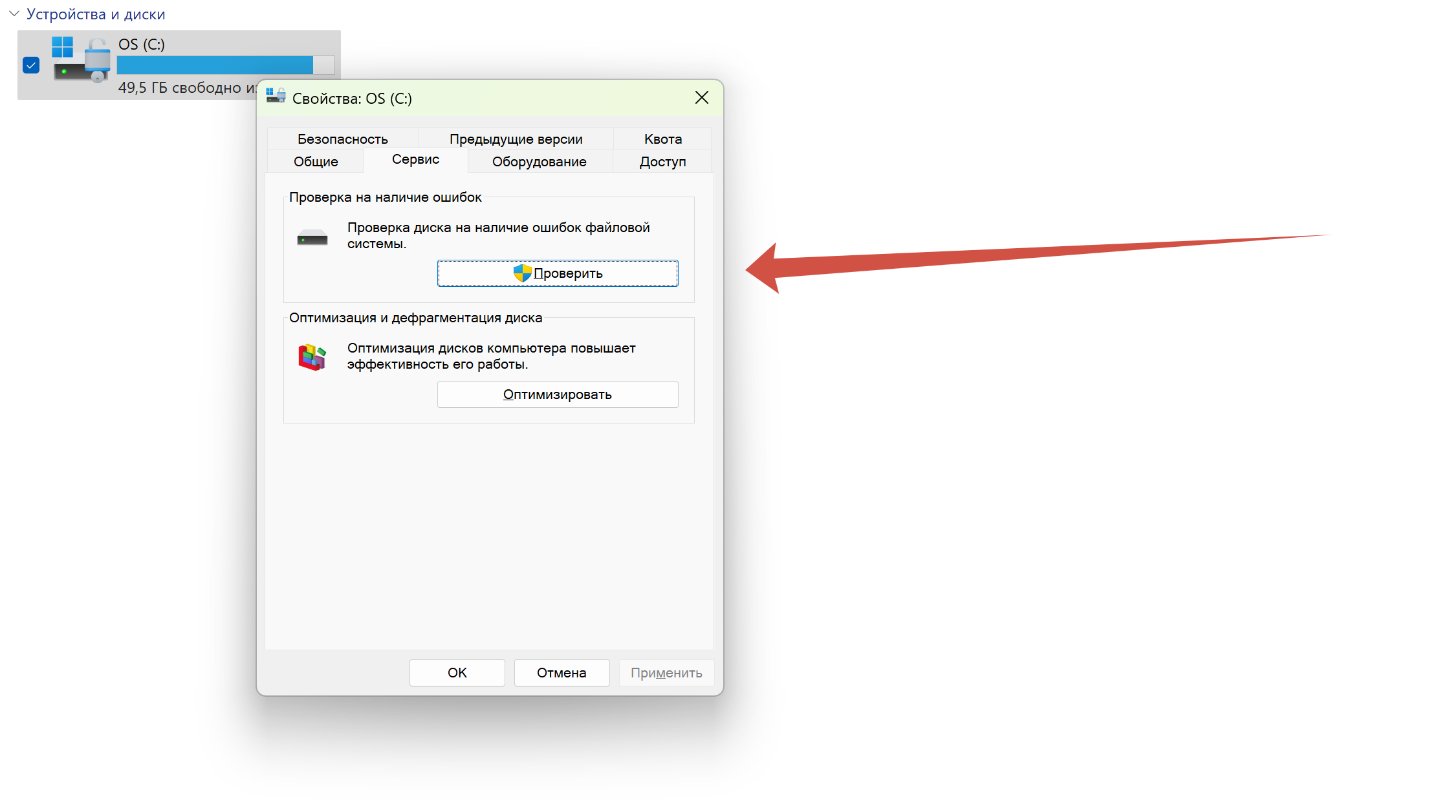
Источник: CQ / Установка операционной системы Windows 10
- Дождитесь окончания проверки.
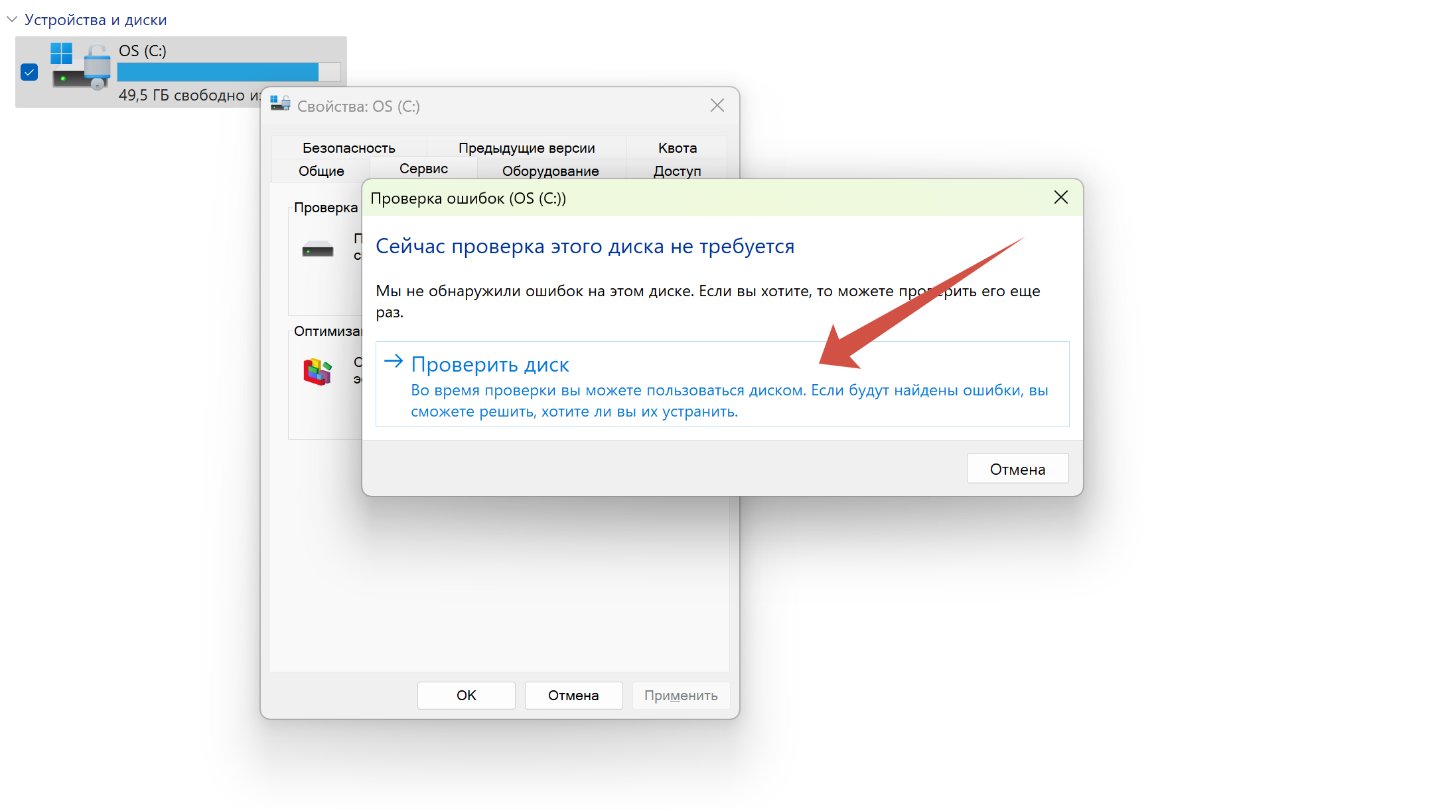
Источник: CQ / Установка операционной системы Windows 10
Вероятность того, что система сама исправить проблему, довольно высока. Если проблема не решена, то имеет смысл прибегнуть к форматированию HDD или SSD. Для этого:
- Откройте «Проводник»;
- Нажмите на накопителе правой кнопкой мыши и выбирайте «Форматировать».
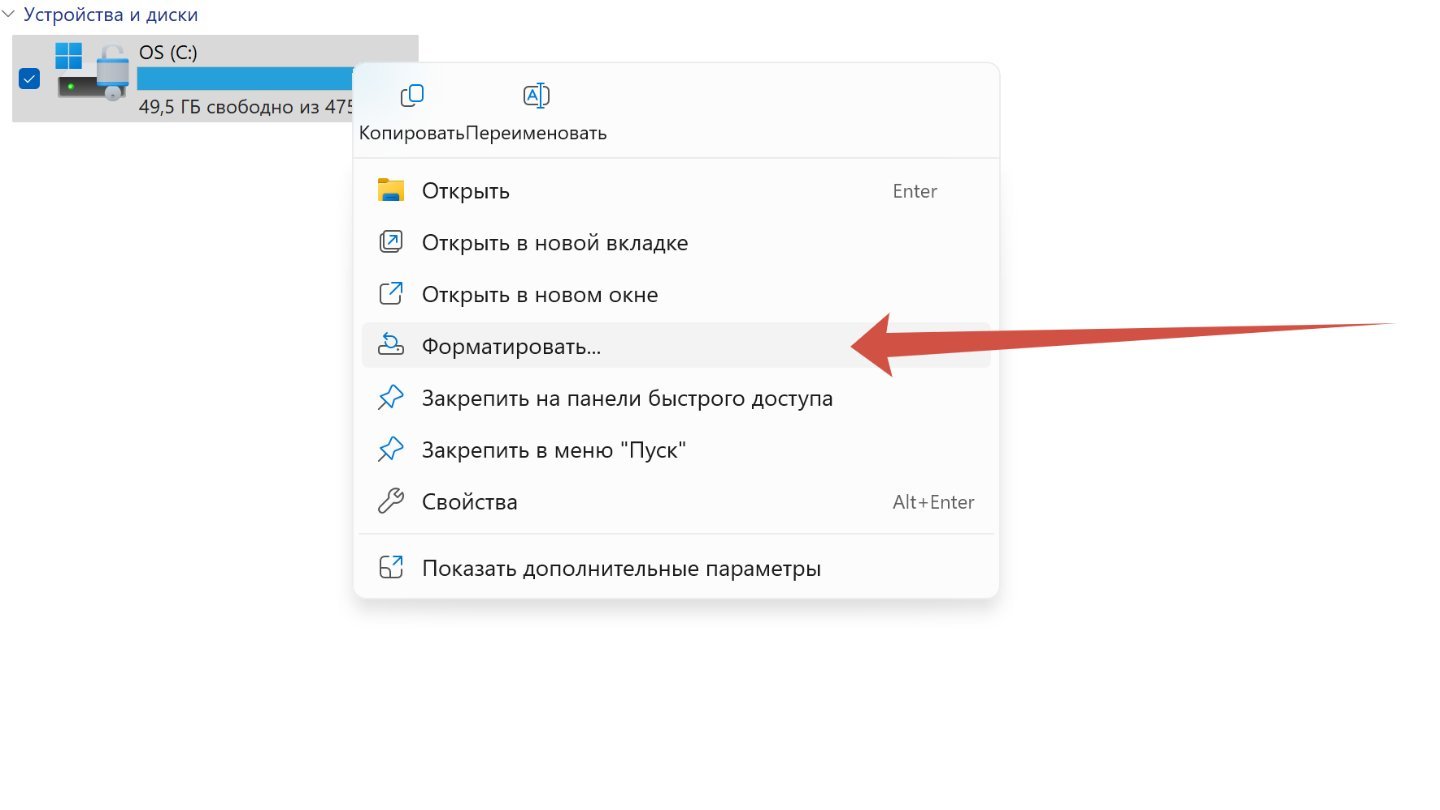
Источник: CQ / Установка операционной системы Windows 10
Соглашайтесь и ждите.
Прочие причины проблем с установкой Windows 10
Среди других причин:
- Проблемный привод CD, DVD иди Blu-Ray или плохое качество болванки, на которую записан образ Windows 10.
- Нет свободного места. Бывает так, что при установке Windows 10 пользователь попросту не позаботился об очистке пространства на HDD или SSD.
- Ошибка оперативной памяти. В этом случае пользователь видит синий экран смерти. Придется купить новую ОЗУ.
- Возможно, что Windows 10 не совместима с железом компьютера. Например, оно очень старое.
- Проблемы с жестким диском или SSD-накопителем. Также может быть поврежден накопитель на ПК.
Системные требования для установки Windows 10
Перед установкой Windows 10 удостоверьтесь, что ваш ПК соответствует минимальным системным требованиям для этого. Вот, какое железо требуется:
- Процессор: частота не ниже 1 ГГц.
- Оперативная память: 1 ГБ для 32-битной Windows 10 и 2 ГБ для 64-битной.
- Видеокарта: поддержка DirectX 9.
- Место на HDD/SSD: 16 ГБ для 32-битной версии Windows 10 и 20 ГБ для 64-битной.
Заглавное фото: Windows Latest
Читайте также:
- Как исправить ошибку 0x80300024 при установке Windows 10
- Как исправить ошибку «Отказано в доступе к диску» в Windows
- Как исправить ошибку Memory Management в Windows 10
- В разъеме Lightning обнаружена жидкость — все способы решить проблему
- Ошибка ntoskrnl.exe — как убрать синий экран смерти на Windows 10
Удостоверься что проблема именно в биосе а не неправильно созданная флешка, идет ли загрузка с нее если физически выключить диски?
Перебирай usb порты, так как старые материнки могли по разному работать с разными своими же контроллерами в момент загрузки, скорее всего лучше использовать порты позади компьютера а не впереди, лучше не использовать порт сверху, рядом с pc2 портом для клавиатуры/мыши, мне рассказывали что там может оказаться usb1, сам не встречал но не лишено логики (эти порты для мышек и клавиатур)
2009 возможно usb3 еще не было, синие, но если есть — не вставляй в них загрузочную флешку.
Можно попытаться создать флешку не с помощью windows download tool а с помощью посекторного копирования образа iso — windd, это имеет смысл если в биосе есть пункт меню загрузки с usb cdrom, так же можно по перебирать разные типы загрузки usb hdd, usb fdd (да да я такие видел) и т.п.
Не использовать флешки больше 8 гигабайт, это странно но старые компьютеры часто не хотят с 16 и выше флешек грузить windows (при этом грузят linux).
Можно не лезть в сам биос а использовать меню загрузки, обычно оно по кнопке F8/F11/F12 вызывается, смотри стартовое окно загрузки компьютера (можно отключить логотип в биосе), иногда оно дает больше информации и контроля
* проверь наличие в биосе пункта efi (uefi) загрузчика, и включи его, в 99% случаев это может помочь (для работы этого режима обычно достаточно чтобы флешка в принципе определялась и ее формат был fat/fat32, а бут сектор нет)
* наоборот для legacy же загрузки, это для случая когда загрузка начинается, но в момент установки уже в сетапе система не видит флешки и просит вставить cdrom, можно создать второй раздел или использовать дополнительный hdd диск, и скопировать на него прямо в корень содержимое iso (если его считать как архив), в этом случае сетап найдет все файлы самостоятельно и продолжит установку с диска.
Еще экзотический способ — загрузиться с livecd ubuntu (я ни разу не видел чтобы нельзя было загрузить linux, можно поперебирать разные usb загрузчики, например unetbootin), установить virtualbox или qemu/kvm и используя системный диск целиком как диск виртуальной машины, запустить начало установки из виртуалки (самый первый процесс копирования файлов до первой перезагрузки), но продолжить установку после этой перезагурзки уже с реальной машины, перезагрузив ubuntu и вынув флешку.
Этот способ подразумевает только legacy режим загрузки (виртуалки не умеют нормально uefi и не имеют доступа к редактированию меню загрузки), так же виртуальные машины имеют инструменты по защите MBR таблицы и загрузчика от виртуальной машины, записывая изменения в отдельный файл, но на сколько я знаю это не опция по умолчанию. Так как внутри виртуалки ‘железо’ стандартное и отлаженное на ура, а так же cdrom там ‘настоящий’ — установщик без проблем загрузится.
Если вы столкнулись с ошибкой 0x80072f8f 0x20000 при создании загрузочной флешки Windows 10 через официальную утилиту Media Creation Tool, то вероятнее всего у вас установлена Windows 7 либо Windows 8.
Она возникает из-за того что данные версии Windows уже не поддерживаются и необходимо создать загрузочную флешку другим способом.
В данной инструкции мы подробно распишем что необходимо делать в таком случае.
Для создания загрузочной флешки необходимо будет скачать дистрибутив Windows 10:
Версия x32 – https://cdn.keyslab.ru/windows/10/ProAndHome/Win10_22H2_Russian_x32.iso
Версия x64 – https://cdn.keyslab.ru/windows/10/ProAndHome/Win10_22H2_Russian_x64.iso
А так-же программа для того чтобы записать этот образ на флешку мы сделаем это на примере одной из самых популярных программ Rufus – https://github.com/pbatard/rufus/releases/download/v3.22/rufus-3.22.exe
После того как скачается образ запускаем программу, в пункте «Устройство» необходимо выбрать флешку размером от 8ГБ (рекомендуем 16). Обратите внимание что она будет форматироваться, поэтому сохраните все важные файлы. Так-же не рекомендуем использовать внешний жесткий диск, так как часто возникают ошибки при установке с них.
Далее в разделе «Метод загрузки» нажимаем «Выбрать» и находим скачанный образ. Все остальные пункты оставляем по умолчанию.

На данном этапе вы можете выбрать дополнительные параметры установки системы, которые упростят процесс установки, выбирайте их на ваше усмотрение.

Здесь программа сообщает нам о том, что флешка будет форматирована.
Теперь дожидаемся окончания создания, в конце статус изменится на «ГОТОВ». После этого можно закрывать программу.
Теперь вы можете приступить к установке новой системы, мы подробно расписали весь процесс в нашей другой инструкции, вам необходимо будет пропустить пункт про создание загрузочного накопителя, он у вас уже есть — https://keyslab.ru/articles/kak-ustanovit-windows-10-s-fleshki/

