In this technological era, few activities are expected to be performed by machines without any issue. One of the routine activities is the file transfer from an Android phone to Windows 10 PC using a USB Cable. However, one may experience the issues of Android USB file transfer not working Windows 10 PC. This issue is a nightmare for all the people working desk jobs as this is a major part of their job. The methods to fix Android phone USB connection problem are discussed in the article.

Table of Contents
The section provides the possible reasons for which the file transfer from Android phone using a USB Cable to your Windows 10 PC may fail.
- Hardware issues- There might be some issues in the hardware devices such as faulty ports, or damage to the USB cable.
- Outdated Device Drivers- The drivers corresponding to Android phone may be outdated or corrupt.
- Outdated OS- The Operating System of the devices may be outdated and might pose an incompatibility issue for connection. The OS on both Android Phone and Windows PC needs to be updated to the latest version.
- Incorrect Settings- The Media Transfer setting may not be enabled on Android phone and it might cause an issue with the file transfer.
- Third-party Applications- Third-party applications for transferring files may disturb the regular method to transfer files.
Note: Since smartphones do not have the same settings and may vary from device to device hence, ensure the correct settings before changing any. The methods explained in this article are considering a Samsung Galaxy A21s phone and the settings may differ on other models based on various factors.
Method 1: Basic Troubleshooting Methods
The first approach to fix this issue is to try the basic troubleshooting methods on the connected devices.
1A. Troubleshoot Hardware Issues
The issue may be caused due the defects in the hardware of the connected devices and checking the hardware issues can help solve the issue.
- Check if the USB Port on your Windows PC is in good condition or broken.
- Connect the USB Cable to a different USB Port on your Windows PC.
- Use the USB cable provided along with the Android phone.
- Try using another USB Cable, which is compatible, to connect the Android Phone to Windows PC.
- Clean the charging port on your Android phone using a toothpick.
- Make sure to plug the USB cable into the ports properly and completely on both devices.
- If you can remove the battery on your Android phone, remove it from the slot and replace it in the slot.
1B. Unlock Android Phone
One of the reasons why you may not be able to use the File Transfer feature is because the phone is locked with the password. Make sure to unlock your phone, so that the Windows PC can access the files on your phone.
1C. Use Another Windows PC
This issue may be caused if the Windows 10 PC has some fault or is not compatible with the Android phone. Try connecting Android phone to another Windows PC and check if you can transfer files to the PC.
1D. Connect Android Phone Directly to Windows PC
If you are using any USB hub to connect Android phone to the Windows 10 PC, you can try disconnecting the USB cable from the hub and connecting the USB cable directly to the USB port on your PC to fix the issue.
1E. Use Alternate File Transfer Method
Another option to bypass Android phone USB connection problem is to use an alternative method to transfer files to check if it is working on your Android phone. Turn on the Bluetooth on both devices and check if you can transfer files through the Bluetooth connection.
Option I: On Android Phone
1. Go to Settings option on your Android phone
2. Tap on Connections tab
3.Turn On the Bluetooth toggle.
Option II: On Windows
1. Press the Windows + I keys together to open Settings.
2. Click on Devices setting.

3. Turn on the Bluetooth Toggle On

1F. Disconnect External Devices Connected to Windows PC
Another possible reason for this Android phone USB connection problem is the interference from other media and external devices. Try disconnecting the devices from your PC and then connect Android phone alone to the PC.
1. Press the Windows + E keys together to open File Explorer.
2. Open This PC, right-click on the USB device, and click on the Eject option.

1G. Run Hardware Troubleshooter on Windows PC
Android USB file transfer not working Windows 10 PC issue may be caused due to minor glitches on the PC. If there are small bugs on Windows PC, you can easily clear them using the Windows Hardware troubleshooters. Read the article in the link provided here to learn the method to Run the Windows troubleshooter to diagnose the issue.
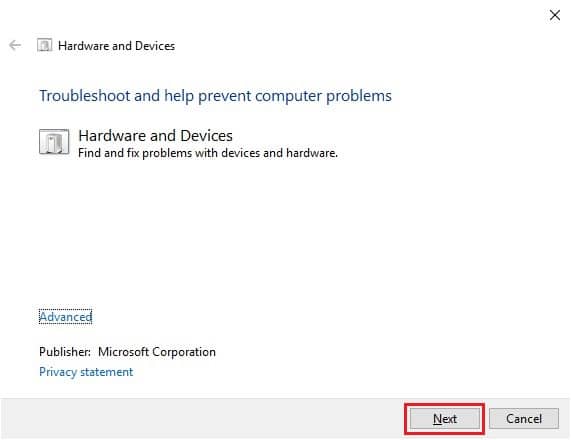
1H. Turn On Flight Mode
While transferring files, there are chances for some external interference to disturb the MTP or Media Transfer Protocol. Turning on the Flight mode can prevent external interference while transferring files.
Option I: Android Phone
The method to turn the Flight mode on your Android phone is discussed below. You can turn the mode on and then transfer files from your phone.
1. Open the Settings app from the menu on your Android phone.
2. Tap on Connections tab.
3. Toggle On the Flight mode option.
Also Read: Fix Android Wi-Fi Authentication Error
Option II: Windows PC
You can follow the steps given below to turn the Flight mode on your Windows 10 PC and then attempt transferring the files.
1. Hit the Windows + I keys at the same time to open the Settings app.
2. Click on the Network & Internet settings in the menu.

3. Click on the Airplane mode tab and toggle on the Airplane mode option.

1I. Restart Device
The universal method can be used to fix this issue. You can try restarting the devices to clear all the glitches and errors in the processes.
Option I: On Android Phone
Follow the steps in the method below to restart your Android phone.
1. Unplug the Android phone from the USB cable, press the Power button , and tap on Restart option.
2. Tap on the Restart option to restart your phone.
Also Read: Fix USB OTG Not Working On Android Devices
Option II: Windows PC
You can follow the steps given below to restart your Windows 10 PC.
1. Unplug the USB Cable from the USB port and press the Windows key.
2. Click on the Power icon at the bottom and select the Restart option to restart your PC.
1J. Update Device
The issue with the file transfer may be due to the corrupt or outdated OS on the devices. To fix the problem, you can try updating the OS to the latest version.
Option I: On Android Phone
Using an outdated version of Android OS may cause the issue, you can update the OS to fix the issue. Read the article in the link given here to know how to manually update the Android phone to the latest version.
Option II: On Windows PC
Owing to the compatibility issues, the Windows PC may not support the Android phone. In this case, you can update the Windows OS to the latest version to fix the PC issue. Use the link given here to know more about this method.

Method 2: Change USB Preferences on Android Phone
One of the basic methods to fix the issue with the file transfer is to check if the file transfer option is enabled. You can try enabling the transferring files option on your Android phone using the following methods.
Option I: Allow Access to Phone Data
The first option for allowing the file transfer is to allow it in the pop-up message on your Android phone. This message would be displayed immediately after you connect Android phone to your Windows PC.
1. By default, when Android Phone is connected to your Windows PC, you will receive the Allow access to phone data. message.
2. Tap on the Allow option in the message.
Option II: USB Options
If the pop-up message is not displayed on your phone, you can enable the file transfer option from the Quick Access menu on your phone.
1. Swipe the screen down to view the Quick Access Menu and tap on the USB for file transfer option.
2. Tap on the Transferring files /Android Auto option in the Use USB for section.
Also Read: Fix System UI has Stopped Black Screen on Android
Method 3: Use Developer Options
As an alternative approach to fix Android USB file transfer not working Windows 10 PC issue, you can try to enable the file transfer is to enable it from the Developer options on your Android phone.
Step I: Enable Developer Options
The first step in this option is to enable the Developer Options on your phone. Read the article with the link given here to know how to enable developer options on your phone.
Step II: Enable File Transfer Option
The second step in this option is to enable the file transfer option on the Developer Options on the Settings app.
1. In the Settings app, tap on the Developer options tab.
2. Tap on the Default USB configuration tab.
3. Tap on the Transferring files option.
Step III: Enable USB Debugging Option (If Applicable)
This step is to enable the USB Debugging option on your phone in the Developer Options. This option should fix Android phone USB connection problem immediately as you can transfer the files as a Developer. This step has to be only attempted if you cannot transfer files after enabling the file transfer option.
1. In the Settings app, tap on Developer options tab.
2. In the Debugging section, toggle On the USB debugging option.
3. Tap on the OK option.
Method 4: Clear Device Cache
If there are numerous external storage files on the installed apps on the Android phone, you may not be able to transfer files. You can clear the cache data on the apps to fix Android USB file transfer not working Windows 10 PC issue.
1. Open Settings app on your Android phone.
2. Tap on Apps tab.
3. Tap on the app one by one on the list.
Note: For explanatory purposes, the Samsung Internet app is chosen.
4. Tap on Storage in the Usage section.
5. Tap on Clear cache option at the bottom.
Method 5: Install MTP Device Driver
One of the reasons for the unsuccessful file transfer between Android phone and Windows PC is the absence of an MTP device driver. The driver of the MTP device or the Media Transfer Protocol of Android phone has to be installed on the Windows PC.
Step I: Check for MTP Driver
The first step of this method is to check if the MTP device driver is installed on your PC.
1. Hit the Windows key, type Device Manager and click on Open.

2. Expand the Portable Devices, right-click on the Android phone, and click on the Properties option.
3. Move to Driver tab and click on Driver Details button.
4. If you see drivers in the Driver files section, then the drivers are installed on your PC.
Note: If the drivers are not available on the section, reconnect the Android phone to your Windows PC.
Step II: Manually Install MTP Driver
The next step to fix Android USB file transfer not working Windows 10 PC issue is to install the MTP driver of the device manually on your PC.
5. Open the Run dialog box, type %systemroot%\INF and click OK button.

6. Right-click on the wpdmtp.inf file and click on the Install option.
7. Wait till the driver is installed and Restart your PC from the START menu.
Method 6: Update Device Driver
The next method to fix the issue with the file transfer is to update the device driver on your Windows PC. To update device drivers refer our guide How to update device drivers.

Also Read: Fix Unknown USB Device in Windows 10
Method 7: Reinstall ADB Driver (If Applicable)
The second option in this method to fix Android USB file transfer not working Windows 10 PC issue is to uninstall or reinstall Android Composite ADB interface driver. This can be useful if you are using an Android phone with an ADB interface. To uninstall and reinstall driver refer our guide How to Uninstall and reinstall drivers.

Method 8: Restart ADB Command (If Applicable)
As an additional step, you can close all the processes operating with the current ADB driver and prompt it to use the updated driver. This would ensure fixing all glitches in Android USB file transfer not working Windows 10 PC issue.
1. Press the Windows key, type Command Prompt, and click on the Run as administrator.

2. Type the following command and press the Enter key to close the existing ADB process.
adb kill-server

3. Type the following command and press the Enter key to start the ADB server.
adb start-server

4. Execute the adb devices command to check for the Android devices connected through the ADB service.

5. Try transferring the files from your Android phone using the USB cable.
Also Read: Fix USB Keeps Disconnecting and Reconnecting
Method 9: Install Windows Media Feature Pack
If you are using the Windows 10KN and 10N editions, you can install the Windows Media Feature Pack to fix the issue with the connection.
1. Open the Google Chrome web browser from the search bar.
2. Open the official website of the Windows Media Feature Pack and log in to your Microsoft account.

3. Select the Media Feature Pack – Version 1903 (May 2019) in the drop-down menu of the Downloads section and click on the Confirm button.
4. Click on the 64-bit Download button and follow the on-screen instructions to install the pack.
Note: If the Windows Architecture is 32-bit, you have to click on the 32-bit Download button. To know the System type, open the Settings app using the Windows+ I keys and click on the Display option. Click on the About tab and check the System type in the right pane of the window.
Method 10: Install MTP Porting Kit for Windows
To fix this issue, you can install the Media Transfer Protocol porting kit on your Windows PC.
1. Download the Media Transfer Protocol Porting Kit 12.0.

2. Follow the instructions on the installation wizard to install the kit.
Method 11: Uninstall Unnecessary Software (If Applicable)
Sometimes, the unnecessary software on your Windows PC may conflict with the regular method of transferring files. You can uninstall these apps and software to fix Android phone USB connection problem.
Option I: Samsung Kies Software
The Samsung Kies file transfer software is used to transfer files from the Android phone to the Windows PC. You can uninstall the software using the Control Panel app to fix the issue.
Note: The software is used only if you are using Samsung Galaxy S4/ S5/ S6/ S7/ S8/ S9/ S9+/ Note 5/ Note 8 Android phone.
1. Press the Windows key, type Control Panel, then click on Open.

2. Choose the option Category in the View by drop-down menu at the top-right corner.
3. Click on the Uninstall a Program in the Programs category.

4. Select the Samsung Kies software, click on the Uninstall button at the top, and follow the on-screen instructions.
Option II: Samsung SideSync Connectivity Tool
Some Android phones come with a built-in connectivity tool such as Samsung SideSync. You have to uninstall the tool to fix Android phone USB connection problem.
1. Open Control Panel app from the search bar on your Windows PC.

2. Choose the option Category in the View by drop-down menu at the top-right corner.
3. Click on Uninstall a Program in the Programs category.

4. Select the Samsung SideSync tool, click on the Uninstall button at the top, and follow the on-screen instructions.
Also Read: How to Disable Samsung Discover Option From App Screen
Method 12: Reboot Samsung Phone in ODIN Mode (Not Recommended)
If you cannot transfer the files from your phone in the normal mode, you can try using the ODIN mode to transfer the files. Read the article on the link given here to know how to reboot your Samsung phone in ODIN mode.
Note: As an alternative method of transferring the files, you can try installing the AirDroid app on your Android phone. This allows you to access files on your phone through the web interface on the PC.
Method 13: Contact Manufacture Store
The last resort is to visit the Manufacture’s store from which you have purchased the Android phone and ask them for assistance on Android phone USB connection problem.
Recommended:
- Fix PS4 WiFi Proxy Server Error
- Fix Hulu Switch Profile Error in Windows 10
- How to Bypass ADB Device Unauthorized Message
- Fix The Process Cannot Access the File error on Windows 10
The article has explained the methods to fix Android USB file transfer not working Windows 10 PC. Please let us know your thoughts, suggestions, and queries in the comments section.
Download Windows Speedup Tool to fix errors and make PC run faster
The USB connection is the most common way to connect an Android phone to a Windows 11 and Windows 10 computer. You can use it to carry out file transfers take place. But at times, you may find that the file transfers do not work when you connect your Android phone to your PC, If you face this issue, read on. There can be a number of factors causing this issue. This includes incompatibility or absence of the required drivers or incompatible hardware.

The following suggestions will help you resolve the Android file transfer not working issue:
- Update or install the required Android ADB drivers.
- Check the hardware.
- Install the MTP USB Device driver manually.
- Run the Troubleshooters.
1] Update or install the required drivers
Device Drivers are one of the primary pillars that make the working of these external devices on a Windows 10 computer. You can get the latest version of Android ADB drivers from their website here at adbdriver.com and install them on your computer.
Once you reboot your computer, the Android device would start connecting to it without any issues.
2] Check the hardware
Try to physically disconnect any external device connected to your computer and check if that fixes the issue. You can also check out if your USB Port is working properly because it holds the potential for triggering the issue mentioned above. If you cannot do it, it is best to get your USB ports checked by a PC support technician. Also, you can try to replace the USB connection cable, which should also be worth trying.
3] Install the MTP USB Device driver manually

You can try to troubleshoot the issues related to the MTP USB Device driver.
This is also a viable method to fix your issue.
4] Run the Troubleshooters
There’s that chance that the Hardware Troubleshooter might fix the issue automatically. You can give it a try and check if that error message does not pop up again after any problems are detected and corrected. You may also run the USB Troubleshooter.
Why is my Android file transfer not working?
There could be several reasons why Android file transfer is not working on your computer. However, the solutions are the same whether you use Windows 11, Windows 10, or any other version. You need to have the correct ADB driver installed on your PC, MTP USB driver must be enabled, etc. Apart from that, you could also check if there are some issues with the cable or you are using any app blocker on your mobile or not.
Why can’t I transfer files from Android to PC?
From an incorrect setting on your mobile to not having the driver installed, anything could be held accountable for this issue. That is why you must check if you have the proper ADB driver, MTP USB driver, etc., installed on your PC. However, if those steps do not fix your issue, you can follow other guides mentioned in this article.
Let us know if anything here helped you.
Ayush has been a Windows enthusiast since the day he got his first PC with Windows 98SE. He is an active Windows Insider since Day 1 and has been a Windows Insider MVP.
У меня нетбук Самсунг и никак не получается с него перекачать файлы (музыку) на телефон через usb. Пробовала через блютуз, тоже не получается. Пишут операция не выполнена. Что мне делать? Заранее спасибо.
Что касательно шнура, то возможно он поврежден или драйверы слетели. Блютус проверьте с другим телефоном например и убедитесь в его работоспособности. Могли тоже банально слететь драйверы в нетбуке. Проверьте в диспетчере устройств.
модератор выбрал этот ответ лучшим
storu
[74.8K]
7 лет назад
Способы решения данной проблемы:
- Иногда помогает, если перезагрузить телефон и нетбук.
- Попробуйте вставить шнур в другой порт на нетбуке.
- Осуществите подключение через другой шнур, если он есть.
- Возможно порт загрязнён и его нужно почистить.
- Есть вероятность, что слетели драйвера портов. Нужно переустановить драйвера на вашем нетбуке. Сделайте это с помощью диска, который продавался вместе с данным девайсом, или же скачайте драйвера с сайта производителя. После переустановки нетбук нужно перезагрузить.
- Наличие на нетбуке вирусов тоже может помешать перекачиванию файлов с телефона. Установите хороший антивирус и осуществите проверку устройства.
- Попробуйте изменить следующие настройки:
Ёжик в туман
[8.8K]
7 лет назад
Для того чтобы начать загрузку с компьютера, нужно позаботиться о деталях:
- Это наличие оригинального USB шнура;
- Это наличие на компьютере USB драйверов для телефона.
При подключении к компьютеру, выберите подключить как MTP (медиаустройство). После этого у вас смартфон начнет отображаться в списке подключенных устройств к компьютеру. После уже можете переместить файлы с компьютера на телефон.
Если же все таки не получается, то лучше всего будет вооружиться Card Reader и подключиться к компьютеру и подключиться через данный аксессуар. После этого необходимо переместить нужные файлы, проделав данный алгоритм действий можете убедиться, что все получилось.
Go Green
[541K]
6 лет назад
У меня проблема с невозможностью перекачивания файлов с компа на телефон случалась из-за банальной нехватки объема памяти.
Тем более, если ваш самсунг модели ниже семерки и не имеет функции расширения памяти. Тоесть, вы не можете вставить дополнительную карту памяти, для нее просто не предусмотрено место в телефоне. В этом случае надо посмотреть, что есть лишнего на телефоне из приложений и файлов и удалить их, затем попробовать загрузку снова.
Кроме этого, могут быть проблемы с соединением, с портом для юсб на комьютере или с самим шнуром. В этом случае попробуйте подключиться к компьютеру через другой шнур или через другой порт для юсб.
Красн
[275K]
6 лет назад
Проверьте юсб разъём, юсб шнур через который телефон подключается к компьютеру.
Пробуйте почистить память удалив всё лишнее, возможно память перегружена дальше не куда.
Проверьте настройки телефона.
Вот это в целом, но лучше проблему решать по месту.
Вкус Лайма
[43.1K]
6 лет назад
Тут может быть несколько причин, наиболее вероятными из которых являются:
1)нехватка в телефоне памяти — посмотрите, сколько памяти свободной осталось и почистите, удалив лишний файлы;
2)проблемы с драйверами — попробуйте почистить оба средства программой CCleaner, после перезагрузки может получится так, что все заработает;
3) попробуйте другие шнуры юсб — проблема может быть в них.
Vyach
[10.9K]
6 лет назад
Если не получается скинуть файлы с компьютера на телефон, то вполне возможно, что вся проблема заключается в USB-шнуре. Он может быть поврежден и из-за этого не функционировать. Или же причина может быть в USB-порте на нетбуке. Тогда воспользуйтесь другим портом или смените шнур. Также загвоздка может быть в драйверах на нетбуке или в банальной нехватке памяти на вашем телефоне.
Почистите и нетбук и телефон с помощью
CCleaner, для телефона тоже есть мобильная версия и сделайте перезагрузку, после подключите шнур. Должна пойти загрузка на телефон. Скорее всего или драйвера слетели, или памяти стало мало из-за того что не чистили.
Олежк
[12.2K]
12 лет назад
Скорее всего у Вас в настройках телефона по умолчанию стоит память телефона. Поэтому не хватает места для передачи данных. Попробуйте поменять настройки на «карту памяти». Тогда вполне возможно передача файлов пойдет нормально.
У меня тоже не получается перекачать песни на телефон.На компьютер скачалось, а на телефон не перекачевается .Раньше всё было нормально ,но теперь почемуто комп невидит мой телефон.Помогите пожалуйсто
Знаете ответ?
Присоединенное к системе устройство не работает — что делать?
При копировании данных с или на iPhone, Android телефона, флешки или карты памяти, а также иных накопителей в Windows вы можете столкнуться с ошибкой копирования файла или папки «Присоединенное к системе устройство не работает», сам процесс копирования при этом прерывается.
В этой инструкции подробно о том, чем может быть вызвана ошибка «Присоединенное к системе устройство не работает» и возможных способах её исправить: сначала на iPhone, а далее — для любых других устройств.
Присоединенное к системе устройство не работает при копировании фото и видео с iPhone

Несмотря на то, что далее описанные варианты причин и способов решения проблемы актуальны и для iPhone, чаще всего причина рассматриваемой ошибки в случае этого смартфона заключается в сочетании следующих факторов:
- iPhone снимает фото и видео в формате HEIC/HEVC соответственно.
- Во время копировании фото с iPhone на Windows-компьютер при настройках iPhone по умолчанию происходит автоматическая конвертация фото и видео в совместимый формат.
- При высокой скорости передачи и большом объеме передаваемых данных, особенно на не самых новых iPhone, процесс конвертации может «не успевать», а iPhone — переставать передавать данные на компьютер.
Итог — сообщение «Присоединенное к системе устройство не работает» или, его аналог — «Устройство недостижимо».
Основные варианты решения проблемы для iPhone:
- Вы можете включить передачу оригиналов фото и видео без конвертации, для этого зайдите в Настройки — Фото и внизу списка выберите пункт «Переносить оригиналы».
- Если на компьютере есть разъемы USB 2.0, используйте их для подключения iPhone для передачи данных — процесс будет идти медленнее, но, с большой вероятностью, без ошибок. Порты USB 2.0 обычно имеют черный цвет, в то время как 3.0 и более новые — синий.
Как правило, один из этих способов помогает решить проблему, при условии, что нет каких-либо дополнительных её причин.
Способы исправить ошибку
Независимо от устройства, для которого возникает ошибка «Присоединенное к системе устройство не работает», следует попробовать следующие варианты решения проблемы:
- Попробовать использовать другой USB-разъем на компьютере или ноутбуке для подключения устройства.
- В некоторых случаях может помочь использование более медленной версии разъема. Например, некоторые высокоскоростные флешки при копировании данных в течение продолжительного времени на высокой скорости могут выключаться из-за чрезмерного нагрева, что приведет к ошибке. Этот же вариант актуален для смартфонов Android и iPhone.
- Для устройств, подключаемых кабелем — попробовать использовать другой кабель: повреждения кабеля могут вызывать ошибку, при этом какое-то время он может работать, но при малейших вибрациях или при нагреве прекращать передачу данных.
- В случае смартфонов причиной может оказаться грязь в разъеме или окисленные контакты, влияющие на стабильность подключения.
- Установите оригинальные драйверы чипсета и, при наличии — USB-контроллеров с сайта производителя материнской платы ПК или ноутбука, именно для вашей модели. Если на официальном сайте представлены только драйверы для одной из предыдущих версий Windows, они, как правило, исправно работают и в актуальных версиях.
- Проверьте, появляется ли ошибка, если выполнить чистую загрузку Windows (без сторонних служб и программ). Если в этом случае всё работает исправно, есть вероятность, что сторонний ПО на компьютере мешает процессу копирования, часто — сторонний антивирус.
- Если ошибка возникает с флешкой или картой памяти, причем на разных компьютерах (постарайтесь проверить, если есть такая возможность), вероятная причина — неисправность или повреждение файловой системы. Можно попробовать отформатировать накопитель, а если это не поможет — использовать программы для ремонта флешки.
Надеюсь, один из вариантов помог разобраться с причинами и исправить ошибку. Если нет — опишите в деталях, в каком случае и при использовании каких устройств появляется рассматриваемая проблема: не исключено, что получится найти решение и для вашего случая.
Поскольку мобильные гаджеты не могут похвастать большим объемом физической памяти, большинство их владельцев время от времени переносят созданные или загруженные с их помощью файлы на жесткий диск компьютера. Способов копирования файлов с мобильного устройства на ПК существует много, однако речь сегодня пойдет не о них, а об одной ошибке, с которой вы можете столкнуться в процессе копирования – «Присоединенное к системе устройство не работает» либо «Устройство не достижимо».
Чаще всего ошибка возникает при копировании фото и видео с «яблочного» телефона на ПК либо обратно, реже с ней приходится сталкиваться при копировании с флешек, карт памяти и других переносных устройств. Источником проблемы может стать сбой драйвера устройства, неисправность интерфейса одного из устройств, повреждение файлов, файловой системы или физической памяти, но в случае с мобильными телефонами, а именно iPhone, обычно все оказывается одновременно и проще, и интереснее.
Дело в том, что создаваемое камерами iPhone фото и видео сохраняются в форматах HEIC и HEVC, которые по умолчанию не поддерживаются ОС. Чтобы владельцы iPhone могли просматривать свои фото на ПК, производители яблочных гаджетов встроили в них конвертер, автоматически преобразующий файлы HEIC и HEVC в совместимый с Windows формат JPEG непосредственно в ходе копирования. При этом процесс передачи может опережать процесс конвертирования, в результате чего происходит сбой, результатом которого и становится появление сообщения «Присоединенное к системе устройство не работает».
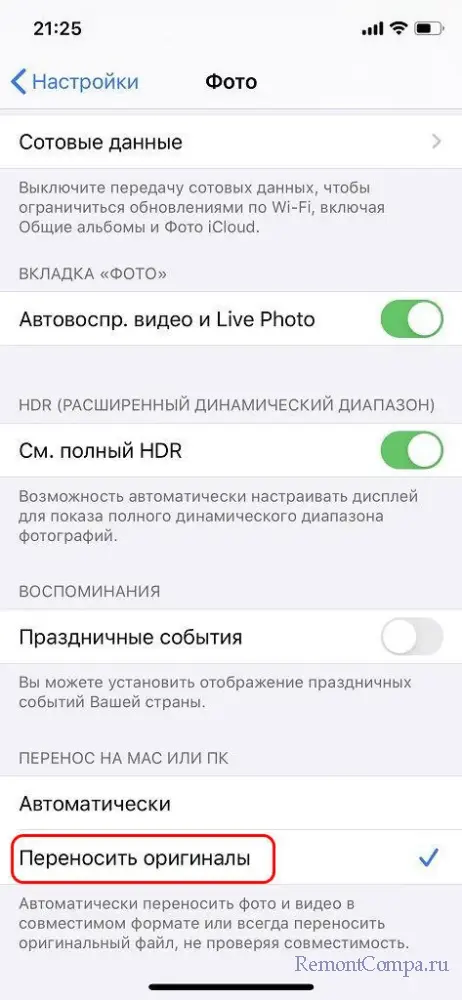
Решается эта проблема элементарно – на телефоне, в разделе настроек «Фото» необходимо включить опцию «Переносить оригиналы». Правда, в этом случае для просмотра файлов HEIC и HEVC вам придется установить на ПК соответствующий плагин или сконвертировать их в приемлемые форматы с помощью стороннего конвертера.
Как вариант, можно замедлить скорость копирования файлов с iPhone на ПК, подключив устройство к USB-порту версии 2.0. Такие порты имеют черный или белый цвет, тогда как более быстрые USB-порты 3.0 синего цвета.
Если вы столкнулись с ошибкой при копировании с другого устройства, например, флешки, карты памяти или Android-телефона, рекомендуем использовать следующие способы, впрочем, iPhone и iPad это тоже касается.
● Проверьте качество физического подключения, состояние кабеля и портов, попробуйте подключить устройство к другому разъему USB, желательно более медленному.
● Проверьте устройства физической памяти на предмет поврежденных секторов и логических ошибок. В Windows для этого можно использовать команду chkdsk, а также известную программу Victoria. Последняя больше подходит для проверки физического состояния накопителей, тогда как штатная консольная chkdsk чаще используется для анализа состояния файловой системы.
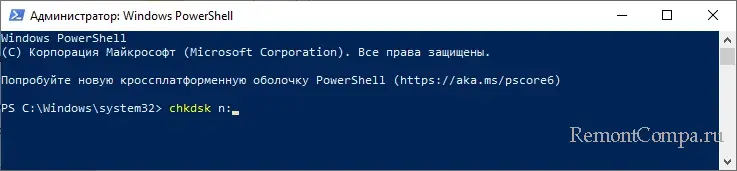
● Убедитесь, что копирование не блокируется антивирусной программой либо фоновыми процессами других сторонних приложений. Отключите на время антивирус и выполните чистую загрузку Windows, отключив сторонние службы на одноименной вкладке штатной утилиты msconfig.
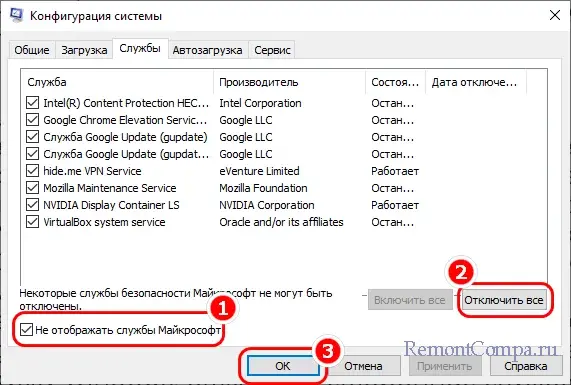
● В случае появления ошибки копирования после выхода из режима сна или гибернации, проверьте настройки управления электропитанием для подключаемого устройства. Откройте «Диспетчер устройств», найдите подключенное по USB-устройство в разделе «Контроллеры USB», откройте его свойства и на вкладке «Управление электропитанием» снимите флажок с пункта «Разрешить отключение этого устройства для экономии энергии», если он установлен.
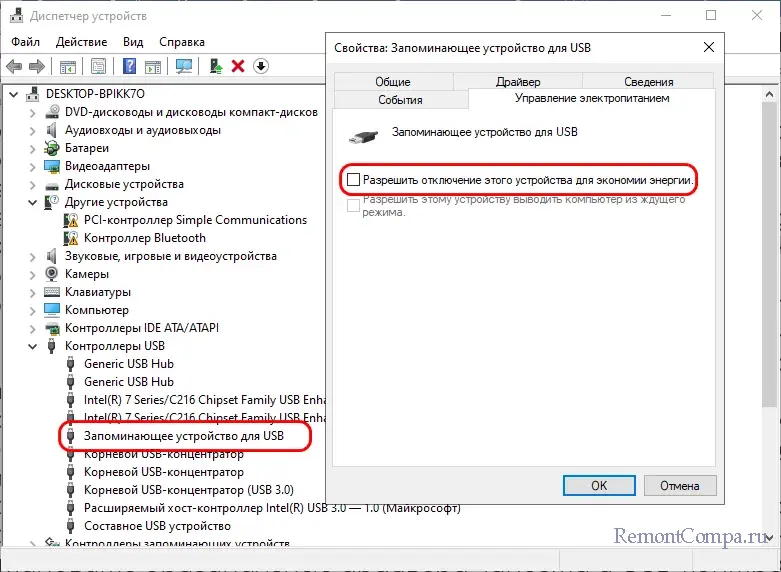
● Установите оригинальные драйвера чипсета и USB-контроллеров, скачав оные с сайта производителя материнской платы.
Ну и не забываем про другие способы копирования файлов, например, передать фото с телефона на компьютер можно по локальной сети, через облачное хранилище, iTunes или AirDrop (для iPhone и iPad), а в крайнем случае и Bluetooth.

