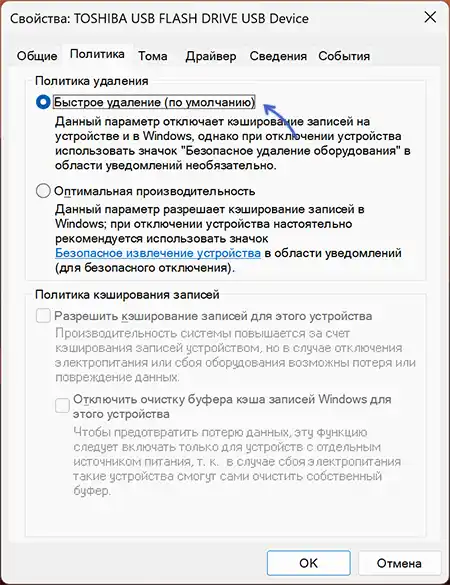При безопасном извлечении флешки, внешнего жесткого диска или SSD, а в некоторых случаях и других USB-устройств вы можете получить сообщение «Проблема при извлечении Запоминающее устройство для USB» (или с указанием другого устройства) и пояснением «Устройство ещё используется» или «Windows не удается остановить устройство».
В этой инструкции подробно о том, почему так может происходить и как исправить проблему с извлечением устройства в Windows 11 или Windows 10.
Причины ошибки
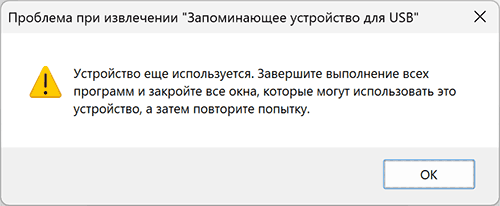
Чаще всего рассматриваемая ошибка при извлечении устройства возникает для «Запоминающее устройство для USB» и других накопителей, а потому в первую очередь рассмотрим варианты для флешки, карты памяти, внешних дисков.
Обычно причина того, что при безопасном извлечении устройства возникают проблемы заключается в том, что с устройством выполняется обмен данными, при этом не обязательно в этот момент пользователь что-то копирует с или на устройство (но если это происходит — причина именно в этом), возможны и другие варианты:
- Включенное кэширование записи для накопителя — если эта опция включена, процессы копирования файлов в фоновом режиме могут продолжаться даже когда окно с отображением процесса уже исчезло с экрана. Как изменить эту настройку будет рассмотрено ниже.
- Какой-то документ, изображение или другой файл с этого накопителя открыты в какой-то программе: в этом случае она не только может работать непосредственно с файлом, блокируя извлечение, но и создавать временные скрытые файлы на накопителе. Возможен вариант, когда вы не открывали ничего с накопителя вручную, а чтение файла на нём выполняется каким-то приложением автоматически: например, индексация фото соответствующей программой для их просмотра: например, так может делать встроенное приложение «Фотографии» в Windows
- Антивирус, сканирующий содержимое USB-накопителя.
- Индексация содержимого накопителя службой индексации Windows.
- Иногда простое открытие содержимого накопителя в проводнике, или работа с ним в командной строке могут блокировать его извлечение до закрытия соответствующего окна.
Основные способы исправить проблему при извлечении USB накопителя
С учётом приведённых выше пунктов вы можете использовать следующие варианты решения проблемы, в случае если они возникают для «Запоминающее устройство USB» и других накопителей:
- Если содержимое накопителя открыто в какой-либо программе или окне, закройте соответствующие окна программ.
- Включите политику быстрого извлечения для USB-устройства, для этого: откройте диспетчере устройств (в Windows 11 и 10 — через меню по правому клику на кнопке «Пуск»), найдите ваше устройство в списке устройств (обычно — раздел «Дисковые устройства») и дважды нажмите по нему. В свойствах устройства на вкладке «Политика» установите политику удаления «Быстрое удаление» и примените настройки.
- Если ваш антивирус автоматически проверяет содержимое подключенных USB-накопителей, вручную остановите такую проверку в нём.
- В крайнем случае вы можете выключить компьютер через «Завершение работы» (Windows при этом автоматически завершит все процессы, которые могут обращаться к USB-накопителю) и извлечь USB-устройство на выключенном компьютере или ноутбуке.
Обычно один из приведённых способов помогает решить проблему при безопасном извлечении устройства.
Проблемы при извлечении других устройств
Ошибка может появляться не только для USB-накопителей, но и для других устройств, подключенных по USB: чаще всего речь идёт о USB-хабах (в том числе в мониторе или на передней панели ПК), кардридерах и иных USB устройствах, к которым, в свою очередь, подключаются другие устройства.
В этом случае причина проблемы обычно в том, что системой используется какое-то из устройств, которое, в свою очередь, подключено к подключаемому устройству.

Например, на скриншоте выше, при извлечении «USB Controls» (USB-концентратора монитора), сообщается «Windows не удается остановить устройство HID-совместимое устройство управления», которое в данном случае представляет собой приёмник клавиатуры.
Если предыдущие способы не сработали, несколько дополнительных методов, которые могут быть полезными:
- Отключите диск средствами командной строки, для этого используйте следующие команды в командной строке, запущенной от имени администратора (заменив N на номер нужного диска в третьей команде):
diskpart list disk select disk N offline disk exit
- Вы можете попробовать изменить букву USB-накопителя в «Управлении дисками» и выполнить извлечение после этого. Для изменения буквы: откройте «Управление дисками» (Win+R — diskmgmt.msc), нажмите правой кнопкой мыши по нужному разделу и выберите пункт «Изменить букву диска или путь к диску» и измените его букву.
- Если проблема наблюдается с любыми подключаемыми к вашему компьютеру или ноутбуку USB-накопителями, попробуйте скачать драйверы чипсета, а при наличии — драйверы USB-контроллеров с официального сайта производителя материнской платы или ноутбука и вручную установить их.
- Если вы постоянно сталкиваетесь с проблемой на NTFS накопителях, можно попробовать использовать файловую систему ExFAT — на разделы в этой файловой системе Windows не будет автоматически записывать дополнительные служебные данные.
В редких случаях причиной проблемы могут оказаться и аппаратные неисправности устройства, если дело в этом, «Проблема при извлечении» будет наблюдаться на любом компьютере, к которому подключается это устройство.
Not being able to safely remove a USB drive from your Windows computer could be problematic. If you’ve transferred files onto the USB stick, it can be risky to take it out without safely ejecting it, as it can cause data corruption or data loss.
As such, Instead of pulling out the drive and hoping for the best, try our fixes for when Windows 10 won’t let you eject a USB drive.
Why Windows Can’t Eject the USB Drive
The most common cause for Windows’s inability to eject an external storage device is that your system is still accessing the files or folders on that device. Even if there’s no obvious process such as copying a file, there could be a background process still running.
Another reason why you can’t eject the USB drive is because of USB drivers. If these drivers malfunction or got corrupted, they might stop Windows from ejecting the drive on your computer.
Fortunately, there are plenty of fixes that you can try.
1. Restart Windows Explorer
Windows Explorer might still access the USB drive, preventing you from ejecting it. In this case, the easiest solution is to restart the Windows Explorer process from Task Manager.
- Right-click the taskbar and select Task Manager. Or use the Ctrl + Shift + Esc keyboard shortcut.
- In the Processes tab, right-click Windows Explorer.
- Click the Restart button.
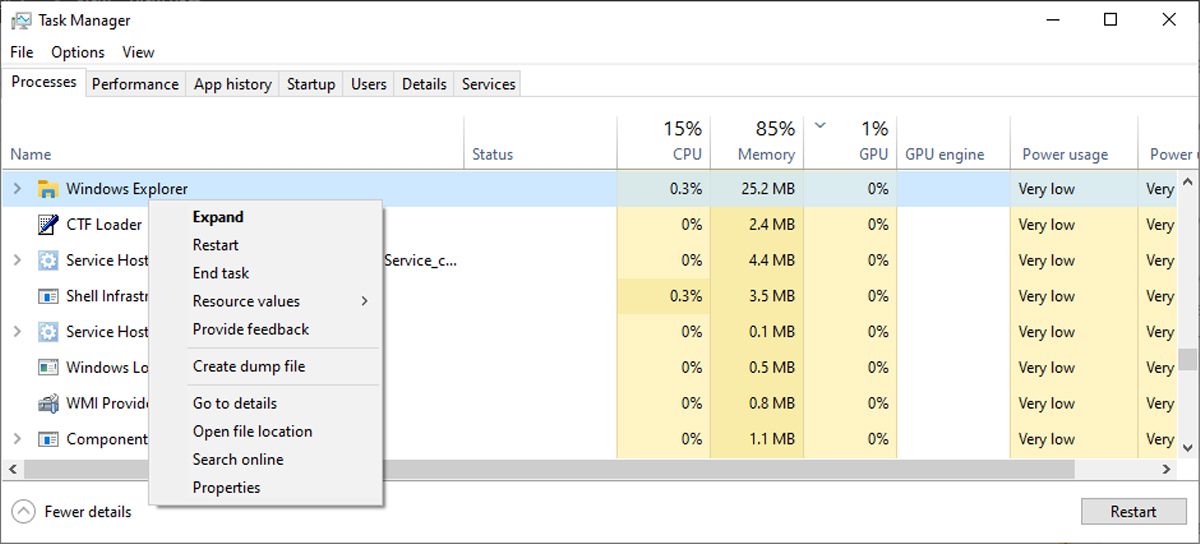
2. Check Your Antivirus
Your antivirus will keep accessing data on the USB drive while scanning it for potential threats. In this case, disable your antivirus or stop its scanning process with Task Manager.
3. Run the Windows Hardware and Devices Troubleshooter
When running into a problem on your Windows computer, one of the first steps is to run the built-in troubleshooters. Fortunately, there are plenty of available troubleshooters and there’s one that could fix the USB not ejecting issue.
While you can access most troubleshooting tools through the Settings menu, you’ll have to run a command line to launch the Hardware and Devices troubleshooter. Here is how you can do it:
- Press Win + R to bring up a Run dialog.
- Type cmd and click OK.
- In the Command Prompt window, type msdt.exe -id DeviceDiagnostic and press Enter.
- In the Hardware and Devices troubleshooter window, click Advanced > Apply repairs automatically.
- Click OK to launch the troubleshooter.
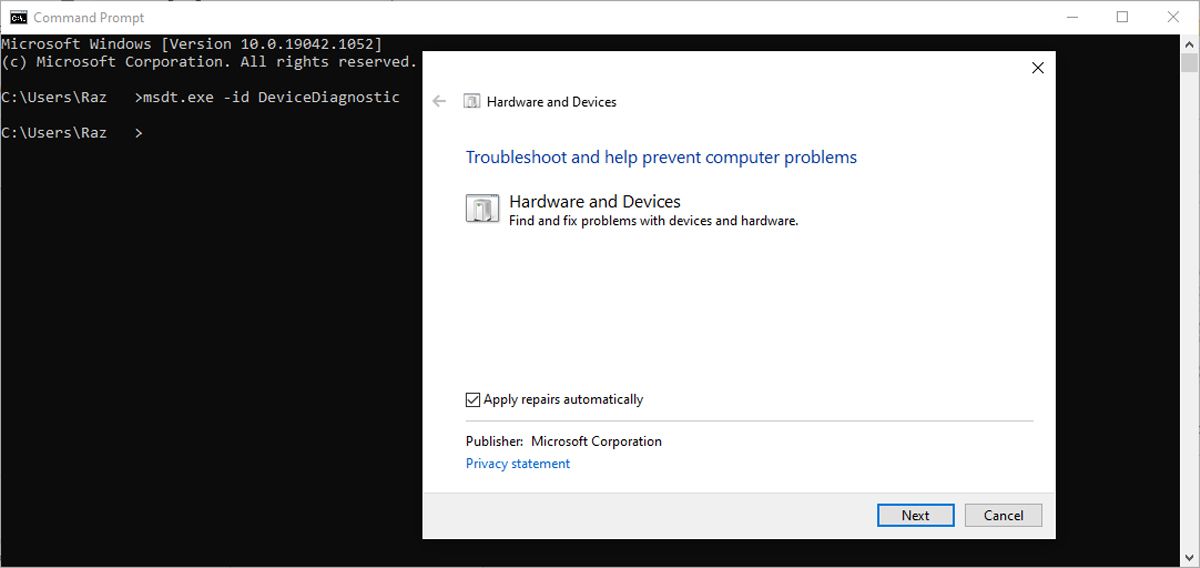
4. Check If There’s Something Still Running
Windows might fail to eject the USB if there’s something from the USB drive still running or opened. If you’ve launched portable software from the USB, make sure you’ve closed it. Also, check for any photos, videos, or documents that you’ve opened from the drive.
Even if you’ve closed the document, spreadsheet, or presentation, Microsoft 365 apps might hold onto the file. To fix it, close any apps that you’ve used to access content from the USB flash drive.
If you can’t find anything still running, press Ctrl + Shift + Esc to launch the Task Manager. There, you can check on any app or process that might still run in the background and go undetected.

If you can’t eject the USB drive from Windows Explorer or from the taskbar icon, you can try using the Safely Remove Hardware tool.
- Launch a Run dialog by pressing Win + R.
- Type RunDll32.exe shell32.dll,Control_RunDLL hotplug.dll and click OK.
- From the Hardware devices list, select the drive you want to eject.
- Click Stop.

6. Eject the Drive Using Disk Management
In Windows 10, you can use Disk Management to oversee the disks and drives connected to your computer. Here is how you can use it to safely eject a USB drive:
- Launch File Explorer.
- Right-click This PC and select Manage.
- In the left pane, go to Storage > Disk Management.
- Right-click the external drive and select Eject.
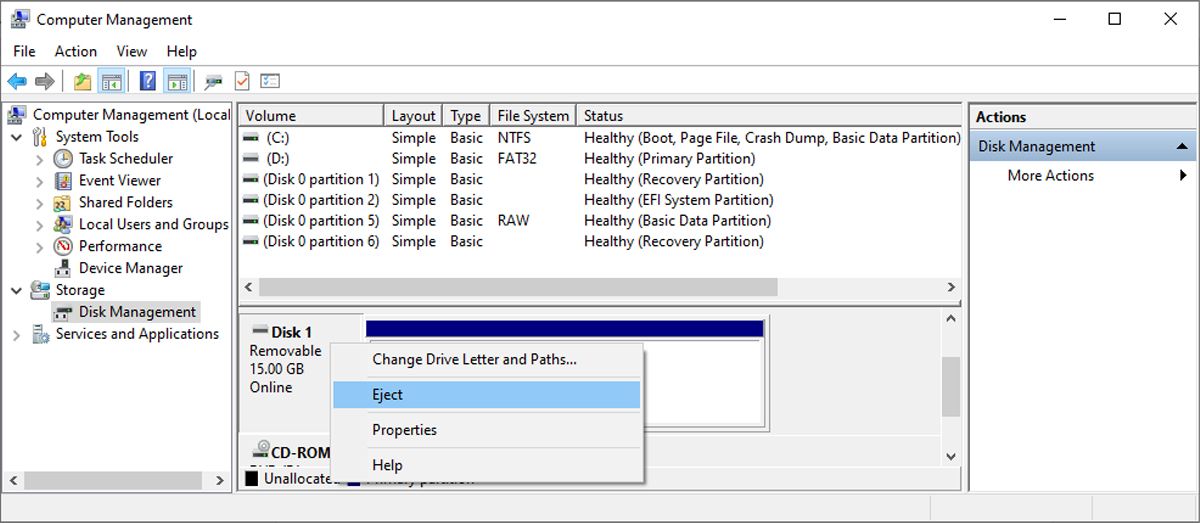
Note: The next time you connect the USB drive, go to Disk Management and set the USB drive status to Online.
7. Check the USB Drivers
As we’ve mentioned, the USB drive issue might be caused by a malfunctioning driver. You can update your USB drivers with Device Manager or use a free driver updater for Windows to simplify the process.
Don’t Lose Your Important Files
Hopefully, you can now safely eject the USB drive from your computer, so you will not lose data stored on it.
If you run into this problem often, an outdated system version might be the one causing the problem. Next time you have to use a USB flash drive, check your Windows version and update to the latest version available.
Additionally, you could schedule Windows updates to avoid any more USB-related headaches.
Все способы:
- Безопасное извлечение в Виндовс 10
- Способ 1: USB Safely Remove
- Способ 2: «Этот компьютер»
- Способ 3: Область уведомлений
- Выключение необходимости применять «Безопасное извлечение»
- Устранение некоторых проблем
- Заключение
- Вопросы и ответы: 9
Оборудование, подключаемое по интерфейсу USB (в первую очередь внешние накопители) в ОС семейства Windows для сохранности данных следует отключать посредством «Безопасного извлечения». Сегодня мы расскажем вам, как эту операцию следует производить в Виндовс 10.
Безопасное извлечение в Виндовс 10
Рассматриваемую операцию можно совершить несколькими способами, в том числе и с помощью сторонней утилиты. С неё и начнём.
Способ 1: USB Safely Remove
Пользователи, которые активно задействуют в своей работе USB-девайсы, нередко затрудняются с извлечением их системными средствами. Утилита USB Safely Remove призвана облегчить эту задачу.
Скачать USB Safely Remove с официального сайта
- Скачайте и установите утилиту на целевой компьютер. После инсталляции запустите её.
- Откройте область уведомлений на панели задач – там должна появиться иконка в виде зелёной стрелки. Дважды кликните по ней.
- Откроется окошко утилиты, в котором будут отображены все подключённые к компьютеру ЮСБ-девайсы.
- Найдите в списке оборудование, которое желаете извлечь, и один раз кликните по нему левой кнопкой мыши. В открывшемся меню выберите пункт «Остановить».
- Отсоедините девайс после сообщения об остановке.


Рассмотренная утилита представляет собой удобное решение, но не подойдёт пользователям, которые не имеют возможности или желания устанавливать стороннее ПО.
Способ 2: «Этот компьютер»
Само собой разумеется, что отключить USB-девайс с защитой данных от повреждения можно и системными средствами. Первый вариант – воспользоваться окном «Этот компьютер».
- Запустите «Этот компьютер» с ярлыка на «Рабочем столе». Если он отсутствует, наведите курсор мыши на кнопку «Пуск», кликните правой кнопкой и выберите пункт контекстного меню «Проводник».
Далее в меню слева кликните по ветке «Этот компьютер».
- Прокрутите страницу до блока «Устройства и диски». Найдите в списке требуемое оборудование, выделите его, кликните ПКМ и выберите опцию «Извлечь».
- Отключите накопитель после сообщения об успешном завершении.


Этим способом получится безопасно отсоединить только USB-накопители и устройства, способные работать в таком режиме (мобильные телефоны, планшеты, плееры и прочее).
Способ 3: Область уведомлений
Универсальный метод, подходящий для всех девайсов, заключается в задействовании области уведомлений панели задач. Это происходит следующим образом:
- Обратите внимание на область уведомлений. Если видите иконку в виде схематической флешки, кликните по ней ЛКМ. Если она не наблюдается, разверните меню нажатием на стрелочку и найдите нужный элемент там.
- По нажатию будет отображен список подсоединённых в текущий момент устройств. Щёлкните по нужному для отключения.
- Отсоедините оборудование после появления соответствующего уведомления.

Данный метод позволяет отключать в режиме безопасности как носители, так и девайсы вроде внешних адаптеров беспроводных сетей.
Выключение необходимости применять «Безопасное извлечение»
В «десятке» версий 1809 и новее системный метод работы с внешними носителями был изменён, так что по умолчанию в них можно более не использовать безопасное извлечение. Для более старых версий ОС этот метод можно переключить вручную.
- Подключите целевой накопитель к компьютеру. Щёлкните ПКМ по кнопке «Пуск» и выберите пункт «Управление дисками».
- Найдите в списке дисков подключённые флешку или внешний винчестер, далее кликните правой кнопкой по серой части с надписью «Диск *№*» и воспользуйтесь пунктом «Свойства».
- Перейдите на вкладку «Политики» и переключите режим работы в «Быстрое удаление».
- Нажмите «ОК» и закрывайте «Управление дисками» – теперь для этого конкретного накопителя использовать «Быстрое извлечение» не обязательно.



В дальнейшем можете повторить процедуру для других носителей.
Устранение некоторых проблем
Иногда с защищённым отключением тех или иных гаджетов возникают трудности. Рассмотрим самые частые и подскажем варианты их устранения.
Появляется сообщение «Съёмный диск используется»
Если при попытке отключить внешний накопитель появляется сообщение с текстом «Съёмный диск используется», это означает, что какой-то файл, хранящийся на целевой флешке или HDD, открыт в одной из программ. Алгоритм действий в таком случае следующий:
- Первым делом проверьте все запущенные приложения – сохраните все открытые в них документы и закройте, после чего повторите процедуру отключения устройства.
- Если открытых файлов или программ нет, на помощь придёт Process Explorer.
Скачать Process Explorer
- Приложение не нужно инсталлировать – просто запустите исполняемый файл в зависимости от разрядности вашей ОС.
- В его главном окне воспользуйтесь сочетанием Ctrl+F. Появится средство поиска, в котором введите запрос вида
диск:, но место «диск» впишите обозначение вашего USB-носителя. Далее нажмите на кнопку «Search». - Найденный процесс будет подсвечен в нижней половине окна. Кликните по нему для выделения, нажмите ПКМ и воспользуйтесь пунктом «Close Handle».
- После завершения процесса повторите операцию извлечения – она должна пройти без сбоев.



С области уведомлений пропал значок извлечения
Иногда случается так, что на панели задач никак не выходит отыскать иконку доступа для безопасного отключения. Выходов из ситуации есть несколько.
- Проверьте, распознаётся ли устройство вообще – если система не взяла его в работу, попробуйте вынуть из порта и вставить снова.
- Вызовите окно «Выполнить» посредством комбинации Win+R, введите следующую команду и нажмите Enter:
RunDll32.exe shell32.dll,Control_RunDLL hotplug.exeПоявится средство «Безопасное извлечение…». Выделите в нём требуемое оборудование и воспользуйтесь кнопкой «Остановить».

Заключение
Мы ознакомили вас с методами безопасного отключения USB-устройств в операционной системе Windows 10, а также с вариантами решения дополнительных проблем. Как видим, эта операция относится к разряду элементарных и справиться с ней способен любой пользователь.
Наша группа в TelegramПолезные советы и помощь
Вопрос: Проблема при извлечении запоминающее устройство для usb
«Привет. Я использую ноутбук с последней версией Windows 10 и последними обновлениями. Почти всегда сталкиваюсь с «Проблема при извлечении запоминающее устройство для usb», когда пытаюсь извлечь мои внешние HDD, хотя ни один из его файлов не используется. Если это происходит, я просто выключаю свой ноутбук, чтобы безопасно извлечь внешние HDD. Это уже начинает раздражать. Кто-то сталкивался с тем же, и каково решение этой проблемы?»
-Вопрос с Reddit
Это инструкция предлагает 12 способов помочь вам исправить проблему извлечения USB устройства на Windows 7 и Windows 10. Если вы неправильно извлекаете USB и обнаруживаете, что потеряли некоторые данные, программное обеспечение для восстановления данных Tenorshare 4DDiG настоятельно рекомендуется для помощи в восстановлении утраченных данных с USB.
Часть 1: Обзор «Проблема извлечения USB-накопителя»
1. Что означает «Проблема извлечения USB-накопителя»?
Многие пользователи Windows сталкиваются с проблемой извлечения USB-накопителя. Это происходит при попытке безопасного извлечения USB-накопителя. Закройте все проекты или окна, в которых может быть задействован гаджет, и проверьте, решена ли проблема извлечения USB-накопителя.
2. Причины ошибки: «Проблема Извлечения USB Устройства».
Наиболее распространенными причинами возникновения данной ошибки являются следующие:
- Некоторые файлы на USB могут не закрываться при попытке извлечения USB.
- Проблема извлечения USB-накопителя может возникнуть из-за того, что USB-накопитель в настоящее время используется, а ПК его не читает.
- USB-накопитель отформатирован в NTFS, поэтому это также может быть причиной ошибки.
3. Можете ли вы отключить устройство от сети независимо от возникновения этой ошибки?
Если принудительно отключить USB от ПК, это может привести к возникновению некоторых серьезных проблем. USB-накопитель может не читаться компьютером при следующем подключении, USB-гаджет может больше не открываться, может произойти экстремальная потеря данных на USB-гаджете, может быть поврежден раздел USB-накопителя, USB может быть поврежден, или могут возникнуть другие проблемы.
Часть 2: Видеоинструкция по устранению проблемы извлечения USB-накопителя в Windows 10/11?
Часть 3: Как Исправить Проблему при Извлечении USB Устройства?
Прежде чем Начать: Восстановление Потерянных Данных с USB Флеш-Накопителя
Если вы извлекаете USB напрямую, сталкиваясь с проблемой «Проблема при извлечении запоминающего устройства для usb, это устройство сейчас используется» и обнаруживаете, что некоторые файлы на USB потеряны; вы можете попробовать восстановить потерянные файлы с USB с помощью Tenorshare 4DDiG Data Recovery. Он может помочь вам справиться практически с любыми ситуациями потери данных, такими как атака вредоносного ПО, сбой системы, сбой жесткого диска всего за три приведенных ниже шага:
- Восстановление файлов с Windows/Mac/USB флеш-накопителя/SD-карты/Внешнего жесткого диска/Цифровой камеры.
- Восстановление более 1000 типов данных, таких как фотографии/видео/аудио/документы и многое другое.
- Поддержка Windows 11/10/8.1/8/7.
- Простые шаги с быстрыми результатами сканирования.
Следуйте шагам ниже, чтобы восстановить потерянные данные с поврежденного USB-накопителя:
-
Подключите и выберите USB
Во-первых, скачайте и запустите Tenorshare 4DDiG Windows Data Recovery. Запустите программу, подключите ваш USB к вашему ПК, а затем выберите его на вашем ПК для начала.
-
Сканирование USB
После того как вы уже нажали «Сканировать», 4DDiG быстро проверяет выбранный вами USB на предмет потерянных данных. Точно так же он отображает результаты сканирования, основанные на просмотре дерева и просмотре файлов.
-
Предварительный Просмотр и Восстановление с USB
Вы можете выбрать нужные вам файлы по категориям, предварительно просмотреть их для просмотра дополнительной информации и затем нажать «Восстановить», чтобы вернуть их на ваш USB.
Исправление 1: Закройте Все Открытые Файлы и Программы на Компьютере
Первый шаг, если вы не можете извлечь USB-накопитель, – проверьте, закрыты ли все файлы и программы на компьютере с Windows 10, и если нет, закройте их все. После этого попробуйте снова, чтобы увидеть, используется ли устройство, и можно ли безопасно извлечь USB.
Исправление 2: Запустите Антивирусное Сканирование на Вашем Компьютере с Windows 10
Если вирус заразил ваш компьютер, он может использовать некоторые файлы на вашем USB-устройстве в фоновом режиме, и флеш-накопитель не будет извлекаться. Вы можете использовать Windows Defender или другой сторонний антивирус для выполнения сканирования на вашем компьютере. После этого нажмите на устройство USB в Центре Уведомлений, чтобы посмотреть, можно ли его безопасно извлечь.
Исправление 3: Отключите Антивирусное ПО Компьютера на Некоторое Время
Некоторые антивирусные программы, установленные на вашем компьютере с Windows, могут мешать вашей работе и использовать USB-устройство в фоновом режиме, вызывая появление сообщения «Проблема при извлечении USB устройства массового хранения». Вы можете попробовать временно отключить антивирусное ПО на Windows 10, чтобы проверить, можно ли безопасно извлечь устройство хранения.
Исправление 4: Используйте Диспетчер Задач для Решения Проблемы при Извлечении USB Устройства Массового Хранения
Проблема извлечения USB устройства массового хранения в Windows 10 является временной. Вы можете легко открыть Диспетчер Задач в Windows 10, чтобы проверить, выполняются ли какие-либо программы в фоновом режиме. Если это так, закройте все их в Диспетчере Задач.
- Кликните правой кнопкой мыши на панели задач и выберите «Диспетчер задач» из списка, чтобы открыть его.
- Здесь вы можете увидеть все выполняемые программы на вкладке «Процессы».
-
На следующем шаге вы можете проверить список всех выполняемых программ в Диспетчере Задач. Щелкните правой кнопкой мыши на любой из них, которая может использовать ваше USB-устройство, и выберите «Завершить задачу», чтобы закрыть приложение.
Исправление 5: Решение Проблемы «Это Устройство Сейчас Используется» через Диспетчер Устройств
Вы также можете попробовать отключить USB-накопитель через Диспетчер устройств Windows.
- Нажмите Пуск и введите Диспетчер Устройств, чтобы открыть его в Windows 10.
- Найдите Дисковые Устройства в списке устройств и раскройте его, чтобы увидеть все подключенные устройства хранения.
-
Найдите USB, который не может быть извлечен, затем щелкните его правой кнопкой мыши и выберите Удалить устройство.
После завершения удаления вы можете попробовать снова удалить USB-накопитель из вашего компьютера с Windows 10.
Решение 6: Решение Проблемы Извлечения USB Устройства с помощью Управления Дисками
Управление дисками Windows позволяет пользователям управлять жесткими дисками, съемными устройствами, такими как USB-накопители или SD-карты. Вы можете извлечь USB в Управлении Дисками.
- Нажмите Windows + R, чтобы открыть Run. Введите diskmgmt.msc в окне Run и нажмите Enter, чтобы открыть Управление Дисками.
-
Найдите и выберите USB-накопитель, который не может быть извлечен. Щелкните его правой кнопкой мыши и выберите Извлечь. Затем вы можете отключить ваш USB от компьютера Windows и проверить, решена ли проблема.
Исправление 7: Извлечь USB Устройство Хранения через Этот Компьютер
Вы можете переключиться на другой способ, чтобы извлечь USB-устройство через Этот Компьютер.
-
Нажмите Этот Компьютер и найдите внешнее USB-устройство, которое вы хотите извлечь; щелкните его правой кнопкой мыши и выберите опцию Извлечь.
- Если это не работает, тогда вам следует попробовать другие методы в этом посте для решения этой проблемы.
Исправление 8: Выйти и Войти в Компьютер
Ещё один способ полностью закрыть открытые файлы и приложения для USB-устройства на Windows 10 — выйти из системы. Это может помочь в решении проблемы извлечения USB. Вы можете выйти из системы следующими четырьмя способами:
- Из меню «Пуск» перейдите к значку «Администратор» и выберите «Выйти».
- Нажмите Windows + X > «Завершение работы или выход».
- Удерживайте Ctrl + Alt + Del, и затем вы можете выбрать «Выйти».
- Нажмите Alt + F4, нажмите стрелку вниз и выберите «Выйти».
Исправление 9: Перезагрузите компьютер, чтобы исправить ошибку «Это устройство сейчас используется»
Чаще всего перезагрузка компьютера помогает исправить множество мелких проблем. Вы можете нажать Пуск > Питание > Перезагрузка и попробовать безопасно устранить проблему.
Исправление 10: Выключите компьютер, чтобы исправить проблему извлечения USB массового устройства хранения
Ещё один простой способ попытаться решить эту проблему — выключить компьютер. Переходите по ссылке в следующей последовательности:
Нажмите Пуск > Питание > Выключение, чтобы выключить ваш компьютер. Затем вы можете извлечь USB-устройство и перезагрузить компьютер.
Исправление 11: Устранение проблем с USB-устройством
Вы можете запустить устранение неполадок с оборудованием и устройствами, чтобы исследовать проблемы с USB и устранить проблему. Нажмите на:
- Пуск > Настройки > Обновление и безопасность > Устранение неполадок.
-
Нажмите на «Оборудование и устройства» и запустите устранение неполадок, чтобы найти и исправить проблему.
Исправление 12: Форматирование USB в FAT вместо NTFS
Если ваш USB отформатирован в NTFS, вы можете решить проблему, отформатировав USB в FAT. Если вы форматируете USB-устройство напрямую, это удалит все данные на нем. Вы можете выбрать резервное копирование всех необходимых данных на другое устройство сразу с помощью инструмента восстановления данных, такого как 4DDiG.
Часть 4. Часто задаваемые вопросы по проблеме извлечения USB устройства хранения
1. Как безопасно извлечь USB?
Кликните на значок «Безопасное извлечение оборудования/USB» на панели задач Windows. Появится сообщение, затем кликните на «Безопасное извлечение оборудования». Как только появится сообщение, вы можете легко извлечь USB-устройство массового хранения.
2. Что произойдет, если не извлекать USB?
Самая большая проблема возникнет, если вы каким-то образом повредите сам диск. Метаданные файловой системы могут быть уничтожены, что значит, драйвер не будет знать, где хранятся объекты. Кэширование происходит, когда данные не записываются немедленно на USB-устройство, а сохраняются в вашем RAM.
3. Безопасно ли извлекать USB, когда компьютер выключен?
Если USB соединен с компьютером и в данный момент не активен, его безопасно извлекать, даже когда компьютер включен.
Заключение:
Если у вас проблема при извлечении запоминающее устройство для usb, то в этой статье показаны 12 различных способов решения. Мы надеемся, что один из вышеуказанных методов поможет вам решить ошибку. Если вы сталкиваетесь с потерей данных при этой ошибке, вы можете восстановить свои файлы с помощью Tenorshare 4DDiG Data Recovery.
Александр Кокин (старший редактор)
Александр Кокин, главный редактор 4DDiG, занимается предоставлением наилучших решений для проблем, связанных с Windows и Mac, включая восстановление данных, ремонт, исправление ошибок.
В этой публикации, друзья, поговорим о системном уведомлении Windows «Проблема при извлечении «Запоминающее устройство для USB»». Это уведомление появляется при безопасном извлечении флешек, карт памяти или внешних жёстких дисков. Указывает на то, что безопасное извлечение невозможно. Почему так, и что с этим делать?
При безопасном извлечении флешек, карт памяти и внешних дисков, когда мы корректно останавливаем их работу через специальный значок извлечения USB-устройств информации в системном трее Windows, вместо привычного системного уведомления «Оборудование может быть извлечено» можем увидеть уведомление «Проблема при извлечении «Запоминающее устройство для USB»» с детализацией проблемы:
«Windows не удаётся остановить «Универсальный том», поскольку оно используется. Завершите выполнение всех программ или окон, которые могут использовать это устройство, а затем повторите попытку.
Либо:
«Устройство ещё используется. Завершите выполнение всех программ и закройте все окна, которые могут использовать это устройство, а затем повторите попытку.»
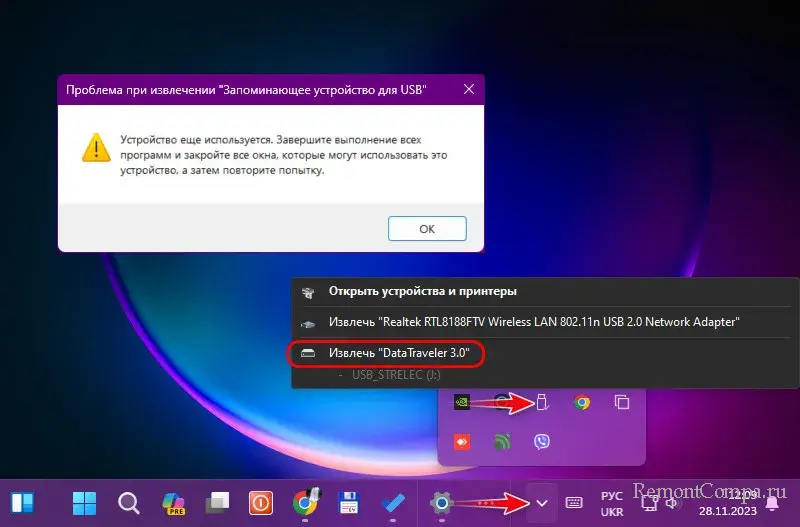
Если проигнорировать это уведомление и извлечь USB-устройство из USB-порта, рискуем повредить или потерять данные. А иногда и повредить USB-устройство.
Частая причина такого уведомления — USB-устройство используется какими-либо программой или процессом. На устройство записываются, либо с него копируются данные, файлы устройства любым иным способом используются. Всё это может выполняться в фоне. Это может быть:
- Антивирусное сканирование;
- Индексирование данных;
- Скачивание, синхронизация, загрузка в облако файлов;
- Резервное копирование;
- Шифрование;
- Любые иные операции, которые каким-то образом затрагивают само USB-устройство или его содержимое.
Для начала можно осмотреть панель задач и системный трей Windows, возможно, всё ещё активны какие-то программы, использующие USB-устройство. Если таких программ нет, можно подождать несколько минут, возможно, с USB-устройством взаимодействуют фоновые программы или процессы, и их операции вскоре завершатся. Если не завершатся, можно посмотреть ситуацию в диспетчере задач Windows. Он покажет, активно ли используется USB-устройство. Если да, это будет отображено на графиках активного времени и скорости обмена данными.
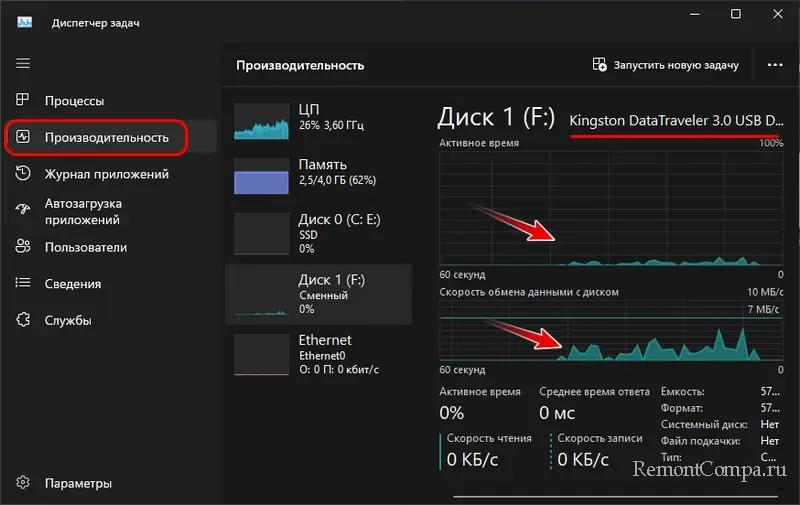
Если активность есть, можно посмотреть, какие процессы нагружают диски компьютера. И, возможно, установить причинный процесс.
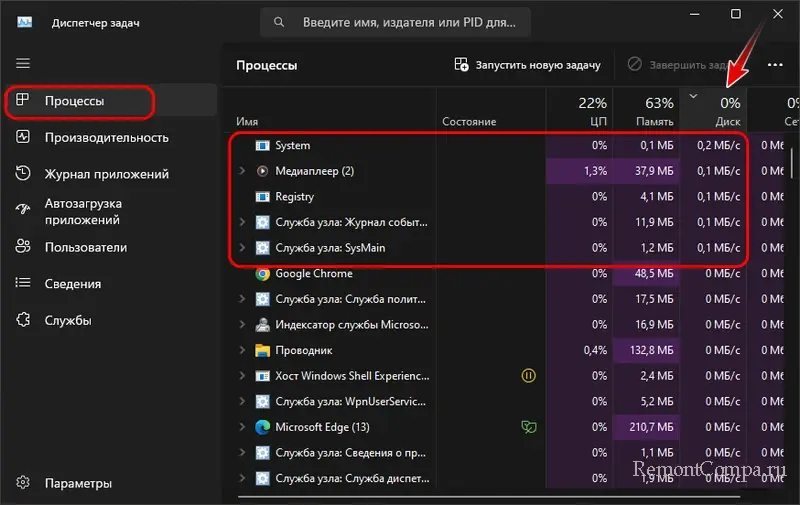
Установив этот процесс, останавливаем операции с USB-устройством, закрываем программу процесса или его сам в диспетчере задач.
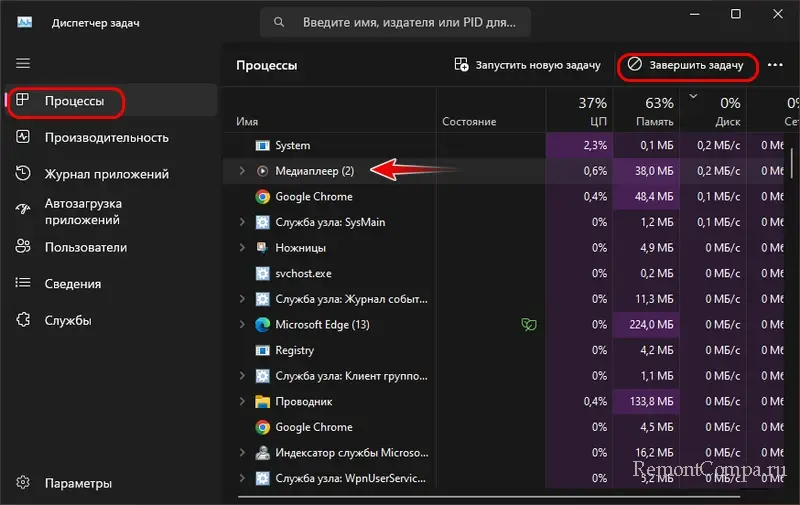
Но блокирующие безопасное извлечение операции не всегда вызывают активность USB-устройства. Плюс к этому, диспетчер задач не всегда даст нам ответ на вопрос, какие именно фоновые программы или процессы используют USB-устройство. Ответ на этот вопрос могут дать программы типа Process Explorer или USB Safely Remove. Последняя предназначена специально для безопасного извлечения USB-устройств информации. Показывает их использующие процессы, предусматривает форсированное завершение работы USB-устройств.
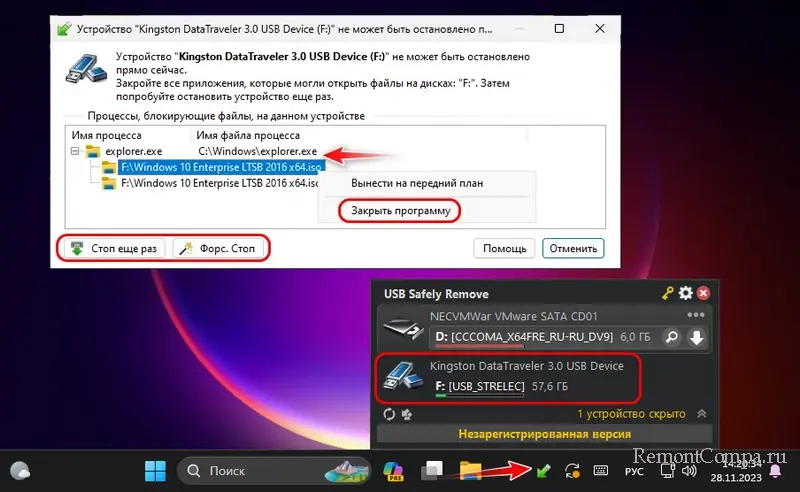
Друзья, не всегда есть смысл заморачиваться с установлением причины, почему USB-устройство не может быть безопасно извлечено. Можно поступить просто — выполнить выход из Windows, войти снова в систему и попробовать снова безопасно извлечь USB-устройство.
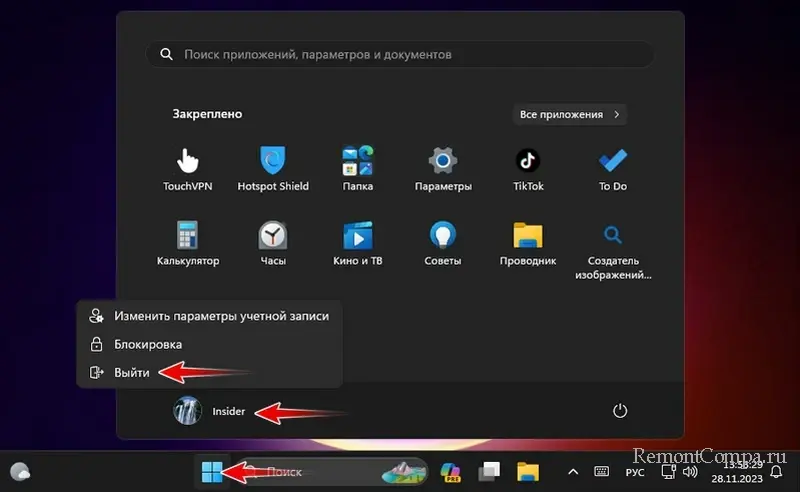
В крайнем случае можно извлечь USB-устройство после завершения работы компьютера.
Кэширование записи для USB-устройства — это технология, позволяющая Windows кэшировать данные, которые должны быть записаны на USB-устройство. Что может повысить производительность, поскольку данные в этом режиме не записываются сразу на USB-устройство, а сначала хранятся в оперативной памяти. Записываются же позднее, когда USB-устройство не нагружено. Если эта технология активна, запись на USB-устройство может выполняться в фоновом режиме, тогда как средства копирования или переноса данных нам уже отрапортовали об успешном выполнении операций.
Необходимо проверить, не включено ли кэширование записи для USB-устройства. Если включено, его можно отключить. Для этого в проводнике в контекстном меню USB-устройства открываем его свойства.
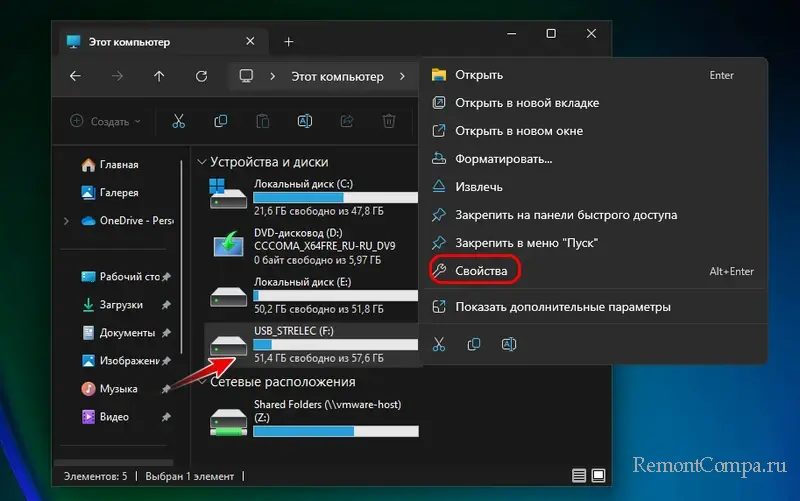
Во вкладке «Оборудование» кликаем USB-устройство, жмём «Свойства». В новом окошке во вкладке «Общие» жмём «Изменить параметры».
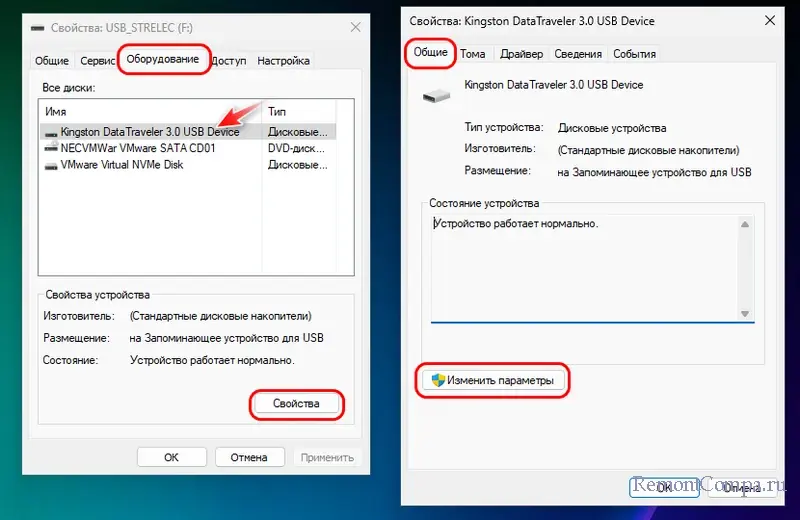
В ещё одном новом окошке во вкладке «Политика» смотрим политику удаления. Если активна «Оптимальная производительность», это и есть задействованная технология кэширования записей. Необходимо её отключить, и для этого мы включаем политику «Быстрое удаление».
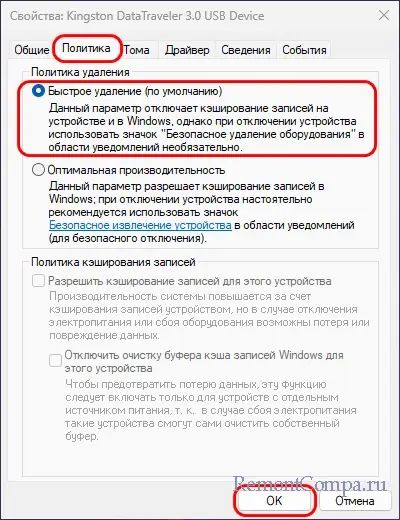
Уведомление «Проблема при извлечении «Запоминающее устройство для USB»» может препятствовать безопасному извлечению USB-устройства, если оно подключено к передней панели корпуса ПК, монитору, картридеру с поддержкой нескольких устройств или через USB-хаб. И параллельно с USB-устройством, которое мы хотим извлечь, используются другие USB-устройства. Это связано с тем, что эти устройства могут использовать общие ресурсы — контроллер USB или шину USB, и Windows может не различать, какое именно устройство мы хотим извлечь. Соответственно, если одно из USB-устройств используется, оно может блокировать безопасное извлечение других USB-устройств, подключённых к общим ресурсам.
В таком случае необходимо извлечь все USB-устройства, подключённые к общему ресурсу, либо отключить картридер или USB-хаб. В дальнейшем же лучше будет подключать флешки и внешние диски к основным портам USB – на материнской плате сзади корпуса ПК.
С препятствиями в процессе безопасного извлечения USB-устройств можем сталкиваться, если в работе Windows и USB-устройств есть проблемы. Необходимо:
- Обновить драйверы чипсета и USB-контроллеров материнской платы;
- Посмотреть диагностику USB-устройства. Это можно сделать, например, программой Hard Disk Sentinel. Она поддерживает USB-диски, флешки и SD-карты, если те предоставляют свои диагностические данные;
- Проверить компьютер на вирусы;
- Восстановить целостность системных файлов.