Все способы:
- Причина 1: Устаревший драйвер видеокарты
- Причина 2: Отсутствие или конфликт кодеков
- Причина 3: Проблема с проигрывателем
- Причина 4: Поврежденный видеофайл
- Причина 5: Системные ошибки
- Вопросы и ответы: 1
Причина 1: Устаревший драйвер видеокарты
Самая распространенная ситуация, почему на компьютере с Windows 10 не воспроизводится видео, – это проблема с драйвером для видеокарты, который отвечает за графику и изображение на мониторе. Обновить программное обеспечение для компонента можно с помощью штатных средств системы, фирменных утилит от производителей или стороннего софта. Все возможные способы описаны в наших отдельных инструкциях.
Подробнее:
Способы обновления драйвера видеокарты на Windows 10
Программы для обновления драйверов на ПК

В некоторых случаях, например при обновлении, возникает какая-то ошибка в файлах драйвера, из-за чего аппаратный компонент перестает стабильно функционировать. В ОС от Microsoft предусмотрена возможность отката состояния драйверов до предыдущего состояния, после чего можно снова попробовать обновить версию ПО:
- Перейдите в «Диспетчер устройств», щелкнув по иконке Windows на рабочей панели правой кнопкой мыши и выбрав соответствующий пункт из списка.
- В новом окне раскройте меню «Видеоадаптеры». Щелкните правой кнопкой мыши по используемому оборудованию и выберите пункт «Свойства» из контекстного меню.
- Перейдите на вкладку «Драйвер». Если кнопка «Откатить» активна, значит, доступна функция возврата версии ПО до предыдущего состояния. Нажмите на нее и подтвердите действие.


Еще можно попробовать обновить конфигурацию оборудования, выбрав соответствующий пункт из контекстного меню устройства.

Читайте также: Переустанавливаем драйвер видеокарты
Причина 2: Отсутствие или конфликт кодеков
Проблемы с воспроизведением видео на компьютере нередко возникают из-за отсутствия кодеков или их конфликта. В обоих случаях потребуется установить их, но во втором варианте – сначала удалить старое программное обеспечение. Наиболее распространенная сборка кодеков – это K-Lite Codec Pack, которая подходит для всех видеопроигрывателей, на этом примере и рассмотрим обе инструкции.
Скачать K-Lite Codec Pack
- Скачайте установочный файл сборки, затем запустите его. В первом окне выберите тип сборки, рекомендуется пункт «Normal». Затем нажмите на кнопку продолжения – «Next».
- В раскрывающемся меню можно определить предпочтительный плеер, через который будет воспроизводиться видео. Снова продолжите установку.
- На следующих этапах все значения параметров лучше оставлять по умолчанию.
- В окне с выбором языка выберите «Russian» в качестве приоритетного и «English» как второй язык интерфейса. Продолжите процедуру установки, кликнув по «Next».
- Далее потребуется определить формат выходного звукового сигнала. В этом случае можно руководствоваться параметрами, которым соответствует аудиосистема. Если это неизвестно, оставьте пункт «Stereo», затем нажмите на «Next».
- На последнем этапе кликните по кнопке «Install», чтобы запустить процедуру установки сборки кодеков.
- После установки отобразится соответствующее уведомление. Нажмите на «Finish» для закрытия окна.







Читайте также: Как настроить K-Lite Codec Pack
Если в системе уже установлен набор кодеков от K-Lite Codec Pack или любой другой, то, вероятно, возник конфликт ПО, из-за чего видео на компьютере с Windows 10 не воспроизводится. В этом случае рекомендуется сначала удалить старые кодеки:
- Запустите «Панель управления», используя поиск системы.
- Выберите крупные или мелкие значки для более удобного просмотра разделов. Нажмите на «Программы и компоненты».
- В открывшемся списке найдите название сборки кодеков, выделите ее нажатием левой кнопкой мыши, затем кликните по кнопке «Удалить».



Может потребоваться следовать инструкции встроенного мастера, после чего программа будет удалена. Как только это случится, установите сборку способом, описанным выше.
Причина 3: Проблема с проигрывателем
Если предыдущие способы не помогли, попробуйте другой видеоплеер. Вероятно, на используемом проигрывателе сбились настройки или произошел некий программный сбой.

Если видео успешно воспроизвелось через другой проигрыватель, можете переустановить тот плеер, у которого возникла неполадка.
Причина 4: Поврежденный видеофайл
Когда на компьютере не воспроизводится только конкретный видеофайл, велика вероятность, что он поврежденный. Такое часто бывает, когда ролик не до конца загрузился или изначально «битым» загружен на ресурс или накопитель, откуда был скачан или перекинут.
Например, некоторые пользователи, скачивая видео с торрент-сайта, запускают его, не дождавшись окончания загрузки. Тогда файл не запустится или будет воспроизводиться с зависаниями.
Читайте также: Программы для скачивания торрентов
Поврежденный видеофайл невозможно восстановить, поэтому лучше снова загрузить его, но с другого ресурса или с помощью альтернативной программы для скачивания файлов.
Причина 5: Системные ошибки
Штатные возможности Windows 10 предусматривают возможность проверки системы на наличие неполадок и автоматическое их устранение. Причем для каждого типа файлов или функций есть отдельный инструмент:
- Запустите приложение «Параметры»: нажмите на значок Windows и выберите иконку в виде шестерни.
- В новом окне перейдите в раздел «Обновление и безопасность».
- На панели слева нажмите на вкладку «Устранение неполадок», затем щелкните по строке «Дополнительные средства устранения неполадок».
- Найдите в списке функций «Воспроизведение видео» и нажмите на эту строку. Появится новая кнопка, запускающая средство устранения неполадок. Щелкните по ней.
- Запустится системное окно с процессом поиска и устранения ошибок при воспроизведении видео.




При обнаруженной проблеме система оповестит об этом, затем исправит ошибку автоматически или предложит варианты самостоятельного решения неполадки. В некоторых случаях потребуется перезагрузка ПК.

Наша группа в TelegramПолезные советы и помощь
Ваш видео не воспроизводится на Windows 10/11? Популярные медиаплееры, такие как VLC и Windows Media Player, обычно обрабатывают видео как чемпионы на Windows. Но, давайте посмотрим правде в глаза, у технологий есть свои моменты. Иногда, совершенно неожиданно, видео просто отказываются воспроизводиться.
Что ж, возможно, мы знаем причины, по которым они находятся в состоянии бунта. И более того, у нас есть 8 решений, которые позволят решить проблему с воспроизведением видео, независимо от того, связана ли она с сохраненными отснятыми материалами или онлайн-видео. Итак, поехали!
Часть 1. Почему видео не воспроизводится на моем ноутбуке с Windows 10/11?
Проблема с тем, что видео не воспроизводится на компьютере, может быть вызвана различными причинами, препятствующими плавному воспроизведению видео на Windows 10/11. Вот некоторые из них:
- Отсутствует или используется неправильный видеокодек.
- Повреждение файлов из-за вирусных атак, ошибок чтения/записи или поврежденных секторов диска.
- Устаревший медиаплеер или несовместимый формат файла.
- Видео прерывистое или размытое из-за неправильных настроек камеры.
- Устаревший графический драйвер.
Часть 2. Что делать, если видео не воспроизводится на Windows 10/11?
Как только вы узнали причины, по которым видео не воспроизводится на Windows 10/11, давайте приступим к исправлению этой проблемы. Ознакомьтесь с 8 способами, упомянутыми ниже, чтобы решить проблему воспроизведения видео как для сохраненных, так и для онлайн-видео.
Способ 1. Исправьте поврежденные видео с помощью программного обеспечения для восстановления видео
Чаще всего проблема «видео не воспроизводится» возникает из-за повреждения файла. В этом случае никакое ручное исправление не поможет решить эту проблему. Но не беспокойтесь. Вы можете использовать сторонний инструмент, такой как 4DDiG Video Repair чтобы избавиться от повреждений видео и многочисленных ошибок в воспроизведении видео. Изучите замечательные возможности этого инструмента:
- Устранение проблемы рассинхронизации звука и видео, видео воспроизводится, но без звука, видео не воспроизводится и т. д.
• Исправление переэкспонированных, зернистых, размытых и пиксельных видео. - Исправление переэкспонированных, зернистых, размытых и пиксельных видео.
- Повышение качество видео до 8K с помощью моделей искусственного интеллекта.
- Групповое восстановление нескольких файлов одновременно.
- Бесплатный просмотр исправленных видео перед их исправлением.
- Обработка популярных форматов, таких как MP4, AVI, MOV, M4V, MKV и т. д.
- Хорошо работает с цифровыми камерами, дронами, SD-картами, жесткими дисками, USB-накопителями и т. д.
- Совместимость с системами Windows и Mac.
Вот как исправить ошибку, при которой видео не воспроизводится, с помощью 4DDiG Video Repair:
-
Откройте инструмент восстановления видео после его установки на свой компьютер, выберите «Исправить ошибки видео» и нажмите «Начать».
-
Нажмите на кнопку «Добавить видео», чтобы загрузить видео, которое не воспроизводится.
-
Нажмите «Начать восстановление» и позвольте инструменту исправить проблемы в вашем видео, которое не воспроизводится, одном или сразу нескольких.
-
После восстановления, просмотрите исправленные видео и сохраните каждое из них по отдельности с помощью опции «Экспорт выбрано» или экспортируйте все видео сразу с помощью «Выбавть все файлы».
Способ 2. Обновите графические драйверы
Проблема «видео не воспроизводится на Windows 10/11» также может возникнуть из-за устаревшего графического драйвера. Поэтому обновление может решить эту проблему. Вот как обновить графические драйверы через «Диспетчер устройств»:
- Введите «Диспетчер устройств» в строке поиска Windows и нажмите на него, чтобы открыть.
- Нажмите «Адаптер дисплея», чтобы развернуть его.
-
Нажмите правой кнопкой мыши на видеокарту и выберите «Обновить драйвер».
-
Нажмите «Автоматический поиск обновленного программного обеспечения драйвера». Или вы можете загрузить программное обеспечение графического драйвера с веб-сайта производителя и выбрать «Просмотреть программное обеспечение драйвера на моем компьютере», чтобы установить его вручную.
Способ 3. Обновите медиаплеер
Возможно, вы используете старую версию медиаплеера. Это распространенная ошибка, и часто вы можете о ней даже не догадываться, пока у вас не возникнет ошибка воспроизведения видео. Если это так, рассмотрите возможность обновления медиаплеера до последней версии. Обычно вы можете найти опцию обновления в самом медиаплеере. Ниже приведен пример обновления медиаплеера Windows Media на Windows 10/11:
- Откройте медиаплеер Windows Media на своем компьютере.
- Нажмите правой кнопкой мыши в правом верхнем углу экрана и выберите опцию «Справка».
-
Нажмите «Проверить наличие обновлений».
- Следуйте инструкциям на экране, чтобы загрузить и установить последнюю версию WMP.
Способ 4. Установите пакет кодеков для вашего медиаплеера
Если после обновления медиаплеера вы по-прежнему сталкиваетесь с проблемой, когда видео на Windows 10/11 не воспроизводятся, возможно, в вашем плеере отсутствуют необходимые кодеки для плавного воспроизведения видео. Тогда вы можете решить эту проблему, установив пакет кодеков, например K-Lite. Это набор аудио- и видеокодеков для Windows DirectShow, позволяющий вашей системе воспроизводить различные форматы, которые обычно не поддерживаются.
В стандартной версии есть все необходимое для обычных аудио- и видеофайлов, совместимых с такими форматами, как AVI, MKV, MP4 и другими. С пакетом кодеков K-Lite вы сможете воспроизводить все популярные аудио и видео форматы, и даже несколько менее распространенных форматов. Выполните следующие действия, чтобы установить пакет кодеков K-Lite для вашего медиаплеера:
-
Загрузите и запустите установщик K-Lite Codec Pack installer.
- Выберите режим установки и папку назначения.
-
Придерживайтесь параметров по умолчанию, пока не дойдете до страницы выбора предпочитаемого медиаплеера. Выберите свой медиаплеер и продолжайте.
- Продолжайте нажимать «Далее» и, наконец, «Установить», чтобы начать процесс установки.
- После завершения нажмите «Готово» и запустите медиаплеер Windows Media или VLC, чтобы узнать, воспроизводится ли теперь видео.
Способ 5. Запустите средство устранения неполадок с воспроизведением видео
Другой способ избавиться от проблемы с воспроизведением видео на Windows 10/11 — запустить средство устранения неполадок с воспроизведением видео. Средство устранения неполадок проверяет вашу систему на наличие проблем, влияющих на воспроизведение видео, включая проблемы с плавным воспроизведением видео на Windows 10/11.
Оно ищет отсутствующие или устаревшие кодеки, конфликты программного обеспечения, поврежденные файлы, проблемы с сетью или проблемы с драйверами дисплея. При обнаружении проблемы система предлагает решения, автоматически устраняя некоторые проблемы, помогая выполнить исправления вручную или рекомендуя дополнительные ресурсы для решения. Ниже приведены инструкции по запуску средства устранения неполадок с воспроизведением видео:
- Нажмите клавиши WIN + I, чтобы открыть «Настройки».
-
Найдите вкладку «Система» и нажмите «Устранение неполадок» в меню справа.
-
Выберите «Другие средства устранения неполадок», чтобы продолжить.
-
Выберите «Воспроизведение видео» и запустите средство устранения неполадок. Оно автоматически найдет и устранит проблему «видео не воспроизводится».
Способ 6. Отключите аппаратное ускорение
Если ваши онлайн-видео не воспроизводится в Chrome, вы можете отключить аппаратное ускорение в браузере. Аппаратное ускорение использует видеокарту компьютера для воспроизведения видео в Chrome и может конфликтовать с картой, вызывая проблемы с воспроизведением видео. При его отключении Chrome использует процессор для обработки видео, что часто приводит к разрешению проблемы воспроизведения видео на YouTube в Chrome на Windows 10/11. Вот как это сделать:
- Откройте Chrome, нажмите на иконку из трех точек в правом верхнем углу браузера и выберите «Настройки».
-
Выберите вкладку «Система» и выключите переключатель рядом с «Использовать аппаратное ускорение, если оно доступно».
Способ 7. Очистите кеш браузера и файлы cookie
В кэше хранятся временные файлы, включая видеоданные, с посещенных вами веб-сайтов. Со временем это может вызвать проблемы с воспроизведением онлайн-видео. Файлы cookie, сохраняющие настройки и логины также могут конфликтовать или иметь конфликтующие настройки, что влияет на воспроизведение видео. Их очистка дает браузеру возможность начать новую жизнь, устраняя проблему с воспроизведением видео. Вот пример очистки кеша браузера и файлов cookie в Chrome:
- Откройте Chrome, нажмите на иконку из трех точек в правом верхнем углу браузера и выберите «Дополнительные инструменты».
- Выберите «Очистить данные», а затем выберите «Все время»
-
Выберите файлы cookie и параметры кэша и нажмите «Очистить данные», чтобы удалить их.
Способ 8. Отключите расширение браузера
Наличие множества расширений одновременно может перегружать системные ресурсы, влияя на производительность браузера и вызывая сбои при воспроизведении видео. Расширения могут обновляться неправильно или содержать ошибки, которые мешают работе таких сайтов, как YouTube, что приводит к тому, что видео YouTube не воспроизводятся. Их отключение устраняет конфликты, обеспечивая бесперебойную работу. Ниже приведен пример отключения расширения браузера в Chrome:
- Откройте Chrome и нажмите на иконку из трех точек в правом верхнем углу браузера.
-
Выберите «Дополнительные инструменты», а затем «Расширения».
- Выберите недавно установленное расширение, которое вызывает конфликт, и отключите или удалите его.
Часть 3. Часто задаваемые вопросы, если видео не воспроизводится на Windows 10/11
Вопрос 1. Почему мое видео не воспроизводится на Windows 10/11?
Видео может не воспроизводиться в системе Windows 10 или 11 из-за отсутствия или использования неправильных видеокодеков, повреждения файлов, устаревшего медиаплеера, несовместимых форматов, устаревших графических драйверов или неисправных обновлений системы.
Вопрос 2. Как исправить MP4-файл, который не воспроизводится?
Чтобы исправить видео в формате MP4, которое не воспроизводится из-за повреждения, бесплатно загрузите 4DDiG Video Repair, и исправьте видео всего в несколько кликов. Если проблема связана с форматом видео, попробуйте преобразовать его в другой формат видеофайла. Вы также можете попробовать обновить медиаплеер или воспроизвести его в медиаплеере VLC. Кроме того, обновите графические драйверы или видеокодеки, если они устарели. Используйте методы, подробно описанные выше.
Вопрос 3: Как исправить, если видео с iPhone не воспроизводится на ПК?
Если видео с iPhone не воспроизводится на вашем компьютере, оно может быть повреждено в процессе передачи. Вы можете попробовать программное обеспечение 4DDiG Video Repair, чтобы исправить поврежденное видео с iPhone. Программа может с высокой вероятностью решить различные проблемы с воспроизведением видео, включая повреждение, синхронизацию видео и аудио, отсутствие звука и т. д. Кроме того, вы можете повторно попробовать перенести видео с iPhone на ПК, используя другой метод, например USB-кабель или облачное хранилище.
Заключение
Ваши видео, которые не воспроизводятся на Windows 10/11, — это больше, чем просто неудобство, особенно если вы не знаете причин этой проблемы. Однако, вооружившись знаниями о том, почему возникает эта проблема, и 8 способами ее устранения, вы сможете перехитрить любые ошибки в воспроизведении видео. Но козырем в вашем рукаве станет инструмент 4DDiG Video Repair.
Он с высокой вероятностью поможет вам исправить поврежденные видео, различные ошибки при воспроизведении и коды ошибок. Больше нет необходимости исправлять их вручную!
Александр Кокин (старший редактор)
Александр Кокин, главный редактор 4DDiG, занимается предоставлением наилучших решений для проблем, связанных с Windows и Mac, включая восстановление данных, ремонт, исправление ошибок.
SYMPTOMS
When you play a video clip, you may experience one or more of thefollowing symptoms:
-
The system may stop responding (hang).
-
The video may flash.
-
Distortion is observed in the video playback area.
-
The video may just show a blank window, a white window, or a black window, even though the sound plays correctly.
-
Some systems may experience hesitation problems with the video, where it continually starts and stops instead of playing smoothly.
-
Videos only play in the large or expanded mode. The normal mode videos do not play.
CAUSE
Windows Video Compression is not installed, or may not be installedproperly on your system.
RESOLUTION
If you have just finished installing your multimedia program, tryrestarting Windows and then try to play videos. If it still fails,follow these steps to verify that Windows Video Compression isinstalled properly:
Removing and Reinstalling Video Compression
-
Click the Start button, point to Settings, and then click Control Panel.
-
Double-click Add/Remove Programs.
-
Click the Windows Setup tab.
-
In the Components area, scroll to and click Multimedia.
-
Click Details.
-
If the Video Compression option is selected, it may not be installed properly, and needs to be removed. Follow these steps:
-
Clear the check box for this option, and then click OK.
-
Click OK again to complete the removal.
-
Repeat steps 2-5 to return to the Video Compression option in Add/Remove Programs.
-
-
Make sure the Video Compression box contains a check mark.
-
Click OK, then click OK again. Follow the on-screen instructions.
Need more help?
Want more options?
Explore subscription benefits, browse training courses, learn how to secure your device, and more.
Irritated with videos not playing on Windows? Most media players on Windows 10/11 can play videos smoothly. In fact, tools like VLC Player, and Windows Media Player (WMP) are the staple tools Windows users utilize to watch videos on their PCs seamlessly. However, sometimes, videos won’t play on Windows 10/11. The unexpected issues can cause problems with video playback such as stuttering, glitches, black screen, and mismatched audio-video sync, etc. Such errors can ruin the entire video experience for any Windows user.
Nonetheless, the good news is that these video errors are pretty easy to fix using a few quick solutions. But before moving on to the fixes, let’s understand why the problem occurs.
Why won’t videos play on a Windows 10 laptop?
There can be several reasons for videos not playing on a laptop or PC. Some of the most common causes of Windows 10/11 video playback issues include:
- Absence of the right video codec.
- The media player is not updated.
- The storage drive or media has been corrupted.
- Wrong camera settings while shooting can lead to jerky or blurry video.
- Outdated video drivers don’t let the videos play properly causing issues like slow-motion video playback.
- Video file is corrupted due to virus attack, read/write errors, or bad sectors in the drive.
- File format incompatibility can also make your video unplayable in a media player on Windows 10/11.
Besides, if the videos are not playing in Chrome or another browser on a computer, it could be an Internet, outdated browser, or server issue. If you’re facing any of the above issues or any random error codes when playing videos on Windows 10/11, we’re sure you can find a working solution in the next section.
Tips to perfect video playback on Windows
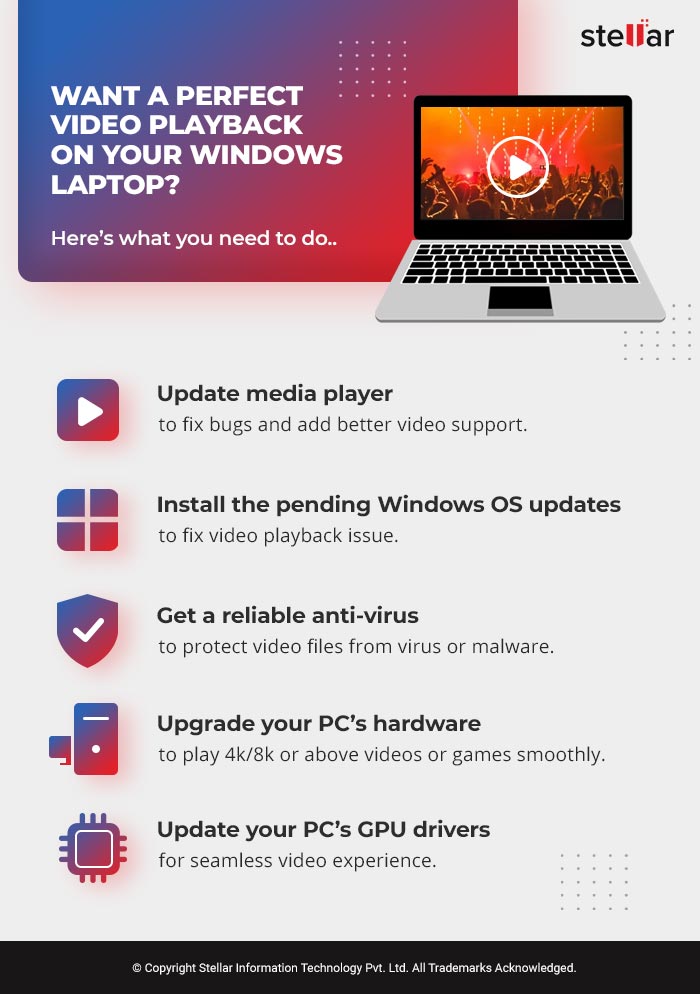
Methods to fix videos not playing on Windows 10/11
Here are some of the easiest solutions to the issue. We recommend going through them one by one and restarting your computer after performing each fix to analyze if it’s working as expected or not.
1. Restart your video player
This is the most basic thing you should do. Try exiting your video player and restart it. To ensure it is properly closed, go to the Task Manager on your computer and find the process named “wmplayer.exe” or something similar. Select it by clicking on it once and then hit the ‘End Task’ button at the bottom of the Task Manager. Once the player has completely shut down, restart it from the Start Menu and try playing the video again. If this doesn’t work, exit WMP and restart the computer. Then check.
2. Uninstall and reinstall the Display Adapter
Although a Windows update is meant to fix hidden system bugs and improve your usage experience, sometimes you may experience a ‘Windows 10 videos not playing’ error after you’ve performed an update of your OS. You can fix the issue by uninstalling and reinstalling the display adapter. Here are the steps you need to follow:
- Open Device Manager by right-clicking on your Windows 10 Start button at the bottom-left corner of the screen. From the list of devices that open up, expand the Display adapters option.
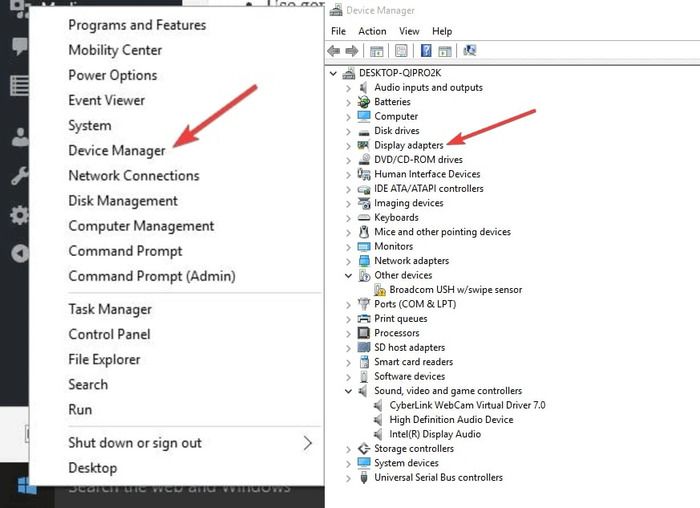
- Now right-click on your display driver and choose the Uninstall option. Make sure that the option to ‘remove driver package’ is unchecked.
- Next, go to the main menu and click on Action > Scan for hardware changes. This will automatically reinstall the driver.
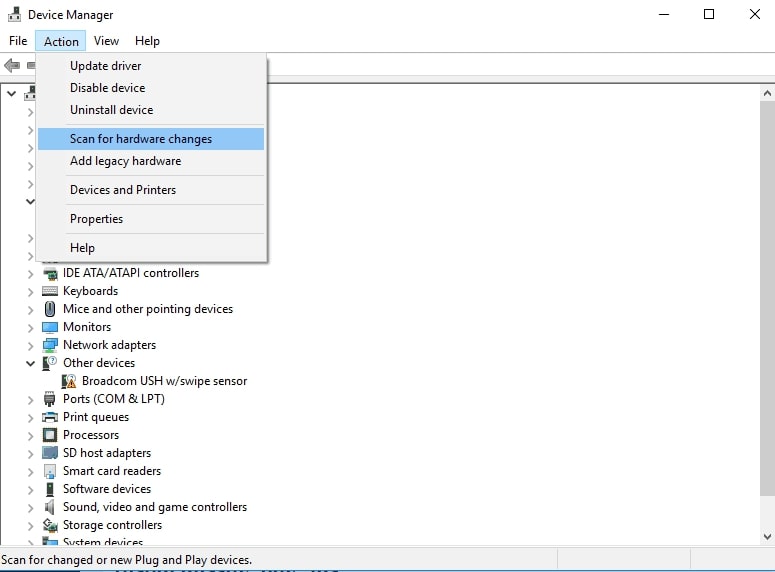
- Finally, restart the computer to check if the error is fixed.
3. Run “Video Playback” Troubleshooter
The built-in Windows troubleshooter is quite a handy tool for fixing most problems on your Windows PC. For “Windows 10 video playback issues” too, you can use the “video playback” troubleshooter. Follow these steps:
- Open the Control Panel on your computer and type “Troubleshoot” in the search box of the Control Panel window. This will list down a few options from which you need to select “Troubleshooting.”
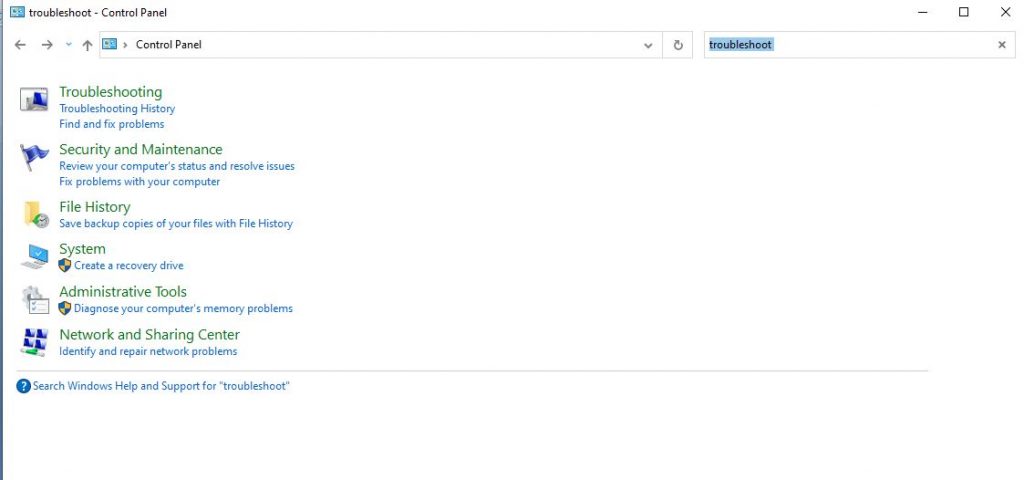
- In the Troubleshoot computer problems screen that opens, go to the options listed in the left-hand sidebar and click on View All.
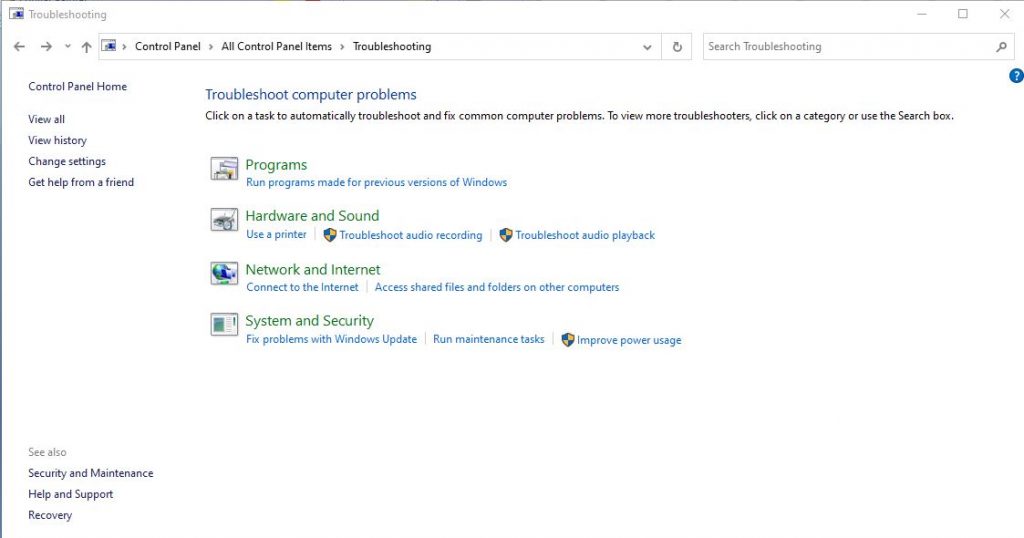
- Now you’ll see a list of all the troubleshooting problems that are pre-installed on your system. Find ‘video playback’ and use it to fix the issue.
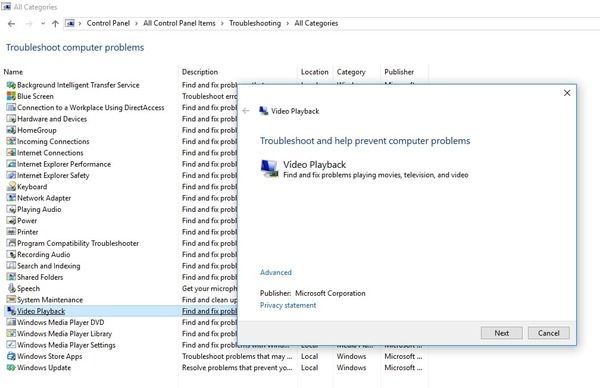
- Restart your computer once the troubleshooter finishes working and see if the error is resolved. If not, proceed to the next fix.
4. Change power options
Though this could sound unrelated to the issue, changing your computer’s power options from ‘High performance’ to ‘Balanced’ can help solve the video playback issue. Here’s what to do:
- Open the Windows ‘Run’ dialog and type ‘powercfg.cpl’. Click ‘OK’ or hit Enter.
- From the Power Options window, choose the ‘Balanced’ radio button and close the window.
- Restart your computer and check if the problem persists.
Even after trying the above-mentioned fixes, if you’re dealing with the “videos not playing on Windows 10” error, you should know that most probably, you’re dealing with a damaged or corrupted video. To remove the error, you need to fix the video using a reliable video repair tool.
5. Fix corrupted video with a repair software
Stellar Repair for Video is an advanced application that lets users fix corrupted and glitchy videos within a few clicks. This software supports most storage media, including SD cards, HDD, SSD, etc., and can repair any format of video, including MKV, MOV, MP4, etc. It’s compatible with Windows 10 as well as Windows 11 and is quite user-friendly and affordable.
You can use the software, in case a corrupt video file is not playing in PowerPoint, Windows Media Player, VLC Media Player, or other programs on Windows 10/11.
Here are the steps for installing and using this tool:
- Go to the download page for Stellar Repair for Video and click on the “Free Download” button. This will save the installer for the demo version of the software (the demo version lets you preview repaired files up to 20% of the total video size).
- After the file has been downloaded, double-click the .exe file to install the software on your machine.
- Now launch Stellar Repair for Video and follow these steps to repair your corrupted video files:
- From the software’s interface, click on the box that says Add File to add the video file that needs repair. You can also add multiple files here.

- After adding the files to the tool, click on the Repair button to start the repair process.

- When the repairing process has begun, a progress bar will show repair progress.
- After the video files are repaired, you can preview them before saving them to your computer.

Once the video is repaired, try loading it into WMP or another player. We’re sure you won’t face the ’videos not playing on Windows 10/11’ error anymore.
You can use the free version of Stellar Repair for Video to evaluate its repair capability, by clicking on the download button below.
6. Update Windows Drivers
Videos will not play on Windows 10 computers if the graphics drivers are outdated. Hence, to fix videos not playing issues, update the graphics drivers from Device Manager on your PC. Here are the steps:
- Press the Windows+R keys to open the ‘Run’ dialog box.
- Type ‘devmgmt.msc’. Click OK.
- In the Device Manager windows, double-click on Display Adapter.
- Select the video graphic card from the drop-down and right-click on it.
- Select the Update Driver Software option.
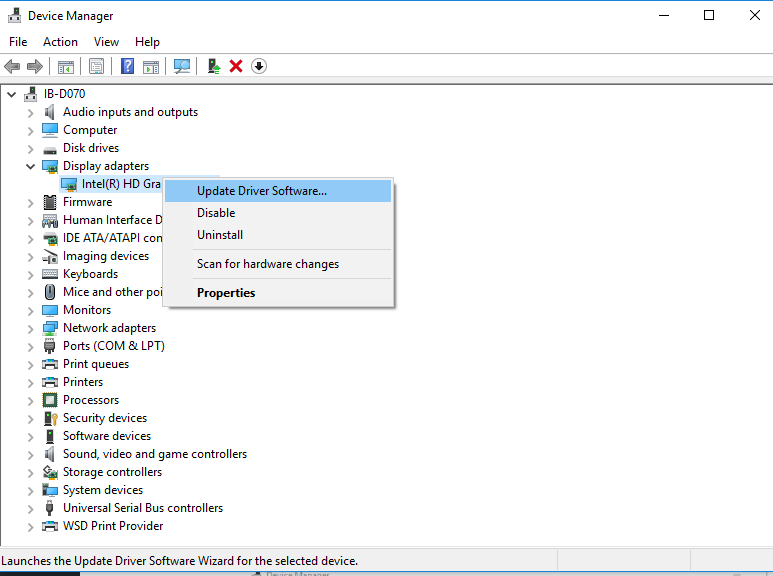
- Click on ‘Search automatically for updated driver software’.
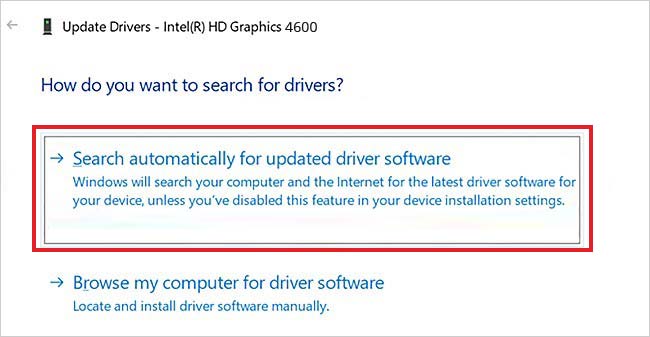
- After the update process finishes, restart your PC. Next, check if the video plays smoothly in Windows 10.
7. Check and update Windows
Video playback issues can also occur if your computer is not updated. Check if there are any pending Windows updates. Follow the below steps to update Windows 10/11 computer:
- Open Settings on PC.
- Click on Update & Security.
- Select Windows Update and click on the Check for updates button.
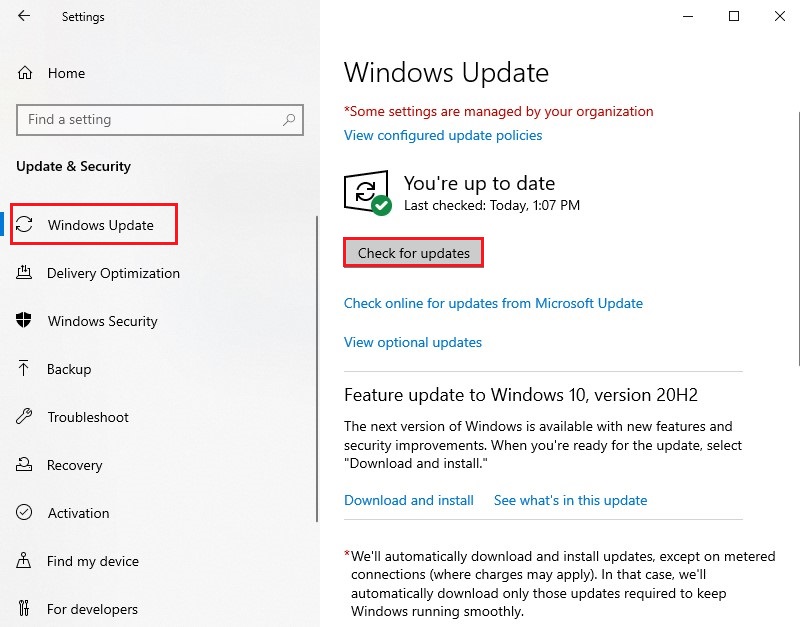
- All the pending updates will start to install. As the update process finishes, play the video to check if the problem is resolved.
8. Compress your video
Are you trying to watch 4k/ 8k quality videos on Windows 10/11? If yes, then this could be the reason for the video not playing on a Windows laptop.
Often Windows media players fail to play high-quality or resolution videos smoothly. Videos may stutter or show errors. However, you can fix the issue by compressing the video file.
To compress a high-quality video either decrease its size, resolution, bitrate, or crop some unnecessary sections.
There are free online video compressing programs like FreeConvert and Veed. You can also try open-source VLC Media Player or iMovie to compress videos without losing quality.
Wrapping Up
Users can experience errors when playing videos on Windows Media Player, VLC Player, or others on Windows 10/11. Usually, you can resolve minor videos not playing on Windows issues through manual fixes. But sometimes, the problem could be with the video files. In a case where a video file itself is corrupt, it won’t play on Windows. Repairing corrupt videos with a reliable tool like Stellar Repair for Video is the only ideal solution. However, to be assured, take the free trial of the repair software, which shows the repaired video.
Was this article helpful?
YES0
NO
Поскольку в Интернете появляется так много видео, не только вы задаетесь вопросом: «Почему мои видео не воспроизводятся?» Это может быть местное видео или видео на YouTube, и оба вызывают у зрителей большое разочарование. В этом случае может оказаться непросто определить, с чего начать решение проблемы, с которой видео не загружается. Поэтому во всем этом посте написано множество решений, позволяющих снова обеспечить плавное воспроизведение видео. Кроме того, вы поймете причины вопроса «Почему мои видео не воспроизводятся»; найди их всех сейчас!
Почему ваши видео не воспроизводятся на компьютере/мобильном устройстве/в Интернете
Прежде чем узнать, как исправить проблему «Почему мои видео не воспроизводятся?» первым понять причины, вызвавшие эту проблему. Таким образом, ниже перечислены, скорее всего, причины, спровоцировавшие данную ошибку.
Почему ваши видео не воспроизводятся в локальных файлах
- Видеофайл поврежден.
- Устаревший медиаплеер или операционная система.
- Недостаточно места для хранения.
- Несовместимые видео и аудио кодеки.
Почему видео на YouTube/Facebook не воспроизводятся онлайн
- Плохое подключение к Интернету.
- Устаревшее приложение YouTube.
- Слишком много кешей и файлов cookie.
- Устаревший веб-браузер.
- Проблемные настройки сети.
Простой способ исправить видео, которые не воспроизводятся из-за повреждения видео
Среди этих причин большинство пользователей обнаружили, что их видеофайлы повреждены, что может быть и у вас, поэтому ваш телефон не воспроизводит видео. Таким образом, вы познакомитесь с отличной программой. Ремонт видео AnyRec. Все загруженные вами поврежденные видео здесь будут исправлены, независимо от того, находятся ли они в Chrome, YouTube, Safari или на многих других платформах на вашем мобильном телефоне или в Windows 10/11. Он работает с видео 3GP, MP4 и MOV, а, предоставив качественный образец видео, инструмент исправит его в кратчайшие сроки! С помощью этого инструмента можно решить проблему «Почему мои видео не воспроизводятся?» Проблема, связанная с повреждением видео, будет более безболезненной без ущерба для исходного качества видео.
Шаг 1.Рядом с запуском AnyRec Video Repair нажмите две кнопки «Добавить», чтобы импортировать поврежденное видео и образец видео.

Шаг 2.Чтобы начать процедуру ремонта, нажмите кнопку «Восстановить» посередине. Пожалуйста, дождитесь завершения процесса. После этого нажмите кнопку «Предварительный просмотр», чтобы проверить, хорошо ли восстановлено видео и соответствует ли оно вашим ожиданиям.

Шаг 3.Если все получится так, как вам нравится, сначала проверьте параметры, такие как частота кадров, разрешение и другие, чтобы убедиться, что вы удовлетворены. Нажмите кнопку «Сохранить», чтобы проверить, решена ли проблема с невоспроизводством видео.

Как исправить видео, которые не воспроизводятся из-за проблем с мобильными устройствами
Если ваша текущая ситуация такова, что видео не загружается на ваш Android или iPhone, вы можете протестировать следующие методы, описанные ниже. Все можно сделать быстро и не потребует каких-либо технических знаний и навыков.
1. Перезагрузите iPhone/Android.
Перезагрузка мобильного устройства — самый простой из многих других способов решить проблему «Почему мои видео не воспроизводятся?» Выполните следующие шаги, чтобы перезагрузить iPhone и Android.
Для iPhone:
Без кнопки «Домой»: удерживайте одну из кнопок «Громкость» вместе с боковой кнопкой, чтобы увидеть «ползунок выключения». Перетащите его, чтобы выключить iPhone, а затем включите его.
С кнопкой «Домой»: Удерживайте кнопку «Питание» на верхней или правой стороне вашего iDevice, чтобы увидеть «ползунок выключения»; перетащите его, чтобы выключить iPhone. Подождите некоторое время, чтобы снова включить его.
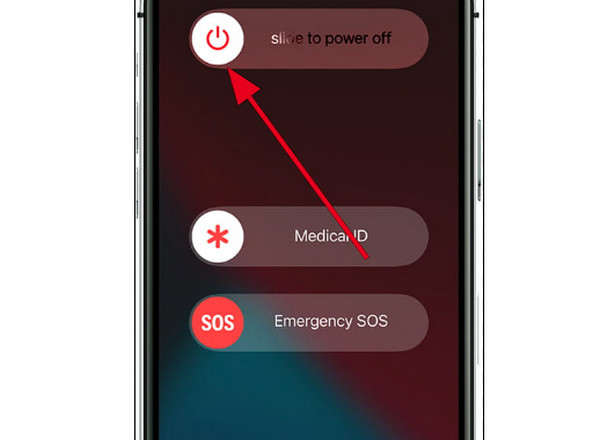
Для Android:
Нажмите кнопку «Питание» на Android и удерживайте ее на несколько секунд, а затем нажмите всплывающую кнопку «Перезагрузить», чтобы выключить устройство и дождитесь его автоматического повторного включения.
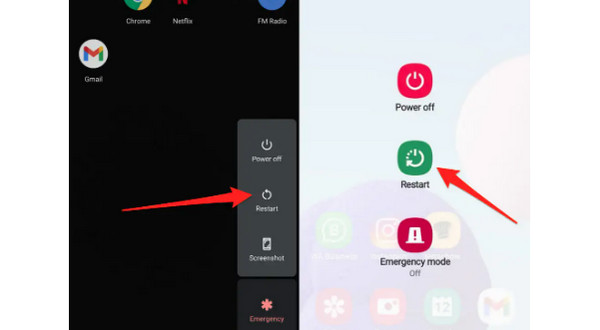
2. Очистить кэш
Очистка кеша может помочь решить проблему с невозможностью загрузки видео на Android, так как некоторые из них повреждены. Выполните следующие шаги, чтобы очистить кэш и другие данные.
Шаг 1.Перейдите в приложение «Настройки» вашего Android и найдите «Хранилище» или «Диспетчер приложений».
Шаг 2.Нажмите «Очистить кэш»; После завершения процесса зайдите в свою «Галерею» и проверьте, можете ли вы воспроизводить свои видео.
3. Обновите систему Android/iPhone.
Регулярное обновление операционной системы необходимо для устранения сбоев и ошибок. Это решение также является простым способом устранения видео, которые не воспроизводятся на вашем iPhone или Android, включая не воспроизводимые видео из Instagram. Чтобы обновить версии Android и iOS, перейдите в «Настройки» и найдите «Обновление программного обеспечения».
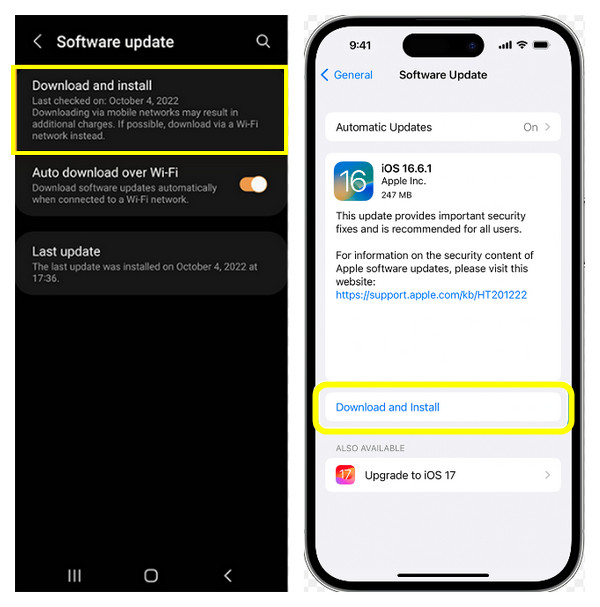
4. Попробуйте VLC Media Player.
Возможно, вы пытаетесь воспроизвести свои видео в медиаплеере, который может быть несовместим с вашими видео, и у вас возникает вопрос: «Почему мои видео не воспроизводятся?» Вы можете решить эту проблему, попробовав разные проигрыватели на своем iPhone или Android, например VLC. Это широко используемое приложение, известное своей поддержкой всех медиаформатов. Загрузите «VLC Media Player» из «Google PlayStore» и «App Store».
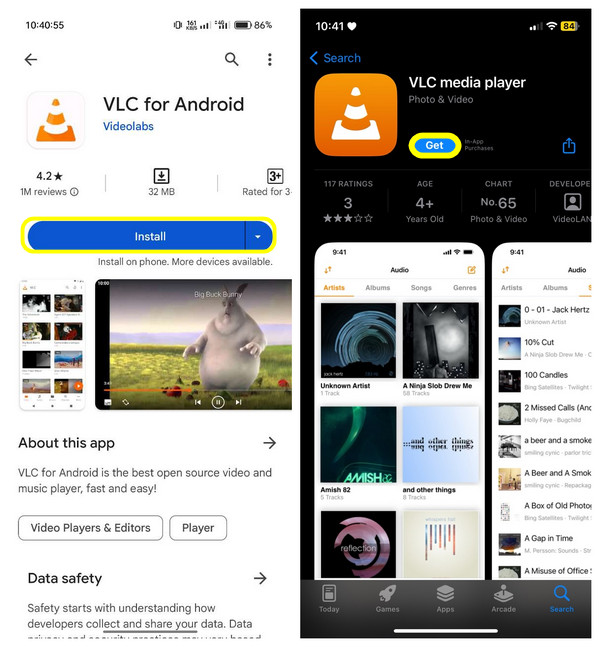
Решите проблему, не воспроизводящую видео на ПК с Windows
Проблема «Почему у меня не воспроизводятся видео?» обычно возникает на компьютерах с Windows 10/11. Таким образом, если вы входите в число этих пользователей ПК, попробуйте следующие решения, чтобы исправить проблему с загрузкой видео в Windows 10/11.
1. Обновите/переустановите драйвер дисплея.
У большинства пользователей компьютеров на ПК с Windows 10/11 нет проблем с выводом видео из-за драйвера дисплея. Обычно это происходит после обновления операционной системы, поэтому, чтобы немедленно решить ситуацию, удалите и переустановите драйвер.
Шаг 1.Нажмите кнопку «Пуск» или «Windows» и в появившемся меню выберите пункт «Диспетчер устройств». В небольшом окне «Диспетчер устройств» нажмите кнопку «Видеоадаптеры», чтобы просмотреть дополнительные параметры.
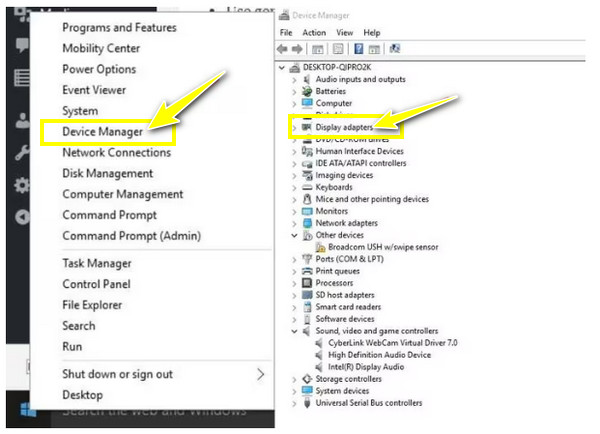
Шаг 2.Затем щелкните целевое устройство и выберите «Удалить». Проверьте, установлен ли флажок для удаления пакета драйверов из системы.
Шаг 3.После этого перейдите на вкладку «Действие» в окне «Диспетчер устройств» и нажмите «Поиск изменений оборудования», чтобы переустановить драйвер дисплея.
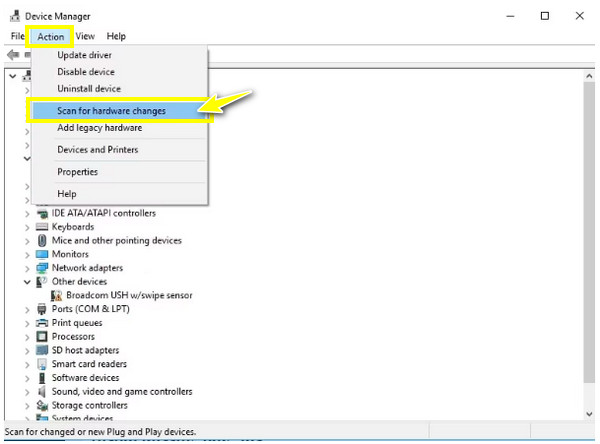
2. Настройте параметры воспроизведения.
Еще один надежный способ решить проблему отсутствия вывода видео на ПК с Windows 10/11 — снизить битрейт воспроизведения. Попробуйте решить проблемы с видео, выполнив подробные действия, описанные ниже.
Шаг 1.На панели задач нажмите кнопку «Звук» или «Громкость», щелкните ее правой кнопкой мыши и выберите «Устройства воспроизведения».
Шаг 2.Щелкните воспроизведение по умолчанию с зеленой галочкой. Затем нажмите пункт «Свойства» в раскрывающемся списке.
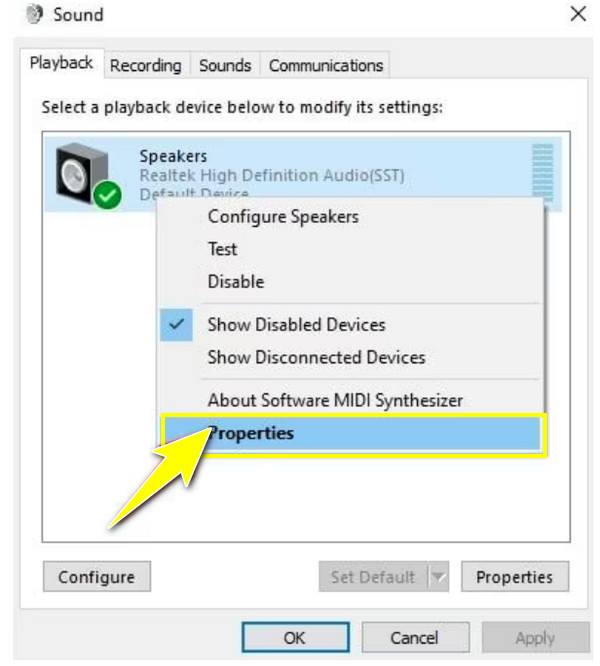
Шаг 3.Перейдите на вкладку «Дополнительно» и в раскрывающемся меню выберите «16 бит, 44 100 Гц (качество CD)». Нажмите «Применить» и выберите «ОК»; теперь проверьте, правильно ли воспроизводится видео.
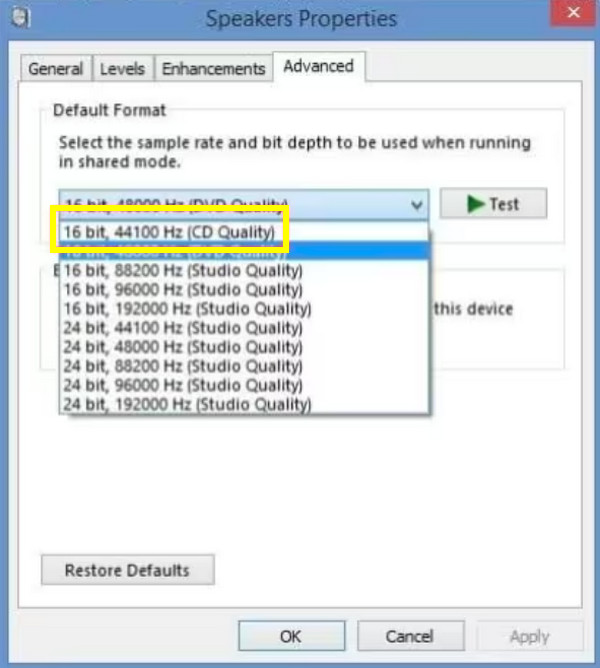
3. Запустите средство устранения неполадок воспроизведения видео.
Наконец, устранение неполадок вашего компьютера может решить многие проблемы, существующие внутри. Итак, если у вас компьютер с Windows 10/11 без видеовыхода, выполните перечисленные действия по устранению неполадок.
Шаг 1.Откройте панель «Начать поиск» ниже и войдите в «Панель управления». Из перечисленных вариантов в новом окне выберите «Устранение неполадок» и нажмите «Просмотреть все».
Шаг 2.Найдите «Воспроизведение видео», запустите его и посмотрите, хорошо ли воспроизводятся ваши видео.
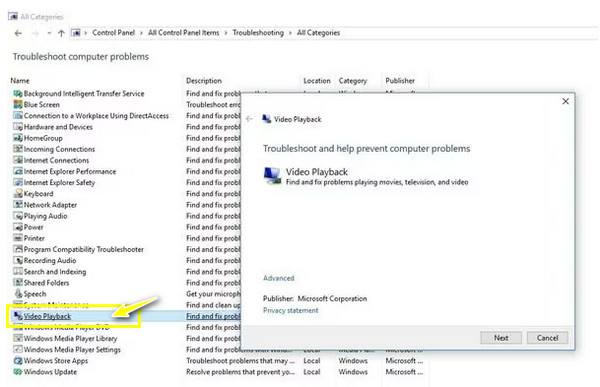
Как воспроизводить онлайн-видео на YouTube без проблем
После изучения способов исправления видео, которое не загружается на мобильных устройствах и компьютерах, как насчет веб-браузеров? Как ты можешь исправить видео, которое не воспроизводится в Safari? В большинстве случаев причина проблемы не определена; если да, попробуйте перечисленные ниже методы, чтобы выйти из этой неприятной ситуации.
1. Проверьте сетевое соединение.
Чаще всего «Видео на YouTube не загружается» происходит из-за нестабильного сетевого подключения. Итак, проверьте свое соединение, чтобы убедиться, что оно работает хорошо и достаточно ли надежно для воспроизведения видео с YouTube и других платформ. Вы можете выполнить тест скорости или открыть другую страницу, чтобы проверить, быстро ли она просматривается. В противном случае ненадолго выключите маршрутизатор и снова включите его; вы также можете рассмотреть возможность подключения к другой сети.
2. Измените качество видео YouTube.
Если видео, которое вы пытаетесь воспроизвести на YouTube, установлено на высокий уровень, его загрузка, несомненно, займет много времени, особенно если у вас плохое соединение. Однако вы можете настроить его на низкий уровень, соответствующий силе вашего соединения.
Вот как можно изменить качество видео, чтобы избавиться от проблемы «Видео на YouTube не загружается».
Шаг 1.Открыв видео YouTube, нажмите кнопку «Настройки» ниже и выберите параметр «Качество».
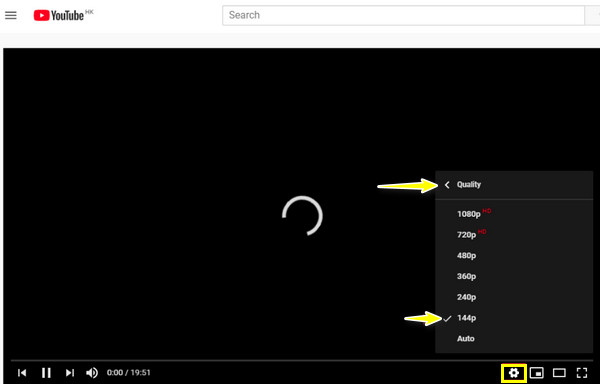
Шаг 2.Установите качество на самый низкий уровень: 360p, 240p и ниже. Подождите, чтобы проверить, успешно ли загрузилось видео YouTube.
3. Попробуйте другой веб-браузер.
Предположим, вы изменили качество видео, но видео с YouTube по-прежнему не загружаются; попробуйте другие браузеры, чтобы открыть видео. Если вы используете Google Chrome, вы можете переключиться на Microsoft Edge, Opera, Firefox или другие браузеры, которые вы предпочитаете.
4. Очистите кеш и файлы cookie.
Очистка кеша решает определенные проблемы, в том числе видео не загружаются на YouTube и других потоковых платформах. Итак, если переключение на другие браузеры не помогло, очистите кеш и файлы cookie прямо сейчас.
Шаг 1.В Chrome щелкните значок «три точки», чтобы просмотреть дополнительные параметры; выберите «Дополнительные инструменты» и выберите «Очистить данные просмотра».
Шаг 2.После этого установите для параметра «Временной диапазон» значение «Все время», чтобы удалить все. Не забудьте поставить галочки напротив «Файлы cookie и другие данные сайта», а также «Кэшированные изображения и файлы». Нажмите «Очистить данные».
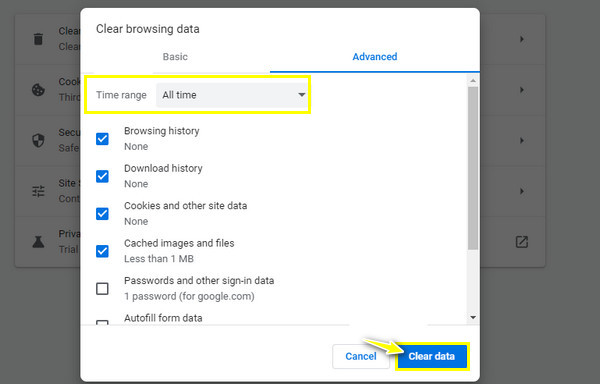
5. Загрузите онлайн-видео
Предполагая, что ни один из упомянутых способов не помог вам решить проблему с невозможностью загрузки видео на YouTube, почему бы не скачать или записать видео в браузере прямо на ваш компьютер? Благодаря этому вы можете смотреть его в любое время, даже в автономном режиме.
Часто задаваемые вопросы о видео, которое не воспроизводится на всех устройствах
-
Почему у меня возникает проблема «ПК нет видеовыхода»?
Может быть несколько причин, «почему видео не воспроизводится на моем компьютере», будь то в Windows 10/11, включая повреждение файла. В противном случае ваше соединение может быть нестабильным или иметь слишком много файлов cookie, если видео воспроизводится с YouTube или других потоковых платформ.
-
Почему видео не воспроизводится на моем телефоне Android?
Как и проблема с пользователями ПК, может возникнуть проблема с вашей сетью Wi-Fi. Кроме того, вы не можете воспроизводить видео на Android из-за проблем с медиаплеером, поврежденных файлов и устаревшей ОС.
-
Могу ли я продолжать воспроизводить видео на телефоне Android?
Да. Хотя многие факторы могут помешать вам воспроизводить видео на устройстве Android, вы можете избежать этого, обеспечив поддержку видео вашим устройством, наличие достаточного объема памяти телефона и избегая хранения больших видеофайлов и использования SD-карты на другом устройстве Android.
-
Как проверить наличие обновлений на ПК с Windows, чтобы устранить проблему с загрузкой видео?
Перейдите в меню Windows или «Пуск». Откройте «Настройки», чтобы просмотреть множество параметров, включая «Обновление и безопасность»; нажмите здесь. Введите параметр «Центр обновления Windows» и нажмите «Проверить наличие обновлений». После нажатия обновление запустится автоматически, если обновление доступно.
-
Как очистить кеш и файлы cookie в Microsoft Edge?
В браузере щелкните значок с тремя черточками, выберите «Настройки» и перейдите в раздел «Конфиденциальность», «Поиск» и «Службы». Прокрутите вниз, чтобы найти раздел «Очистить данные просмотра», нажмите «Выбрать, что очистить» и выберите «Все время» для временного диапазона. Наконец, установите флажки «Файлы cookie» и «Кэш», затем нажмите «Очистить сейчас».
Заключение
Не стесняйтесь попробовать перечисленные решения, чтобы ответить на вопрос: «Почему мои видео не воспроизводятся?» Во многих случаях перезагрузка мобильного устройства, очистка кеша и файлов cookie, а также обновление ОС устраняют проблему с загрузкой видео. Однако, если видео не воспроизводится из-за поврежденного файла, стоит попробовать инструмент: Ремонт видео AnyRec. Теперь восстановление поврежденных видео никогда не будет проблемой; без ущерба для качества, вы можете быстро исправить свое видео! Загрузите его сегодня!
