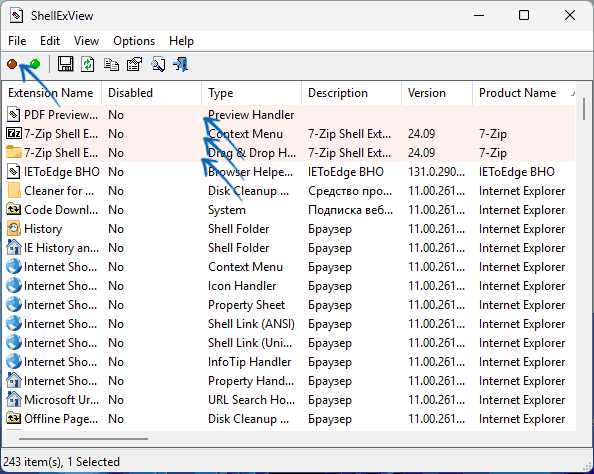Некоторые пользователи Windows 11/10 и других версий ОС могут столкнуться с ситуацией, когда Проводник не открывается при попытке открыть его с ярлыка, исполняемого файла, открытии папок и в других ситуациях.
В этой инструкции подробно о возможных причинах такого поведения и способах исправить ситуацию.
Простые способы решения проблемы
Прежде чем приступить, одно примечание: предложенные методы относятся к ситуации, когда сама Windows работает и рабочий стол загружается, а отдельные окна Проводника не открываются.
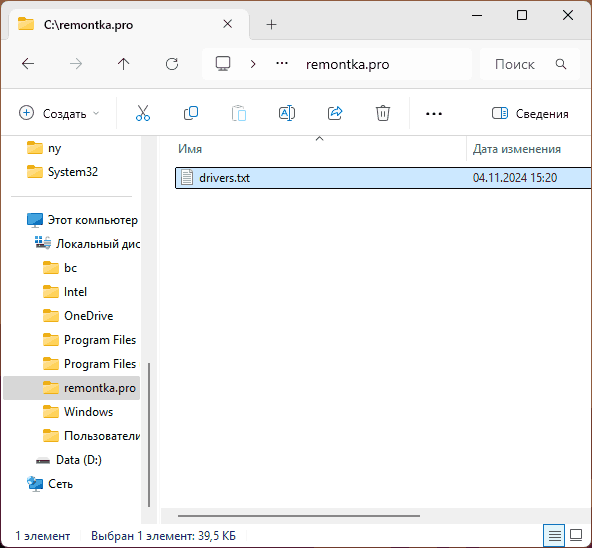
Если речь идёт о системном процессе (который участвует в работе интерфейса Windows) на сайте присутствует отдельная инструкция: Бесконечно перезапускается explorer.exe и мигает рабочий стол в Windows — что делать?
Начнём с простых методов решения проблемы, если Проводник не запускается:
- Попробуйте выполнить простую перезагрузку компьютера, при этом используйте именно пункт «Перезагрузка», а не «Завершение работы» в меню, это может быть важным фактором.
- Если проблема возникла недавно, попробуйте использовать точки восстановления системы: нажмите клавиши Win+R на клавиатуре, введите rstrui и нажмите Enter, выберите точку восстановления системы на дату до появления проблемы, используйте её. Если клавиши Win+R не работают, вы можете открыть диспетчер задач через меню Ctrl+Alt+Delete и использовать опцию запуска новой задачи для выполнения rstrui.
- В случае, если папки стали открываться не в «Проводнике», а в каком-то другом файловом менеджере, внимательно изучите его настройки, с большой вероятностью, соответствующие опции там найдутся. Второй вариант: если вы не пользуетесь альтернативным файловым менеджером, но папки открываются в нём, просто удалите его в «Параметры» — «Приложения» или «Панель управления» — «Программы и компоненты». И ещё одна возможность: проверьте контекстное меню папок, есть ли там дополнительные пункты «Открыть» кроме используемого по умолчанию (верхнего) и как будет открываться папка при их использовании.
- При наличии каких-либо программ для изменения оформления системы и Проводника, в частности — ExplorerPatcher, проверьте, решит ли проблему их удаление.
- Если Проводник перестал запускаться после установки обновлений Windows, попробуйте удалить их.
- Попробуйте выполнить проверку и восстановление системных файлов Windows: запустите командную строку от имени администратора, по порядку используйте команды
dism /online /cleanup-image /restorehealth sfc /scannow
после чего перезагрузите компьютер. Восстановление системных файлов можно выполнить и с флешки WinPE.
- Если Проводник не открывается с какого-то конкретного ярлыка или панели задач, при этом работает при открытии папок или путём запуска файла explorer.exe из папки C:\Windows, попробуйте создать ярлык заново или закрепить Проводник из указанного файла на панели задач заново.
- В случае, если не открываются только папки библиотек, такие как Документы, Изображения, Музыка, Видео, Загрузки, вы можете открыть их напрямую из их фактического расположения в
C:\Пользователи\Имя_пользователя
также может помочь восстановление параметров по умолчанию для библиотек, подробнее — в этой инструкции.
В некоторых случаях описанных выше способов оказывается достаточно для решения проблемы, но не всегда. В этом случае можно прибегнуть к описанным далее вариантам.
Расширения Проводника
Многие программы, устанавливаемые на компьютере, также устанавливают дополнительные модули или «Расширения» Проводника Windows, которые не всегда работают исправно. Чтобы проверить, не в них ли дело:
- Загрузите утилиту ShellExView с официального сайта и запустите её от имени администратора.
- Обратите внимание на все расширения, выделенные розовым цветом (можно также отсортировать список по столбцу «Product Name») — это расширения, установленные сторонними программами. Попробуйте отключить их все используя кнопку отключения в меню инструментов, клавишу F7 или контекстное меню соответствующих пунктов.
- Перезагрузите компьютер (либо перезапустите Проводник) и проверьте, запускается ли Проводник теперь.
Если всё работает исправно, при этом некоторые из отключенных расширений вам нужны, можно попробовать включать их по одному, пока не найдётся то, которое приводит к поломке «Проводника».
Создание нового пользователя
В некоторых случаях проблемы с запуском «Проводника» связаны с какими-то повреждениями или особенностями учётной записи пользователя Windows.
Например, некоторые из тех, кто использует системную учётную запись «Администратор» иногда сталкиваются с рассматриваемой проблемой, но даже если это не так в вашем случае, рекомендую проверить работу «Проводника» в новой учётной записи. Возможный вариант действий:
- Запустите командную строку от имени администратора и введите команду
net user имя_пользователя /add
Имя пользователя замените на любое удобное. Есть и другие способы создать нового пользователя Windows
- Зайдите под вновь созданной учётной записью и проверьте, запускается ли проводник теперь.
Если всё работает исправно, вы можете перенести файлы и данные из учётной записи другого пользователя, сделать текущего пользователя администратором и работать под ним.
Некоторые дополнительные нюансы и способы, которые могут помочь разобраться с проблемами запуска Проводника и исправить ситуацию:
- Проверьте, запускается ли Проводник в безопасном режиме (способы зайти в безопасный режим) и/или при чистой загрузке Windows. Если в этом случае всё работает исправно, возможно, причина в программах в автозагрузке или сторонних службах.
- Может иметь смысл проверить компьютер на наличие вирусов и вредоносного ПО, используя KVRT, MinerSearch, средств удаления вредоносных программ.
- В случае, если ничего не помогает, можно выполнить сброс системы, например — этим способом для Windows 11 или же путём «Обновления на месте».
В случае, если ваша ситуация с «Проводником» Windows отличается, и проблема сохраняется, опишите в комментариях — что именно и при каких условиях происходит, какие действия уже предпринимались и к чему они привели. Возможно, решение удастся найти.
Applies ToWindows 11 Windows 10
Примечание: проводник — это не то же средство, что и Microsoft Edge. Чтобы открыть Microsoft Edge, в поле поиска на панели задач введите Microsoft Edge и выберите его в результатах.
Чтобы открыть проводник в Windows 11, выберите проводник на панели задач или нажмите клавишу с логотипом Windows + E на клавиатуре.
Если проводник не открывается, попробуйте сделать следующее.
Выберите Пуск > Параметры > Центр обновления Windows . Затем выберите пункт Проверить наличие обновлений. Установите все доступные обновления и перезапустите устройство при необходимости.
Даже при отсутствии обновлений, требующих перезапуска, последний обеспечит установку всех обновлений, находящихся в состоянии ожидания.
Если вы выполнили предыдущие шаги и проводник по-прежнему не запускается или не открывается, сброс компьютера может помочь. Сведения о том, как это сделать, см. в статье Сброс или переустановка Windows.
Если проводник не работает более надежно после выполнения этих действий, отправьте отзыв через Центр отзывов, чтобы корпорация Майкрософт могла изучить потенциальные проблемы.
Статьи по теме
Справка в проводнике
Поиск документов в Windows
Просмотр всех файлов OneDrive в проводнике
Нужна дополнительная помощь?
Нужны дополнительные параметры?
Изучите преимущества подписки, просмотрите учебные курсы, узнайте, как защитить свое устройство и т. д.
Все способы:
- Способ 1: Перезапуск процесса
- Способ 2: Чистка реестра
- Способ 3: Восстановление поврежденных системных файлов
- Способ 4: Удаление обновлений, вызывающих конфликт
- Способ 5: Просмотр журнала событий
- Дополнительные способы
- Вопросы и ответы: 0
Способ 1: Перезапуск процесса
Если «Проводник» не запускается, сперва можно попробовать перезапустить его через «Диспетчер задач». Даже если он не открыт, то процесс все равно должен отображаться в списке:
- Щелкните правой кнопкой мыши по нижней рабочей панели и из появившегося меню выберите «Диспетчер задач» Приложение также запускается сочетанием клавиш «Ctrl + Shift + Esc».
- На вкладке «Процессы» отыщите «Проводник». Он может находиться в разделе «Фоновые процессы». Выделите его и нажмите на кнопку внизу «Перезапустить».
- Если в списке нет нужного процесса, то нажмите на вкладку «Файл», затем на «Запустить новую задачу».
- В появившемся окне в строке введите
explorerи кликните по «ОК».




После этого запустится окно «Проводника», а в списке процессов появится новая задача.
Способ 2: Чистка реестра
В системном реестре располагается база данных различных параметров и настроек, и если в ней возникают ошибки, например проблемы с запуском некоторых штатных средств, может потребоваться чистка. С помощью встроенных в ОС возможностей это можно сделать, не нанося ущерба состоянию Windows. Как очистить реестр от ошибок и ненужных данных, описано в нашем отдельном материале.
Подробнее: Как очистить реестр стандартными средствами Windows 10

С проблемами запуска «Проводника» в Windows 10 могут помочь и специальные программы, предназначенные для очистки реестра. Для этого подойдет бесплатный и функциональный инструмент CCleaner, который также позволяет избавиться от ненужных данных, приложений и прочего мусора в системе, а также помогает оптимизировать систему. При этом все процедуры происходят в автоматическом режиме: достаточно выбрать нужные пункты для проверки. Мы рассматривали, как очистить реестр Windows 10, используя инструменты программы.
Подробнее: Чистка реестра с помощью CCleaner

Способ 3: Восстановление поврежденных системных файлов
Еще одна распространенная проблема, почему «Проводник» не запускается в Windows 10, – это нарушение целостности системных файлов. Это может происходить вследствие различных критических сбоев в работе ОС, а также из-за попавших на ПК вирусов.
Встроенные инструменты Windows позволяют проверить системные файлы на целостность и восстановить их при необходимости. В этом случае используется специальная утилита SFC, которая может запускаться через консоль «Командная строка». В случае с критическими ошибками потребуется откат к предыдущему состоянию ОС или к сбросу настроек до заводских. О том, как восстановить поврежденные системные файлы, мы говорили ранее.
Подробнее: Восстановление системных файлов в Windows 10

Способ 4: Удаление обновлений, вызывающих конфликт
Некоторые обновления Windows 10 могут вызывать ошибки в работе штатных инструментов, к примеру при запуске «Проводника». Если файловый менеджер не открывается, попытайтесь вручную удалить апдейты KB3081449 и KB3081448, способные вызывать конфликт:
- Запустите приложение «Параметры», нажав на кнопку «Пуск», или клавишами «Win + I».
- Перейдите в раздел «Обновление и безопасность».
- На следующей странице щелкните по строке «Просмотр журнала обновлений».
- Выберите строку «Удалить обновления».
- Отобразится список компонентов, доступных для деинсталляции. Если там есть обновления KB3081449 и KB3081448, то удалите их поочередно, выделив и нажав на соответствующую кнопку.




После того как проблемные апдейты Windows 10 стерты, выполните перезапуск системы и проверьте, начал ли запускать «Проводник».
Способ 5: Просмотр журнала событий
Если ни один из вышеперечисленных способов не принес никакого результата, можно попытаться самостоятельно отыскать программу или процесс, что вмешивается в работу «Проводника»:
- В системном поиске введите запрос «Средства администрирования Windows» и выберите соответствующее приложение в результате.
- В новом окне дважды щелкните по «Просмотр событий».
- Разверните меню «Журналы Windows» на панели слева, затем выберите пункт «Система». В центральном окне отобразится список с событиями. Поищите то, которое связано с «Проводником». Ниже есть информация о том, что могло вызвать ошибку.



Если проблема с запуском файлового менеджера Windows 10 связана со сторонним приложением, то удалите его любым удобным способом: через «Панель управления», системные «Параметры» или файл-деинсталлятор, в зависимости от типа программы.
Читайте также: Открытие меню удаления приложений в Windows 10
Дополнительные способы
Следующие методы помогут избавиться от некоторых проблем, связанных с работой «Проводника», включая невозможность его запустить.
Нередко ошибки появляются из-за проблемной версии ОС. Чтобы Windows корректно и стабильно функционировала, лучше поддерживать ее актуальное состояние. Для исправления неполадки проверьте и по возможности установите апдейты.
Подробнее:
Обновление Windows 10 до последней версии
Установка обновлений Windows 10

Также попытайтесь проверить систему на наличие вредоносного софта, деятельность которого влияет на работу штатных средств и систему в целом. Для сканирования используются портативные утилиты, полноценные программные пакеты от сторонних разработчиков со всеми необходимыми инструментами для проверки и устранения вирусов, а также встроенные возможности системы. Развернуто о перечисленных методах читайте в другой статье на нашем сайте.
Подробнее: Методы удаления вируса с компьютера под управлением Windows 10

Если проблема возникла после установки какой-либо сторонней программы, которая потенциально могла вмешиваться в работу «Проводника», то попробуйте ее удалить и проверить, не ушла ли ошибка с запуском.
Некоторые процессы могут перегружать систему или конфликтовать с ней, что приводит к проблемам в ее работе и запуске штатных и сторонних приложений. Особенно это касается маломощных компьютеров и ноутбуков, у которых компоненты с трудом справляются даже с базовой нагрузкой. Для исправления неполадки завершите все лишние процессы любым удобным способом и проверьте, как ведет себя Виндовс без запущенного пользовательского софта.
Подробнее: Снятие задач в ОС Windows 10

Наша группа в TelegramПолезные советы и помощь
Explorer.exe might not work at the Windows startup if the essential system files are corrupt. Moreover, outdated system drivers may also result in the error under discussion.
The issue arises (usually, after a Windows update) when the user boots his system but the File Explorer of the system fails to launch with Windows & the user encounters a black screen (or a Command Prompt on the screen) but can start Explorer manually.

Before moving on with the solutions to enable Explorer.exe on startup, you may have to launch a New Task of Explorer.exe from the File Menu of the Task Manager (so that you can try the solutions easily).

If you are part of a corporate/domain network, then check if any of the group policy or startup scripts of your organization is causing the issue. Moreover, check if booting the system with the bare minimal peripherals & without any mapped drivers resolves the issue (make sure to disconnect the network & speakers). If so, then adding the peripherals one by one till you find the problematic one. Last but not least, perform a malware scan to rule out any of the malware causing the issue.
Solution 1: Use the SFC and DISM Commands
You may encounter the error at hand if the files essential for the operation of the OS are corrupt. In this context, performing SFC or DISM scans may solve the problem.
- Perform an SFC scan in an elevated Command Prompt & check if the Explorer issue is resolved.
- If not, then check if executing the DISM commands resolves the Explorer issue.
Solution 2: Disable Fast Startup and Rename the Computer
Fast Startup helps to boot your system quite fast but your system is not completely shut down but it is put in a mixed state of hibernation & power off. Despite its usefulness, it can break the operation of certain OS modules (especially, the startup items) & thus cause the Explorer issue. In this scenario, disabling the Fast Startup may solve the problem.
- Hit the Windows key & type Power & Sleep Settings. Then select Power & Sleep Settings.
Open Power & Sleep Settings - Then select Additional Power Settings (in the right pane of the window) & click on the option of Choose What the Power Buttons Do.
Open Additional Power Settings - Now click on Change Settings That Are Currently Unavailable & then uncheck the option of Turn on Fast Startup.
Disable Fast Startup - Then save your changes and reboot your PC.
- Upon reboot, check if the Explorer issue is resolved.
- If not, hit the Windows key and type PC Name. Then select View PC Name.
Open View Your PC Name - Then click on Rename this PC and enter the new name for your PC.
Rename This PC - Now click on Next (you may have to enter your credentials) and then reboot your PC.
- Upon reboot, check if the Explorer issue is resolved.
Solution 3: Edit Display Settings and Update/Reinstall Drivers
You may encounter the error at hand if the drivers (especially the display/video drivers) are corrupt. In this context, editing the display settings or updating/reinstalling drivers may solve the problem. Before proceeding, check if removing the desktop background image resolves the issue.
- Launch the Run command box (by pressing Windows + R keys) and execute the following:
control update
Run the Control Update Command - Now click on the Check for Updates button and if updates are available, then apply these updates.
Check for Windows Updates - Now reboot your PC and launch the Run command box (step 1) to execute the following
devmgmt.msc
Run the devmgmt.msc Command - Now update your device drivers and check if the Explorer issue is resolved.
- If not, launch the Run command box (step 1) and execute the following to open the Display Settings:
desk.cpl
Run the desk.cpl Command to Open the Display Settings of Your System - Now change the Display Resolution and check if the issue is resolved.
- If not, then check if setting the Scale and Layout to 100% resolves the issue.
Change the Display Resolution and Scale & Layout
If the issue is resolved, then most probably the issue is caused by a corrupt display/video driver. In this context, reinstalling the display/video driver may solve the problem. Before moving on, make sure you have downloaded the latest display/video driver from the OEM website.
- Launch the Device Manager (step 3) and expand the Display Adapters.
- Now, right-click on your display adapter and choose Uninstall Device.
Uninstall the Graphics Adapter - Then, check-mark the option of Delete the Driver Software for This Device and click Uninstall.
Delete the Driver Software for This Device for the Graphics Driver - Now, repeat the same to uninstall the video driver (under Sound, Video, and Game Controllers).
- After uninstalling the driver, reboot your PC and check if the Explorer issue is resolved (Windows will apply its default drivers).
- If not, then check if installing the latest display/video driver resolves the Explorer issue.
Solution 4: Disable App Readiness Service and Start Shell Infrastructure Host Process
Explorer might not work if any of the system services (App Readiness service is reported to cause the issue) is hindering the operation of GUI modules of the system. In this context, disabling the service may solve the problem. You can check the Event Viewer of your system to find out the problematic service.
- Hit the Ctrl + Alt + Delete (or Ctrl + Shift + Esc) to bring out the Task Manager of your system.
- Now navigate to the Services tab and click on Open Services (near the bottom of the window).
Open Services Through the System’s Task Manager - Then right-click on the App Readiness service and choose Properties.
Open App Readiness Service - Now change the Startup type to Disabled and click on Apply/OK (keep in mind that disabling the App Readiness service may badly impact Microsoft Store and its apps along with future Windows updates).
Disable App Readiness Service - Then reboot your PC and check if the Explorer is working fine.
- If not, then open the Task Manager of your system (step 1) and in the processes tab, End Task of the Shell Infrastructure Host (it will automatically restart).
End Task of the Shell Infrastructure Host - If there is no Shell Infrastructure Host, then open the File menu of the Task Manager and select the Run New Task.
- Then type sihost.exe and click on the OK button.
Run New Task of sihost.exe - Now reboot your PC and check if the Explorer is working fine.
Solution 5: Create Another User Account
The File Explorer may not work if the user account is corrupt. In this scenario, creating another user account and using that account may solve the problem.
- Create a new user account (make sure to be an administrator account) and log out of the current user.
- Now login with the newly created user account and check if the Explorer issue is resolved.
If so, and you want to use the old user account, then check the permissions/ groups (in the Local Users and Groups tab in the Computer Management) of both the accounts and copy the permissions/groups from the working user account to the problematic account to check if that resolves the issue.
Solution 6: Clean Boot and Uninstall Conflicting Applications
You may encounter the error at hand if any of the installed applications are interfering with the startup processes or Explorer.exe. In this context, clean booting your system and then disabling/uninstalling the conflicting applications may solve the problem. Before proceeding, make sure that No GUI is unchecked in the Boot tab of the System Configuration.

- Clean boot your system and then check if the Explorer issue is resolved. If not, then check if booting the system in the safe mode resolves the issue.
- If so, then enable the startup items one by one till you find the problematic one (you can check the Event Viewer of your system to find out the problematic application). Once found, either disable or reinstall the problematic application (you may have to use the Safe Mode). Users have reported that the following applications have caused the issue for them:
- OneDrive
- UXStyle
- 360 Extreme Browser
- Trend Micro Antivirus
- Open Office Quickstarter
- Dell SupportAssist
- Symantec SEP
- Classic Shell
- AVG Antivirus
You can also check which applications/processes are performing the maximum disk read/writes operation in the Task Manager and check if disabling/uninstalling that application solves the problem. If the issue is still there, then you can check if changing UEFI to legacy BIOS (or vice versa resolves) the issue.
Solution 7: Use the Registry Editor
If none of the solutions has worked for you, then some registry edits may let an affected user overcome the Explorer issue.
Warning: Proceed at your own risk as editing the system’s registry requires a certain level of expertise and if not done properly, you may cause non-recoverable damage to your system/data.
Firstly, you should create a backup of your system’s registry. Then launch the Run command box (by pressing the Windows + R keys) and enter “RegEdit”. Then press Ctrl + Shift + Enter keys to launch the Registry Editor as administrator and check if any of the following registry edits resolve your problem.

Set the Shell Key to Explorer.exe
- Navigate to the following:
Computer\HKEY_CURRENT_USER\SOFTWARE\Microsoft\Windows NT\CurrentVersion\Winlogon
- Then, in the right pane, double-click on the Shell key and set its value to the path of Explorer.exe. Usually, the path mentioned below (if the key is not there, then create a New > DWORD (32-bit) Value and set its name to Shell and set its value to the undermentioned path):
C:\Windows\explorer.exe
Set the Shell to the Explorer Path in HKCU - Now reboot your system and check if the Explorer issue is resolved.
- If not, then launch the Registry Editor and navigate to the following path:
Computer\HKEY_LOCAL_MACHINE\SOFTWARE\Microsoft\Windows NT\CurrentVersion\Winlogon
- Now, in the right pane, make sure that the value of the Shell key is set to explorer.exe, and then reboot your PC to check if the Explorer issue is resolved.
Set the Shell Value to Explorer.exe in HKLM - If not, then launch the Registry Editor and navigate to the following:
Computer\HKEY_CURRENT_USER\SOFTWARE\Microsoft\Windows NT\CurrentVersion\Winlogon
- Now, in the right pane, delete the Shell key and reboot your system to check if the issue is resolved.
Delete the Explorer.exe Key
- Navigate to the following:
Computer\HKEY_LOCAL_MACHINE\SOFTWARE\Microsoft\Windows NT\CurrentVersion\Image File Execution Options
- Then, in the left pane, right-click on the Explorer.exe folder and select Delete.
Delete the Explorer.exe in the Image File Execution Options - Now confirm to delete the key and reboot your PC to check if the Explorer issue is resolved.
Delete the Load Key
- Navigate to the following:
Computer\HKEY_CURRENT_USER\SOFTWARE\Microsoft\Windows NT\CurrentVersion\Windows
- Now, in the right pane, right-click on the Load key and select Delete.
Delete the Load Key in HKCU - Then confirm to delete the key and reboot your PC to check if the Explorer is working fine.
Use an Elevated Command Prompt to Add the Registry Keys
- If none of the registry edits resolved the issue, then execute the following one by one in an elevated Command Prompt:
reg add "HKLM\Software\Microsoft\Windows NT\CurrentVersion\Winlogon" /v "Shell" /t REG_SZ /d "explorer.exe" /f reg add "HKLM\Software\Microsoft\Windows NT\CurrentVersion\Winlogon" /v "Userinit" /t REG_SZ /d "C:\Windows\System32\userinit.exe," /f reg add "HKLM\Software\Wow6432Node\Microsoft\Windows NT\CurrentVersion\Winlogon" /v "Shell" /t REG_SZ /d "explorer.exe" /f reg add "HKLM\System\CurrentControlSet\Control\Session Manager" /v "BootExecute" /t REG_MULTI_SZ /d "autocheck autochk *" /f reg add "HKLM\System\CurrentControlSet\Control\Session Manager" /v "SETUPEXECUTE" /t REG_MULTI_SZ /d "" /f
- Then reboot your and check if the Explorer is working fine.
If the issue is still there, then check if adding the Explorer.exe (from the location of C:\Windows) to the Startup folder (%appdata%\Microsoft\Windows\Start Menu\Programs\Startup) resolves the issue. If not, then check if performing the repair install (or repair upgrade) of your system resolves the issue. If not, then you may have to Reset your PC or perform a clean installation of Windows.
Kevin Arrows
Kevin Arrows is a highly experienced and knowledgeable technology specialist with over a decade of industry experience. He holds a Microsoft Certified Technology Specialist (MCTS) certification and has a deep passion for staying up-to-date on the latest tech developments. Kevin has written extensively on a wide range of tech-related topics, showcasing his expertise and knowledge in areas such as software development, cybersecurity, and cloud computing. His contributions to the tech field have been widely recognized and respected by his peers, and he is highly regarded for his ability to explain complex technical concepts in a clear and concise manner.
25.03.2022, 13:22. Показов 10094. Ответов 8
Прошу помощи!
Проблема в следующем. При загрузке Windows 10, после ввода пароля наблюдаю черный экран с курсором. Не стартует explorer.exe. Если нажать Ctrl+Alt+Del появляется окно, где можно вызвать диспетчер задач – но в результате тот же черный экран, диспетчер не виден. Нажатие Win+Ctrl+Shift+B (перезагрузка драйвера экрана) не помогает.
В безопасном режиме проблема та же, однако диспетчер задач открывается. Explorer не стартует ни автоматически, ни вручную из диспетчера задач. Но можно запустить другие программы и панель управления.
Нашел на форуме аналогичную тему. Но, я пробовал заменить файл Explorer.exe на другой, с рабочего компьютера – без эффекта. Другие программы в безопасном режиме запустить можно.
Chkdsk не находит никаких проблем на диске.
Sfc /scannow доходит до 100%, потом «защита ресурсов windows не может выполнить запрошенную операцию».
DISM /online /cleanup-image /restorehealth выдает ошибку 50 – «Средство DISM не поддерживает обслуживание среды предустановки Windows с использованием параметра /Online».
«Восстановление загрузки» — не работает. Из резервной копии систему не восстанавливает, пишет ошибка распаковки в одном из файлов.
Антивирус Касперского Live Resque не удалось запустить, ошибка на этапе распаковки файла kernel.dat.
Антивирус DrWeb Live USB не удалось запустить вообще, при выборе загрузки с флешки – никаких результатов, просто не грузит.
P.S. К сожалению, переставить систему с нуля не вариант. Очень много установлено программ, включая 1С, переустановка займет критично много времени. А обновить систему не получается.