Группировка значков необходима для того, чтобы вы могли более рационально использовать место на панели задач, однако такой подход нравится далеко не всем и хорошо, что в Windows есть возможность настроить отображение значков по-другому. Плохая новость состоит в том, что в самой свежей версии операционки для этого придется прибегать к помощи стороннего софта, а хорошая — это все равно простая операция, доступная любому пользователю.
На Windows 10
Как мы уже упомянули выше, в Windows 10 есть встроенная функция для отключения группировки вкладок. Переходим по пути Пуск — Параметры — Персонализация — Панель задач и в поле “Группировать кнопки на панели задач” выбираем вариант “Никогда”.
Чтобы попасть в это же раздел, можно вызвать контекстное меню на пустом месте рабочего стола и выбрать раздел “Персонализация”. Далее ваши действия будут совпадать с описанными выше.
В этот же раздел настроек можно перейти, если вызвать контекстное меню на панели задач и кликнуть на Параметры панели задач.
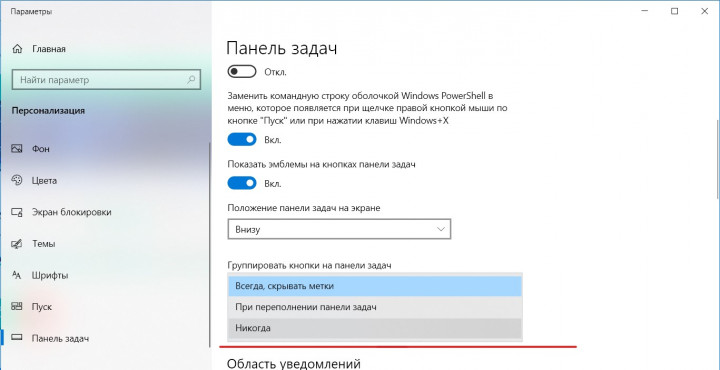
На Windows 11
На момент написания этого текста, в Windows 11 нет инструмента для отключения группировки кнопок, так что нам нужно будет использовать сторонний софт. Скорее всего, в будущем появится и встроенная возможность, а пока работаем с тем, что есть.
На помощь пользователям придет ExplorerPatcher. Это небольшое приложение распространяется бесплатно, его можно найти на GitHub.
После загрузки и установки программы, нужно вызвать контекстное меню на панели задач и выбрать раздел “Свойства”, он выведет вас в настройки ExplorerPatcher. Его интерфейс на английском, но найти нужное несложно: выбираем строки “Combine taskbar icons” и выбираем Never combine. Если вы используете больше одного монитора, этот параметр можно настроить для каждого из них отдельно.
Также программа позволяет переместить панель задач, скрыть значок Кортаны, настроить системный трей, отображение всплывающих окон и Проводника.
Чтобы удалить ExplorerPatcher, используем раздел “Программы и компоненты” в Панели управления и деинсталлируем приложение обычным способом.
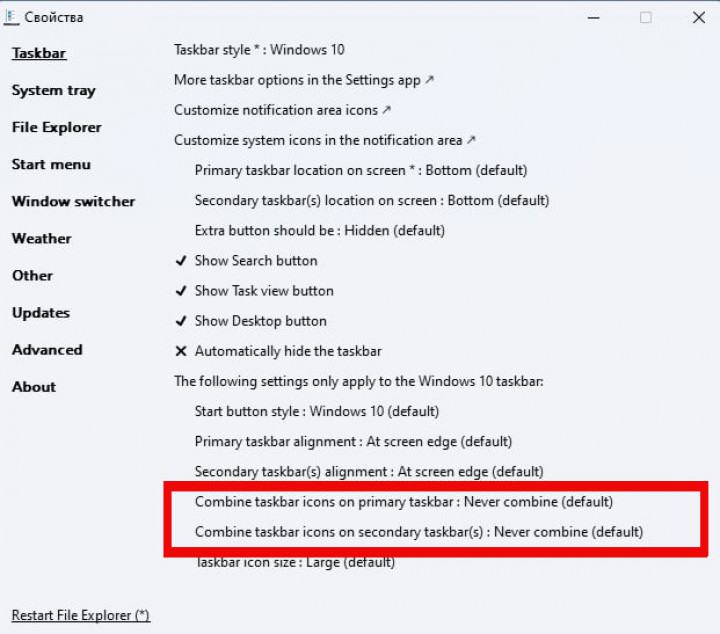
Другой способ добиться того же результата — использовать программу StartAllBack. Этот софт платный, с пробным периодом в 100 дней. Его можно скачать с официального сайта разработчика.
Приложение полностью русифицировано и удобно в использовании. Чтобы отключить группировку иконок, запускаем программу и переходим в раздел “Панель задач”. Здесь находим переключатель “Группировать кнопки панели задач” и выбираем вариант “Никогда”.
Кроме этого, в программе можно менять внешность панели задач, меню Пуск и Проводника. В том числе, довольно гибкие, например, вид и цвет ярлыков, прозрачность.
Чтобы вызвать настройки, можно вызвать контекстное меню на панели задач и выбрать Свойства.
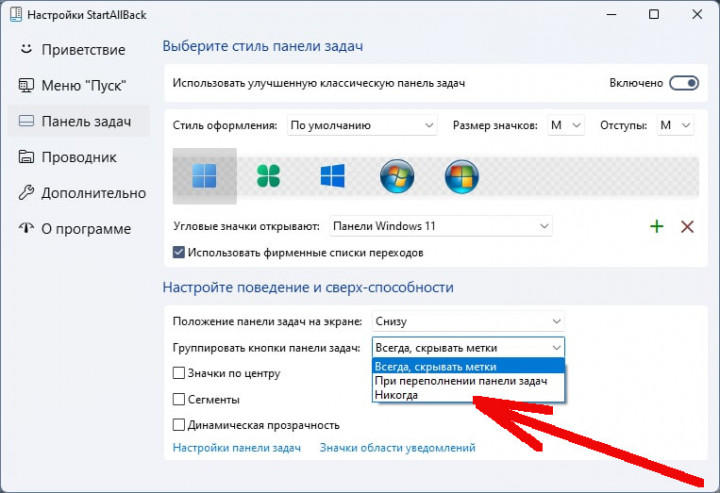
На этом закончим. Надеемся, наша инструкция была вам полезной и не вызвала заминок, но если все же остались вопросы, задавайте их в комментариях. Не забывайте подписываться на PDALIFE в Telegram, чтобы получать новые полезные материалы по теме.
Download Windows Speedup Tool to fix errors and make PC run faster
In Windows 10, when you open multiple instances of the same application, notice how they start taking space on Windows 10. The default settings in Windows 10 groups the taskbar icons – but if that’s not happening for you, then in this post, we will show how to group taskbar icons in Windows 10.
When the icons are grouped together, then it saves a lot of space. That said, it’s a personal choice. Many people still want their icons to be separately visible, but for those who have loads of apps open want similar icons to be clubbed together.
- Configure using Windows Settings
- Configure via Group Policy
- Configure via Registry
Make sure to take a restore point before making any changes in the Registry.
1] Configure using Windows Settings
Right-click on Taskbar, and click on Taskbar settings. Then, click on the dropdown under “Combine taskbar buttons.” You can choose between
- Always hide labels—It will automatically club icons from the same app into one. When you hover your mouse over the clubber icon, it will give you a preview of each window with the option to close it as you mouse-hover it.
- When the taskbar is full—If you have too many open, which takes a lot of space on the taskbar, then it will club them together.
- Never-When you set this, the ease window remains a separate window with individual buttons, and doesn’t combine with anything no matter how many windows are open. The drawback here is that icons on the taskbar will get smaller and smaller.
Depending on how you want it, you can choose between the first and second options.
Read: How to Ungroup WiFi, Sound, and Battery Taskbar Icons in Windows 11
2] Configure via Group Policy
- Open Group Policy Editor by typing gpedit.msc in the Run prompt (Win+R) followed by pressing the Enter key.
- Navigate to User Configuration > Administrative Templates > Start Menu and Taskbar
- Locate and open Prevent grouping of taskbar items

If you enable this setting, it prevents the taskbar from grouping items that share the same program name. If you disable or do not configure it, items in the toolbar that share the same program are grouped together. The users have the option to disable grouping if they choose.
TIP: You can also use TaskbarGroups to group Taskbar shortcuts in Windows 10.
3] Configure Using Registry Settings
These are the two places where you need to change the Registry value. Look for a DWORD with the name NoTaskGrouping. If you delete the DWORD, it will set it as enabled, but if you set it to 1, it will be disabled.
HKEY_CURRENT_USER\Software\Microsoft\Windows\CurrentVersion\Policies\Explorer
- Open Registry Editor by typing Regedit in the Run prompt (Win +R) followed by pressing the Enter key
- Navigate to the mentioned path above and then make the changes.
- Exit registry and the change should be instant.
This method is useful when you need to make changes to multiple computers. You can export the key and import it on those computers. You can also remotely connect to other computers and make the changes.
Read: How to show Program icon names in Taskbar of Windows 11/10
How to disable taskbar grouping in Windows 11?
You should know that the taskbar button grouping option is no longer available in Windows 11.
How do I turn on Never combine taskbar buttons option in Windows 11?
Windows 11, by default, groups the taskbar buttons together, and you will not see any option in Windows 11 Settings to ungroup the taskbar buttons now.
I hope the post was easy to follow, and you were able to group and ungroup taskbar icons in Windows 10.
Anand Khanse is the Admin of TheWindowsClub.com, a 10-year Microsoft MVP (2006-16) & a Windows Insider MVP (2016-2022). Please read the entire post & the comments first, create a System Restore Point before making any changes to your system & be careful about any 3rd-party offers while installing freeware.
Как выключить объединение открытых файлов в группы на панели задач
Благодаря группировке открытых файлов или экземпляров запущенной программы, панель задач выглядит менее загромождённой и можно быстрее развернуть нужный файл поскольку понятно, какую группу нужно открыть и где искать.
Но бывает, когда такое объединение экземпляров одной программы только мешает. Например, вы работаете с двумя, тремя или более файлами Word и каждый раз, чтобы переключиться между файлами, вам нужно сделать два действия мышкой: первый клик, чтобы развернуть группу открытых файлов Word, и второй клик, чтобы выбрать нужный файл. Если бы файлы не были сгруппированы, то можно было открывать их одним кликом, сразу выбирая нужный файл на панели задач. Именно этому и посвящена настоящая заметка.
Эта инструкция расскажет, как прекратить группировку кнопок на панели задач.
На самом деле, всё очень просто и вы в любой момент можете вернуть прежнюю настройку группировки.
Чтобы отключить объединение кнопок на панели задач, кликните правой кнопкой мыши по панели задач и выберите опцию «Параметры панели задач».
Найдите настройку «Группировать кнопки на панели задач».
И выберите вариант «Никогда», при котором кнопки никогда не будут объединяться в группы или «При переполнении панели задач», при этом варианте кнопки будут объединяться в группы только если недостаточно места и вся панель задач переполнена открытыми программами.
В результате открытые в одной программе файлы не будут группироваться. В некоторых ситуациях действительно намного удобнее и позволяет сократить множество кликов при переключении между окнами одной и той же программы.
Источник
Как отлепить вкладки в панели задач одной программы друг от друга в windows 10?
Доброй ночи, господа.
В целом сабж, хочу что бы два окна хрома/папки например можно было перемещать по отдельности а не вместе пачкой (то есть они прилипают друг к другу при попытке их перетащить). Я обрыл в поисках почти весь топ 100 выдачи гугла и не нашел вменяемого решения. Возможно я неправильно формулирую вопрос.



Сложный 1 комментарий
По умолчанию все файлы, открытые одним приложением, всегда группируются вместе, даже если они открывались не последовательно.
Aligatro: вы в терминах путаетесь. Это не «вкладки», а кнопки, русским же языком написано, на вашем же скрине.
Запускайте отдельный хром.
«Запускайте отдельный хром», ещё один экземпляр программы, там будут другие вкладки.
WayMax: Это не просто вкладки внутри текущего окна в количества 2-штук. Это 2 разных окна с разными сессиями и разными наборами вкладок, фактически открытых через браузер заново. Та и почему вы к браузерам прицепились. Надо было приводить пример с папками проводника.
Так вот если я открываю любые папки на win10 то они все слеплены и переносить я могу их исключительно вместе и в той последовательности который они были открыты, в том же вин7 я спокойно мог перемещать каждую папку в пределах панели задач по отдельности.
Источник
Группировка кнопок на панели задач в Windows 10
По умолчанию, Windows 10 группирует все открытые окна на панели задач. То есть, если вы открываете множество различных папок – на панели задач будет отображаться только один значок проводника, когда вы на него наведете указатель мыши – вы увидите миниатюры открытых папок. Также и с другими приложениями, сколько бы вы не открыли экземпляров программы – на панели задач будет отображаться только один значок данного приложения. Вы же можете настроить, чтобы на панели задач кнопки не группировались вообще, группировались только после заполнения панели, или группировались постоянно.
В сегодняшней статье рассмотрим пару способов как настроить группировку кнопок на панели задач для основного дисплея и для дополнительных.
Настроить группировку кнопок на панели задач в параметрах
1. Нажмите в пустом месте панели задач правой клавишей мыши и выберите “Параметры панели задач” (или зайдите в меню “Пуск” => “Параметры” => “Персонализация” => “Панель задач”)
2. Чтобы настроить группировку кнопок для основного экрана – в правой панели возле “Группировать кнопки на панели задач” выберите один из трех вариантов: “Никогда”; “При переполнении панели задач”; “Всегда скрывать метки”.
Чтобы настроить группировку кнопок на дополнительных дисплеях – в правой панели под надписью “Несколько дисплеев” в пункте “Группировать кнопки на панелях задач” выберите: “Никогда”; “При переполнении панели задач”; “Всегда скрывать метки”.
После выбора нужных параметров закройте параметры системы.
Настроить группировку кнопок на панели задач в редакторе реестра
Перед редактированием реестра рекомендуется создать точку для восстановления системы.
1. Откройте редактор реестра: в строке поиска или в меню выполнить (выполнить вызывается клавишами Win+R) введите команду regedit и нажмите клавишу Enter.
2. Перейдите по пути HKEY_CURRENT_USER\ Software\ Microsoft\ Windows\ CurrentVersion\ Explorer\ Advanced. Нажмите на раздел Advanced правой клавишей мыши, выберите “Создать” => Параметр DWORD (32 бита) => назовите новый параметр TaskbarGlomLevel
3. Откройте новый параметр, в поле “Значение” поставьте одно из значений: 0 – Всегда, скрывать метки; 1 – При переполнении панели задач; 2 – Никогда. То есть, если вы хотите, чтобы всегда группировались кнопки на панели задач – в “Значение” поставьте 0 и нажмите “ОК”.
Если вы хотите настроить группировку для других дисплеев: нажмите на раздел Advanced правой клавишей мыши, выберите “Создать” => Параметр DWORD (32 бита) => назовите новый параметр MMTaskbarEnabled => откройте созданный параметр и в поле “Значение” поставьте 0 после чего нажмите “ОК” => нажмите снова на раздел Advanced правой клавишей мыши, выберите “Создать” => Параметр DWORD (32 бита) => назовите новый параметр MMTaskbarGlomLevel => откройте созданный параметр и в поле “Значение” задайте одно из значений: 0 – Всегда, скрывать метки; 1 – При переполнении панели задач; 2 – Никогда. После выбора нужного значения нажмите “ОК” и закройте редактор реестра.
4. Перезагрузите компьютер или перезапустите проводник, чтобы изменения вступили в силу.
На сегодня всё, если вы знаете другие способы – пишите в комментариях! Удачи Вам 🙂
Источник
Группировка значков панели задач Windows 11
Группировка значков панели задач
Скачать SE
Оптимизация
Не приходит обновление до 11
Не устанавливается
Как откатить 11 до 10
В Windows 11 группировка значков панели задач выполняется по умолчанию. Опция выключения не предусмотрена разработчиками и стандартные функции внесения изменений, доступны в Виндовс 10, не работают. Альтернатива — применение программы StartAllBack, позволяющей вернуть внешнее оформление этого инструмента, как в прежней версии. Ниже подробно рассмотрим, что это за функция, зачем она нужна, и как ее включить / отключить в Windows 11.
Что такое группировка значков и для чего она нужна
Несмотря на внесение оптимизаций, группировать кнопки на панели задач Windows 11 стандартными методами (включать / отключать) не получится. Впрочем как и менять размер. Это связана с тем, что функцию предусмотрена по умолчанию без возможности внесения изменений.
Возможности Виндовс позволяют настроить отображение таким образом, чтобы при наведении мышки показывались миниатюры открытых папок. Кроме того, вне зависимости от количества открытых приложений (одного типа) на панели задач указывается только один значок программы. При этом разные окна находятся в одном месте, что не очень удобно.
Группировка значков в панели задач на Windows 11 не отключается, поэтому настроить рабочее пространство с удобством для себя не получится. Для сравнения в Виндовс 10 можно перемещать и упорядочивать элементы, чтобы они отображались в нужном порядке, а также вносить необходимые настройки. Если инструмент закреплен, программа всегда остается в том месте, где пользователь ее поставил (пока она открыта). Также можно перемещать значки в необходимое место и разделять окна.
Как отключить и включить группировку значков
В каждой версии операционной системы вносятся определенные изменения. В новом варианте ОС появилась одна неприятная особенность — отключить группировку значков панели задач Windows 11 не получится. Она активна по умолчанию и не управляется пользователем. Это означает, что больше не получится просматривать несколько окон из одной программы на панели. Разные окна приложения автоматических группируются вместе.
Если человек ранее пользовался такой опцией, это не является проблемой. Иное дело, когда пользователь предпочитает не группировать панель задач Windows 11. В таком случае он сталкивается с неприятной особенностью новой операционной системы. Сделать, чтобы все окна показывались на отдельной плитке, для упрощения доступа, не получится.
Из-за отсутствия возможности отменить группировку придется наводить курсор на главную плитку, а уже потом открывать нужное окно. Одновременная работа со всеми окнами для многих неудобна. Она может занимать много времени и сбивать с толка.
Убрать группировку на панели задач Windows 11 классическими методами не получится. Для этого нельзя использовать методы, которые актуальны для Виндовс 10. В частности, не работают следующие варианты:
Иными словами, стандартные методы не позволяют отменить группировку значков на панели задач в Windows 11.
Единственное решение — применение дополнительного софта
Единственный способ, как выключить группировку значков панели задач Виндовс 11 — применение дополнительного программного обеспечения. В частности, подходит программа Star All Black, которая доступна для загрузки по ссылке startallback.com. Ее особенность в том, чтобы вернуть оформление панели задач к виду Виндовс 10. Соответственно, группировка значков также становится возможна.
С помощью программы можно решать следующие задачи:
Отсутствие функции отключения группировки значков панели задач очень расстроило пользователей Windows 11. Многие жалуются, что работа с общим окном теперь занимает больше времени и разобраться в этой «куче» достаточно сложно.
Возврат внешнего вида с помощью рассмотренной выше программы — вариант, который не очень удобен и вряд ли будет применяться для достижения цели. Остается лишь дожидаться, когда в следующих версиях Windows 11 эта проблема будет исправлена.
В комментариях расскажите, насколько вам необходима группировка значков панели задач, получилось ли у вас отключить эту опцию в Виндовс 11, и какие еще методы можно использовать для достижения цели.
Источник
Как в windows 10 сделать так чтобы вкладки внизу отображались по одной а не группой
Группировка кнопок на панели задач в Windows 10
По умолчанию, Windows 10 группирует все открытые окна на панели задач. То есть, если вы открываете множество различных папок – на панели задач будет отображаться только один значок проводника, когда вы на него наведете указатель мыши – вы увидите миниатюры открытых папок. Также и с другими приложениями, сколько бы вы не открыли экземпляров программы – на панели задач будет отображаться только один значок данного приложения. Вы же можете настроить, чтобы на панели задач кнопки не группировались вообще, группировались только после заполнения панели, или группировались постоянно.
В сегодняшней статье рассмотрим пару способов как настроить группировку кнопок на панели задач для основного дисплея и для дополнительных.
Настроить группировку кнопок на панели задач в параметрах
1. Нажмите в пустом месте панели задач правой клавишей мыши и выберите “Параметры панели задач” (или зайдите в меню “Пуск” => “Параметры” => “Персонализация” => “Панель задач”)

2. Чтобы настроить группировку кнопок для основного экрана – в правой панели возле “Группировать кнопки на панели задач” выберите один из трех вариантов: “Никогда”; “При переполнении панели задач”; “Всегда скрывать метки”.

Чтобы настроить группировку кнопок на дополнительных дисплеях – в правой панели под надписью “Несколько дисплеев” в пункте “Группировать кнопки на панелях задач” выберите: “Никогда”; “При переполнении панели задач”; “Всегда скрывать метки”.

После выбора нужных параметров закройте параметры системы.
Настроить группировку кнопок на панели задач в редакторе реестра
Перед редактированием реестра рекомендуется создать точку для восстановления системы.
1. Откройте редактор реестра: в строке поиска или в меню выполнить (выполнить вызывается клавишами Win+R) введите команду regedit и нажмите клавишу Enter.

2. Перейдите по пути HKEY_CURRENT_USER\ Software\ Microsoft\ Windows\ CurrentVersion\ Explorer\ Advanced. Нажмите на раздел Advanced правой клавишей мыши, выберите “Создать” => Параметр DWORD (32 бита) => назовите новый параметр TaskbarGlomLevel

3. Откройте новый параметр, в поле “Значение” поставьте одно из значений: – Всегда, скрывать метки; 1 – При переполнении панели задач; 2 – Никогда. То есть, если вы хотите, чтобы всегда группировались кнопки на панели задач – в “Значение” поставьте и нажмите “ОК”.

Если вы хотите настроить группировку для других дисплеев: нажмите на раздел Advanced правой клавишей мыши, выберите “Создать” => Параметр DWORD (32 бита) => назовите новый параметр MMTaskbarEnabled => откройте созданный параметр и в поле “Значение” поставьте после чего нажмите “ОК” => нажмите снова на раздел Advanced правой клавишей мыши, выберите “Создать” => Параметр DWORD (32 бита) => назовите новый параметр MMTaskbarGlomLevel => откройте созданный параметр и в поле “Значение” задайте одно из значений: – Всегда, скрывать метки; 1 – При переполнении панели задач; 2 – Никогда. После выбора нужного значения нажмите “ОК” и закройте редактор реестра.
4. Перезагрузите компьютер или перезапустите проводник, чтобы изменения вступили в силу.

На сегодня всё, если вы знаете другие способы – пишите в комментариях! Удачи Вам 🙂
Как отлепить вкладки в панели задач одной программы друг от друга в windows 10?
Доброй ночи, господа.
В целом сабж, хочу что бы два окна хрома/папки например можно было перемещать по отдельности а не вместе пачкой (то есть они прилипают друг к другу при попытке их перетащить). Я обрыл в поисках почти весь топ 100 выдачи гугла и не нашел вменяемого решения. Возможно я неправильно формулирую вопрос.





По умолчанию все файлы, открытые одним приложением, всегда группируются вместе, даже если они открывались не последовательно.


Aligatro: вы в терминах путаетесь. Это не «вкладки», а кнопки, русским же языком написано, на вашем же скрине.
Запускайте отдельный хром.


«Запускайте отдельный хром», ещё один экземпляр программы, там будут другие вкладки.


WayMax: Это не просто вкладки внутри текущего окна в количества 2-штук. Это 2 разных окна с разными сессиями и разными наборами вкладок, фактически открытых через браузер заново. Та и почему вы к браузерам прицепились. Надо было приводить пример с папками проводника.
Так вот если я открываю любые папки на win10 то они все слеплены и переносить я могу их исключительно вместе и в той последовательности который они были открыты, в том же вин7 я спокойно мог перемещать каждую папку в пределах панели задач по отдельности.
Как в Windows 10 настроить панель задач под свои потребности?

Панель задач – это ключевой элемент в управлении любой операционной системой Windows. С её помощью пользователь может удобно и быстро перемещаться между программами, открытыми файлами и папками. В любой начальной сборке панель задач Windows имеет классический вид и располагается поверх всех окон. Поэтому, если вам не нравится вид этого элемента, способы, как изменить панель задач в Windows 10 помогут вам решить эту проблему.
Структура панели задач в Windows 10
Каждая версия операционной системы Виндовс позволяет юзеру настраивать панель задач под свои потребности. Однако, чтобы знать, как настроить тот или иной значок или где он может располагаться, стоит ознакомиться с самой структурой панели задач.
Панель задач в Windows 10 по умолчанию включает:
Теперь, зная, какие компоненты относятся к данному элементу, можно его настраивать под свои потребности.
Настраиваем внешний вид панели задач
Любая настройка панели задач в Windows 10 начинается с корректировки цветовой схемы. Фон панели задач разрешается менять. Для этого в «Параметрах» Windows 10 существует специальный раздел:


Настраиваем расположение панели задач на рабочем столе Windows 10
Панель задач в Виндовс 10 может располагаться не только внизу экрана, но и в правой, верхней или левой стороне рабочего стола. Для того, чтобы переместить этот элемент стоит выполнить несколько несложных действий:


Если с помощью последнего способа скрыть панель задач не удалось, стоит перейти в раздел «Параметры», «Персонализация», в меню слева выбрать «Панель задач» и перетащить ползунок в положение «Включено» в пункте «Автоматически скрывать панель задач в режиме рабочего стола».

Чтобы изменения вступили в силу, перезагрузка не нужна.
Отображение кнопок
В операционной системе Windows 10 можно настраивать размер, группировку и отображение кнопок программ и служб на панели задач. Все кнопки можно сделать большими или маленькими, а также объединить по типу. Для этого нужно выполнить следующее:

ВАЖНО! Если вы хотите разместить на панели задач как можно больше элементов, стоит выбрать группировку, так как она сэкономит место. После группировки элементы одного типа будут отображаться под одной позицией. Восстановить стандартное отображение элементов можно будет, выставив в настройках «Не группировать».
Как изменить размер панели задач?
Чтобы настроить панель задач, а точнее задать ей нужный размер, стоит нажать правой кнопкой мыши и снять отметку «Закрепить…».

После можно с помощью мышки растянуть панель задач до нужного размера.
Добавление инструментов на панель задач
Кроме кнопок быстрого запуска приложений на панели задач есть иконки системных служб. К ним относятся, например, кнопка поиска и просмотра задач, иконки языка, часов, громкости. Windows 10 также позволяет их настроить.
Чтобы убрать строку поиска, стоит нажать правой кнопкой мыши на панели задач и выбрать «Свойства», переходим во вкладку «Панель инструментов» и в поле «Поиска» выставляем «Скрыто».

Если хотите убрать кнопку просмотра задач, кликните правой кнопкой мыши по панели и снимите отметку «Показать кнопку просмотра задач».

Чтобы выбрать значки программ, которые вы хотите поместить в область уведомления, стоит выполнить следующее:


Способ, как настроить отображение значков программ следующий:



Способ, как вернуть все обратно, довольно простой, везде стоит выставить отметку «Не показывать на панели задач».
О том, как еще настроить элементы панели задач в Windows 10 смотрите в видео:
Фишки Windows 10: как просто взаимодействовать с окнами и рабочими столами


Содержание
Содержание
В статье мы расскажем о практичности работы в операционной системе Windows 10 по сравнению с предыдущими версиями.
Работа с окнами
Windows 10 предлагает гибкий инструмент работы с окнами для тех, кто работает в нескольких окнах одновременно. При этом функция доступна независимо от того, какой у вас монитор и сколько их вы используете. Неважно также, какие характеристики у вашего ПК или ноутбука. Работа с окнами доступна бесплатно и включается парой нажатий на клавиатуру. Единственным ограничением является количество окон на один экран — это 4 окна при условии, что вы доверили ОС определить их расположение. В ручном же режиме подобных окон можно открыть в несколько раз больше (но нужно ли?).
Для примера, окна трех приложений можно расположить таким образом:

Чтобы воспользоваться данным функционалом, сперва необходимо запустить все необходимые приложения в любом порядке. Рекомендуем открывать не более четырех окон.
После этого вам необходимо сделать окно активным, просто нажав на него. Теперь с помощью комбинации клавиши Win и клавиш-стрелок выбрать направление, в котором окно должно «прилипнуть».

Для примера: комбинация «Win + ←» расположила окно слева на всю высоту экрана.

Если хотите, чтобы окно заняло четверть рабочего стола, то комбинация «Win + ↓» или «Win + ↑» разместит окно снизу или сверху соответственно.

Следующий пример был получен сначала нажатием «Win + →», а затем «Win + ↓», что «прилепило» окно снизу и справа соответственно.

Такими же комбинациями можно настроить оптимальное расположение и размер остальных окон, переключаясь между ними. Все окна можно расположить в том порядке, который вам необходим.

Если у вас есть еще один монитор, вы можете таким же образом расположить окна в нем, расширив работу до 8 окон одновременно. Вероятно, такой способ кому-то покажется нагруженным и непрактичным, но тем, кто не хочет постоянно переключаться между окнами, он будет в самый раз.
Работа с рабочими столами
Работа с виртуальными рабочими столами повысит продуктивность и расширит понятие многозадачности при работе в Windows 10. Этот инструмент позволит увеличить кол-во окон, в которых можно работать одновременно, и отделить одну группу окон от другой. Например, если в одной группе окон вы работаете с текстом, а в другой — с фото. Как уже говорилось ранее, завышенных требований к характеристикам вашего ПК нет, платить за это тоже не надо.
Как только вам необходимо дополнительное пространство — новый рабочий стол для работы с необходимыми приложениями или даже играми, — нажмите комбинацию «Win + Tab».

Вы увидите менеджер работы с окнами и рабочими столами.

В верхнем левом углу, в блоке рабочих столов, вы можете создать необходимое количество рабочих столов.

Создав рабочий стол, вы получаете виртуальное пространство, аналогичное вашему основному рабочему столу, но только без запущенных в нем окон. Также вы можете переключаться на окна предыдущего рабочего стола, чтобы не загромождать рабочее пространство.
Если вам необходимо переключиться на предыдущий или следующий рабочий стол, воспользуйтесь комбинациями «Ctrl+Win+←» или «Ctrl+Win+→» соответственно. Переключение происходит почти мгновенно, нет необходимости ждать загрузки.

Виртуальные рабочие столы имеют общий буфер обмена, которым вы можете воспользоваться для того, чтобы скопировать и перенести информацию на любой из ваших рабочих столов.
Используя полученный опыт использования «многооконности» и «мультизадачности», вы можете приумножить скорость и удобство работы в приложениях. Это применимо к работе, общению, играм, разработке и так далее.
Как: отключить группировку файлов в проводнике в Windows 10

Самый большой 10 Проводник Windows File имеет пять шаблонов папок: общие элементы, документы, изображения, музыка и видео. Когда вы видите вкладку «Настроить библиотеку» или «Папка», вы видите эти шаблоны. Это увеличивает гибкость при отображении вашей личной информации.
Например, даже если вы предпочитаете представление «Список» для документов, вы можете отображать свою музыкальную библиотеку в представлении «Подробности» и хотите, чтобы библиотеки изображений и видео отображались в представлениях на основе значков, таких как средние, большие или очень большие значки. Поэтому проводник сохраняет свои настройки для каждого шаблона папки индивидуально.
Помимо шаблонов просмотра, вы можете изменить параметры сортировки и группировки. Они помогут вам реорганизовать файлы в соответствии с различными деталями, такими как имя, размер, дата изменения и т. Д. По умолчанию файлы и папки сортируются по имени в возрастающем порядке. Вот как это изменить.
Чтобы отключить группировку файлов в проводнике в Windows 10

Просто щелкните правой кнопкой мыши пустое поле в списке файлов, например, щелкните правой кнопкой мыши, чтобы выбрать Группировать по> (Нет) из контекстного меню, чтобы отключить автоматическую группировку файлов в открытых диалоговых окнах.
Windows отключает группировку сразу после того, как она не выбрана. Вы можете просмотреть список файлов снова, как и раньше.
Обновление за апрель 2021 года:
Теперь мы рекомендуем использовать этот инструмент для вашей ошибки. Кроме того, этот инструмент исправляет распространенные компьютерные ошибки, защищает вас от потери файлов, вредоносных программ, сбоев оборудования и оптимизирует ваш компьютер для максимальной производительности. Вы можете быстро исправить проблемы с вашим ПК и предотвратить появление других программ с этим программным обеспечением:

В контекстном меню отображаются другие параметры, которые могут быть вам полезны, такие как изменение порядка сортировки или параметров просмотра. Однако они доступны напрямую в открытом диалоговом окне.
Неясно, тестирует ли Microsoft в настоящее время изменение на выбранных системах или это будет новый стандарт для всех пользователей, когда будет доступна версия 10 для Windows 1809.
Отключить или включить группировку файлов для всех папок

Чтобы отключить группировку файлов для всех папок, сначала необходимо выполнить описанные выше действия, чтобы папка имела желаемый вид. Когда эта папка открыта, нажмите «Просмотр»> «Параметры». Щелкните вкладку «Просмотр», затем нажмите «Применить ко всем папкам».
Чтобы включить группировку файлов для всех папок, нажмите «Сбросить папку» на той же вкладке «Вид». Будьте осторожны, чтобы случайно не нажать Восстановить настройки по умолчанию, так как это восстановит все настройки в представлении.
Использование редактора реестра
1. Нажмите Пуск, введите regedit в поле поиска, затем нажмите Enter.
2. перейдите по следующему адресу HKEY_CURRENT_USER \ Программное обеспечение \ Классы \ Локальные настройки \ Программное обеспечение \ Microsoft \ Windows \ Shell
3. На левой панели щелкните правой кнопкой мыши ключи BagMRU и Bags по одному и выберите Удалить.

4. нажмите Да, чтобы удалить.
5. перейдите в следующее место HKEY_CURRENT_USER \ Software \ Microsoft \ Windows \ Shell
6. На левой панели щелкните правой кнопкой мыши ключи BagMRU и Bags по одному и выберите Удалить.
7. Нажмите Да, чтобы удалить.
Закройте редактор реестра. Выйдите из системы и продолжайте применять изменения.
Заключение
Теперь, когда вы вернулись к новому началу, вы можете дополнительно настраивать представления папок и, пока вы это делаете, настраивать параметры папки, чтобы использовать еще больше преимуществ файлового проводника и всех его небольших оптимизаций, о которых вы, возможно, не знали.

CCNA, веб-разработчик, ПК для устранения неполадок
Я компьютерный энтузиаст и практикующий ИТ-специалист. У меня за плечами многолетний опыт работы в области компьютерного программирования, устранения неисправностей и ремонта оборудования. Я специализируюсь на веб-разработке и дизайне баз данных. У меня также есть сертификат CCNA для проектирования сетей и устранения неполадок.
Источник
Taskbar is an integral part of a Windows computer since it offers a quick access to your most-used applications. Besides letting Windows arrange them, you can also organize those icons to make it easier to access your favorite apps. In this article, we will guide you with effict ways to ungroup taskbar icons in Windows 11. That’ll give you the flexibility to tailor your desktop experience to your preferences.
But why would anyone want to ungroup taskbar items in Windows 11, you might wonder? Ungrouping taskbar icons wills how you all the open applications and you can switch between them seamlessly. Let’s methods to prevent Windows 11 from never combining taskbar buttons.
1. Enable ‘Never Combine Taskbar Icons’ From Settings
This is one of the easiest and most common ways to ungroup taskbar items in Windows 11. Follow the below instructions.
Step 1: Press the Windows key on your keyboard, type Settings, and click Open.
Note: Press the Windows key + I keyboard shortcut to quickly open Windows Settings.
Step 2: From the side pane, go to Personalization.
Step 3: Under Personalization, choose the Taskbar option.
Step 4: Scroll down to the bottom and click on Taskbar behaviors to expand it.
Step 5: In the expanded menu, next to ‘Combine taskbar buttons and hide labels,’ select Never from the drop-down menu.
You will immediately see the taskbar icons ungrouped and expanded. It is important to note that this change in setting is only applicable to the primary display device. If you have multiple displays, then continue.
Step 6: Beside the ‘Combine taskbar buttons and hide labels on other taskbars’ option at the bottom, select Never from the drop-down menu.
That’s that. If, for some reason, you are unable to find any of the options missing from your Settings app, go to Windows Update > Install any pending updates. If you still can’t get through, check out the next method.
Also read: How to enable clipboard syncing in Windows 11
2. Ungroup Taskbar Icons From Windows Registry
This method is not as straightforward as the above method because we will use the Windows Registry Editor to separate taskbar icons on your Windows 11 machine. Before we begin with the steps, we recommend backing up the Windows Registry. This will help restore your data if things go south.
Step 1: Press the Windows key on your keyboard, type Registry Editor, and click ‘Run as administrator.’
Note: Press Windows key + R keyboard shortcut to open the Run dialog box, type regedit.exe, and click OK to open Registry Editor.
In the prompt, select Yes.
Step 2: In the top address bar, enter the following path:
HKEY_CURRENT_USER\SOFTWARE\Microsoft\Windows\CurrentVersion\Policies\
Note: You can manually navigate to the section too.
Step 3: Under Policies, right-click, select New, and choose Key.
Step 4: Set the new key value name to Explorer by double-clicking it.
Note: If the Explorer key already exists under the Policies key, skip this step.
Step 5: Right-click the Explorer key, select New, and choose ‘DWORD (32-bit) Value.’
Step 6: Double-click the DWORD Value name, type NoTaskGrouping, and press Enter.
Step 7: Double-click the new value, type 1 in the Value Data field, and press OK.
Finally, reboot your computer to implement the changes. And that’s it! When the system boots back up, you will ungroup taskbar items.
There is another way that lets you separate taskbar icons on a Windows 11 PC; continue reading.
3. Never Combine Taskbar Buttons Using Group Policy
The Local Group Policy Editor helps you control Windows. This also includes ungrouping taskbar items in Windows 11. However, Group Policy Editor is only available for Windows 11 Pro and Enterprise versions. Follow the below instructions.
Note: You can skip this method if you are on Windows 11 Home Edition. If you don’t know your Windows version, read the top ways to check the edition, version, and built-in Windows 11.
Step 1: Press the Windows key on your keyboard, type gpedit, and click Open. You may press the Windows key + I keyboard shortcut to open Settings in Windows.
Step 2: In the left pane, select User Configuration under ‘Local Computer Policy’.
Step 3: In the right pane, double-click on Administrative Templates.
Step 4: Select the ‘Start Menu and Taskbar’ option.
Step 5: Under the ‘Start Menu and Taskbar’ option, double-click on ‘Prevent grouping of taskbar items.’
Step 6: Choose the Enabled option. Finally, click on Apply, followed by OK.
You have successfully separated taskbar icons from your Windows 11 PC. After that, Windows 11 will never combine taskbar buttons.
If the above-mentioned methods are too complicated to implement, take an easy route and use third-party applications; keep reading.
Also read: Ways to remove recommended in Windows 11
4. Ungroup Taskbar Icons Using a Third-Party App
There are many third-party tools available to ungroup taskbar items in Windows 11. One such tool is StartAllBack. This tool helps you configure the layout and set your preferences, enabling your PC to never combine taskbar buttons. Let’s begin with the steps.
Step 1: Go to the StartAllBack website from your preferred browser and download the app.
Go to StartAllBack
Step 2: After download completes, double-click on the setup file and run it.
Step 3: Select the following installation options: ‘Install for me’ or ‘Install for everyone.’
After you select it, the application will be installed immediately, and you may see some changes to your taskbar.
Step 4: If the app automatically doesn’t start, launch it by pressing the Windows key on your keyboard, typing StartAllBack, and clicking Open.
Step 5: When it launches, navigate to the Taskbar menu from the side pane.
Step 6: Under the ‘Tweak behavior and superpowers’ section on the right side of the Taskbar menu, select Never next to ‘Combine taskbar buttons.’
You will immediately see the change in your taskbar. You will have to do one more step if you have multiple displays.
Step 7: Next to ‘On secondary taskbars,’ select Never from the drop-down menu.
The taskbar should now display individual icons with labels instead of grouped icons. If you ever want to go back to grouping the taskbar icons.
That said, if you have any queries, check out the FAQ section below.
FAQs on Ungrouping Taskbar in Windows 11
1. Can I ungroup specific icons and keep others grouped?
No, the ungrouping setting is global, affecting all icons. There isn’t a built-in option to ungroup specific icons while keeping others grouped.
2. Will ungrouping affect my system’s performance?
Yes, to some extent. Ungrouping icons on the taskbar have a negligible impact on system performance. It’s primarily a visual preference.
3. Will ungrouping taskbar icons persist after updates?
The ungrouping setting should persist after regular Windows updates. However, major feature updates might reset certain settings, so checking after significant updates is advisable.
Untangling the Organized Chaos
Whether it’s about streamlining your multitasking efforts or simply enjoying a cleaner desktop, by knowing how to ungroup taskbar icons in Windows, you can quickly declutter and organize your taskbar according to your workflow and preferences. You may also want to read about ways to access and view all shared folders in Windows 11.
Was this helpful?
Thanks for your feedback!
The article above may contain affiliate links which help support Guiding Tech. The content remains unbiased and authentic and will never affect our editorial integrity.
В Windows 11 значки на панели задач по умолчанию группируются, подписи к ним не отображаются, что бывает удобным не для каждого пользователя. В предыдущей версии системы вы могли зайти в параметры персонализации панели задач и выбрать опцию «Никогда» в пункте «Группировать кнопки на панели задач». Windows 11 актуальной версии такой опции не предлагает.
Если эта настройка важна для вас, существуют сторонние утилиты, позволяющие полностью отключить группировку значков на панели задач Windows 11. Далее в статье поговорим о таких инструментах.
Как не группировать кнопки панели задач с помощью ExplorerPatcher (бесплатно)
Среди полностью бесплатных программ, позволяющих быстро отключить группировку значков на панели задач рекомендую обратить внимание на ExplorerPatcher. Используйте следующие шаги для отключения:
- Скачайте установщик ExplorerPatcher с официальной страницы разработчика в GitHub (файлы для загрузки находятся в разделе Assets) — https://github.com/valinet/ExplorerPatcher/releases/ и установите программу: в процессе установки не появится никаких диалоговых окон.
- Сразу после установки программы, панель задач приобретёт знакомый по предыдущей версии ОС вид, группировка значков будет отключена, появятся подписи к кнопкам открытых программ и окон на панели задач.
- Если нажать правой кнопкой мыши по панели задач и выбрать пункт «Свойства», откроется окно настроек ExplorerPatcher. К сожалению, русский язык интерфейса здесь отсутствует, но многие параметры будут понятны и без него. Пункты, отвечающие за группировку значков на основном и дополнительном мониторе отмечены ниже на скриншоте, по умолчанию установлено «Никогда не группировать».
Дополнительные интересные возможности настройки панели задач и других элементов Windows 11 в ExplorerPatcher включают в себя:
- Расположение (снизу, слева, справа, вверху), размер и выравнивание значков панели задач по центру. Автоматическое скрытие панели задач с экрана.
- Для читателя моего сайта может быть полезной возможность убрать кнопку Cortana (пункт «Extra button should be», выбираем «Hidden»).
- Настройки отображения области уведомлений (системного трея) Windows 11, выбор оформления всплывающих окно при нажатии на значки (в стиле Windows 11 или Windows 10).
- В разделе «File Explorer» можно включить классические контекстные меню, настроить стиль отображения проводника.
- Раздел Start Menu позволяет изменить внешний вид меню «Пуск», например, включить стиль Windows 10 (с живыми плитками), разместить его с краю экрана, а не по центру, включить автоматическое открытие раздела «Все приложения».
- В разделе Window switcher можно настроить внешний вид и поведение интерфейса переключения окон, вызываемого по Alt+Tab.
Если в дальнейшем вам потребуется удалить Explorer Patcher, используйте простое удаление в разделе «Программы и компоненты» панели управления (Как открыть панель управления Windows 11). Удаление утилиты возвращает все параметры панели задач и других элементов Windows 11 к значениям по умолчанию.
Отключение группировки в StartAllBack
StartAllBack — отличная, функциональная и удобная программа для настройки меню Пуск, панели задач и других элементов интерфейса Windows 11 в соответствии со своими предпочтениями. Утилита полностью на русском языке, но не бесплатная, но предлагает пробный период, который может составлять до 100 дней. Скачать установщик программы можно с официального сайта https://www.startallback.com/
Для отключения группировки значков на панели задач откройте раздел «Панель задач» в главном окне программы, а затем установите «Никогда» в поле «Группировать кнопки панели задач» — изменения вы увидите сразу.
Для того, чтобы в будущем открыть окно с настройками StartAllBack достаточно нажать правой кнопкой мыши по панели задач и выбрать пункт «Свойства».
Это далеко не все функции настройки интерфейса Windows 11 в StartAllBack. Более подробно о программе и доступных опциях в отдельном обзоре Как использовать StartAllBack для Windows 11.

