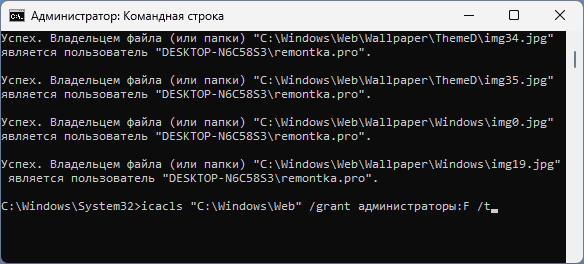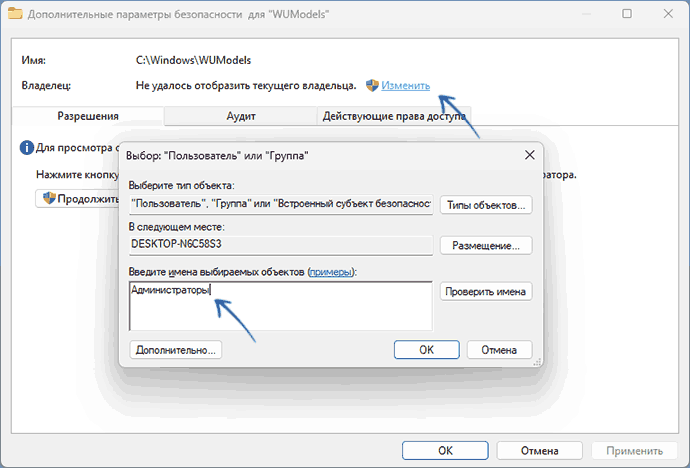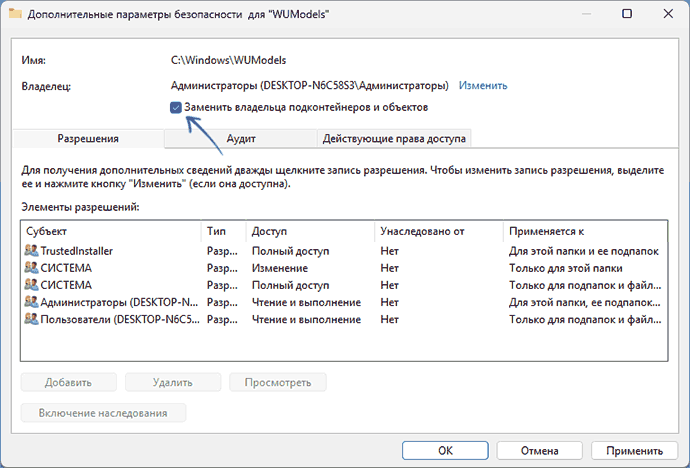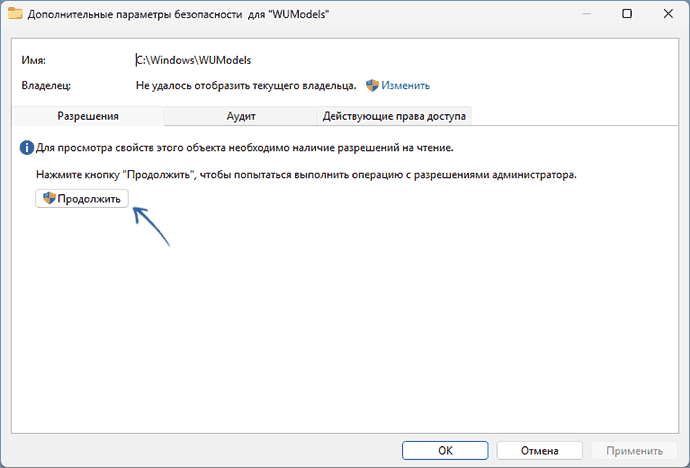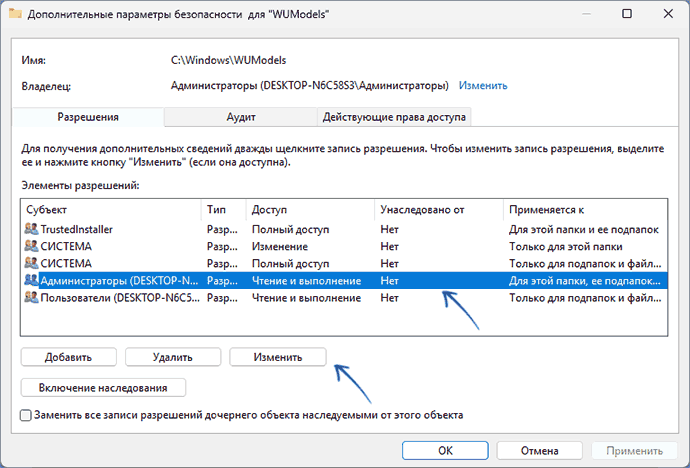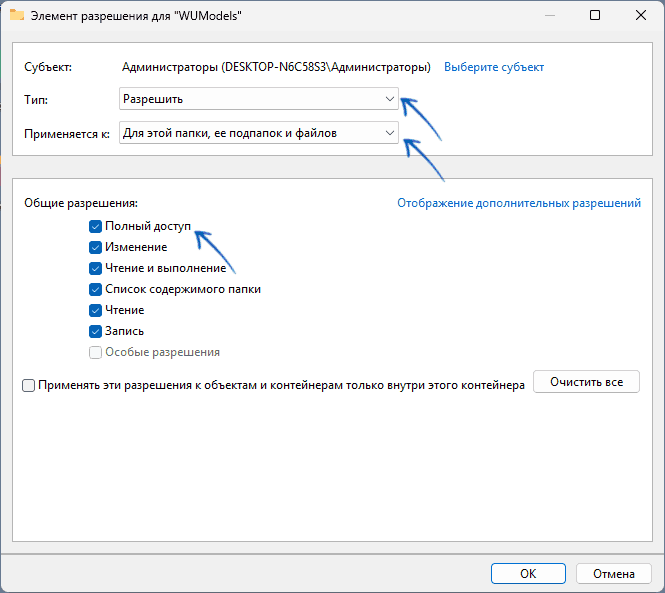Причины, из-за которых папка или файл не удаляются
Есть несколько вероятных причин, из-за которых операционная система не хочет удалять файл или папку:
- Повреждение после системного сбоя. Причиной может стать скачок электричества и нештатное выключение компьютера, ошибка в работе программы или операционной системы.
- Файл или папка задействованы в работе какой-либо программы или системного процесса, в том числе, если файл используется кем-то в вашей локальной сети.
- Заражение вирусом или из-за подозрения на заражение файл находится в карантине антивирусного приложения. Тут уж без антивируса не обойтись.
- Удаление файла заблокировано в его свойствах, а на изменение этих параметров у пользователя не хватает прав.
- В неудаляемой папке находятся скрытые файлы, которые просто не отображаются. Настройте параметры отображения файлов в папке, чтобы показывалось всё.
Как удалить файл, который не получается удалить, и что надо учесть прежде, чем пытаться
Для начала приведём несколько способов, для которых не требуются сторонние программы. Все манипуляции вы сможете сделать при помощи системных инструментов Windows. В конце статьи вы найдёте специальные программы для удаления файлов, если проблему не удалось решить без них.
Безопасно стирать можно только то, что не влияет на работу ОС и других программ. Если вы начинающий пользователь, лучше вообще не трогайте неудаляемый файл и найдите знающего человека.
Как удалить проблемный файл с помощью средств Windows
Существует несколько простых способов удалить «битый» или заблокированный файл без дополнительного программных средств.
Снять задачу, которая блокирует файл
Если повреждённый или просто заблокированный файл задействован какой-либо программой, закройте её и попробуйте снова выполнить процедуру удаления. Возможно, программа работает в фоновом режиме, и у неё нет окна. Вот как посмотреть, какие программы работают с файлами:

Одновременно нажмите клавиши Ctrl, Alt и Esc — появится Диспетчер задач.
Настройте разрешение для действий с файлом
Если у вас есть достаточно прав на вашем ПК (в идеале — права администратора), удалить файл часто помогает настройка разрешений для работы с файлом. Для этого:

Откройте проводник, нажмите на файл правой кнопкой мыши и выберите «Свойства».
Перезагрузите компьютер
Перезагрузка ОС остановит все текущие процессы. В том числе те, которые не дают удалить файл или папку. Перезагружайте ПК через меню «Пуск», чтобы процесс был выполнен корректно.
Переведите ПК в безопасный режим
Не помогла перезагрузка? Возможно, блокирующий процесс загружается в память каждый раз при включении ПК. Обойти эту проблему поможет безопасный режим. С его помощью ОС запускает только базовые свои компоненты — в том числе для работы с файлами.
Потребуется особая перезагрузка. На экране входа в ОС Windows 10 или 11 нажмите кнопку для выключения, предварительно зажав клавишу Shift. Выберите перезагрузку. В процессе перезагрузки вы увидите список особых параметров, где и нужно будет выбрать безопасный режим. После удаления файла или папки перезагрузите компьютер обычным образом.
Выполните восстановление системы из резервной копии
Windows регулярно и автоматически создаёт точки восстановления системы, если это предусмотрено пользовательскими настройками. Например, это часто происходит при обновлениях ОС и браузеров, установке и удалении программ. Откат к одной из таких точек — вероятный вариант решения проблемы неудаляемого файла, особенно при системных сбоях.
Восстанавливая состояние системы, вы должны хорошо понимать, что делаете. Со времени создания подходящей точки восстановления могло пройти много времени, в течение которой вы устанавливали и удаляли программы, вносили изменения в настройки работы ОС. Всё эти действия откатятся, как будто в ничего не совершали.

Найдите через панель управления опцию «Восстановление».
Какие существуют программы для удаления файлов
В интернете можно найти немало так называемых программ-разблокировщиков. С их помощью вы можете получить доступ к заблокированному или повреждённому файлу и стереть его. Однако использование программ не должно вас успокаивать с точки зрения безопасности таких действий: вы всё равно должны быть уверены, что удаление не повредит работе вашего ПК.
Одна из популярных программ для разблокировки файлов — IObit Unlocker.

После установки программы кликните по файлу или папке правой клавишей мыши. В выпадающем меню появится пункт IObit Unlocker. Нажмите на него и выберете «Разблокировать» на панели программы.
Подобным же образом работает несколько популярных программ:
- LockHunter;
- EMCO UnLock IT;
- Uninstall Tool;
- Revo Uninstaller.
Резервное копирование — «гигиеническая» норма для любого грамотного пользователя ПК или смартфона. И если есть проблема с местом на вашем гаджете, делайте резервную копию в облаке. К слову, подключив МТС Premium, вы получите целых 512 ГБ в облаке МТС Вторая память.
При попытке удалить, изменить, переименовать или переместить какой-либо файл или папку в Windows 11/10 или предыдущей версии ОС вы можете получить сообщение об отказе в доступе: «Вам необходимо разрешение на выполнение этой операции. Запросите разрешение от TrustedInstaller на изменение этой папки (этого файла)».
В инструкции подробно о том, почему так происходит, как удалить, переименовать или выполнить другие действия с такой папкой или файлом и дополнительная информация, которая может оказаться полезной.
Как «запросить разрешение от TrustedInstaller» и удалить или изменить файл или папку
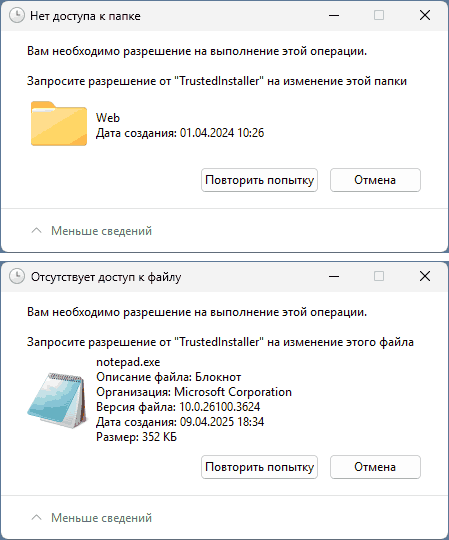
Прежде чем приступить, несколько важных моментов, касающихся TrustedInstaller и того, почему пользователю, несмотря на наличие прав администратора, не позволяется выполнить действия с какими-то элементами:
- TrustedInstaller — встроенная системная учётная запись Windows с максимальными правами.
- Эта учётная запись является владельцем для всех защищенных системных файлов ОС.
- У обычных администраторов по умолчанию нет прав на изменение таких файлов, так как это может привести к неработоспособности Windows.
- Важно: не выполняйте действия с файлами и папками, которые сообщают о необходимости запросить разрешение от TrustedInstaller, если вы не уверены в том, что делаете и не готовы к возможным последствиям. Это небезопасно.
- Настоятельно рекомендую создать точку восстановления системы (а ещё лучше — полную резервную копию), прежде чем выполнять какие-либо действия с такими файлами и папками, если вы всё-таки решились.
Фактически, запрашивать разрешения не нужно: вместо этого необходимо стать владельцем файла или папки, после чего предоставить себе необходимые права. Сделать это можно несколькими способами.
Первый вариант — командная строка:
- Запустите командную строку от имени администратора (как это сделать).
- Для файла — по порядку введите команды:
takeown /f "путь_к_файлу" icacls "путь_к_файлу" /grant Администраторы:F
В случае англоязычной версии Windows, используйте Administrators вместо «Администраторы».
- Для папки и вложенных файлов и папок:
takeown /f "путь_к_папке" /r /d y icacls "путь_к_папке" /grant Администраторы:F /t
Готово. В результате вы (при условии, что являетесь администратором на компьютере), сможете выполнить необходимые действия с файлом или папкой. Также можно использовать «Все» (Everyone) вместо «Администраторы» (Administrators), но я этого делать не рекомендую.
Второй метод — графический интерфейс:
- Нажмите правой кнопкой мыши по файлу или папке, откройте «Свойства», перейдите на вкладку «Безопасность» и нажмите кнопку «Дополнительно».
- В поле «Владелец» нажмите «Изменить».
- В поле «Введите имена выбираемых объектов» введите «Администраторы» (или Administrators в изначально англоязычной версии Windows) и нажмите «Ок».
- В случае, если изменения производятся для папки, отметьте пункт «Заменить владельца подконтейнеров и объектов».
- Нажмите «Ок» для применения настроек.
- Вы вернётесь на вкладку «Безопасность» в свойствах объекта, снова нажмите по кнопке «Дополнительно», а затем — по кнопке «Продолжить» в дополнительных параметрах безопасности.
- В списке элементов разрешений выберите пункт «Администраторы» (при отсутствии используйте кнопку «Добавить») и нажмите кнопку «Изменить».
- Предоставьте «Полный доступ» для группы «Администраторы», нажмите «Ок».
- Для папки — отметьте пункт «Заменить все записи разрешений дочернего объекта наследуемыми от этого объекта» внизу окна.
- Нажмите «Ок», подтвердите выполнение и дождитесь завершения применения настроек, нажмите «Ок» в окне свойств папки или файла.
Готово, теперь, опять же при наличии прав Администратора, вы сможете изменять элемент, для которого были выполнены описанные настройки. Как и в предыдущем случае, можно установить разрешения «полный доступ» для группы «Все» или «Пользователи», но это будет ещё менее безопасно, чем в случае с «Администраторы».
Дополнительная информация
Некоторые дополнительные нюансы в контексте рассмотренной темы:
- Есть сторонние программы, которые автоматизируют то, что было описано выше. Подробно о них — в отдельной статье.
- Некоторые системные файлы и папки могут быть защищены дополнительными функциями безопасности или использоваться в системе, что может помешать изменить как права доступа, так и выполнить действия с ними. Я бы не рекомендовал «связываться» с такими элементами, но если требуется — можно сделать это с WinPE или из среды восстановления Windows в командной строке.
- Если в результате действий вы что-то сломали, могут помочь точки восстановления системы и восстановление системных файлов в командной строке.
Надеюсь, материал был полезен, но, повторюсь, я не рекомендую каким-либо образом менять файлы, для которых сообщается «Запросите разрешение от TrustedInstaller на изменение».
Как удалить файл, который не удаляется
Собрали различные способы для Windows и macOS.
Как удалить файл в Windows
Если компьютер сообщает, что файл открыт в другой программе
Чаще всего невозможность удалить файл в Windows связана с тем, что он занят каким‑то системным процессом. При этом появляется надпись «Действие не может быть выполнено, так как этот файл открыт в Название программы».
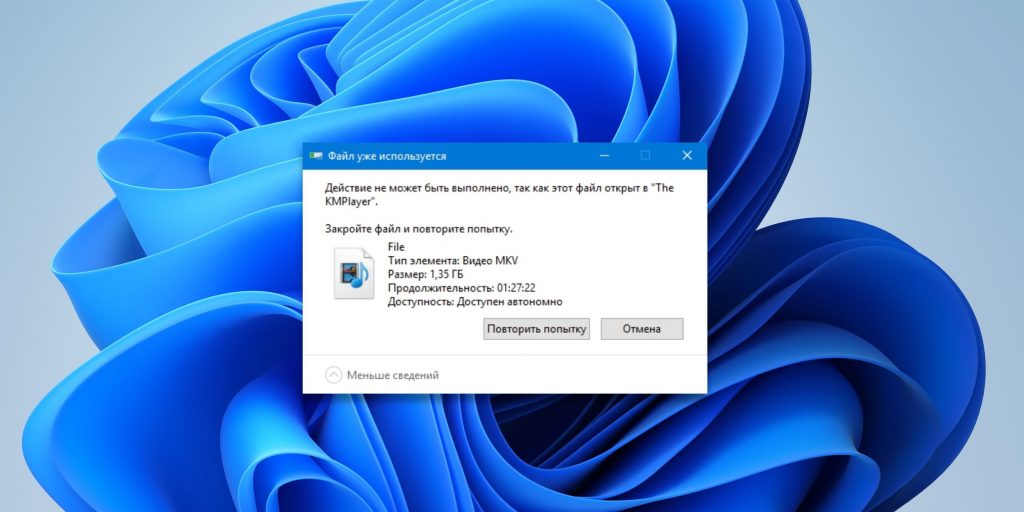
В таком случае нужно закрыть программу, которая использует файл, и попробовать снова. Если вы видите её окно, то просто кликните на крестик. Если утилита работает в фоновом режиме и вы не знаете, как её закрыть, запустите «Диспетчер задач» (Ctrl + Shift + Esc), найдите её в списке, кликните по ней правой кнопкой мыши и выберите «Снять задачу».

Если вы не можете найти нужную программу в «Диспетчере задач», попробуйте стороннюю утилиту, которая снимает блокировку с файлов. Подойдёт бесплатное приложение LockHunter. После его установки кликните правой кнопкой мыши по файлу и выберите What is locking this file? Когда появится окно LockHunter, нажмите в нём Unlock It!
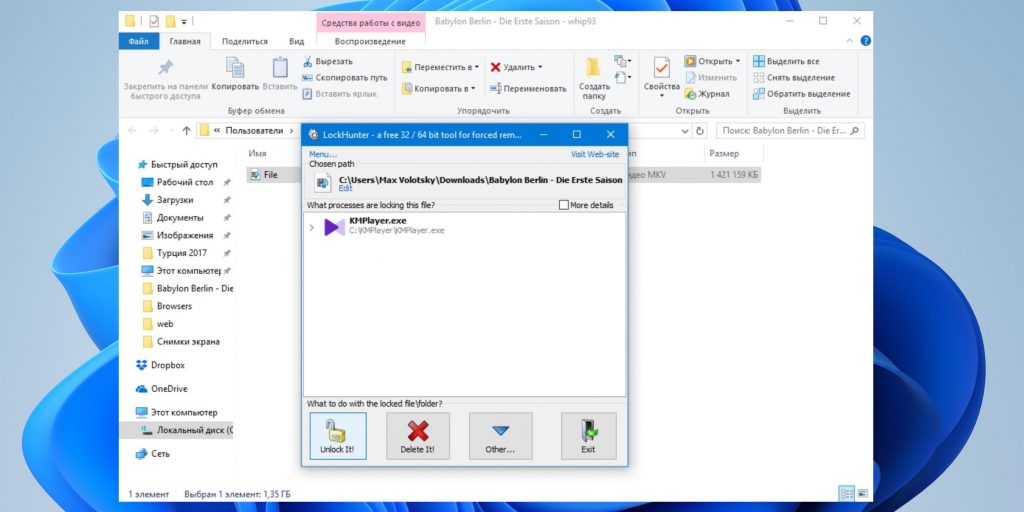
После этого попробуйте снова удалить файл. В случае неудачи перезагрузите компьютер и повторите попытку. Для полного устранения из системы не забудьте очистить корзину.
Если компьютер сообщает, что вам отказано в доступе
Иногда удалить файл не получается потому, что у вашей учётной записи нет прав на это действие. В таких случаях Windows сообщает, что в доступе отказано. Чтобы решить проблему, нужно изменить владельца файла. В процессе вам могут понадобиться логин и пароль от учётной записи администратора ПК.
Чтобы изменить права доступа, кликните по файлу правой кнопкой мыши и перейдите в раздел «Свойства» → «Безопасность» → «Дополнительно». Возле пункта «Владелец» нажмите «Изменить», затем «Дополнительно» и «Поиск». Выберите в списке текущую учётную запись и кликните ОК.

После этого вы, скорее всего, сможете удалить файл обычным способом. Если не сработает, попробуйте перезагрузить компьютер и повторить попытку.
Если ничего не помогает
В безвыходных ситуациях можно попытаться заархивировать неудаляемый файл с последующим удалением, и тогда архиватор всё сделает за вас. Для этих целей подойдёт любое приложения для работы с архивами. Например, бесплатный 7Zip.

Запустите архиватор, найдите нужный файл и, выделив его, нажмите кнопку «Добавить» на панели инструментов. Останется лишь отметить опцию «Удалить файлы после сжатия» и кликнуть OK. Неудаляемый элемент уничтожится автоматически, а созданный архив вы без каких‑либо проблем сможете отправить в корзину сами.
Впрочем, есть ещё один трюк. Суть заключается в том, чтобы заставить Windows перезаписать файл новым, присвоив ему такое же имя.
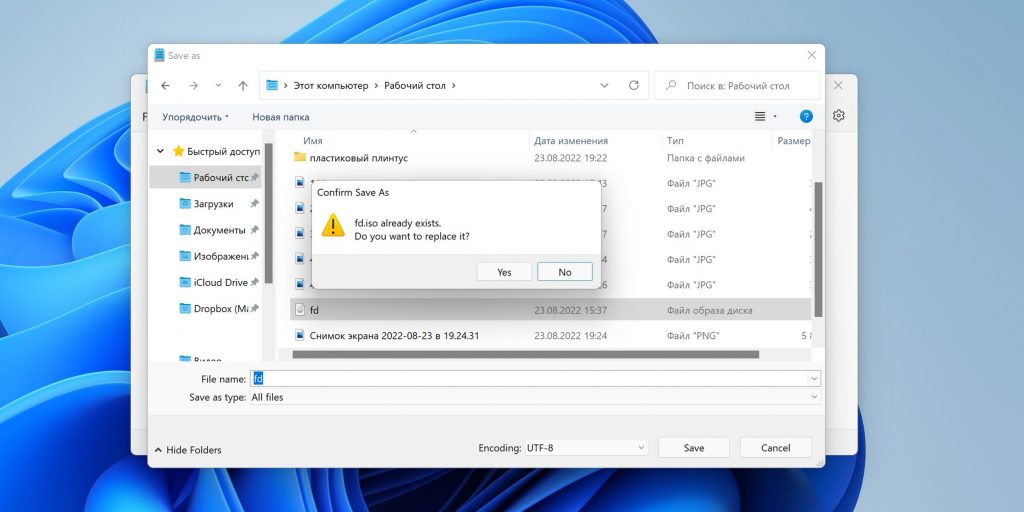
Чтобы сделать это, откройте стандартный «Блокнот» и создайте новый текстовый документ, можно даже пустой. Затем перейдите в меню «Файл» → «Сохранить как…», а потом в папку с неудаляемым элементом. Далее укажите вариант «Все файлы», кликните по проблемному файлу для выбора такого же имени и пересохраните его, согласившись на замену. После этого вы легко сможете удалить подменённый документ.
Как удалить файл в macOS
Если Mac сообщает, что файл используется
Для начала закройте вручную приложения, в которых был задействован этот файл, и попробуйте снова его стереть. Если видите иконку программы в доке, кликните по ней правой кнопкой мыши, удерживая Option, и выберите «Завершить принудительно».
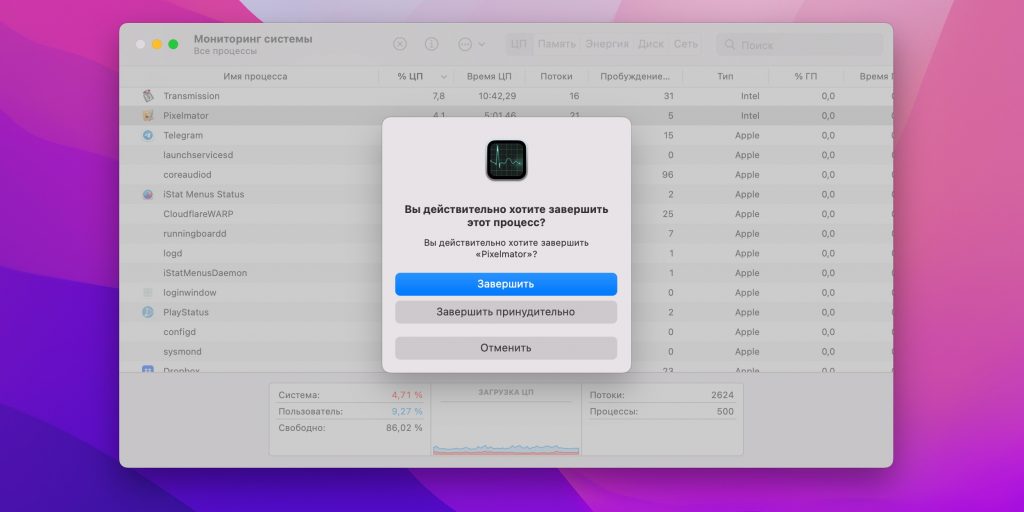
Если приложение не отображается в доке, введите в поиске Spotlight «Мониторинг системы», откройте его, а затем отыщите программу в списке или через встроенный поиск и нажмите крестик на панели инструментов для завершения.
Если не сработает, войдите в безопасный режим. Для этого полностью выключите Mac, а затем включите, не отпуская клавишу Shift (процессоры Intel). На устройствах с чипами Apple удерживайте кнопку питания, выберите загрузочный том и зажмите Shift, чтобы продолжить в режиме восстановления. Попробуйте переместить файл в корзину и очистить её, после чего перезагрузите компьютер для возврата в обычный режим.
Если файл нельзя удалить по другим причинам
Ещё один вариант решения — удалить через консоль, минуя корзину и все подтверждения системы. Для этого запустите «Терминал» через Spotlight или из папки «Программы» → «Утилиты», скопируйте и вставьте команду sudo rm ‑r. Поставьте пробел, а затем перетащите файл в окно, нажмите Enter и введите пароль администратора.
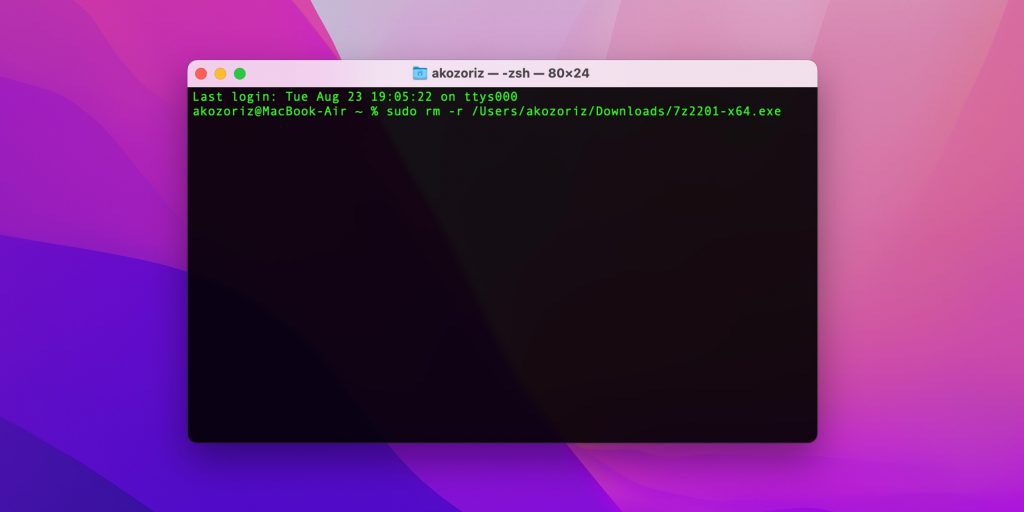
Файл может не удаляться из‑за ошибок на диске. Поэтому откройте Finder, запустите «Дисковую утилиту» из папки «Программы» → «Утилиты» и проверьте в ней диск, на котором находится интересующий элемент, службой «Первая помощь».
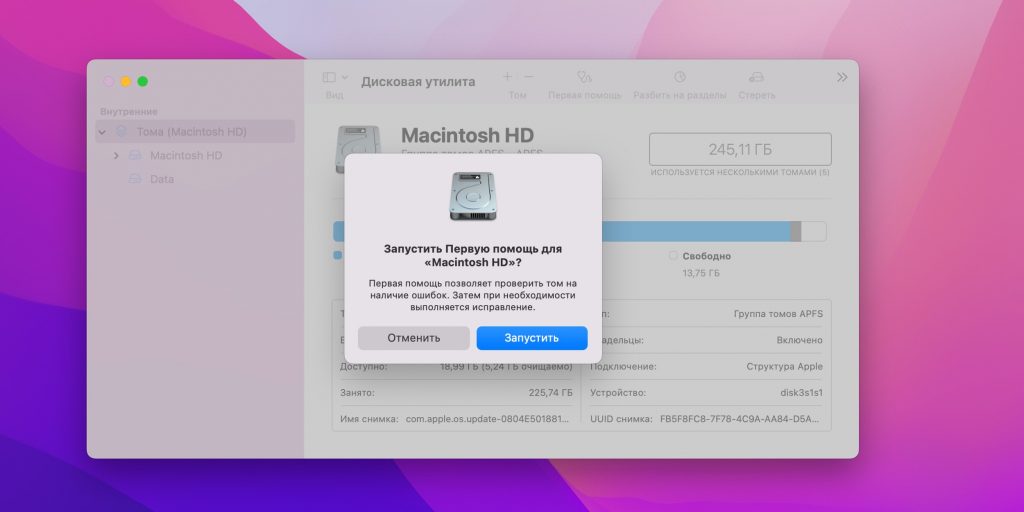
После проверки перезапустите Mac и попробуйте удалить файл.
Этот материал впервые был опубликован в декабре 2017 года. В сентябре 2022‑го мы обновили текст.
Как удалить файл, который требует права администратора в Windows 10?
Как удалить файл, который требует права администратора в Windows 10? И это бывает немного сбивает с толку, ведь вы и так зашли с правами администратора, и всё равно, система требует разрешения администратора.

Если вы нашли такой файл, и вы, администратор не можете его удалить, значит этот файл является важной частью системы и его удаление может навредить системе.
Но, если уж вам так необходимо удалить определённую папку, или файл, не нужно запрашивать чьё то разрешение, просто станьте владельцем этой папки.Чтобы изменить владельца папки, кликните по ней правой кнопкой мышки и откройте Свойства папки. Перейдите на вкладку Безопасность и затем Дополнительно.
Откроются параметры безопасности и вы увидите владельца папки. Щёлкните на строке Изменить.

В окошке «Выбор Пользователь или Группа», нажмите Дополнительно.

Нажмите Поиск и отыщите того пользователя, кого хотите назначить владельцем папки.

Сразу отмечайте пункт Заменить владельца подконтейнеров и объектов, если хотите изменить владельца всей папки, а не одного файла и подтвердите кнопкой «Ок».

Владельца вы изменили, но теперь нужно добавить разрешения владельцу, и для этого снова нужно открыть Свойства, перейти в Безопасность и Дополнительно.

Проверяем, изменился ли владелец и галочками отмечаем, какие действия разрешены владельцу. Устанавливаем полный доступ и применяем настройки.

Теперь вы являетесь полным владельцем папки и можете её удалить. Но надо ли это делать?
Многие пользователи хотят удалить некоторые огромные файлы или папки, чтобы сэкономить место на диске. Тем временем некоторые из них видят, что сообщение Windows 10 «файл или папка повреждены или нечитаемы» не позволяет им удалить поврежденные файлы. Поврежденный файл — это компьютерный файл, который был поврежден и не может быть открыт или открывается с проблемами. Жесткий диск вашего компьютера может быть уничтожен поврежденным файлом или, что еще хуже, это может привести к потере важных данных. Таким образом, вы должны удалить все поврежденные данные со своего компьютера. Как удалить поврежденные файлы? Эту статью стоит прочитать, если вы тоже пытаетесь разобраться в этом.
-
Часть 1: Обзор поврежденных файлов
- Почему файлы повреждаются?
- Почему я не могу удалить поврежденные файлы?
-
Часть 2: Как удалить поврежденные файлы в Windows 10/11?
- Решение 1. Перезагрузите компьютер и удалите поврежденные файлы, используя учетную запись администратора
- Решение 2. Закройте проводник Windows и перезагрузите компьютер, чтобы удалить поврежденные файлы
- Решение 3: Удалите поврежденные файлы в безопасном режиме
- Решение 4. Используйте командную строку CMD для удаления поврежденных файлов
- Решение 5. Отформатируйте жесткий диск, чтобы устранить ошибку «Невозможно удалить файлы».
- Бонусный совет: Как восстановить безвозвратно удаленные файлы в Windows 11/10/8/7?HOT
-
Часто задаваемые вопросы о том, как удалить поврежденные файлы
- 1. Как мне принудительно удалить поврежденный файл?
- 2. Как мне удалить поврежденную папку?
- 3. Как мне удалить поврежденные файлы в Windows 10?
- 4. Как мне удалить Папку, которая не удаляется?
Часть 1: Обзор поврежденных файлов
Почему файлы повреждаются?
- Причиной повреждения файла может быть ошибка или дефект в программном обеспечении, которое вы установили на свой компьютер. Ошибки в программном обеспечении могут быть исправлены с помощью обновления.
- Возможно, эта проблема была вызвана вирусом или другим видом вредоносного программного обеспечения, которое повреждает или удаляет данные, но, возможно, вы не сможете легко удалить поврежденный файл.
- У запоминающего устройства возникли проблемы с питанием.
- Извлеките внешние накопители, отсоединив их напрямую, а не нажимая кнопку «Безопасное извлечение».
- Неправильное выключение системы или резкое отключение питания.
Почему я не могу удалить поврежденные файлы?
Поврежденные документы — это файлы, которые становятся бесполезными или неработоспособными и могут привести к сбою системы или даже потере важных данных. И это может быть проблемой — удалить, переместить или изъять их.
Для этого может быть несколько причин:
- Файл или каталог повреждаются из-за вирусной атаки, нерегулярной проблемы в программе или сбоя в самом приложении.
- Поврежденный каталог или файл может быть использован активным приложением.
- Ваш жесткий диск или внешнее запоминающее устройство, например USB-накопитель, могут быть повреждены в результате неполадок внутри файловой системы.
- Возможно, ваше устройство было неправильно выключено или произошло внезапное отключение питания.
- Возможно, возникла проблема с подключением или отсоединением внешнего жесткого диска.
- Вы можете попробовать любое из следующих решений, чтобы устранить проблему с поврежденными файлами, которые невозможно удалить, и не имеет значения, что вызвало проблему в первую очередь.
Давайте продолжим чтение главы о том, как удалить поврежденные файлы Windows 10.
Решение 1. Перезагрузите компьютер и удалите поврежденные файлы, используя учетную запись администратора
Перезагрузка компьютера и удаление поврежденного файла — самое простое решение. Вы можете решить множество простых проблем с вашим жестким диском или файлами, перезагрузив компьютер. Для удаления некоторых системных файлов требуется разрешение администратора. Как в Windows 10 войти в систему от имени администратора?
- Меняйте пользователей:
- Перезагрузите свой компьютер:
Шаг 1: Нажмите все клавиши «Ctrl + Alt + Delete» одновременно.
Шаг 2: Чтобы изменить данные для входа в систему, нажмите «Сменить пользователя».
Шаг 3: После выбора учетной записи пользователя admin и ввода пароля нажмите Enter.
Шаг 1: Перейдите на главную страницу после перезагрузки вашей системы.
Шаг 2: На экране введите имя пользователя и учетную запись администратора.
Шаг 3: Откройте систему, введя пароль пользователя admin.
Решение 2. Закройте проводник Windows и перезагрузите компьютер, чтобы удалить поврежденные файлы
Проводник файлов также известен как проводник Windows. Системы на базе Windows поставляются со встроенной программой управления файлами под названием File Explorer. Чтобы узнать, как удалить поврежденные файлы в Windows 10, вы можете воспользоваться проводником файлов.
Шаг 1: Поместите все поврежденные файлы в папку, содержащую заблокированный файл. После перемещения других документов теперь вам нужно вручную удалить папку, содержащую неподвижные файлы.
Шаг 2: Необходимо завершить работу «Проводника Windows» с помощью диспетчера задач, чтобы удалить поврежденные файлы. Когда появится приложение «Диспетчер задач», введите «задача» в поле поиска рядом с меню «Пуск» и нажмите «Ввод».
Шаг 3: Просмотрите список активных приложений в проводнике Windows. Выберите «Завершить задачу» из списка вариантов, щелкнув правой кнопкой мыши в проводнике Windows.
Шаг 4: Перезагрузите компьютер после закрытия проводника Windows.
Решение 3: Удалите поврежденные файлы в безопасном режиме
Чтобы упростить пользователям поиск и устранение неполадок в компьютерной системе, безопасный режим запускает систему без установки стороннего драйвера устройства и работает в режиме минимального использования системы. Это еще один ответ на вопрос о том, как удалить поврежденный файл.
Шаг 1: Выберите Windows в меню. Затем, нажимая клавишу Shift, выберите Питание > Перезагрузка.
Шаг 2: Выберите «Устранение неполадок» > «Дополнительные настройки» > «Параметры запуска» > «и Перезапустить» в меню «Выбрать опцию».
Шаг 3: Нажмите 4 или F4, чтобы открыть панель «Настройки запуска» в безопасном режиме.
Шаг 4: Наконец, найдите поврежденный файл или папку с помощью проводника файлов. Затем, чтобы стереть его, нажмите Удалить или Shift+Delete.
Решение 4. Используйте командную строку CMD для удаления поврежденных файлов
Командная строка CMD — это еще один способ ответить на вопрос о том, как удалить поврежденный файл в этом руководстве.
Шаг 1: После нажатия кнопки поиска введите cmd в текстовое поле.
Шаг 2: Щелкните правой кнопкой мыши программное обеспечение командной строки, которое появляется в поиске, и выберите опцию запуска от имени администратора.
Шаг 3: Введите команду: Del /F /Q /A, затем путь к файлу, а затем нажмите клавишу Enter.
Шаг 4: Теперь эти файлы должны быть удалены.
Решение 5. Отформатируйте жесткий диск, чтобы устранить ошибку «Невозможно удалить файлы».
Еще один совет, касающийся большой проблемы удаления поврежденных файлов, заключается в форматировании жесткого диска. Это устранит ошибку, которая возникает, когда файл или каталог поврежден или нечитаем навсегда.
Шаг 1: Нажмите кнопку «Пуск Windows», затем выберите «Управление дисками», используя появившееся контекстное меню.
Шаг 2: Найдите неисправный раздел на жестком диске, щелкните по нему правой кнопкой мыши и выберите опцию «Форматировать».
Шаг 3: Чтобы начать форматирование диска, нажмите кнопку «ОК».
Бонусный совет: Как восстановить безвозвратно удаленные файлы в Windows 11/10/8/7?
Несмотря на то, что форматирование выполняется для удаления поврежденного файла в описанном выше сценарии, иногда форматирование может привести к повреждениям, превышающим предполагаемую цель. Если файлы потеряны из-за форматирования жесткого диска, программное обеспечение для восстановления данных Tenorshare 4DDiG может восстановить потерянные файлы. Кроме того, Tenorshare 4DDiG имеет возможность восстанавливать данные с внешних жестких дисков, которые были потеряны в результате непреднамеренного форматирования, удаления или заражения вирусом, среди прочих причин. Прежде чем мы узнаем, как им пользоваться, давайте выясним, что еще в нем удивительного.
- Восстанавливает удаленные файлы с компьютера или ноутбука, внутреннего или внешнего накопителя, USB-флешки, SD-карты и так далее.
- Восстанавливает более 1000 типов файлов, включая фотографии, видео, документы и другие.
- Восстанавливает удаленные файлы с потерянных разделов, вышедших из строя систем, вирусных атак и т.д.
- Поддерживает как устройства на базе Windows, так и Mac.
- Страницы удобны в использовании и эстетически приятны.
Итак, как восстановить безвозвратно удаленные файлы в Windows 11/10/8/7 с помощью Tenorshare 4DDiG? Вот и ответ.
- Чтобы начать, скачайте и установите программу восстановления данных Windows Tenorshare 4DDiG. Запустите программу и выберите местоположение, из которого были удалены ваши файлы для сканирования, или любое другое местоположение.
- 4DDiG запускает тщательное сканирование на наличие файлов, которые, возможно, были удалены. После того как вы определили, какие элементы вы хотите получить, вы можете приостановить или отменить поиск в любое время, чтобы просмотреть файлы предварительного просмотра.
- Наконец, вам просто нужно выбрать файлы, которые вы хотите восстановить, а затем сохранить их в надежном месте, когда вы закончите.
Часто задаваемые вопросы о том, как удалить поврежденные файлы:
1. Как мне принудительно удалить поврежденный файл?
Запустите эту команду: Del /F /Q /A (путь к файлу), а затем нажмите клавишу Enter с помощью команды CMD.
2. Как мне удалить Поврежденную Папку?
Вы можете использовать проводник файлов и командную строку CMD, отформатировать свой компьютер или жесткий диск, запустить «Администратор» в безопасном режиме или просто перезагрузить компьютер.
3. Как мне удалить поврежденные файлы в Windows 10?
Иногда вы не можете принудительно удалить файлы, потому что они повреждены. Найдите эти файлы в папке, а затем используйте проводник Windows, чтобы найти и удалить файл.
4. Как мне удалить Папку, Которая не удаляется?
Вам следует попробовать запустить режим администратора, переключив пользователей, а затем попытаться удалить папку. Наконец, вы можете попробовать форматирование.
Вывод
Мы надеемся, что из этой статьи вы узнали, как полностью удалить поврежденный файл. В случае, если вам нужна помощь при случайном удалении файла или потере жесткого диска из-за повреждения, не забудьте попробовать программное обеспечение для восстановления данных Tenorshare 4DDiG. для восстановления удаленных файлов в Windows 11/10/8/7.