Все способы:
- Способ 1: Перезапуск «Проводника»
- Способ 2: Принудительная очистка буфера обмена
- Способ 3: Сброс буфера обмена
- Способ 4: Приостановка антивируса
- Способ 5: Отключение сторонних менеджеров буфера обмена
- Способ 6: Исправление неисправностей клавиатуры
- Вопросы и ответы: 4
Способ 1: Перезапуск «Проводника»
Чаще всего проблема с буфером обмена и функцией копирования-вставки связана со сбоями встроенного «Проводника». Решить ее можно, если перезапустить приложение. Причем существует несколько способов сделать это, о чем более детально написано в нашем отдельном материале.
Подробнее: Перезапуск системного «Проводника» в Windows 10

Способ 2: Принудительная очистка буфера обмена
Если вы часто используете функцию копирования и вставки, буфер обмена может со временем переполняться временными данными и изредка давать сбой. Это затрудняет вставку файлов и других данных в нужное место. Обычно в «десятке» очистка кеша происходит автоматически, но при условии, что этого по каким-то причинам не случилось, принудительно удалить временные данные можно вручную:
- Откройте системный поиск, куда введите команду
cmd, чтобы найти «Командную строку», и выберите пункт «Запуск от имени администратора» в результате. - В окне консоли введите
echo off | clipи нажмите на клавишу «Enter».


Как только буфер обмена будет очищен, перезагрузите компьютер. Если после этого функция копирования и вставки все равно не заработала, переходите к следующим способам.
Способ 3: Сброс буфера обмена
Все временные данные, которые хранятся во время использования копипаста, помещаются в буфер обмена удаленного рабочего стола. В некоторых ситуациях помогает его перезапуск:
- Щелкните правой кнопкой мыши по нижней рабочей панели и выберите из меню запуск «Диспетчера задач». Перейдите на вкладку «Подробности» и в списке активных процессов отыщите «rdpclip.exe» – он и является исполняемым файлом буфера обмена удаленного рабочего стола, щелкните по нему правой кнопкой мыши и выберите пункт «Завершить дерево процессов».
- Логично, что после завершения процесса функция вовсе перестанет работать, поэтому ее нужно запустить снова. Для этого кликните по вкладке «Файл», затем по опции «Запустить новую задачу».
- В текстовое поле появившегося окна вставьте
rdpclip.exe, отметьте опцию ниже «Создать задачу с правами администратора», затем щелкните по кнопке «ОК».



Способ 4: Приостановка антивируса
При наличии установленного стороннего антивирусного приложения стоит проверить, не является ли оно причиной появления неполадки. Иногда такой софт случайно блокирует штатные функции операционной системы, поэтому, чтобы узнать, так ли это, приостановите работу защитной программы. Алгоритм действий отличается, но у нас в отдельной статье разобраны наиболее популярные решения.
Подробнее: Отключение антивируса

Отключать встроенный «Защитник» Windows 10 нет нужды — рекомендация касается только софта от сторонних разработчиков. К слову, в «десятке» реализована качественная система безопасности, поэтому многие пользователи нередко оставляют ее, не устанавливая другие продукты.
Способ 5: Отключение сторонних менеджеров буфера обмена
Если вы используете сторонние приложения для работы с буфером обмена, то есть вероятность, что именно такой софт стал причиной появления неисправности. Программы удобны во многих случаях: например, они значительно упрощают использование функции копирования и вставки, удерживая несколько скопированные или вырезанных файлов. Но, несмотря на это, попробуйте остановить работу такого менеджера обычным способом или, к примеру, через «Диспетчер задач»: на вкладке «Процессы» отыщите его название, выделите и нажмите на кнопку «Снять задачу».

Как только менеджер будет принудительно закрыт, попробуйте скопировать и вставить файл. Если все заработало, значит, проблема заключается в софте. Удалите или переустановите его. Переустановка подойдет, если ранее проблем не наблюдалось, но вследствие каких-либо системных сбоев функционирование приложения было нарушено.
Читайте также: Установка и удаление программ в Windows 10
Способ 6: Исправление неисправностей клавиатуры
Если вы используете функцию копирования и вставки с помощью клавиш на клавиатуре («Ctrl + C» и «Ctrl + V»), то есть вероятность, что причина именно в периферии. Для начала проверьте ее работоспособность. Первым делом воспользуйтесь дополнительной клавишей «Ctrl» (их на клавиатуре всегда две), затем уже проверьте, нормально ли работает буква «C» или «V» (раскладка не важна) при наборе текста.
При программных ошибках или сбоях в системе предусмотрено встроенное средство устранения неполадок:
- Нажмите на кнопку «Пуск» и выберите «Параметры».
- В новом окне перейдите в раздел «Обновление и безопасность».
- Слева кликните по вкладке «Устранение неполадок», а в центральной части окна – по строке «Дополнительные средства устранения неполадок».
- Щелкните по строке «Клавиатура» в отобразившемся списке.
- Появится новая кнопка – «Запустить средство устранения неполадок». Кликните по ней.




Остается дождаться, когда проверка закончится. Если программные неполадки будут выявлены, то средство исправит их в автоматическом режиме.
Если штатное средство не помогло, то причина неисправности клавиатуры может быть значительно глубже: от проблем с программным обеспечением до механических поломок. Ранее мы разбирали наиболее распространенные неполадки с ноутбуком и пути их устранения в нашей отдельной статье.
Подробнее: Почему не работает клавиатура на ноутбуке с Windows 10
Наша группа в TelegramПолезные советы и помощь
Last Updated :
17 Oct, 2024
Experiencing issues with copy and paste not working in Windows 10 can be frustrating, especially when you rely on these basic functions for daily tasks. This problem can arise due to various reasons, including Windows 10 clipboard problems or system bugs. In this guide, we’ll explore different ways to fix copy-and-paste issues in Windows 10, ensuring your clipboard is back to normal and your workflow remains uninterrupted.
Table of Content
- Methods for Troubleshooting Copy and Paste on Windows 10
- Method 1: Using System 32 Folder
- Method 2: Resetting the rdclip.exe process
- Method 3: Resetting rdclip.exe using Command Prompt
- Method 4: Clear clipboard history
- Method 5: Reinstall the program in which Copy-Paste does not work
- Method 6: Restart Windows Explorer
- Method 7: Disable Antivirus Programs
Methods for Troubleshooting Copy and Paste on Windows 10
Sometimes this happens but don’t worry we’ll help you to fix this problem. To solve this problem read the mentioned methods.
Method 1: Using System 32 Folder
- Open File Explorer.
- Go to C Drive and type C:\Windows\System32.

- Search rdpclip in a search box on the top right.
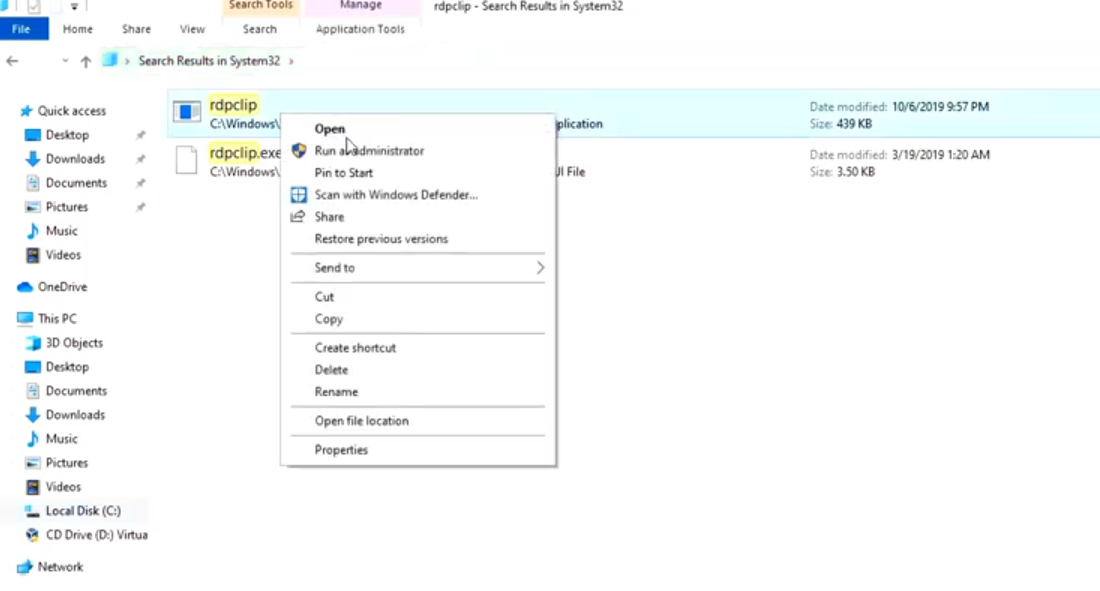
- You will get a bunch of search results as shown below. Right-click on rdpclip and Run as administrator. Then hit Yes to allow it to run as admin.
- It’s not going to do anything, you will not be prompted with any screen as such, it works in the background.
- We have to do one more part. For this go and search for dwm.exe and hit enter.
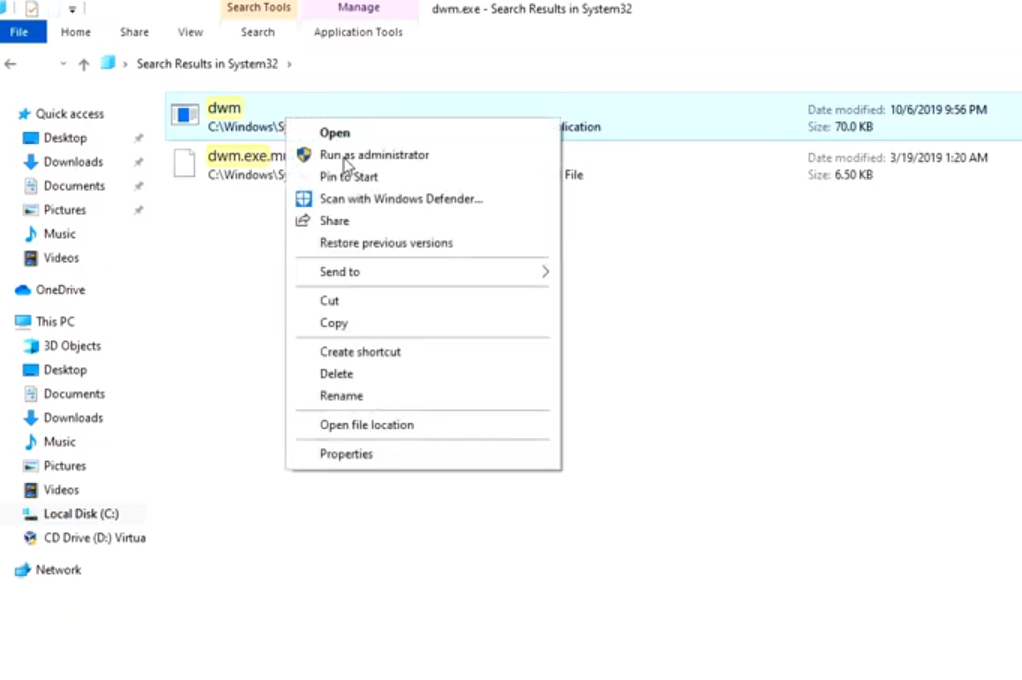
- We will do the same exact thing as discussed above. Right-click on dwm and
- . Nothing will happen just allow it to run as admin.
- Restart your computer.
- Try copying and pasting and if it does not work try the second one.
Method 2: Resetting the rdclip.exe process
- Open Task Manager.
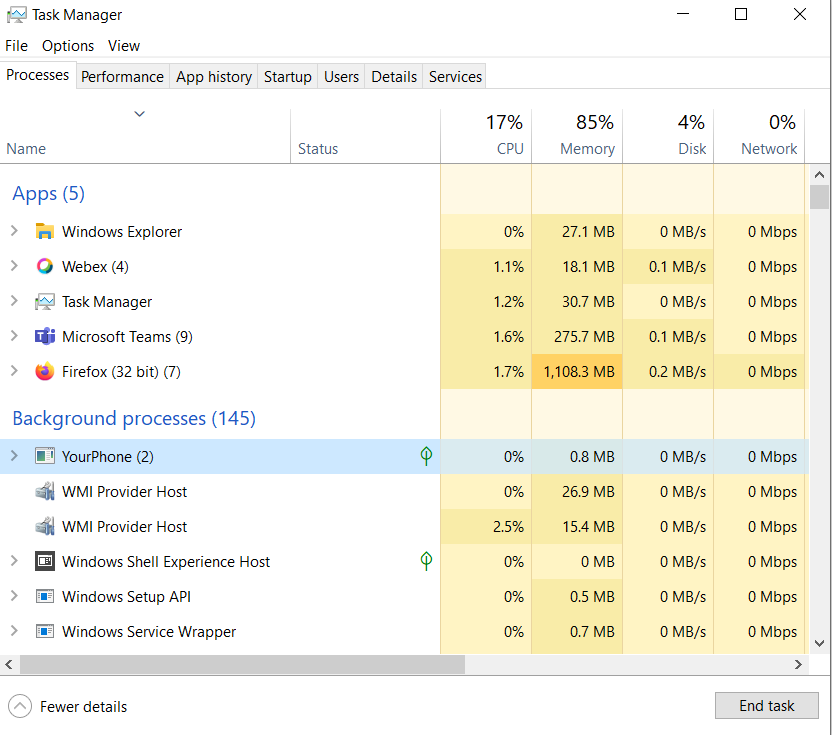
- In the Processes tab, scroll down and find the RDP clipboard monitor.
- Go ahead and right-click on that and choose End task.
- Close the task manager.
- Reopen the task manager again.
- This time, go to File and run a new task.
- Type in rdpclip.exe and hit OK.
- Go ahead and restart your computer again and see if it fixes your issue.
Method 3: Resetting rdclip.exe using Command Prompt
- Open Command Prompt as admin.
- Type in taskskill.exe /F /IM rdpclip.exe and hit enter.
- Type in rdpclip.exe.
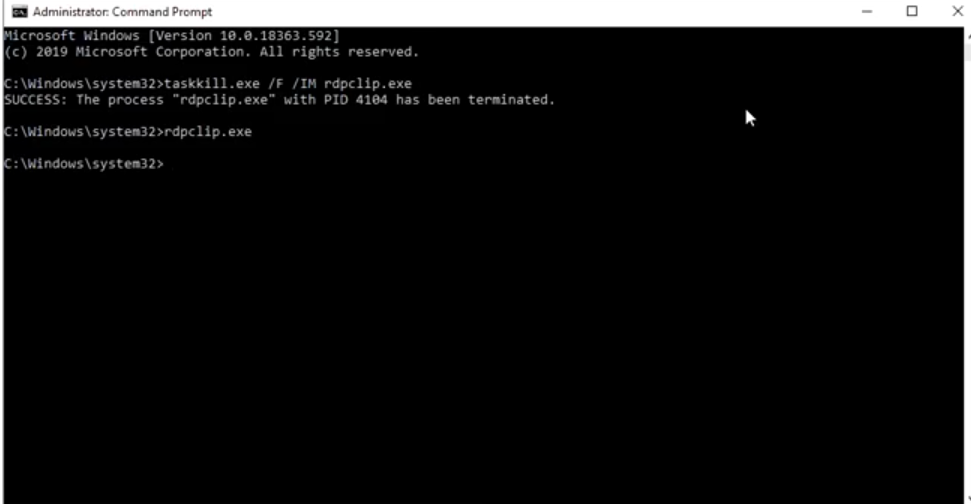
- That’s it, go ahead and restart your computer and see if it solves your issue.
Method 4: Clear clipboard history
- Open Command Prompt as admin.
- Type cmd /c” echo off|clip and hit enter.
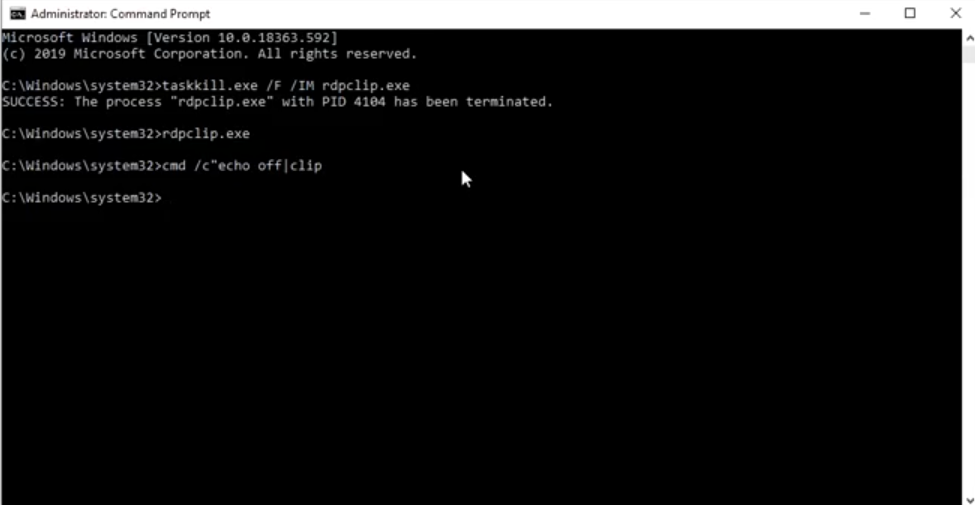
- Restart your computer and see if it fixes your issue.
- If not stick around and follow the following solutions.
Method 5: Reinstall the program in which Copy-Paste does not work
- To check the application-related issues, open multiple applications like Notepad and Word on your computer system.
- Try copying and pasting text from Notepad to Word and vice versa.
- See which program does not respond to these operations.
- Try and identify the particular program creating an issue.
- Reinstall or repair such a program and see if it resolves your issue.
Method 6: Restart Windows Explorer
- Open Task Manager.
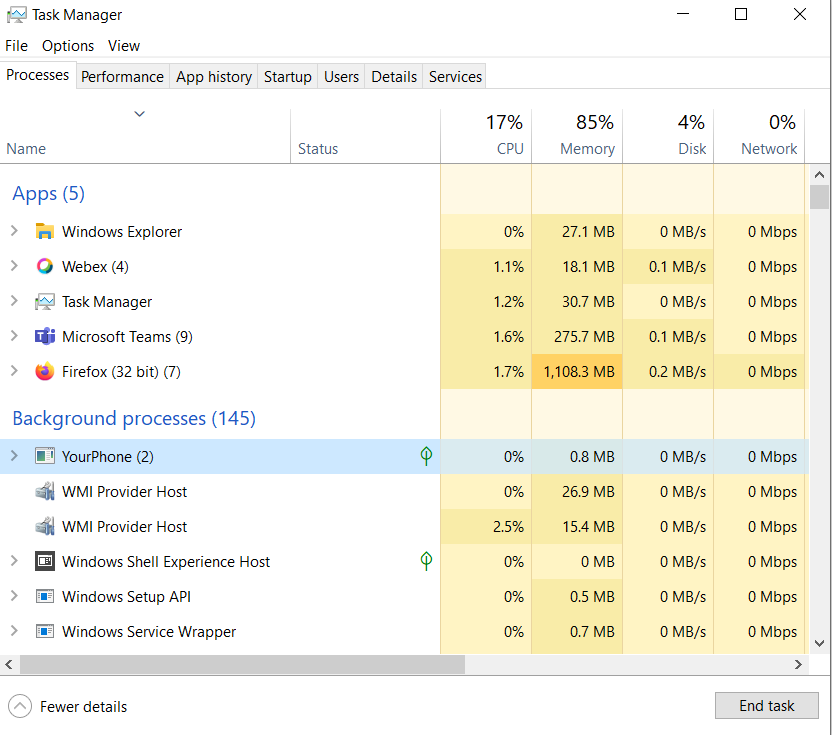
- Select the Processes tab and find Windows Explorer.
- Right-click on Windows Explorer and restart it.
- Check if the copy-and-paste works or not.
Method 7: Disable Antivirus Programs
- An antivirus application installed in your system might be responsible for the issue.
- Try disabling all third-party security applications.
- Check again if the copy-paste option works
Conclusion
Fixing the copy-and-paste issue in Windows 10 is essential to maintaining a smooth user experience. By following these troubleshooting steps, you can easily resolve Windows 10 clipboard problems and restore functionality. Whether it’s a simple restart or resetting the clipboard, these methods will help you fix copy-paste not working in Windows 10 and keep your system running efficiently.
The frustration of copy-paste not working on Windows 10 can bring any workflow to a standstill. It happens, and it can be annoying. But fear not! In this guide, we’ll break down why this hiccup occurs and give you easy steps to fix the copy paste function stops working on your Windows 10 computer.

Table of Contents
Method 1: Run Remote Desktop Clipboard From System32 Folder
In this method, you will need to run a few exe files under the system32 folder. Follow the steps to perform the solution –
1. Open File Explorer (Press Windows Key + E) and go to the Windows folder in Local Disk C.
2. Under the Windows folder, search for System32. Double click on it.
3. Open the System32 folder and type rdpclip in the search bar.
4. From the search results, right-click on the rdpclib.exe file and then click on Run as administrator.

5. In the same manner, search for the dwm.exe file, right-click on it and select Run as administrator.

6. Now that you have done that, restart your computer to apply the changes.
7. Now perform a copy-paste and check if the problem is solved. If not, move on to the next method.
Method 2: Reset rdpclip Process From Task Manager
The rdpclip file is responsible for the copy-paste feature of your Windows PC. Any problem with copy-paste means that there is something wrong with the rdpclip.exe. Therefore, in this method, we will try to make things right with the rdpclip file. Follow the given steps to perform the resetting of the rdpclip.exe process:
1. First of all, press the CTRL + ALT + Del buttons simultaneously. Select Task Manager from the list of options that pop up.
2. Search for rdpclip.exe service under the processes section of the task manager window.
3. Once you find it, right-click on it and press the End Process button.
4. Now reopen the task manager window. Proceed to the File section and select Run new task.

5. A new dialog box opens up. Type rdpclip.exe in the input area, checkmark “Create this task with administrative privileges” and press the Enter button.

Now restart the system and see if the ‘copy-paste not working on Windows 10’ problem is solved.
Method 3: Clear Clipboard History
1. Search for Command Prompt from Start Menu search bar then click on “Run as administrator“.
2. Type the following command into cmd and hit Enter:
cmd /c”echo off|clip

3. This will successfully clear the clipboard history on your Windows 10 PC.
4. Reboot your PC to save changes and see if you’re able to fix copy paste not working issue.
Method 4: Reset rdpclip.exe using Command Prompt
We will be resetting the rdpclip.exe in this method too. This time, the only catch here is we will tell you how to do it from the command prompt.
1. First, open the elevated Command Prompt. You can either get it from the start search bar, or you can launch it from the Run window too.
2. When the command prompt is open, type the command given below.
taskkill.exe /F /IM rdpclip.exe

3. This command will stop the rdpclip process. It is the same as we did in the last method by pressing the End task button.
4. Now type rdpclip.exe in the Command Prompt and hit Enter. This will re-enable the rdpclip process.
5. Perform the same steps for the dwm.exe task. The first command you need to type for dwm.exe is:
taskkill.exe /F /IM dwm.exe
Once it has been stopped, type dwm.exe in the prompt and press enter. The resetting of rdpclip from the Command Prompt is much easier than the former. Now restart your computer and see if you are able to fix copy paste not working on Windows 10 issue.
Method 5: Check Concerning Applications
If none of the above-mentioned methods works for you, there might be a chance that your system’s performance is all good but the problem may be from the application’s end. Try performing copy-paste on any other tool or application. For example – If you were working on MS Word previously, try using copy-paste on Notepad++ or any other application and see if it works.
If you are able to paste on another tool, then the former application may be having a problem. Here you can try restarting the application for a change and see if you can copy-paste now.
Method 6: Run System File Checker and Check Disk
1. Search for Command Prompt in the Windows search bar, right-click on the search result, and select Run As Administrator.

2. Once the Command Prompt window opens up, carefully type the following command and press enter to execute.
sfc /scannow

3. The scanning process will take some time so sit back and let the Command Prompt do its thing.
4. Execute the below command if your computer continues to run slow even after running an SFC scan:
chkdsk C: /f /r
Note: If chkdsk cannot run now, then to schedule it on the next restart press “Y“.

5. Once the command finishes processing, reboot your PC to save changes.
Method 7: Check for viruses and malware
In case, your computer system gets infected with malware or virus, then copy-paste option might not work properly. To prevent this, it is recommended to run a full system scan using a good and effective antivirus which will remove malware from Windows 10.

Method 8: Troubleshoot Hardware and Devices
The Hardware and Devices Troubleshooter is a built-in program used to fix the hardware or device issues faced by users. It helps you to figure out the problems which might have occurred during the installation of new hardware or drivers on your system. Whenever you run the automated hardware and device troubleshooter, it will identify the issue and then resolve the issue it finds out.

Once you are done with the troubleshooting, restart your computer, and see if it worked for you. If nothing works then you can try to run System Restore to restore your Windows to a previous time when everything was working correctly.
Recommended: Fix Mouse Cursor Disappearing in Google Chrome
We get that things get tedious when you can’t use Copy-Paste. Therefore, we have tried to fix copy paste not working on Windows 10 issue here. We have included the best methods in this article and hope that you found your potential solution. If you still feel some problem somehow, we will be happy to help. Just drop a comment down below pointing to your issue.
Start by closing the problematic app and installing pending Windows updates
Copy and paste can stop working for a variety of reasons. Although it’s annoying if you rely heavily on this functionality, you’ll be pleased to know that it’s usually not hard to fix. Below is a list of solutions we’ve confirmed will work when copy and paste is broken.
These tips work on Windows 11, Windows 10, and older versions of Windows.
Why Isn’t My Copy and Paste Working?
Copy and paste problems have popped up on the Windows operating system for decades, and they can happen at seemingly random times and without an apparent cause. Here are some of the more common reasons you can’t copy or paste in Windows:
- Windows has an unresolved bug
- The software you’re copying from or pasting to has a bug
- Multiple apps are trying to use the clipboard at the same time
- Malware has corrupted or disabled clipboard functionality
- The clipboard history is too large
- The mouse or keyboard is faulty
- System files are corrupt
How to Fix It When Copy and Paste Isn’t Working in Windows 10/11
These copy/paste fixes are software-based. Work your way through the list from top to bottom to try the easier solutions first:
-
Restart the program that’s having issues. Often, it’s just one or two apps that can’t copy and paste, and closing and reopening the software is usually the quickest fix.
-
Install any available Windows updates. Windows itself might be to blame when copy and paste is broken, so you should install any pending hotfixes before moving on to these other solutions.
Sometimes Windows just doesn’t work like we want it to. If an update isn’t available, you might have to work around the problem. Some users have had luck «fixing» the copy function by forcing it: Hold Ctrl and then press C three to five times. Then, try to paste with Ctrl+V.
-
Uninstall apps that take over copy and paste functions, if you have any installed (you’ll know if you do). One of the most common causes of this issue is an app that’s interfering with the clipboard. If you struggle to remove them, try a dedicated app uninstaller to force them out.
-
Close all other applications. There might be a clipboard conflict happening if more than one app is trying to copy or paste. If you have to, use Task Manager to force-quit apps running in the background.
-
Clear the clipboard. Especially if you’re seeing clipboard errors, clearing the clipboard history will often resolve those and get your copy and paste working again.
-
Restart Windows Explorer. It’s easy to do: Open Task Manager, right-click Windows Explorer in the list of processes, then choose Restart.
-
Restart the computer. Rebooting is a typical fix-it step for Windows issues, so it’s not unusual for copy and paste to work again immediately following a restart.
-
Scan for malware. Although unlikely, a virus can affect the clipboard.
It’s highly unlikely for a virus infection to break just the copy and paste functionality. If malware is behind this problem, it has probably broken more than just the clipboard. Be sure you’re running a good antivirus program to help prevent this from happening in the future.
-
Repair corrupted Windows system files. Copy and paste is a core function that relies on certain system files to work properly. Repairing these files can reverse the problem.
-
Open an elevated Command Prompt and enter this command to scan for and repair common issues with your Windows image:
DISM /Online /Cleanup-Image /RestoreHealth -
Update your device drivers. Drivers are necessary for your keyboard and mouse to work properly.
-
Run System Restore. This tool can revert certain system files to a previous time. If you know when copy and paste stopped working, you can pick a restore point before that day.
-
Use Reset This PC to reinstall Windows. This is the easiest way to put Windows back to its default state, removing any clipboard-breaking software in the process.
You’ll have the option to keep or delete your files; either choice is fine. It’s really just your software and Windows files that are to blame for clipboard issues, not your documents, videos, etc.
5 Things to Consider When Buying a Computer Keyboard
FAQ
-
The keyboard shortcuts in most programs are Ctrl + C to copy and Ctrl + V to paste. You can also right-click an item and choose Copy and Paste from the options menu.
-
The keyboard shortcut for the cut command in most Windows programs Ctrl + X. Alternatively, go to Edit > Cut, or right-click and select Cut from the menu. To paste, use Ctrl + V.
Thanks for letting us know!
Get the Latest Tech News Delivered Every Day
Subscribe
6 Ways to Fix Copy Paste Not Working in Windows 10 – Learn how to fix copy-paste not working in Windows 10 so you don’t lose productivity. Every day, you copy and paste text, files, or folders on your computer.
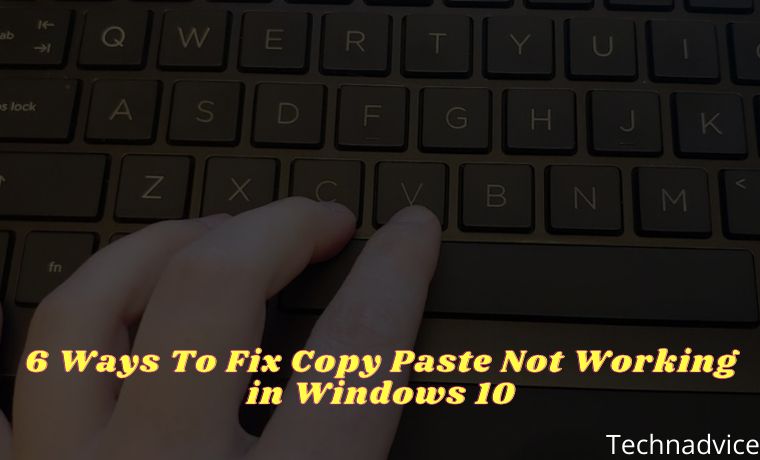
Table of Contents
Thus, it is very inconvenient when the copy-paste tool stops working suddenly. While this is one of the most basic functions that have existed since the first Windows versions, sometimes it just stops working.
Read more:
- 15 Ways To Speed Up Windows 10 Laptop PC
- 13 Best Free Data Recovery Software for Windows 10 PC
- 12+ Best Audio Equalizer For Windows 10 PC Free
- 5 Steps To Disable SmartScreen Filters in Windows 10 PC
If this has happened to you, this post will give you a solution on how to fix copy-paste not working in Windows 10.
#1. Restart the Currently Used Application
If you are unable to copy and paste while using a particular app, close and reopen the app and check if this fixes the problem. Also, check if the app has any updates available as software bugs can prevent copy and paste from working. You can update the app via the app settings menu or the Microsoft Store if it’s there.
#2. Try Copy-Pasting With the Mouse Not the Keyboard
Usually, we use the shortcuts Ctrl + C and Ctrl + V to copy and paste because it is faster. If you guys do that too, try using a mouse instead. If it works, try using another keyboard shortcut on the PC and see if it works.
If the copy-paste keyboard shortcut doesn’t work, it means the tool is still working on your computer, but the keyboard shortcut has stopped working.
#3. Restart Windows Explorer
Before restarting Windows Explorer, save the work in progress as it will close all open applications and windows. Then, follow these steps:
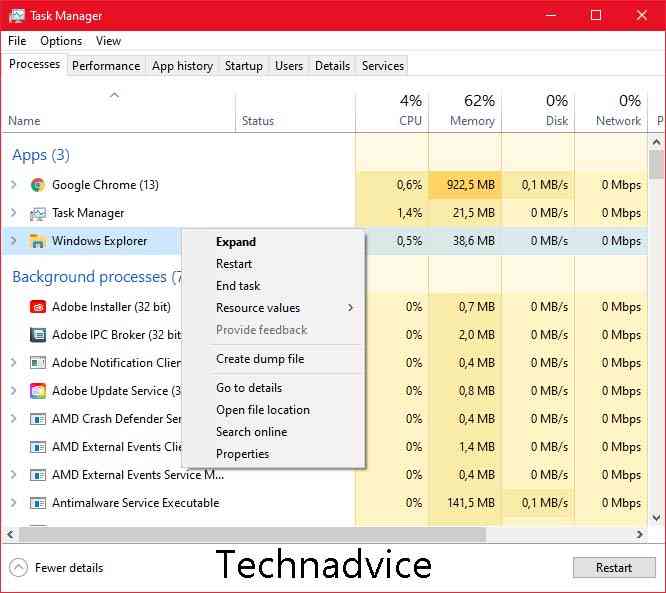
- Right-click Start > Task Manager.
- In the Processes tab, find Windows Explorer.
- Right-click and select Restart.
- Check if copy-paste now works.
#4. Reset Process Remote Desktop Clipboard
You can restart the Remote desktop clipboard using File Explorer. Here’s how to do it:
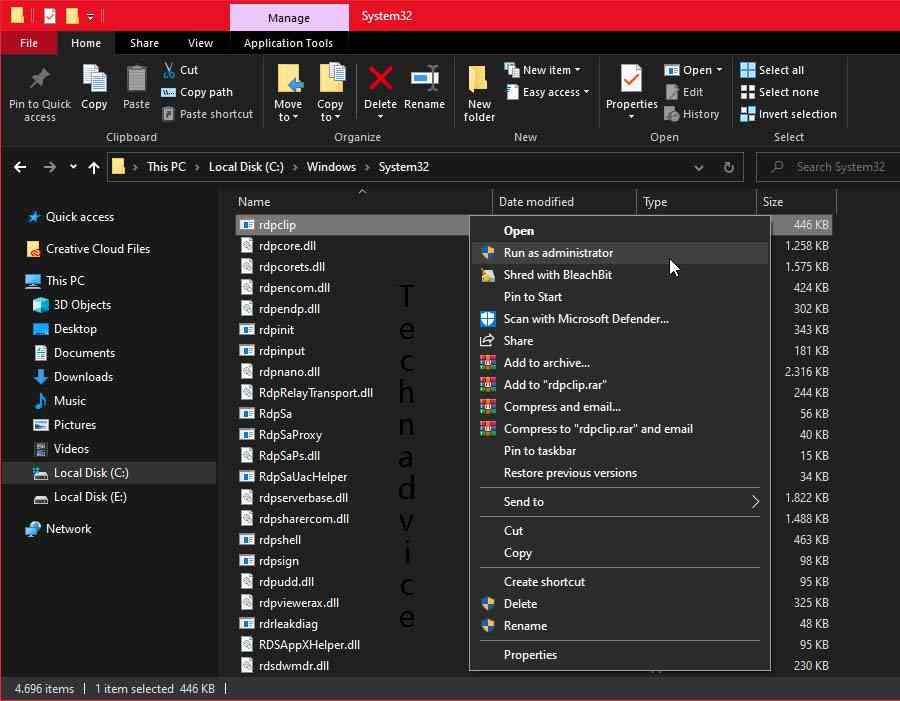
- Open File Explorer.
- Go to This PC > Local Disk (C:) > Windows > System 32.
- Right-click rpdclip.exe and select Run as administrator.
- Look for dwm.exe and run it with administrator rights as well.
- Restart your computer.
#5. Turn Off All RAM Optimization Apps
When you copy an image or text, the system will use Random Access Memory (RAM) to temporarily store it. Unfortunately, while file cleaning or RAM optimization apps try to save space and make your computer faster, they may also delete all of your clipboard data. As such, it erases all the data you are trying to paste, rendering the feature unusable.
To fix this, you can force close the application or configure its settings so that it doesn’t include the computer clipboard in the optimization process.
#6. Fix Windows 10 Clipboard
Whenever you copy text or an image, Windows 10 saves it in the virtual clipboard. When you paste it, you paste it from the clipboard. However, if the clipboard stops working properly, you won’t be able to copy and paste any more. Fortunately, fixing this problem is an easy job.
How to Fix Windows 10 Clipboard Using Command Prompt
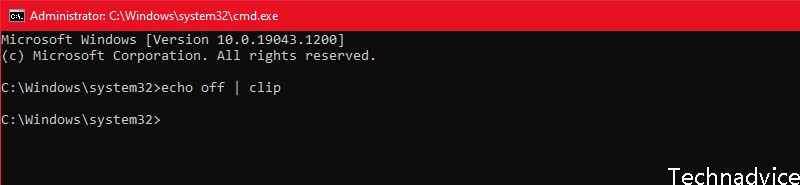
In Windows 10, you can use the Command Prompt to clear the Windows clipboard cache. Open Command Prompt with administrator rights, type echo off | clip, and press Enter.
How to Fix Windows 10 Clipboard Using Registry Editor
You can also repair the clipboard via the Registry Editor. Here’s how to do it:
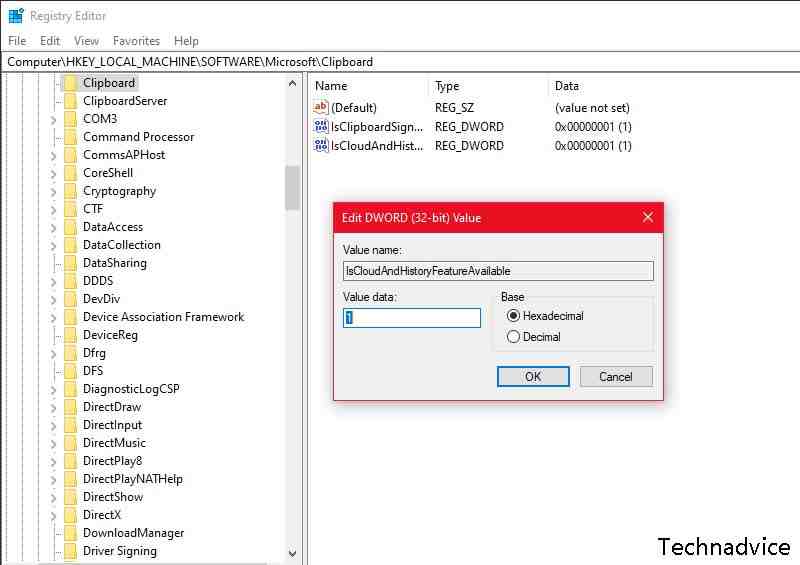
- In the Start menu search bar, search for regedit and select Run as administrator.
- Go to HKEY_LOCAL_MACHINE > SOFTWARE > Microsoft > Clipboard.
- Open IsCloudAndHistoryFeatureAvailable.
- Set Value data to 1 and Bae to Hexadecimal.
- Click OK to save the new changes.
- Restart the computer and test if you can now copy and paste.
How to Fix Windows 10 Clipboard Using Group Policy
You can also fix Windows 10 clipboard using Group Policy. If you are not sure about using Group Policy, you should create a System Restore point for your system if an error occurs. Follow these steps to configure Windows clipboard settings:
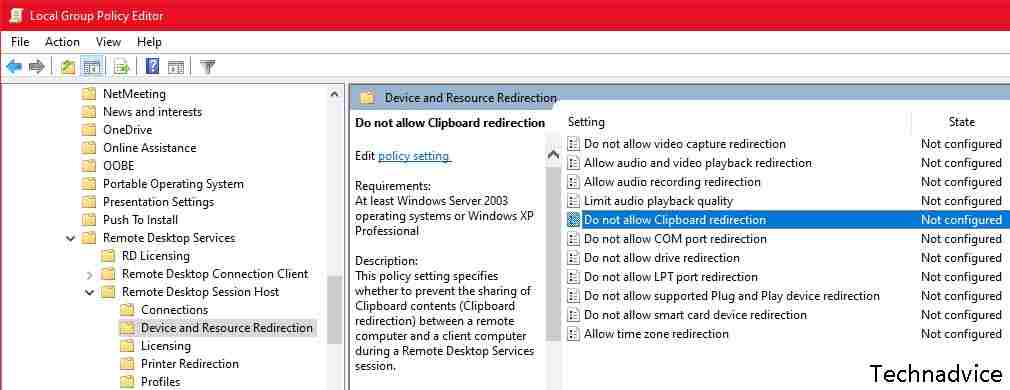
- In the Start menu search bar, search for gpedit.msc and select the Best match.
- Go to Computer Configuration > Administrative Templates > Windows Components > Remote Desktop Services > Remote Desktop Session Host > Devices and Resources Redirection.
- Look for Do not allow Clipboard redirection.
- Check whether Not Configured or Disabled is selected.
Read more:
- 4 Ways To Enter Windows 10 Safe Mode Windows
- 6 Ways to Uninstall Applications that Windows Can’t Remove
- Fix Windows 7 This Copy of Windows Is Not Genuine
Conclusion:
So, Freinds, This is the explanation of how to fix copy-paste not working in Windows 10. now you can copy and paste without any problems. Sometimes it’s not the copy and pastes command that stop working. As shown above, you may need to restart certain apps, fix keyboard shortcuts, or fix clipboard crashes.
