Могут быть случаи, когда вы не можете переименовать файлы на компьютерах с Windows 11 и Windows 10. В таких ситуациях вам необходимо определить проблему, проверив сообщение об ошибке и исправив его соответствующим образом. Вот почему вам необходимо следовать этому руководству, чтобы выяснить возможные причины и соответствующие им решения.
Содержание
- Почему я не могу переименовать файлы в Windows?
- Не удается переименовать слишком длинное имя файла
- Не удается выполнить действие переименовать файл, поскольку файл открыт в другой программе
- Не удается переименовать Доступ к файлам запрещен в OneDrive
- Не удается переименовать файл на рабочем столе
- Как мне переименовать несколько файлов в Windows 11/10?
Могут быть различные причины, по которым вы не можете переименовать файлы в Windows 11/10. Например, если имя превышает 255 символов, отображается сообщение об ошибке. В качестве альтернативы, если файл открыт в другой программе, такой как Notepad, WordPad, Paint, Photos, Word, Excel и т.д., вы можете обнаружить другое сообщение об ошибке. Самый простой способ устранить проблему — распознать сообщение об ошибке.
Вам необходимо следовать всем ситуациям, упомянутым ниже, с их решениями.
Не удается переименовать слишком длинное имя файла
Если вы не можете переименовать файл из-за слишком длинного имени, вы получите сообщение об ошибке, в котором говорится, что имя файла слишком длинное; вам нужно сократить имя. Вы не можете использовать имя, содержащее более 255 символов. Если имя нужного файла превышает 255 символов, Windows 11/10 отобразит сообщение об ошибке, упомянутое выше. Таким образом, решение довольно простое и не отнимает много времени.
Не удается выполнить действие переименовать файл, поскольку файл открыт в другой программе
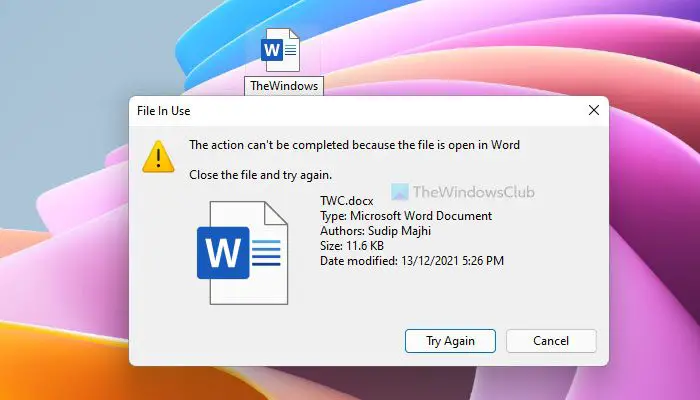
Давайте предположим, что вы пытаетесь переименовать файл, но он показывает, что действие не может быть завершено, поскольку файл открыт в [program-name] ошибка. Как следует из ошибки, выбранный файл, который вы пытаетесь переименовать, открыт в другой программе. Лучший способ узнать программу — прочитать сообщение об ошибке полностью. В большинстве случаев вы можете найти название приложения в самом сообщении об ошибке. Поэтому вам необходимо открыть программу и закрыть файл.
Например, отображается Word. В этом случае вам необходимо закрыть приложение Microsoft Word на вашем компьютере, чтобы успешно переименовать файл.
Не удается переименовать Доступ к файлам запрещен в OneDrive
Если кто-то предоставил вам общий доступ к файлу через OneDrive, и вы пытаетесь переименовать его, возможно, вам это не удастся. В результате отображается сообщение об ошибке, в котором говорится, что вам необходимо предоставить разрешение администратора на переименование этого файла. Это потому, что вы не являетесь владельцем файла или у вас нет надлежащего разрешения.
Однако, если это ваш файл, и вы не можете переименовать его, получив вышеупомянутое сообщение об ошибке, вам необходимо сменить владельца на свою учетную запись администратора. Вам необходимо следовать этому пошаговому руководству, чтобы стать владельцем предполагаемого файла.
Не удается переименовать файл на рабочем столе
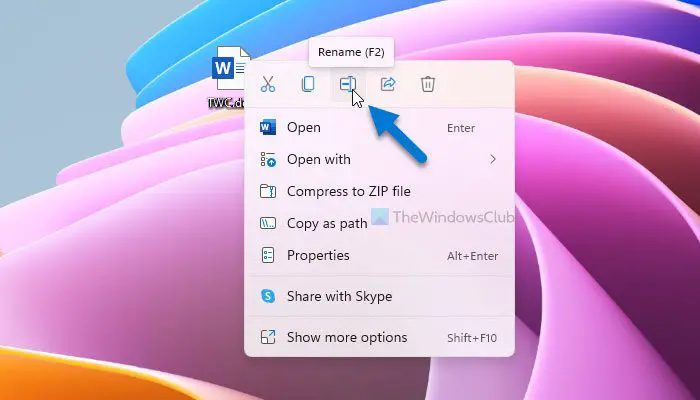
Если вы используете Windows 11 и не можете получить опцию Переименовать для переименования файла на рабочем столе, вы можете воспользоваться любым из этих решений:
- Щелкните правой кнопкой мыши на файле, который вы хотите переименовать, и выберите выделенный параметр Переименовать .
- Выберите файл, щелкнув по нему один раз, и нажмите кнопку F2. После этого вы можете ввести новое имя файла.
- Щелкните правой кнопкой мыши на файле и выберите Показать дополнительные параметры. Затем выберите опцию Переименовать в контекстном меню.
- Вы можете использовать функцию PowerRename, доступную в приложении Microsoft PowerToys.
К вашему сведению, все эти методы работают как на компьютерах с Windows 11, так и на Windows 10.
Как мне переименовать несколько файлов в Windows 11/10?
Чтобы переименовать несколько файлов в Windows 11/10, откройте папку, в которой доступны ваши файлы, и выберите их. Откройте контекстное меню и используйте опцию Переименовать или нажмите клавишу F2. Укажите имя файла и нажмите клавишу Enter. Все эти файлы будут переименованы последовательно (например, abc1, abc2, abc3 и т.д.). Для этой цели вы также можете использовать некоторые лучшие бесплатные программы для массового переименования файлов (Advanced Renamer, ReNamer Lite, Rename Master и т.д.) для ПК с Windows.
It is no secret that there is no perfect machine, and you will encounter problems on your Windows PC once in a while. While some can be ignorable, others, like your device ran into a problem and need to restart, can be frustrating.
One such frustrating problem that users are complaining about is the bug in Windows 10 that prevents them from renaming folders.
Why can’t I rename a file folder in Windows 10?
Here are a few reasons you might not be able to change a folder name on your PC.
- Lack of permissions: Users need certain permissions to make changes to files, and for some, even administrator access.
- Third-party app conflicts: Many third-party security applications and antiviruses have been found to conflict with the process and, in turn, lead to an error.
- File open in another app: Another common reason for the problem is that the concerned file is open in another app.
Below are some of the variations of the error, as reported by users, and the possible causes:
- Can’t rename folder Windows in use: This usually happens when some background processes are using the folder you are trying to rename.
- Rename folder can’t find the specified file in Windows 10: This problem can occur due to your antivirus or its settings. Check your antivirus settings or consider switching to a different antivirus solution to fix it.
- Can’t rename folder because it’s open in another program (Windows 10): This is another common problem with folders that can occur on Windows 10. However, you should be able to fix this issue with one of our solutions.
- Can’t change folder name (OneDrive): Many users reported being unable to change the folder name in OneDrive, and the solutions here should work in this case as well.
- Can’t change folder name sync pending: Encountered with OneDrive files, and modifying sync settings or moving the folder to somewhere else and then again transferring it to the same location might work.
- Can’t change folder name in Outlook: Many reported being unable to change the name of the folder they created on Outlook. Though in most cases, the names were changed, the same was not reflected.
- Can’t change folder name because file is open: This usually happens when you try to rename a file while it’s open in another software. Try closing it or go with the solutions in the next section.
What can I do if I can’t rename folders in Windows 10?
Before heading to the slightly complex solutions, try these quick tips:
- If you recently shared the folder or a file in it using Outlook, first terminate the Outlook process and then try renaming the relevant folder/file.
- Restarting the computer also worked for some users.
If these don’t work, head to the solutions listed next.
1. Change the Windows Defender settings
- Press Windows + I to open Settings and go to the Update & Security section.
- Select Windows Security from the left panel and in the right panel, click on Open Windows Security.
- Select the Virus & threat protection, and click on the Virus & threat protection settings.
- Scroll down and select Manage Controlled folder access.
- Set the Controlled folder access to Off.
Windows Defender is built-in antivirus software in Windows 10/11. However, sometimes, certain features of this tool can interfere with your system and cause problems like can’t change the folder name. Therefore, you might have to disable them to fix this problem.
Keep in mind that disabling this feature might make your system more vulnerable. If you don’t want to disable this feature, you might consider switching to one of the best third-party antivirus software in ESET NOD32.
Because viruses continually evolve, you need modern antivirus software with cutting-edge technology to protect you online and offline. And that is what you get with ESET NOD32.
It provides this total protection without messing with your PC.
ESET NOD32
Enjoy complete protection with no prior errors or incompatibilities.
2. Make sure you have ownership of the folder
- Right-click the folder you want to gain access to and choose Properties.
- Navigate to the Security tab and click on the Advanced button.
- Check the Owner section at the top and click Change.
- Enter the desired username or group into the Enter the object name to select field.
- Click Check Names and OK.
- Check Replace owner on subcontainers and objects and click OK to save the changes.
To do anything (rename, delete, move, etc.) with a folder in Windows, you need to have ownership of it. Else, you will always encounter the can’t change folder name error.
If you have just one User Account, ownership of most folders is automatically granted to you.
However, if there are more User Accounts on a single PC, users without administrator privileges may have problems managing folders.
Once you’ve got full ownership of the folder you want to rename, try to change its name once again. If it fails, move on to the solution below.
3. Disable Preview Pane in File Explorer
- Press Windows + E to open File Explorer.
- Now, head to the View tab, and click on Preview pane to disable it in case the feature is currently turned on.
A user pointed out that if a file is being viewed under the Preview pane, Windows might have trouble renaming it. So might want to disable the feature, just to be sure.
- Microsoft wants Windows 10 users to upgrade to Windows 11 or Copilot + PCs
- Deleting ‘inetpub’ folder lets hackers permanently stop Windows updates, Microsoft warns
4. Use a registry tweak
- Press Windows + R, type regedit, and hit Enter.
- Click on (don’t double-click) HKEY_LOCAL_MACHINE.
- Go to Fileand select Load Hive.
- Find your SOFTWARE hive, name it differently, and load it.
- When the hive is loaded, open:
HKEY_LOCAL_MACHINE\your hive name\Microsoft\Windows\CurrentVersion\Explorer\FolderTypes - Highlight Folder Types, right-click it, and choose Export.
- Choose a name and save.
- Go back to your hive name, and close it.
- Open the File Menu, click on Unload Hive, and select Yes.
- Close the Registry Editor.
- Find the registry file you’ve just exported and double-click it to import it back into the registry.
- Restart your PC.
After you’ve performed this, check whether you still can’t change the folder name. If you’re unsure about what you’re doing, it’s best to ask someone more experienced for help.
5. Remove certain values from the registry
- Press Windows + R, enter regedit, and click OK to open the Registry Editor.
- Navigate to the path below:
HKLM\Software\Microsoft\CurrentVersion\Explorer\Folder\Descriptions - Now, you need to delete the following keys:
{2112AB0A-C86A-4ffe-A368-0DE96E47012E}{491E922F-5643-4af4-A7EB-4E7A138D8174}{7b0db17d-9cd2-4a93-9733-46cc89022e7c}{A302545D-DEFF-464b-ABE8-61C8648D939B}{A990AE9F-A03B-4e80-94BC-9912D7504104}
After removing these entries, the issue should be resolved, and you’ll be able to change the folder’s name without any problems. If you can’t find the keys mentioned in this solution, this solution can’t be applied to your PC.
6. Change your view settings
- Press the Windows key + E to open File Explorer and go to the directory containing the folder you’re trying to rename.
- Select the View tab.
- Pick any view except for Small icons.
As you know, Windows allows you to change how you view your files. You can view your files as thumbnails, icons, or in a list. However, a glitch prevents you from renaming folders while using Small icons.
After changing your view, you should be able to rename the folders without too many issues. Remember that this is a workaround, so you’ll need to repeat it for every directory you want to remove.
7. Delete autorun.inf files
- Press the Windows + E key combination to open File Explorer and locate the directory you want to rename.
- Click the View tab. and check Hidden items.
- Look for autorun.inf and remove it.
According to users, you can’t change a folder name because of the autorun.inf files. These files can interfere with your system and cause issues such as this one to appear.
Once you find and remove that file, the issue should be resolved, and you’ll be able to rename directories without any problems.
8. Make sure that your system is up to date
- Press the Windows key + I to open the Settings app and select Update & Security.
- Click on the Check for updates button.
- If any updates are available, they will be automatically downloaded and installed once you restart your PC.
After installing the latest updates, check if you still can’t rename the folder. As we already mentioned, not being able to rename folders can be a Windows 10 glitch and to fix it, it’s required that you update your system.
Windows 10 usually installs the latest updates automatically, but you might miss an update or two due to specific issues. If you are having trouble updating your Windows, you can look at our guide, which will help you solve them in no time.
9. Set your background to a static picture
- Right-click your desktop and choose Personalize from the menu.
- Change your background from Slideshow to Picture.
Many users use the slideshow as their background, which can lead to issues like this.
If you can’t rename folders on your PC, try disabling the slideshow backgrounds. After doing that, the issue should be resolved.
How do I force a folder to rename?
If you can’t change the name of a folder because the file is in use by another program, you need to close the program and try to rename it again.
This is because Windows does not allow you to change the name of such a folder. However, if a bug causes the problem, you should be able to solve it with one of our solutions.
If you can’t change the name of a folder on Windows 10, it might be caused by a bug or some wrong settings on your PC. With the fixes in this guide, you should be able to fix the issue easily.
Alternatively, if you want a software tool that will get the job done for you, look at our list of the best file renaming software available.
If you have any comments, questions, or suggestions, don’t hesitate to let us know in the comments below.
There could be times when you cannot rename files in Windows 11 and Windows 10 computers. In such situations, you need to identify the issue by checking the error message and fixing it accordingly. That is why you need to follow this tutorial to find out the possible reasons and their corresponding solutions.

Why can’t I rename files in Windows?
There could be various reasons why you can’t rename files in Windows 11/10. For example, if the name exceeds 255 characters, it shows an error message. Alternatively, if the file is opened in another program such as Notepad, WordPad, Paint, Photos, Word, Excel, etc., you can find a different error message. The easiest way to fix the issue is by recognizing the error message.
There could be multiple scenarios when you might not be able to rename files and folders on your Windows 11/10 computer. For example, it might show: The file name is too long, The action can’t be completed because the file is open in [program-name], etc. Therefore, you need to follow all the situations mentioned below with their solutions.
Cannot rename File Name too long
If you cannot rename a file because the name is too long, you will get an error message saying that The file name is too long; you need to shorten the name. You cannot use a name, which has more than 255 characters in it. If the name of the desired file exceeds 255 characters, Windows 11/10 will show the error message as mentioned above. Therefore, the solution is quite simple and not time-consuming.
Cannot rename file Action cannot be completed because the file is open in another program

Let’s assume that you are trying to rename a file, but it is showing The action can’t be completed because the file is open in [program-name] error. As the error implies, the selected file you are trying to rename is opened in another program. The best way to find out the program is by reading the entire error message. In most cases, you can find the app name in the error message itself. Therefore, you need to open the program and close the file.
For example, it is showing Word. In that case, you need to close the Microsoft Word app on your computer in order to successfully rename the file.
Cannot rename file Access is denied in OneDrive
If someone has shared a file with you via OneDrive and you are trying to rename it, you might not be successful. As a result, it shows an error message saying You’ll need to provide administrator permission to rename this file. It is because you are not the owner of the file or you do not have the proper permission.
However, if it is your file and you are unable to rename it by getting the aforementioned error message, you need to change the owner to your administrator account. You need to follow this step-by-step guide to take ownership of the alleged file.
Cannot rename file on Desktop

If you are using Windows 11 and you are unable to get the Rename option to rename a file on the Desktop, you could follow any of these solutions:
- Right-click on the file you want to rename and choose the dedicated Rename option.
- Select the file by clicking on it once and press the F2 button. Following that, you can enter the new name of the file.
- Right-click on the file and select the Show more options. Then, choose the Rename option from the context menu.
- You can use the PowerRename functionality available in the Microsoft PowerToys app.
For your information, all these methods work on Windows 11 as well as Windows 10 computers.
That’s all! Hopefully, now you can successfully rename files on Windows 11/10 PC.
TIP: This post will help you if you cannot rename Folders in Windows.
How do I rename multiple files in Windows 11/10?
To rename multiple files in Windows 11/10, access a folder where your files are available, and select them. Open the right-click menu and use the Rename option or press the F2 key. Give a name to a file and press the Enter key. All those files will be renamed sequentially (like abc1, abc2, abc3, etc.). You can also use some best free bulk file renamed software (Advanced Renamer, ReNamer Lite, Rename Master, etc.) for Windows PC for this purpose.
Why can’t you rename a file while it’s open?
You can’t rename a file while it’s open because the program using it locks the file to prevent changes. This lock ensures that only one process has read/write access at a time, which is consistent across most operating systems. To rename the file, close the program that is using it.
Read: F2 rename key not working in Windows.
Реализация DI в PHP
Jason-Webb 13.05.2025
Когда я начинал писать свой первый крупный PHP-проект, моя архитектура напоминала запутаный клубок спагетти. Классы создавали другие классы внутри себя, зависимости жостко прописывались в коде, а о. . .
Обработка изображений в реальном времени на C# с OpenCV
stackOverflow 13.05.2025
Объединение библиотеки компьютерного зрения OpenCV с современным языком программирования C# создаёт симбиоз, который открывает доступ к впечатляющему набору возможностей. Ключевое преимущество этого. . .
POCO, ACE, Loki и другие продвинутые C++ библиотеки
NullReferenced 13.05.2025
В C++ разработки существует такое обилие библиотек, что порой кажется, будто ты заблудился в дремучем лесу. И среди этого многообразия POCO (Portable Components) – как маяк для тех, кто ищет. . .
Паттерны проектирования GoF на C#
UnmanagedCoder 13.05.2025
Вы наверняка сталкивались с ситуациями, когда код разрастается до неприличных размеров, а его поддержка становится настоящим испытанием. Именно в такие моменты на помощь приходят паттерны Gang of. . .
Создаем CLI приложение на Python с Prompt Toolkit
py-thonny 13.05.2025
Современные командные интерфейсы давно перестали быть черно-белыми текстовыми программами, которые многие помнят по старым операционным системам. CLI сегодня – это мощные, интуитивные и даже. . .
Конвейеры ETL с Apache Airflow и Python
AI_Generated 13.05.2025
ETL-конвейеры – это набор процессов, отвечающих за извлечение данных из различных источников (Extract), их преобразование в нужный формат (Transform) и загрузку в целевое хранилище (Load). . . .
Выполнение асинхронных задач в Python с asyncio
py-thonny 12.05.2025
Современный мир программирования похож на оживлённый мегаполис – тысячи процессов одновременно требуют внимания, ресурсов и времени. В этих джунглях операций возникают ситуации, когда программа. . .
Работа с gRPC сервисами на C#
UnmanagedCoder 12.05.2025
gRPC (Google Remote Procedure Call) — открытый высокопроизводительный RPC-фреймворк, изначально разработанный компанией Google. Он отличается от традиционых REST-сервисов как минимум тем, что. . .
CQRS (Command Query Responsibility Segregation) на Java
Javaican 12.05.2025
CQRS — Command Query Responsibility Segregation, или разделение ответственности команд и запросов. Суть этого архитектурного паттерна проста: операции чтения данных (запросы) отделяются от операций. . .
Шаблоны и приёмы реализации DDD на C#
stackOverflow 12.05.2025
Когда я впервые погрузился в мир Domain-Driven Design, мне показалось, что это очередная модная методология, которая скоро канет в лету. Однако годы практики убедили меня в обратном. DDD — не просто. . .














