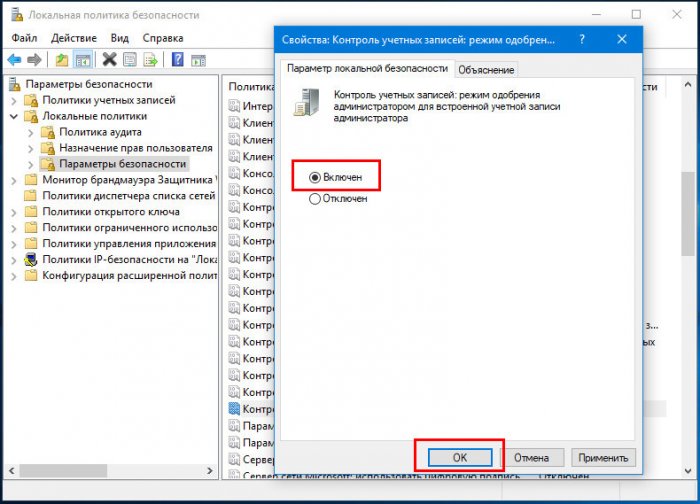Это приложение заблокировано в целях защиты — как исправить
При запуске некоторых программ в Windows 10 вы можете столкнуться с сообщением контроля учетных записей: Это приложение заблокировано в целях защиты. Администратор заблокировал выполнение этого приложения. За дополнительными сведениями обратитесь к администратору. При этом, ошибка может появляться в случаях, когда вы являетесь единственным администратором на компьютере, а контроль учетных записей отключен (во всяком случае, при отключении UAC официальными способами). Также может пригодиться Отдельная инструкция для случая этой ошибки в приложении mmc.exe.
В этой инструкции — подробно о том, почему появляется ошибка «Это приложение заблокировано в целях защиты» в Windows 10 и о том, как убрать это сообщение и запустить программу. Обратите внимание: если вы видите сообщение о блокировке приложения или программы, но ничего о целях защиты, это может быть иная ситуация, для которой существуют отдельные решения, описанные в руководстве: Это приложение заблокировано вашим системным администратором — что делать. См. также: Как исправить ошибку «Невозможно запустить это приложение на вашем ПК».
Примечание: как правило, ошибка появляется не на пустом месте и связана с тем, что вы запускаете что-то действительно нежелательное, загруженное с сомнительного источника. Поэтому, если вы решили приступать к шагам, описанным далее, вы делаете это, беря всю ответственность на себя.
Причина блокировки приложения
Обычно, причиной сообщения о том, что приложение было заблокировано является поврежденная, истекшая, поддельная или запрещенная в настройках Windows 10 цифровая подпись (находящаяся в списке не доверенных сертификатов) исполняемого файла. Окно с сообщением об ошибке может выглядеть по-разному (слева позади на скриншоте — в версиях Windows 10 до 1703, справа ниже — в версии Creators Update).

При этом иногда случается, что запрет запуска происходит не для какой-то действительно потенциально опасной программы, а для, например, старых официальных драйверов оборудования, загруженных с официального сайта или взятых с входящего в комплект компакт-диска с драйверами.
Способы убрать «Это приложение заблокировано в целях защиты» и исправить запуск программы
Есть несколько способов запустить программу, для которой вы видите сообщение о том, что «Администратор заблокировал выполнение этого приложения».
Использование командной строки
Самый безопасный из способов (не открывающий «дыр» на будущее) — запуск проблемной программы из командной строки, запущенной от имени администратора. Порядок действий будет следующим:
- Запустите командную строку от имени администратора. Для этого вы можете начать вводить «Командная строка» в поиске на панели задач Windows 10, потом нажать правой кнопкой мыши по найденному результату и выбрать пункт «Запустить от имени администратора».
- В командной строке введите путь к файлу .exe для которого сообщается, что приложение было заблокировано в целях защиты.
- Как правило сразу после этого приложение будет запущено (не закрывайте командную строку до прекращения работы с программой или завершения ее установки, если не работал установщик).
Использование встроенной учетной записи администратора Windows 10
Этот способ исправить проблему подойдет только для установщика с запуском которого происходят проблемы (поскольку каждый раз включать и выключать встроенную учетную запись администратора — не удобно, а держать ее постоянно включенной и переключаться для запуска программы — не лучший вариант).
Суть действий: включаем встроенную учетную запись Администратора Windows 10, входим под этой учетной записью, устанавливаем программу («для всех пользователей»), отключаем встроенную учетную запись администратора и работаем с программой в своей обычной учетной записи (как правило, уже установленная программа будет запускаться без проблем).
Отключение блокировки приложений в редакторе локальной групповой политики
Этот способ потенциально опасен, поскольку позволяет не доверенным приложениям с «испорченными» цифровыми подписями запускаться без каких-либо сообщений от контроля учетных записей от имени администратора.
Выполнить описанные действия можно только в редакциях Windows 10 Профессиональная и Корпоративная (для Домашней редакции — см. способ с редактором реестра далее).
- Нажмите клавиши Win+R на клавиатуре и введите gpedit.msc
- Перейдите в раздел «Конфигурация компьютера» — «Конфигурация Windows» — «Параметры безопасности» — «Локальные политики» — «Параметры безопасности». Дважды нажмите по параметру справа: «Контроль учетных записей: все администраторы работают в режиме одобрения администратором».
- Установите значение «Отключен» и нажмите «Ок».
- Перезагрузите компьютер.
После этого программа должна будет запуститься. Если вам требовался однократный запуск данного приложения, настоятельно рекомендую вернуть параметры локальной политики безопасности в исходное состояние тем же самым образом.
С помощью редактора реестра
Это — вариант предыдущего способа, но для Windows 10 Домашняя, где не предусмотрен редактор локальной групповой политики.
- Нажмите клавиши Win+R на клавиатуре и введите regedit
- В редакторе реестра перейдите к разделу HKEY_LOCAL_MACHINE\ SOFTWARE\ Microsoft\ Windows\ CurrentVersion\ Policies\ System
- Дважды нажмите по параметру EnableLUA в правой части редактора реестра и задайте для него значение 0 (ноль).
- Нажмите Ок, закройте редактор реестра и перезагрузите компьютер.
Готово, после этого приложение, вероятнее всего запустится. Однако, ваш компьютер будет под угрозой, и я настоятельно рекомендую вернуть значение EnableLUA в 1, как было до изменений.
Удаление цифровой подписи приложения
Поскольку появление сообщения об ошибке Приложение заблокировано в целях защиты имеет своей причиной проблемы с цифровой подписи исполняемого файла программы, одно из возможных решений — удаление цифровой подписи (не выполняйте этого для системных файлов Windows 10, в случае, если проблема происходит с ними, выполните проверку целостности системных файлов).
Сделать это можно с помощью небольшого бесплатного приложения File Unsigner:
- Скачайте программу File Unsigner, официальный сайт — www.fluxbytes.com/software-releases/fileunsigner-v1-0/
- Перетащите проблемную программу на исполняемый файл FileUnsigner.exe (или используйте командную строку и команду: путь_к_файлу_fileunsigner.exe путь_к_файлу_программы.exe)
- Откроется окно командной строки, где, при успехе, будет указано, что файл был Successfully Unsigned, т.е. цифровая подпись была удалена. Нажмите любую клавишу и, если окно командной строки не закроется само, закройте его вручную.
На этом цифровая подпись приложения будет удалена, и оно запустится без сообщений о блокировке администратором (но, иногда, с предупреждением от SmartScreen).
Кажется, это все способы, которые я могу предложить. Если что-то не получается, задавайте вопросы в комментариях, постараюсь помочь.
Все способы:
- Способ 1: Редактор локальных политик
- Способ 2: Редактирование реестра
- Способ 3: Использование «Командной строки»
- Способ 4: Учетная запись Администратора
- Способ 5: Удаление цифровой подписи программы
- Вопросы и ответы: 0
Способ 1: Редактор локальных политик
Основной причиной блокировки приложения функцией контроля учетных записей является поврежденная, поддельная или запрещенная настройками безопасности Windows цифровая подпись исполняемого файла. Пользователи Windows 10 Pro и выше, уверенные в надежности запускаемого программного обеспечения, могут отключить блокировку UAC в «Редакторе локальной групповой политики».
- Откройте окошко быстрого запуска нажатием клавиш Win + R, введите в него команду gpedit.msc и нажмите клавишу ввода, чтобы запустить «Редактор локальных групповых политик».
- В окне редактора перейдите к настройке «Конфигурация компьютера» → «Конфигурация Windows» → «Параметры безопасности» → «Локальные политики» → «Параметры безопасности». Справа найдите политику «Контроль учетных записей: все администраторы работают в режиме одобрения администратором» и откройте ее настройки двойным кликом.
- Отключите политику, сохраните настройки и перезагрузите компьютер.



Способ 2: Редактирование реестра
Пользователи Windows 10 Home могут отключить функцию блокировки путем применения несложного твика реестра.
- Запустите «Редактор реестра», выполнив команду
regeditв окошке быстрого запуска. - Разверните ветку
HKEY_LOCAL_MACHINE\SOFTWARE\Microsoft\Windows\CurrentVersion\Policies\System, найдите справа параметр «EnableLUA» и кликните по нему дважды, чтобы открыть окошко редактирования. - Измените значение параметра с «1» на «0», закройте «Редактор реестра» и перезагрузите компьютер.


Результат будет тот же, что и в случае изменения политики, указанной в Способе 1.
Примечание: отключение функции блокировки недоверенных приложений понижает общий уровень защиты системы, поэтому после выполнения действий с исполняемым файлом исходные настройки желательно восстановить.
Способ 3: Использование «Командной строки»
Запустить блокируемую контролем учетных записей программы можно и без отключения функции блокировки. Этот способ считается наиболее безопасным, так как не предусматривает глобальное изменение настроек безопасности.
- Запустите классическую «Командную строку» от имени администратора из поиска Windows.
- Введите в консоли полный путь к исполняемому файлу блокируемой UAC программы и нажмите клавишу ввода. Если путь содержит пробелы или кириллицу, заключите его в двойные прямые кавычки.


Программа должна запуститься в обход блокировки контроля учетных записей. Не закрывайте окно консоли, пока не закончите работу с программой или ее установщиком (если выполняете установку).
Способ 4: Учетная запись Администратора
Для обхода ограничений контроля учетных записей также можно использовать встроенную учетную запись Администратора, обладающую более высокими привилегиями, чем обычный администратор. Чтобы ее активировать, выполните в запущенной с повышенными правами «Командной строке» или консоли «PowerShell» команду user Администратор /active:yes.

Выйдите из текущей учетной записи, войдите в активированную запись Администратора и выполните нужные действия с программой.
Способ 5: Удаление цифровой подписи программы
Если перечисленные выше способы обхода блокировки исполняемых файлов можно назвать традиционными, то этот способ является альтернативным. Заключается он в удалении цифровой подписи блокируемого исполняемого файла специальной утилитой File Unsigner.
Скачать File Unsigner с официального сайта
- Скачайте архив с утилитой File Unsigner с сайта разработчика и распакуйте для удобства в ту же папку, где находится EXE-файл программы, которую необходимо разблокировать.
- Перетащите этот EXE-файл на исполняемый файл утилиты File Unsigner. При этом должно открыться окно «Командной строки», в котором будет указан статус операции. Сообщение «Successfully unsigned имя файла» означает, что цифровая подпись успешно удалена. Как вариант, можно запустить «Командную строку» от имени администратора, сформировать и выполнить в ней команду следующего вида:
путь_к_файлу_fileunsigner.exe /f путь_к_файлу_программы.exe.

После удаления цифровой подписи программа должна запуститься в штатном режиме. Однако нельзя исключать, что при запуске исполняемого файла программы появится окно фильтра SmartScreen, в котором необходимо будет подтвердить открытие неподписанного приложения.
Наша группа в TelegramПолезные советы и помощь
-
Home
-
News
- Solved: Windows 10 Apps Won’t Open When You Click Them
By Sarah |
Last Updated
There are many programs and apps installed on a Windows 10 computer. When users need to use one or more of them, they just need to click on the app icon to open it. However, some people reported that they can’t open the apps after clicking. What happed? And more importantly, how to fix when the apps won’t open on Windows 10?
When you get a new Windows 10 computer, there will be some apps and programs preinstalled in the system for basic requirements. If you still need other apps, you can download them manually to your computer.
The easiest way to open an app on computer is double clicking on the app icon. However, some users complained this problem: the program won’t open when I click on it Windows 10. It’s very frustrating when you can’t open an app that you need to use urgently, right? This page shows you several useful ways to fix when the Windows 10 apps won’t open. Please follow the steps carefully.
Tip: MiniTool Solution is so considerate that it provides different kinds of tools to help users improve computer performance, solve system & disk problems, backup & restore file, record the screen, convert audio/video, and recover data lost due to various reasons.
MiniTool Power Data Recovery TrialClick to Download100%Clean & Safe
Windows 10 Apps Won’t Open
Common situations of programs not opening Windows 10:
- Windows 10 apps won’t open when running as an administrator
- Windows 10 apps won’t open when clicking the Taskbar shortcut
- Apps won’t open Windows 10 after system update/restore
- Etc.
People are wondering – why are my apps not opening – when they find the computer won’t open any programs Windows 10. The possible causes could be: software conflict, framework corruption, shortcut damage, Windows update, etc.
What’s more important than wondering why is how to fix the problem – programs won’t open Windows 10. Please keep reading to master the following solutions.
#1. Check the Windows Update Service
- Right click on the Start button (represented by a Windows logo) in the lower left corner of your PC screen.
- Select Run from the context menu.
- Type msc into the textbox after Open.
- Click on the OK button below or press Enter.
- Scroll down to find Windows Update in the services list.
- Double click on it and navigate to the Startup type section.
- Make sure the service is running. Please click on the Start button if it’s not running.
- Make sure either Manual or Automatic is selected.
- If not, please change the startup type and then click Apply and OK to save the changes.
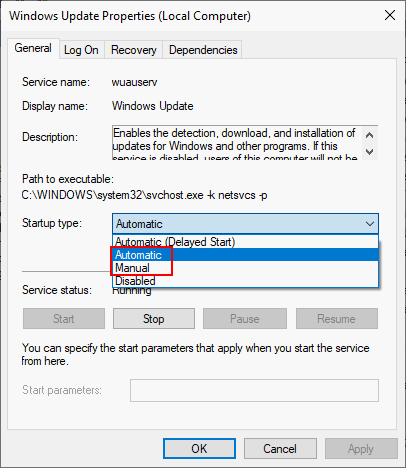
#2. Check the Application Identity Service
- Repeat step 1 to step 4 in the previous method to open the Services window.
- Look for the Application Identity service and double click on it.
- Look at the Service status section to make sure it’s running.
- If not, please click on the Start button below.
- Wait a few seconds for the process to finish.
- Click on the Apply button and then OK button to confirm.
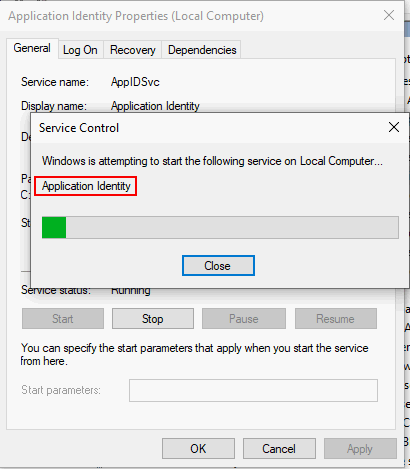
#3. Change System Drive Ownership
- Open File Explorer by double clicking on This PC or pressing Win+E.
- Locate your system drive where Windows 10 is installed. It’s usually C: drive.
- Right click on it and select Properties.
- Shift to the Security tab at the top.
- Click on the Advanced button at the bottom.
- Go to the Owner section under Name.
- Click on the Change link after it.
- Click on the Advanced button at the bottom left of the Select User or Group window.
- Click Find Now and then select Administrators from the Search results.
- Click OK to confirm.
- Click OK again to close the Select User or Group window.
- In the Advanced Security Settings for Local Disk (C:) window, the Owner must be changed to Administrators and the Administrators group must be added to the Permission entries list.
- Check Replace owner on subcontainers and objects under Owner.
- Click on the Apply button and then OK.
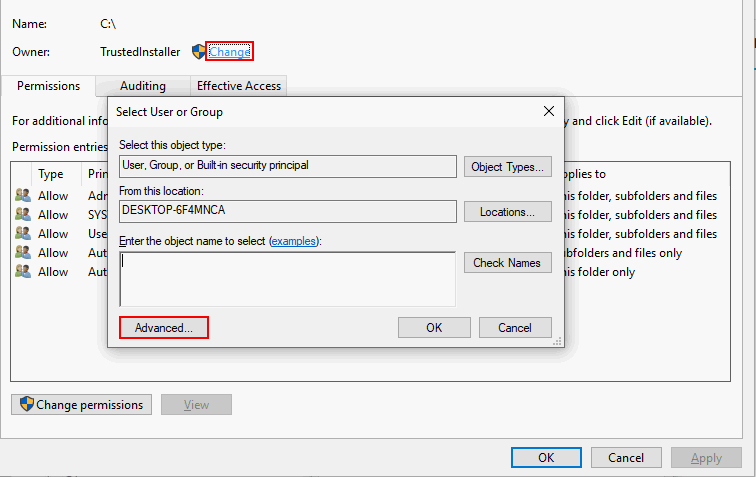
How To Take Ownership Of Folder In Windows 10 By Yourself?
#4. Registry Editor Tweak
- Open Run and type regedit. Then, press Enter.
- Copy & past this into the address bar of the Registry Editor window: HKEY_LOCAL_MACHINE\SOFTWARE\Microsoft\Windows\CurrentVersion\Policies\System.
- Press Enter and look for the FilterAdministratorToken in the right pane. Please create one if you can’t find one: right click on the blank space -> choose New -> DWORD (32-bit) Value -> name it as FilterAdministratorToken.
- Double click on it and type 1 into the Value data textbox.
- Click OK and then close Registry Editor.
- Restart your computer.
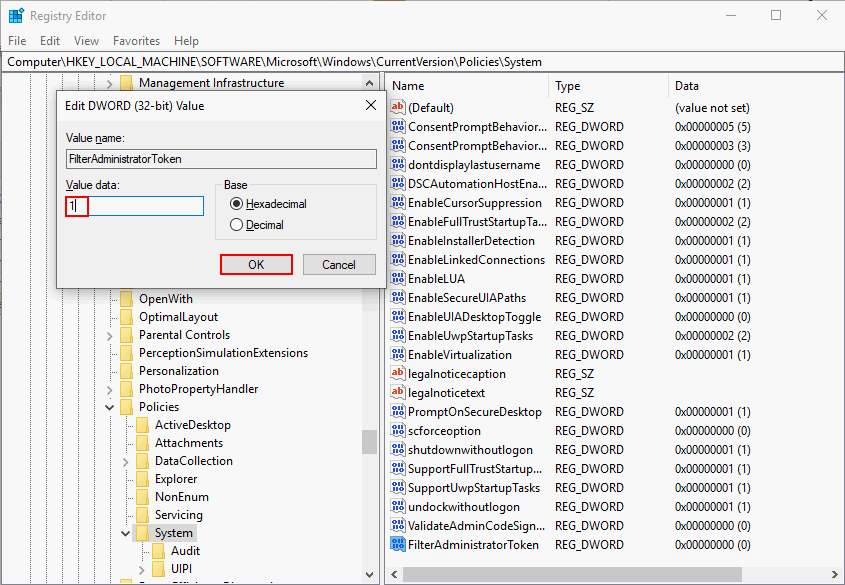
Other things to do when program won’t open Windows 10:
- Make sure apps are up to date
- Make sure you’re using the latest version of Windows 10
- Reinstall the apps that can’t open
- Reset Windows Store cache
About The Author
Position: Columnist
Sarah has been working as an editor at MiniTool since she graduated from university. Sarah aims at helping users with their computer problems such as disk errors and data loss. She feels a sense of accomplishment to see that users get their issues fixed relying on her articles. Besides, she likes to make friends and listen to music after work.
От пользователей неофициальных сборок Windows 8.1 и 10 довольно часто поступают жалобы на невозможность запуска универсальных приложений, причем завершается такой запуск странной ошибкой «не удается открыть приложение, используя встроенную учетную запись администратора». При этом десктопные программы запускаются без каких-либо проблем, в том числе с повышенными правами.

Не удается открыть приложение, используя встроенную учетную запись администратора в Windows 10
Причина появления этой ошибки в большинстве случаев банальна и заключается она в некорректной работе модуля UAC, отвечающего за настройки контроля учетных записей. Дело в том, что некоторые встроенные приложения Windows требуют повышенного уровня безопасности, а посему в момент запуска проверяют настройки UAC и, если последние оказываются на недостаточно высоком уровне, просто отказываются запускаться.
Решить проблему можно разными способами. Для начала попробуйте повысить UAC. Откройте командой useraccountcontrolsettings параметры контроля учетных записей и установите ползунок в крайнее верхнее или идущее перед ним положение, после чего перезагрузите компьютер.
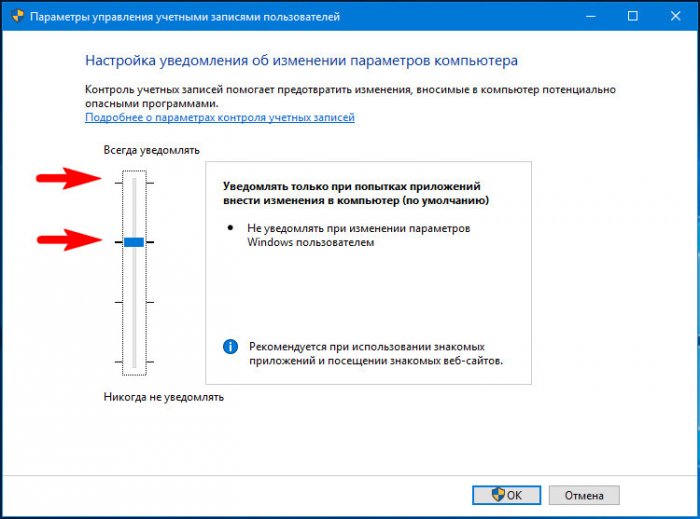
Это должно устранить проблему запуска «требовательных» штатных приложений Windows. Если вы используете учетную запись Microsoft, не будет лишним проверить, подтверждена ли она с помощью электронной почты или телефона.
Второй способ заключается в применении твиков реестра. Откройте командой regedit редактор реестра и разверните в нем следующую ветку:
HKEY_LOCAL_MACHINE/SOFTWARE/Microsoft/Windows/CurrentVersion/Policies/System
В правой колонке найдите DWORD-параметр FilterAdministratorToken и измените его значение на 1.
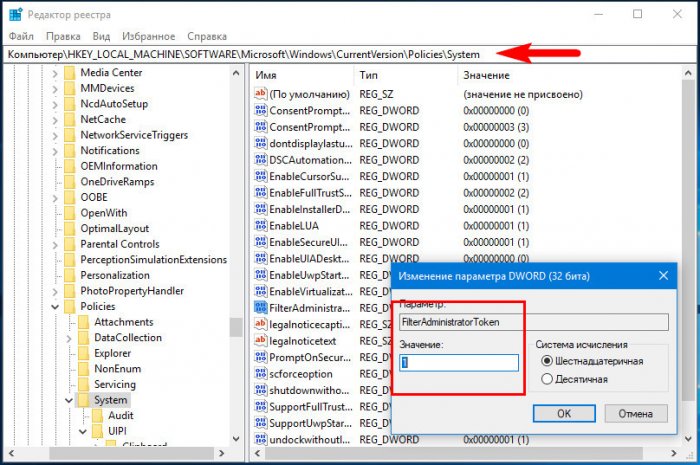
Если оного параметра нет, создайте его вручную. Теперь разверните этот ключ:
HKEY_LOCAL_MACHINE/SOFTWARE/Microsoft/Windows/CurrentVersion/Policies/System/UIPI
Справа у вас будет один единственный параметр по умолчанию с пустым значением. Кликните по нему дважды и установите в качестве его значения 0x00000001 (1). Закройте редактор реестра, перезагрузите компьютер и проверьте корректность запуска приложений.
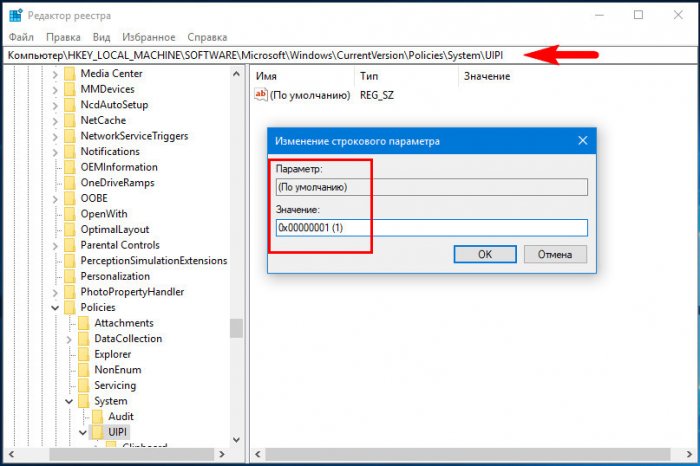
В редакциях Windows выше Home вместо ручной правки реестра можно воспользоваться оснасткой локальной политики безопасности. Откройте ее командой secpol.msc, перейдите по цепочке Локальные политики → Параметры безопасности, справа отыщите опцию «…использование режима одобрения администратором для встроенной учетной записи администратора»,
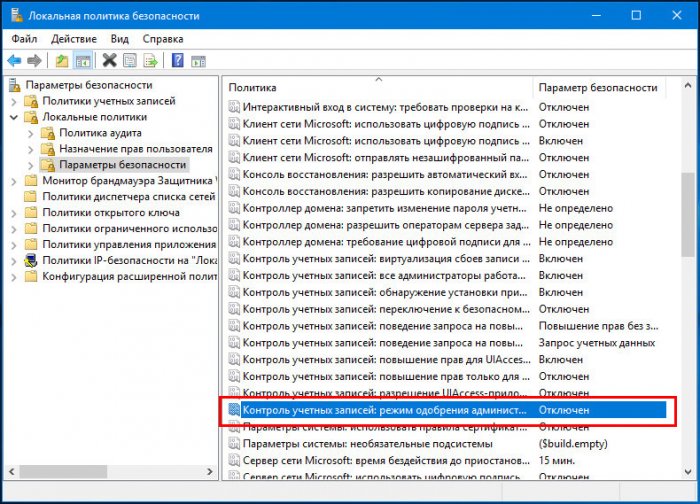
откройте ее свойства и включите, установив в открывшемся окошке радиокнопку в положение «Включено», а затем перезагрузите компьютер.