If you’re having trouble locating files in your desktop, you may want to customize your navigation pane. There are a number of ways to do so. You can change the appearance of the navigation pane by right-clicking an existing file and then selecting Properties. You can choose which folders to display in the navigation pane. You can also add custom libraries to the navigation pane. To customize your navigation pane, click the Manage tab on the Library tools ribbon.
Libraries are special folders that allow you to see many different groups of files at one time. They contain both local and shared folders. When you open these folders, Windows Search will finish quicker, and they are also easily accessible. Libraries were first introduced in Windows 7, and they are no longer used as widely as they once were. In fact, they feel like an anachronism that most users don’t really need.
If you’re looking for a way to change the appearance of the navigation pane in Windows 10, you can do so by right-clicking or double-clicking a library. The Properties menu will open if you right-click it, but if you click it, you’ll find that it opens much faster. In the properties menu, you can also change the layout by choosing the List, Details, Tiles, or Content option. If you’re unsure of which option to select, you can also press F11 to show or hide the navigation pane.
The navigation pane in Windows 10 is the left pane of Windows Explorer. To change the order in which the items are displayed, you can choose to change the order. You can move and drag items in the navigation pane, as long as the corresponding icons are visible. You can rename custom categories in the navigation pane. You can also change the size of the navigation pane by dragging the right edge of the pane.
Where is the Navigation Pane Header?
If you want to add a table of contents to the navigation pane in Windows 10, you can do so using the Table of Contents command. It is located on the Styles group and can be opened by clicking the small icon that appears on the name line. Navigate to the Home tab and then click the Styles pane dialog launcher. You should see three options: Navigation Pane, Table of Contents, and TOC Heading.
If you’ve ever used Word, you’ve noticed that it has a navigation pane on the left side of the screen. It allows you to easily switch between documents in different views and folders within them. This feature is part of Microsoft Word and is built into new versions of this popular desktop database software. Its navigation pane lets you move through documents and folders quickly and easily, and is also a handy addition to any desktop database.
How Do I Remove OneDrive From My Navigation Pane?
If you want to remove OneDrive from your Windows 10 navigation pane, there are a few steps you can take. First, you need to change the value of the System.IsPinnedToNameSpaceTree DWORD value to 0. In the Registry Editor, navigate to the following entry and change it to 0.
To remove OneDrive from the Windows 10 navigation pane, open the Registry editor and edit the value ‘System.IsPinnedToNameSpaceTree’. Change ‘0’ to ‘1’. If it shows up again after you’ve removed it, try deleting the file and reinstalling Windows. This will remove the OneDrive icon from the navigation pane.
You can also change the value of System.IsPinnedToNameSpaceTree in Windows 11. Then, delete the OneDrive folder in the user’s profile directory and close Explorer. This will remove the OneDrive shortcut from the navigation pane and make your navigation pane free of OneDrive icons. Alternatively, you can change System.IsPinnedToNameSpaceTree in the registry editor.
How Do I Change the View Tiles in File Explorer?
In Windows 10 you can change the layout of your folders by choosing the appropriate view tile. You can choose between a compact layout, or an expanded one. The preview of each option is shown when you hover the mouse pointer over the view tile. To change the layout, click the menu item at the bottom-right corner of the window. Alternatively, you can select the tile layout and then click on the corresponding shortcut.
The File Explorer window has several different view layouts. The default View tile layout displays smaller icons and thumbnails. Changing this view to a large icon layout gives you more information than smaller icons. To change the view tile layout in Windows 10, press Ctrl + Shift+2 simultaneously. To change the view tile layout of a folder, click the arrow next to the folder and select the option. The folder icon will change.
Changing the default view of a folder is simple. Open a folder and click on the “View” tab. Click the view tile that you wish to view. You can preview the new view by holding down the mouse pointer over the view button. When you are done, click “Apply” to apply the new view style to all folders. To test your new view, try opening another folder in your C drive.
How Do I Remove Dropbox From Explorer?
In order to delete your Dropbox account, you need to locate the application’s folder in the Windows explorer. Then, click on its icon and click “uninstall”. When the application is uninstalled, the user will be asked to reboot their PC. This will complete the process of removing Dropbox. You can then use the same method to delete the Dropbox files from the Windows explorer. But, it is a bit complicated.
The first method is to disable the folder’s full access permissions. This will hide the Dropbox icon from the file Explorer navigation pane. But, if you want to enable Dropbox access again, you can undo the previous step and reset the value. Then, you can launch Dropbox again by double-clicking the folder’s icon in the Start menu. To disable the option to move files and folders to Dropbox, you can download and install CCleaner, a free program.
Alternatively, you can use the “Uninstall” option from the Start menu. This method is lightweight, but it requires a bit of expertise. As you might expect, Windows Registry is the most important component of Windows, which stores the configuration information of your computer. Therefore, it is crucial to remove the right registry key when removing Dropbox. Otherwise, you risk damaging your PC. But, you can try this method if you are unsure.
How Do I Add Google Drive to My Side Bar?
To add Google Drive to the Windows 10 navigation pane, first, open the program Control Panel and select Start / Settings / System and Security. From the list of programs, select Google Drive. In the left pane, click Add/Remove. Then, double-click on the Yes button on the confirmation window. Click OK to confirm the change and restart the PC.
Once you’ve downloaded and installed Google Drive, you can also add it to the Windows 10 navigation pane by using a free file manager program such as Winaerio. Then, click on “Add/Remove” to add Google Drive. You will then be asked to approve the program to run. If you don’t want to add it in the Windows 10 navigation pane, delete it.
Once you’ve installed Google Drive, you’ll need to install the file explorer application and sign in with your Google account. Once you’ve successfully signed in, you’ll see a success message in the window that opens. Alternatively, you can add Google Drive to your bookmark list, taskbar Jump List, or third-party file managers. The navigation pane also includes a link to Google Drive, which will be added to the side bar.
How Do I Add a Google Drive Folder to Explorer?
Once you’ve downloaded Google Drive for Windows 10, you can use it right from the File Explorer. Once installed, your Google Drive folder will be displayed in the Explorer’s sidebar. It will also be listed in the list of folders on your computer. Once you’ve added your folder to the list, you can copy and move files to and from it. You can also drag and drop files to your folders in Drive.
Once you’ve downloaded the application, open the app. Once the installation has completed, you’ll be asked to sign in. After you’ve entered your account information, Back and Sync will begin syncing your data. Then, you can pause and resume sync from the app’s system tray. If you’d prefer to add a Google Drive folder to Explorer, you can download a registry file from Github. The file can be run from the system tray, and it will automatically add your Google Drive folder to File Explorer.
After completing the installation process, you’ll need to install Google Drive. To do this, you’ll need to go to C:Program FilesGoogleDrive File Stream49.0.9.0. Next, you’ll need to click the “+” sign to add the folder to the Explorer sidebar. When this is done, you should see the Google Drive folder listed in the File Explorer’s sidebar. If you’d like to have the folder in the Quick Access, you can also pin it to the Navigation Pane.
Learn More Here:
1.) Windows Help Center
2.) Windows – Wikipedia
3.) Windows Blog
4.) Windows Central
The ability to customize the navigation pane area was what many users wanted in modern versions of Windows. Unfortunately, out of the box, Windows does not provide an easy way to change items visible on the left in File Explorer. With recent releases, Microsoft made possible to hide Favorites and Libraries, but it is still not possible to add custom items or remove items like This PC or Homegroup without using Registry hacks. Today, I would like to show how to change this and add custom folders or Control Panel applets to the Navigation Pane in File Explorer.
With the recently released version 0.5.0.5 of Winaero Tweaker, you can customize folders present in the Navigation pane of Windows 10, Windows 8.1, Windows 8 and Windows 7. With the help of my app, you can also remove any of the predefined folders like This PC/Computer, HomeGroup, Network etc or add any custom folder there. Let’s see how this feature works.
Add a custom folder to the navigation Pane of File Explorer
In Winaero Tweaker 0.5.0.5, there is a new option under Explorer \ Navigation Pane — Custom Items.

By default, its list is empty, since you have not added anything yet.
Here you can add a custom folder or a Control Panel applet (shell location).
To add a custom folder to the navigation pane, click the button Add custom folder to get this dialog:

Under Select folder, use the Browse button to find the desired folder. For example, let’s add the C:\Users\Username\Appdata folder, as that’s where many applications store their settings and data. You can add any folder you want instead.

The option called Display as and Icon allows you to specify how the new item will be named and show in the navigation pane.

Once you set it and click «Add Folder», re-open the Explorer app. It will reflect your changes.

The same can be done for Control Panel items, as follows.
You can add special shell locations to the navigation pane. For example, let’s add the popular God Mode shell location, which displays all Control Panel settings in one big list, and the folder called «Network Connections».
To add Control panel items to the navigation Pane of File Explorer, you need to press the Add Shell Location button. In the next dialog, you will see a long list of available shell locations on your computer. These include a number of hidden shell locations you might have never seen and almost all the Control Panel applets. Tick the desired items to add them all at once:

Click on the Add button and re-open File Explorer. You will get the selected items added to the navigation pane:

Hide default items from the navigation pane of File Explorer
Using Winaero Tweaker, you can hide unused items of the navigation pane. In Windows 10, you can also restore Favorites to the navigation pane and hide the Quick Access item. Just untick the items you want to hide under Explorer \ Navigation Pane — Default Items.

That’s it. Under the hood of this feature, there are a number of complex Registry tweaks, which Winaero Tweaker does for you quickly and saves your time. Feel free to leave your suggestions and opinions about these features of Winaero Tweaker in the comments.
Support us
Winaero greatly relies on your support. You can help the site keep bringing you interesting and useful content and software by using these options:
If you like this article, please share it using the buttons below. It won’t take a lot from you, but it will help us grow. Thanks for your support!
В левой части окна проводника последних версий Windows присутствует так называемая панель навигации, содержащая различные папки и другие элементы для быстрого перехода к ним, а также раздел «Быстрый доступ». Закрепить папку в «Быстром доступе» легко: достаточно нажать по ней правой кнопкой мыши и выбрать соответствующий пункт в контекстном меню. Однако, существует возможность поместить папку и в другие расположения панели навигации.
В этой инструкции подробно о способах закрепить папку в панели навигации проводника Windows 11 или Windows 10 и дополнительная полезная информация на тему. Похожим образом вы можете добавить системные папки в Проводнике.
Добавление папки в панель навигации вручную с помощью файла .REG

Первый метод — использование файла реестра для добавления нужной папки в панель навигации проводника, перед использованием рекомендую создать точку восстановления системы, она может пригодиться если что-то пойдет не так. Вам потребуется создать файл .reg со следующим кодом, а затем отредактировать его нужным образом:
Ключевые пункты в коде, которые может потребоваться отредактировать:
Windows Registry Editor Version 5.00
[HKEY_CURRENT_USER\Software\Classes\CLSID\{c691b738-1048-4259-a161-68945f2e0b1f}]
@="Название пункта"
"System.IsPinnedToNameSpaceTree"=dword:00000001
"SortOrderIndex"=dword:00000042
[HKEY_CURRENT_USER\Software\Classes\CLSID\{c691b738-1048-4259-a161-68945f2e0b1f}\DefaultIcon]
@="C:\\Windows\\System32\\imageres.dll,5"
[HKEY_CURRENT_USER\Software\Classes\CLSID\{c691b738-1048-4259-a161-68945f2e0b1f}\InProcServer32]
@=hex(2):25,00,73,00,79,00,73,00,74,00,65,00,6d,00,72,00,6f,00,6f,00,74,00,25,\
00,5c,00,73,00,79,00,73,00,74,00,65,00,6d,00,33,00,32,00,5c,00,73,00,68,00,\
65,00,6c,00,6c,00,33,00,32,00,2e,00,64,00,6c,00,6c,00,00,00
[HKEY_CURRENT_USER\Software\Classes\CLSID\{c691b738-1048-4259-a161-68945f2e0b1f}\Instance]
"CLSID"="{0E5AAE11-A475-4c5b-AB00-C66DE400274E}"
[HKEY_CURRENT_USER\Software\Classes\CLSID\{c691b738-1048-4259-a161-68945f2e0b1f}\Instance\InitPropertyBag]
"Attributes"=dword:00000011
"TargetFolderPath"="C:\\remontka.pro"
[HKEY_CURRENT_USER\Software\Classes\CLSID\{c691b738-1048-4259-a161-68945f2e0b1f}\ShellFolder]
"FolderValueFlags"=dword:00000028
"Attributes"=dword:f080004d
[HKEY_CURRENT_USER\SOFTWARE\Microsoft\Windows\CurrentVersion\Explorer\Desktop\NameSpace\{c691b738-1048-4259-a161-68945f2e0b1f}]
[HKEY_CURRENT_USER\Software\Microsoft\Windows\CurrentVersion\Explorer\HideDesktopIcons\NewStartPanel]
"{c691b738-1048-4259-a161-68945f2e0b1f}"=dword:00000001
- GUID — для каждой добавляемой папки он должен быть уникальным, в приведенном примере кода он равен
{c691b738-1048-4259-a161-68945f2e0b1f}Вы можете вручную поменять в нем отдельные цифры везде, где он встречается, либо использовать генератор GUID онлайн. При добавлении новой папки потребуется поменять GUID во всех 8 местах, где он указан.
- Название пункта — то, с каким именем пункт будет отображаться в панели. Если вы будете использовать имена и пути на кириллице, выполняйте сохранение файла .reg в кодировке ANSI
- SortOrderIndex — значение определяет расположение элемента в панели навигации, по умолчанию — 42 (в шестнадцатеричной системе счисления). Можно поэкспериментировать со значениями, более подробная информация о вариантах в следующем разделе статьи.
- Параметр DefaultIcon — путь к иконке папки. Можно указать путь к файлу .ico либо путь к файлу .exe или .dll со значками с указанием индекса значка в файле через запятую, например
C:\\Windows\\System32\\imageres.dll,5
- Параметр TargetFolderPath — путь к нужной папке
После создания файла достаточно запустить его, согласиться с добавлением данных в реестр и перезапустить проводник, чтобы увидеть изменения. Нужный элемент будет добавлен в панель навигации.
Кстати, если убрать две последние строки в reg-файле, папка также будет закреплена на рабочем столе: без возможности удаления (удаление только в реестре) и без значка ярлыка.

Winaero Tweaker
Более удобным способом добавления своих пунктов в панель слева в проводнике может оказаться бесплатная утилита Winaero Tweaker, скачать которую можно с официального сайта.
После загрузки, установки и запуска программы достаточно будет выполнить следующие шаги:
- Перейдите к разделу File Explorer — Navigation Pane Custom Items.
- Нажмите кнопку «Add Custom Folder»
- Укажите папку, отображаемое в панели имя и выберите нужный значок.
- Подтвердите добавление, нажав «Add folder».
После перезапуска Проводника вы увидите папку в панели навигации.
Программа не позволяет задать конкретное расположение папки в панели навигации, однако мы можем его настроить:
- Нажмите клавиши Win+R на клавиатуре, введите regedit и нажмите Enter.
- В открывшемся редакторе реестра используйте пункт меню Правка — Найти и выполните поиск по полному пути к добавленной папке.
- Когда будет найден нужный элемент в разделе
HKEY_CLASSES_ROOT\CLSID\{СЛУЧАЙНЫЙ-GUID}нажмите правой кнопкой мыши в пустом месте правой панели реестра и создайте новый параметр DWORD с именем SortOrderIndex (при его отсутствии).
- Дважды нажмите по параметру и задайте его значение. Примеры значений приведены в шестнадцатеричной системе счисления для Windows 11 (в Windows 10 похоже): 42 — стандартное значение, элемент будет расположен в нижней части панели навигации; 41 — элемент будет расположен в верхней части панели навигации ниже пункта «Главная»; значения ниже 41 — выше пункта «Главная», 55 — элемент в нижней части, после пункта «Этот компьютер», 56 — в нижней части в самом низу. Со значениями можно экспериментировать и добиться подходящего вам расположения элемента.
- По завершении редактирования, закройте редактор реестра и перезапустите Проводник, чтобы сделанные изменения отобразились в нём.
Winaero Tweaker добавляет пункты в панель навигации немного иначе, чем это реализовано в файле реестра из первой части инструкции, но результат будет аналогичным. Одно из преимуществ способа, помимо удобства — возможность легко удалить добавленные папки, повторно зайдя в тот же раздел программы.
Панель задач Windows является важным компонентом операционной системы Windows, выступая в качестве универсальной платформы для многозадачности и быстрого доступа к приложениям и системным уведомлениям. Панель задач позволяет закреплять избранные приложения для удобного доступа, просматривать открытые приложения и управлять системными уведомлениями. Он также включает в себя меню «Пуск», панель поиска и системный лоток, что делает его центральным концентратором для навигации и управления различными аспектами системы.
Настройка — это ключевая функция панели задач Windows, позволяющая адаптировать ее в соответствии с вашими предпочтениями. Значки панели задач можно выровнять по центру или сбоку, закрепить или открепить приложения, а также отобразить или скрыть значки панели задач. Эти параметры настройки делают панель задач не только функциональным инструментом, но и персонализированным центром управления, который повышает производительность и удобство работы пользователей.
В этой статье описывается настройка панели задач, чтобы максимально эффективно использовать ее функции. Независимо от того, хотите ли вы изменить выравнивание значков, управлять отображаемыми приложениями или настроить видимость значков панели задач, вы найдете пошаговые инструкции, которые помогут вам персонализировать панель задач в соответствии с вашим рабочим процессом и предпочтениями.
Настройка макета панели задач

Панель задач Windows состоит из различных компонентов, каждый из которых предназначен для уникальной цели:
|
1. Мини-приложения |
2. Начать |
3. Поиск |
4. «Представление задач» |
5. Приложения |
6. Системный лоток |
Хотя некоторые компоненты можно настроить или удалить в соответствии с вашими предпочтениями, другие необходимы для правильной работы Windows и не могут быть удалены. Разверните каждый раздел, чтобы узнать больше о каждом компоненте или области панели задач и узнать, как можно персонализировать панель задач в соответствии со своими потребностями.
Мини-приложения — это интерактивные элементы, которые отображают динамическое содержимое и обеспечивают быстрый доступ к различным приложениям и функциям. Они предназначены для того, чтобы помочь вам оставаться в курсе и организовать, представляя персонализированную информацию с первого взгляда.
Чтобы открыть доску мини-приложений, можно:
-
Наведите указатель мыши на кнопку Мини-приложения на панели задач или выберите ее.
-
НажмитеКлавиша Windows + W
-
Проведите пальцем от боковой части экрана, если панель задач выровнена по центру

Отображение или скрытие мини-приложений на панели задач:
-
Щелкните правой кнопкой мыши панель задач и выберите Параметры панели задач или используйте следующее сочетание клавиш:
Панель задач
-
В разделе Элементы панели задач установите переключатель Мини-приложения в положение Вкл. или Выкл.
Дополнительные сведения о мини-приложениях см. в статье Обновление мини-приложений в Windows.
Меню «Пуск» — это центральный центр, предоставляющий быстрый доступ к приложениям, параметрам и файлам. Меню «Пуск» разделено на несколько разделов, включая закрепленные, все и рекомендуемые приложения, что позволяет легко находить и запускать наиболее часто используемые приложения и последние файлы. Он предназначен для интуитивного и настраиваемого интерфейса, помогая эффективно перемещаться по системе и персонализировать интерфейс Windows.
Кроме того, меню Пуск содержит параметры учетной записи пользователя, позволяющие войти, выйти из нее, заблокировать устройство или переключить учетные записи пользователей.
Чтобы открыть меню «Пуск», можно:
-
Нажмите кнопку Пуск на панели задач.
-
НажмитеКлавиша Windows на клавиатуре
-
Проведите пальцем от нижней части экрана

Хотя вы не можете удалить меню «Пуск» с панели задач, его положение можно изменить на выравнивание по стороне, а не по центру. Дополнительные сведения см. в разделе Изменение выравнивания панели задач.
Дополнительные сведения о меню «Пуск» см . в разделе Настройка меню «Пуск» в Windows.
Поиск Windows — это мощная функция, которая позволяет находить файлы, приложения, параметры и даже веб-результаты непосредственно с рабочего стола. Поле поиска, удобно расположенное на панели задач, обеспечивает удобный способ доступа к этой функции. Кроме того, Поиск Windows интегрирует возможности поиска в Интернете от Microsoft Bing, что позволяет получать результаты поиска, не открывая браузер.
Чтобы открыть поиск, можно:
Чтобы начать поиск с помощью Windows Search, можно:
-
Используйте поле Поиск на панели задач: выберите поле поиска, расположенное на панели задач, и начните вводить запрос. Откроется список релевантных результатов, включая файлы, приложения, параметры и веб-результаты на основе Microsoft Bing.
-
НажмитеКлавиша Windows + S, чтобы открыть поле поиска.
-
Поиск в меню «Пуск». Вы также можете начать поиск, открыв меню «Пуск» и введя запрос напрямую.

Чтобы настроить поиск на панели задач, выполните следующие действия:
-
Щелкните правой кнопкой мыши панель задач и выберите Параметры панели задач или используйте следующее сочетание клавиш:
Панель задач
-
В разделе Элементы панели задач используйте раскрывающееся меню, чтобы настроить область поиска. Вы можете выбрать один из следующих вариантов:
-
Поле поиска: отображает полнотекстовое поле для ввода поиска.
-
Значок поиска и метка: отображает значок поиска вместе с меткой «Поиск«
-
Только значок поиска: отображает только значок поиска.
-
Скрыть: удаляет функцию поиска на панели задач.
Дополнительные сведения см. в статье Поиск в любом месте.
Кнопка представления задач на панели задач предназначена для улучшения многозадачности в Windows. Это позволяет быстро получать доступ ко всем открытым окнам и нескольким рабочим столам и управлять ими. При открытии представления задач отображается представление эскизов всех активных приложений, что упрощает переключение между задачами или закрытие ненужных окон. Кроме того, представление задач позволяет создавать несколько рабочих столов и управлять ими, предоставляя рабочую область без загромождений, адаптированную для различных проектов или действий. Эта функция особенно полезна, если необходимо эффективно упорядочить рабочий процесс и сосредоточиться на конкретных задачах.
Чтобы открыть представление задач, можно:
-
Нажмите кнопку представления задач на панели задач
-
Нажмите клавишуКлавиша Windows + TAB.

Чтобы отобразить или скрыть кнопку представления задач на панели задач, выполните следующие действия:
-
Щелкните правой кнопкой мыши панель задач и выберите Параметры панели задач или используйте следующее сочетание клавиш:
Панель задач
-
В разделе Элементы панели задач переключите переключатель представления задач в положение Вкл . или Выкл.
Дополнительные сведения см. в разделах Многозадачнее в Windows и Настройка нескольких рабочих столов в Windows.
Область панели задач, используемая для приложений в Windows, предназначена для быстрого доступа к приложениям и управления ими. Вы можете закрепить избранные приложения на панели задач или открепить неиспользуемые приложения. Кроме того, вы можете изменить порядок значков, выбрав и перетащив их в нужный порядок.
Запущенные приложения отображаются на панели задач со строкой под значком, указывая, что они открыты. Активное в настоящее время приложение выделяется цветом акцента Windows, что позволяет легко определить, какое приложение используется. Такая настройка обеспечивает эффективную многозадачность и быструю навигацию между приложениями.

Закрепление приложения на панели задач
На панели задач можно закрепить приложения разными способами. Например:
-
В поле Поиск на панели задач введите имя приложения, которое нужно закрепить на панели задач. Щелкните приложение правой кнопкой мыши и выберите Закрепить на панели задач.
-
Если приложение уже открыто, щелкните правой кнопкой мыши значок на панели задач и выберите Закрепить на панели задач.
Открепить приложение на панели задач
Чтобы открепить приложение, щелкните правой кнопкой мыши значок закреплений на панели задач, а затем выберите Открепить на панели задач .
Переупорядочение приложений на панели задач
Всякий раз, когда вы хотите изменить порядок кнопок приложения на панели задач, перетащите значок приложения из текущего положения в другое.
Совет: Каждое приложение на панели задач предлагает список переходов, который позволяет быстро выполнять определенные задачи, такие как открытие недавнего файла или доступ к часто используемым функциям. Чтобы получить доступ к списку переходов, просто щелкните правой кнопкой мыши значок приложения. Если вы хотите управлять отображением списков переходов, перейдите в раздел Параметры > Персонализация > Пуск и переключите параметр Показывать недавно открытые элементы в разделе Переход Списки на начальном экране или на панели задач.
Системный лоток
Область системного лотка на панели задач включает различные кнопки и элементы, которые обеспечивают быстрый доступ к системным функциям и уведомлениям. Вы можете настроить каждую часть системного лотка в соответствии с вашими предпочтениями.
На панели задач на панели задач отображаются значки фоновых приложений, что упрощает их мониторинг и взаимодействие с ними. Вы можете настроить видимые приложения и системные инструменты, такие как меню пера, сенсорная клавиатура и виртуальная сенсорная панель, чтобы обеспечить организованность панели задач и сосредоточиться на важных вещах. Кроме того, в системном лотке есть динамические индикаторы конфиденциальности, которые в режиме реального времени отображают сведения о местоположении, микрофоне и доступе к камере, обеспечивая прозрачность и контроль над параметрами конфиденциальности.

Чтобы настроить область системного лотка, выполните следующие действия:
-
Щелкните правой кнопкой мыши панель задач и выберите Параметры панели задач или используйте следующее сочетание клавиш:
Панель задач
-
В разделе Значки системного лотка выберите значки, которые должны отображаться в области уведомлений. Доступны следующие параметры: Меню пера, Сенсорная клавиатура и Виртуальная сенсорная панель.
-
В разделе Другие значки панели задач выберите, нужно ли включить меню скрытых значков (также называемое областью переполнения) и какие значки могут отображаться в области уведомлений.
Чтобы изменить порядок значков в области системного лотка, их можно перетащить. Вы можете перемещать значки, которые в настоящее время видны в области системного лотка, а также в области переполнения . Чтобы сделать значок видимым, перетащите его из области переполнения в системный лоток. И наоборот, чтобы скрыть значок, перетащите его из области системного лотка обратно в область переполнения.
Быстрые параметры предоставляют удобный способ доступа к часто используемым параметрам и их изменения без навигации по меню. Например, можно быстро настроить громкость, изменить яркость экрана, переключить Wi-Fi сети или включить специальные возможности.
Область быстрых параметров состоит из следующих компонентов:
-
Значок сети: этот значок представляет Wi-Fi или подключение Ethernet.
-
Значок громкости: этот значок представляет параметры звука
-
Значок батареи: этот значок представляет состояние батареи на ноутбуках и планшетах
Чтобы открыть быстрые параметры, можно:
-
Выберите область Быстрые параметры на панели задач.
-
НажмитеКлавиша Windows +A.
-
Проведите пальцем от нижней части области Быстрые параметры
Хотя вы не можете удалить быстрые параметры с панели задач, вы можете настроить его, переместив и упорядочив элементы в соответствии со своими предпочтениями.

Совет: Щелкнув правой кнопкой мыши один из значков области быстрых параметров, вы сможете быстро получить доступ к параметрам или диагностика.
Календарь и область уведомлений предоставляют удобный способ доступа к календарю, где можно начать сеанс фокусировки и центр уведомлений. Центр уведомлений отображает оповещения и уведомления о входящих сообщениях электронной почты, обновлениях и других действиях системы.
Чтобы открыть всплывающее меню календаря и центра уведомлений, вы можете:
-
Выберите часы или значок колокольчика уведомлений на панели задач
-
НажмитеКлавиша Windows +N.
-
Проведите пальцем от боковой части экрана

Чтобы отобразить или скрыть время и дату на панели задач, выполните следующие действия:
-
Щелкните правой кнопкой мыши часы на панели задач и выберите Изменить дату и время или используйте следующий ярлык:
Время & даты
-
Переключение параметра Показать время и дату на панели задач в положение Вкл . или Выкл.
-
Если задано значение Включено, можно отобразить секунды рядом с часами и минутами в часах системного лотка, установив флажок Показывать секунды в системных часах в области лотка (использует больше энергии).
Дополнительные сведения см. в разделах Использование фокуса в Windows и Уведомления и Не беспокоить в Windows.
Изменение цвета панели задач
Вы можете изменить цвет панели задач, изменив цветовой режим Windows или настроив цвета акцента.

Дополнительные сведения см. в статье Персонализация цветов в Windows.
Настройка поведения панели задач
Помимо настройки макета панели задач, вы можете изменить различные варианты поведения, чтобы улучшить взаимодействие с пользователем. Это поведение включает в себя реагирование панели задач на различные действия, такие как автоматическое скрытие, когда не используется, отображение значков на кнопках панели задач и управление системными уведомлениями. Настроив эти параметры, вы можете создать более эффективный и персонализированный рабочий процесс, соответствующий вашим конкретным потребностям. Разверните каждый раздел, чтобы узнать больше.
Как правило, значки панели задач расположены по центру, но их также можно выровнять по стороне панели задач.
-
Щелкните правой кнопкой мыши панель задач и выберите Параметры панели задач или используйте следующее сочетание клавиш:
Панель задач
-
Разверните узел Поведение панели задач и выберите нужный вариант выравнивания панели задач.
Примечание: Параметры панели задач позволяют выравнивать значки панели задач по центру или по левому краю. Нет параметров для перемещения панели задач в верхнюю или боковую часть экрана. Панель задач располагается в нижней части экрана.
Значок на кнопке панели задач — это оповещение о том, что с этим приложением происходит или должно произойти какое-то действие.

Например, значок колокольчика в приложении «Часы» оповещает вас об активном оповещении, который будет уведомлять вас во время установки.
Чтобы изменить поведение панели задач, выполните следующие действия:
-
Щелкните правой кнопкой мыши панель задач и выберите Параметры панели задач или используйте следующее сочетание клавиш:
Панель задач
-
Разверните узел Поведение панели задач и проверка или снимите флажок Показывать эмблемы в приложениях на панели задач.
Этот параметр определяет, будут ли значки приложений на панели задач мигать, чтобы получить ваше внимание, когда это необходимо. Обычно это происходит, когда приложение открывается свернуто или за другим окном и требует вашего взаимодействия. По умолчанию значок приложения мигает несколько раз и остается выделенным, пока вы не выберете его или не откроете приложение.
Чтобы изменить поведение панели задач, выполните следующие действия:
-
Щелкните правой кнопкой мыши панель задач и выберите Параметры панели задач или используйте следующее сочетание клавиш:
Панель задач
-
Разверните узел Поведение панели задач и проверка или снимите флажок Показывать мигание в приложениях на панели задач.
Этот вариант предназначен для повышения производительности и улучшения процесса обмена информацией во время собраний по сети, особенно при использовании Microsoft Teams. Когда вы участвуете в собрании с помощью Microsoft Teams, вы можете навести указатель мыши на приложения, работающие на панели задач, и вам будет предложено добавить кнопку, которая позволяет поделиться окном с участниками собрания. Это избавляет от необходимости переключаться между приложениями, обеспечивая беспроблемное и непрерывное взаимодействие с собраниями. Чтобы прекратить общий доступ, можно еще раз навести указатель мыши на окно и выбрать Остановить общий доступ или выбрать другое окно для общего доступа.
Чтобы изменить поведение панели задач, выполните следующие действия:
-
Щелкните правой кнопкой мыши панель задач и выберите Параметры панели задач или используйте следующее сочетание клавиш:
Панель задач
-
Разверните узел Поведение панели задач и проверка или снимите флажок Общий доступ к любому окну на панели задач.
Этот параметр позволяет отображать панель задач на нескольких мониторах. Если этот параметр включен, панель задач отображается на всех подключенных дисплеях, обеспечивая удобный доступ к закрепленным приложениям, меню «Пуск» и панели задач на каждом экране. Это может быть полезно, если требуется согласованное взаимодействие с панелью задач на всех дисплеях.
Чтобы изменить поведение панели задач, выполните следующие действия:
-
Щелкните правой кнопкой мыши панель задач и выберите Параметры панели задач или используйте следующее сочетание клавиш:
Панель задач
-
Разверните раздел Поведение панели задач и проверка или снимите флажок Показывать панель задач на всех дисплеях.
Панель задач можно скрыть как в режиме рабочего стола, так и в режиме планшета. Нажмите и удерживайте (или щелкните правой кнопкой мыши) любое пустое место на панели задач, выберите Параметры панели задач, выберите Поведение панели задач и выберите Автоматически скрывать панель задач.
Чтобы увидеть панель задач после ее скрытия, наведите указатель мыши на нижний край экрана или коснитесь ее.
Чтобы изменить поведение панели задач, выполните следующие действия:
-
Щелкните правой кнопкой мыши панель задач и выберите Параметры панели задач или используйте следующее сочетание клавиш:
Панель задач
-
Разверните узел Поведение панели задач и проверка или снимите флажок Автоматически скрывать панель задач.
Примечание: Этот параметр доступен только на устройствах с 2-в-1 с функциональными возможностями планшета.
При отключении или сворачивании клавиатуры на устройстве 2-в-1 вы увидите панель задач, оптимизированную для планшета. Эта панель задач имеет два состояния: свернутое и развернутое. В свернутом состоянии панель задач сведена к минимуму, поэтому вы можете сосредоточиться на задаче, но по-прежнему отображаются значки критического состояния, такие как время или уровень заряда. Если вам нужно использовать панель задач, проведите пальцем вверх от нижнего края, чтобы увидеть развернутое состояние с удобной для сенсорного ввода структурой с большими значками. При запуске приложения панель задач снова автоматически свернется.
Чтобы включить или выключить панель задач, оптимизированную для планшета, выполните следующие действия:
-
Щелкните правой кнопкой мыши панель задач и выберите Параметры панели задач или используйте следующее сочетание клавиш:
Панель задач
-
Чтобы отключить оптимизированную для планшета панель задач, снимите флажок Рядом с пунктом Оптимизировать панель задач для сенсорного взаимодействия, когда это устройство используется в качестве планшета. Чтобы снова включить его, снова установите флажок
Эта небольшая область в боковой части панели задач полезна для быстрого доступа к рабочему столу, сводя к минимуму все открытые окна. Просто выберите эту область, чтобы открыть рабочий стол. Выберите его еще раз, чтобы восстановить предыдущее состояние открытых окон.

Чтобы настроить эту область, выполните следующие действия.
-
Щелкните правой кнопкой мыши панель задач и выберите Параметры панели задач или используйте следующее сочетание клавиш:
Панель задач
-
Разверните раздел Поведение панели задач, а затем включите или отключите параметр Выберите дальний угол панели задач, чтобы отобразить рабочий стол.
В этой публикации, друзья, рассмотрим небольшое бесплатное приложение для настройки эффектов панели задач в Windows 10 и 11. Современное приложение из Microsoft Store NiceTaskbar – это простейший кастомайзер для панели задач современных операционных систем от Microsoft. Может делать панель задач прозрачной, непрозрачной, полупрозрачной, заблюренной, т.е. с эффектом размытия. Может менять цвета панели задач. И ещё может сделать в Windows 10 центрированное расположение значков на панели задач. Давайте посмотрим, что являет собой это приложение, и какие у него возможности.
Приложение NiceTaskbar: прозрачная и заблюренная панель задач Windows 10 и 11
{banner_google1}
Итак, друзья, панель задач в Windows 10 и 11. Её оформление по умолчанию предусматривает заливку цветом в соответствии с выбранной светлой или тёмной системной темой. Заливка отображается и в панели задач, и в меню «Пуск». В Windows 10 это заливка сплошным цветом, в Windows 11 заливка с лёгкой степенью прозрачности.
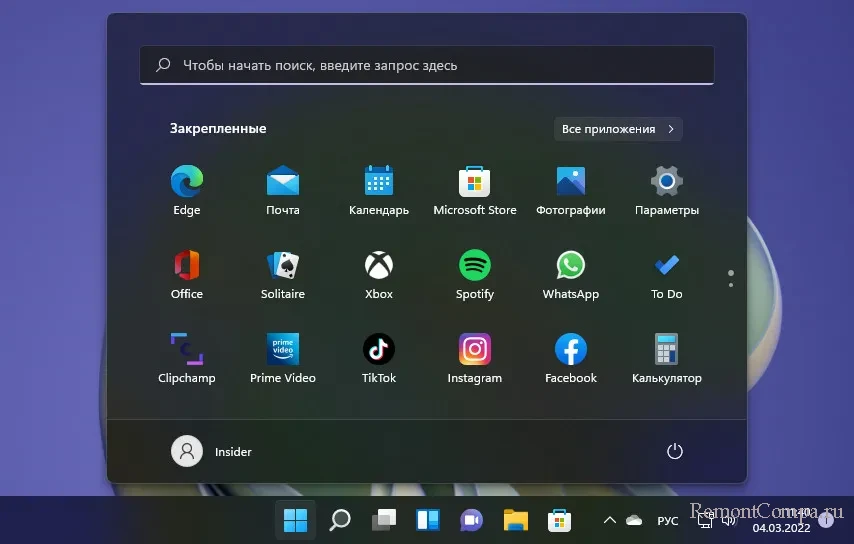
В обоих операционных системах в настройках персонализации, в разделе «Цвета» можем включить отображение на панели задач и в меню «Пуск» акцентного цвета.
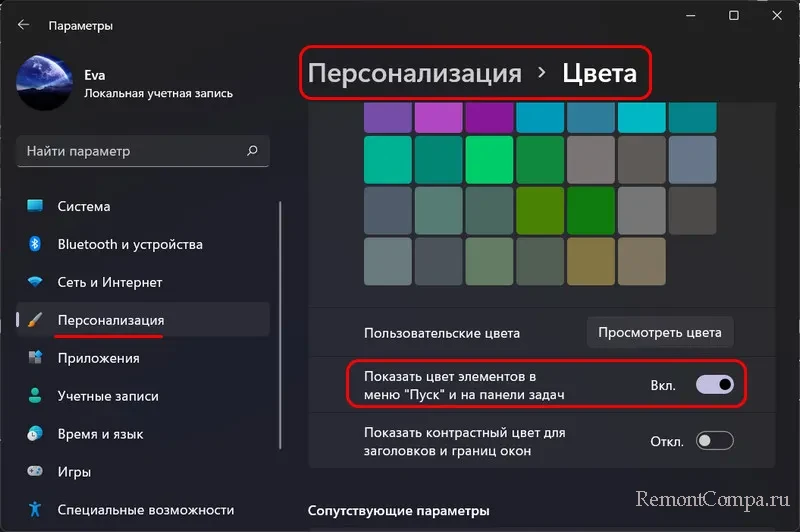
Можем выбрать этот цвет.
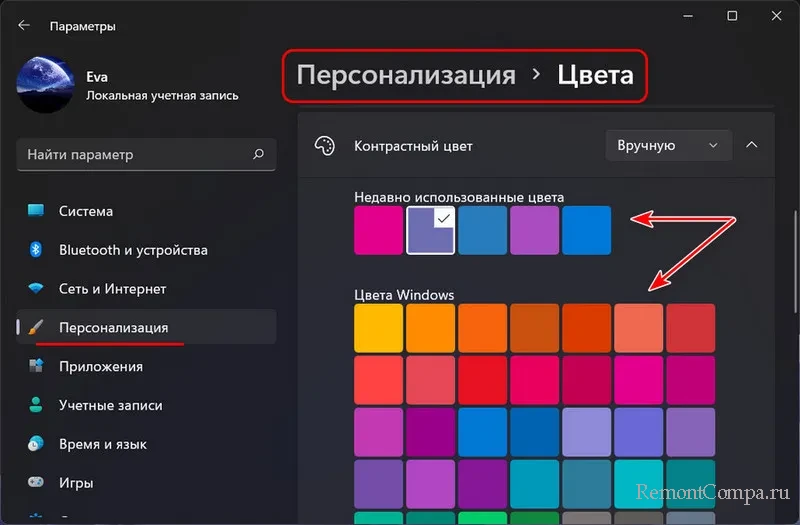
И тогда панель задач и меню «Пуск» примут окрас этого акцентного цвета.
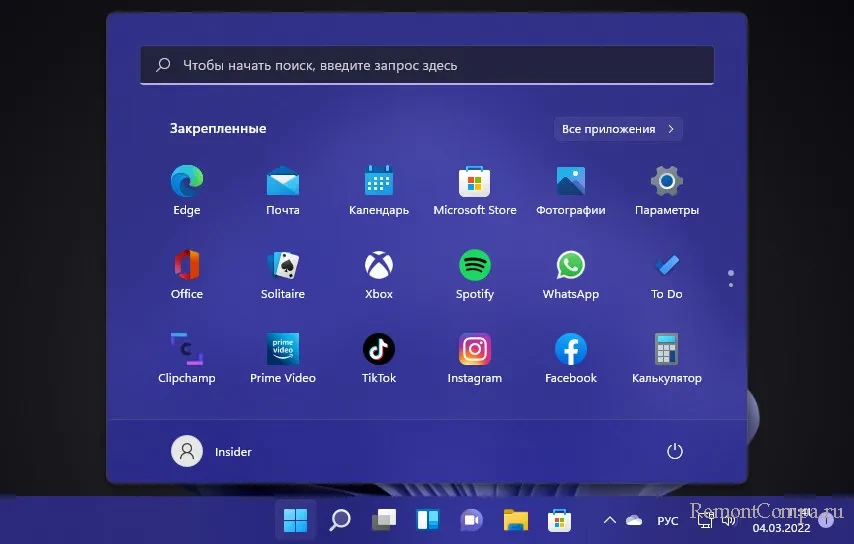
И вот, собственно, иных системных возможностей визуальной настройки панели задач у нас нет. Но эти возможности есть у сторонних программ, таких, как, например, современное бесплатное приложение из Microsoft Store – NiceTaskbar. Очень простое, имеет всего несколько возможностей. Основные его возможности – эффекты для панели задач. Приложение может реализовать эффектную прозрачную панель задач.
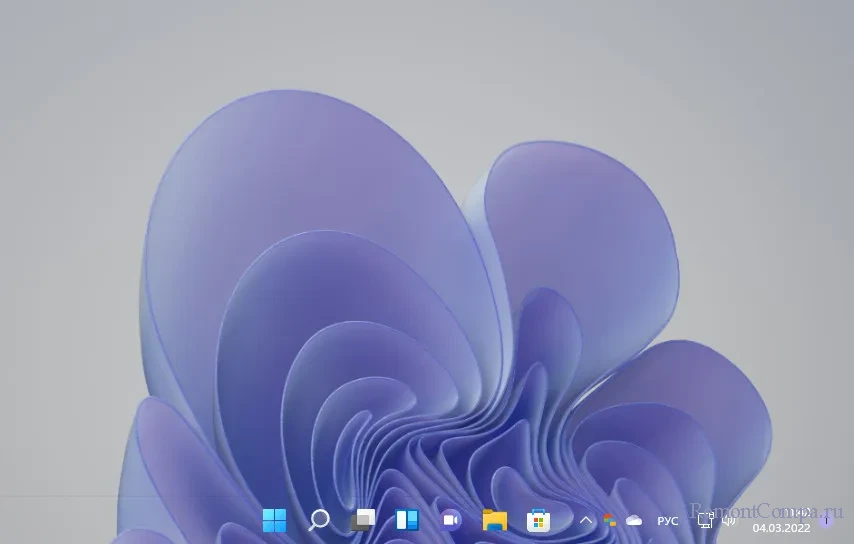
И не менее эффектную панель задач с заблюренной (размытой) прозрачностью.
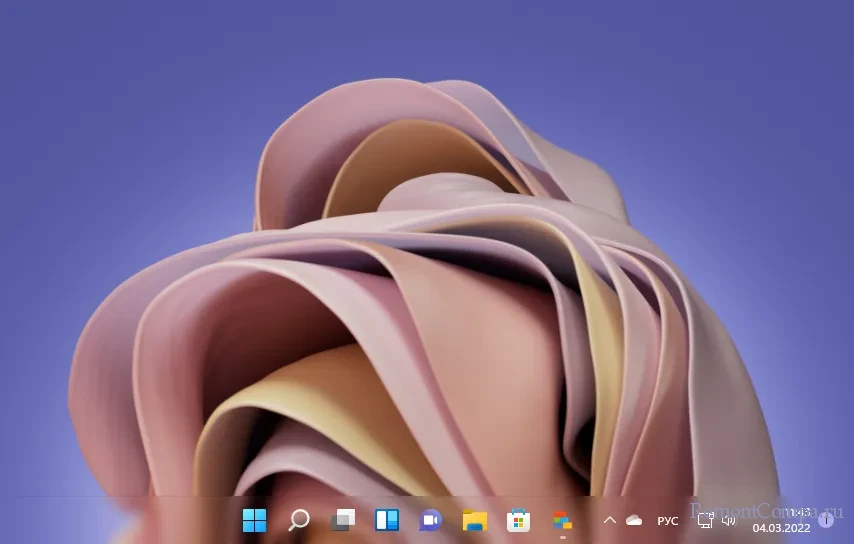
Также приложение может сделать панель задач непрозрачной.
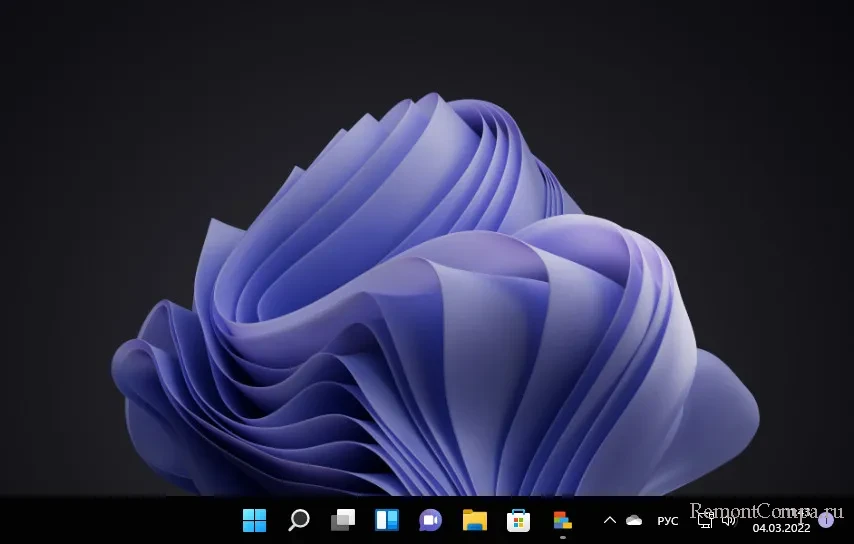
Ещё NiceTaskbar в Windows 10 умеет делать центрированную группировку значков закреплённых и активных программ. Но только их, системные кнопки меню «Пуск», поиска и представления задач остаются в левом углу.
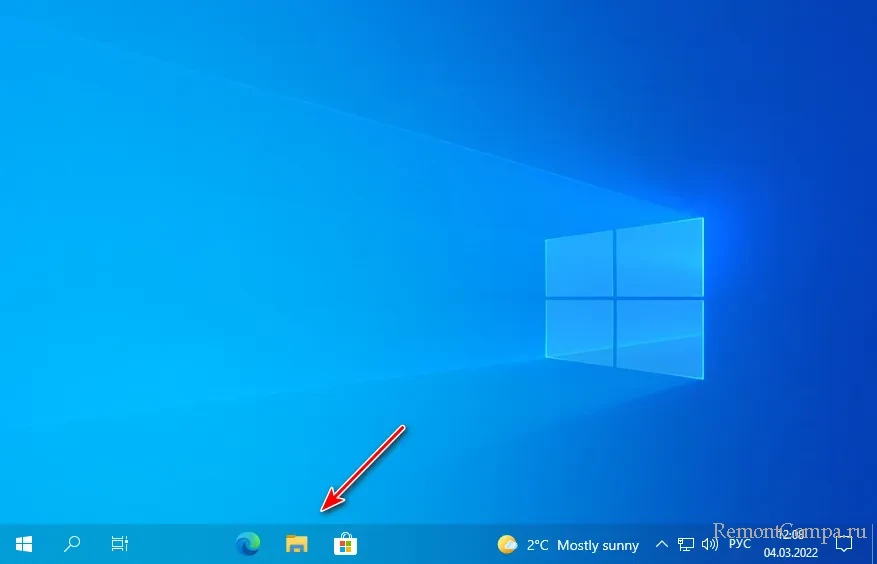
Все эти моменты настраиваются в единственном окне приложения. Для центрирования значков в Windows 10 включаем опцию «Центр».
{banner_google1}
А для применения эффектов к панели задач в блоке справа «Эффект» выбираем, какой мы хотим видеть панель задач – непрозрачную («Непрозрачный»), прозрачную («Прозрачный»), прозрачную заблюренную («Размытие»). Здесь также есть вариант «Беглый», это исходный нативный эффект панели задач. И есть вариант «Испытай удачу», это рандомный выбор эффекта.
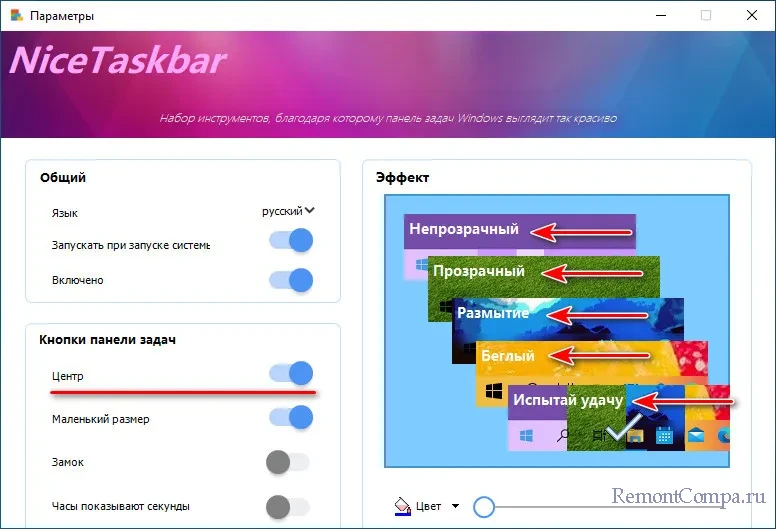
Внизу этого блока есть ползунок настройки степень прозрачности панели задач. И есть палитра для выбора цвета панели задач, но это функция, дублирующая системную возможность.
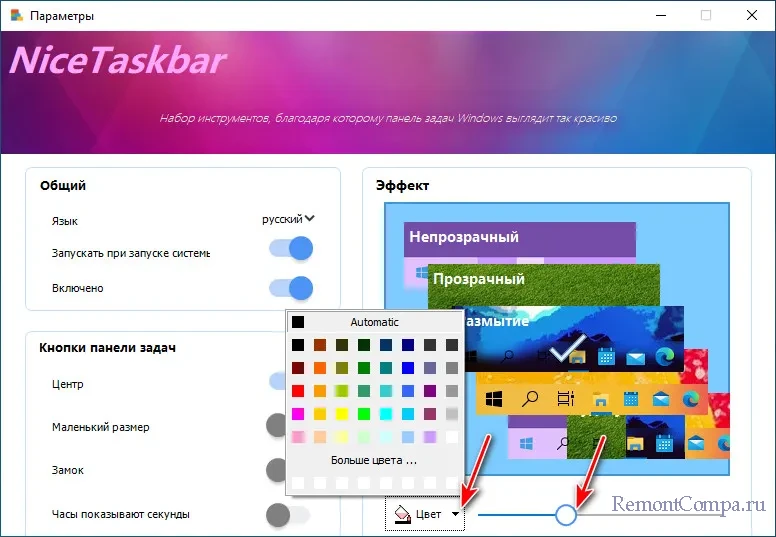
Вот такое, друзья, приложение NiceTaskbar. Оно примечательно простой и минимальнейшим потреблением системных ресурсов. Ну а если вы хотите больше эффектов для панели задач, смотрите статью сайта «Прозрачная панель задач в Windows 11». В ней речь идёт о программе TranslucentTB, она применима и к Windows 10 также. Как и NiceTaskbar, TranslucentTB умеет применять к панели задач эффекты прозрачности, непрозрачности, заблюренности, но эта программа ещё и может эти эффекты автоматически менять в зависимости от определённых условий – отображение окон в полный и не в полный экран, активное или неактивное меню «Пуск», активное или неактивное представление задач.




