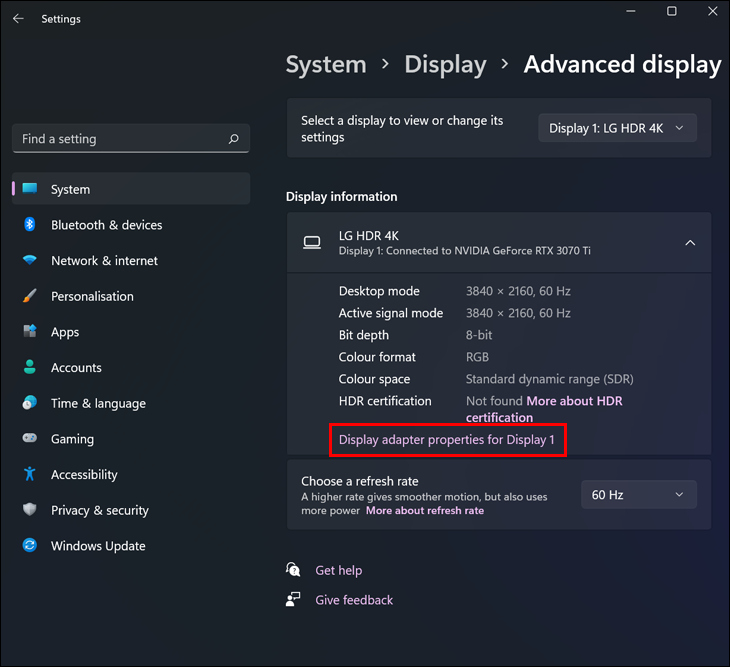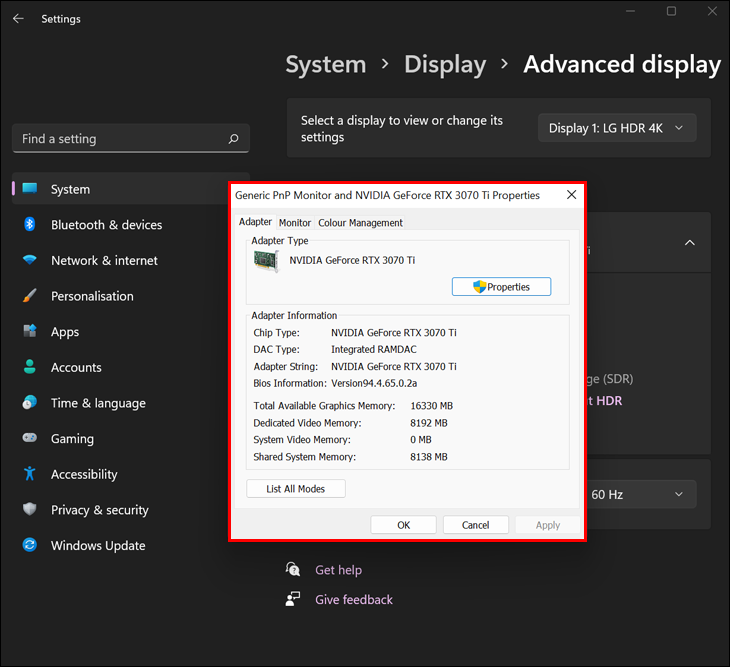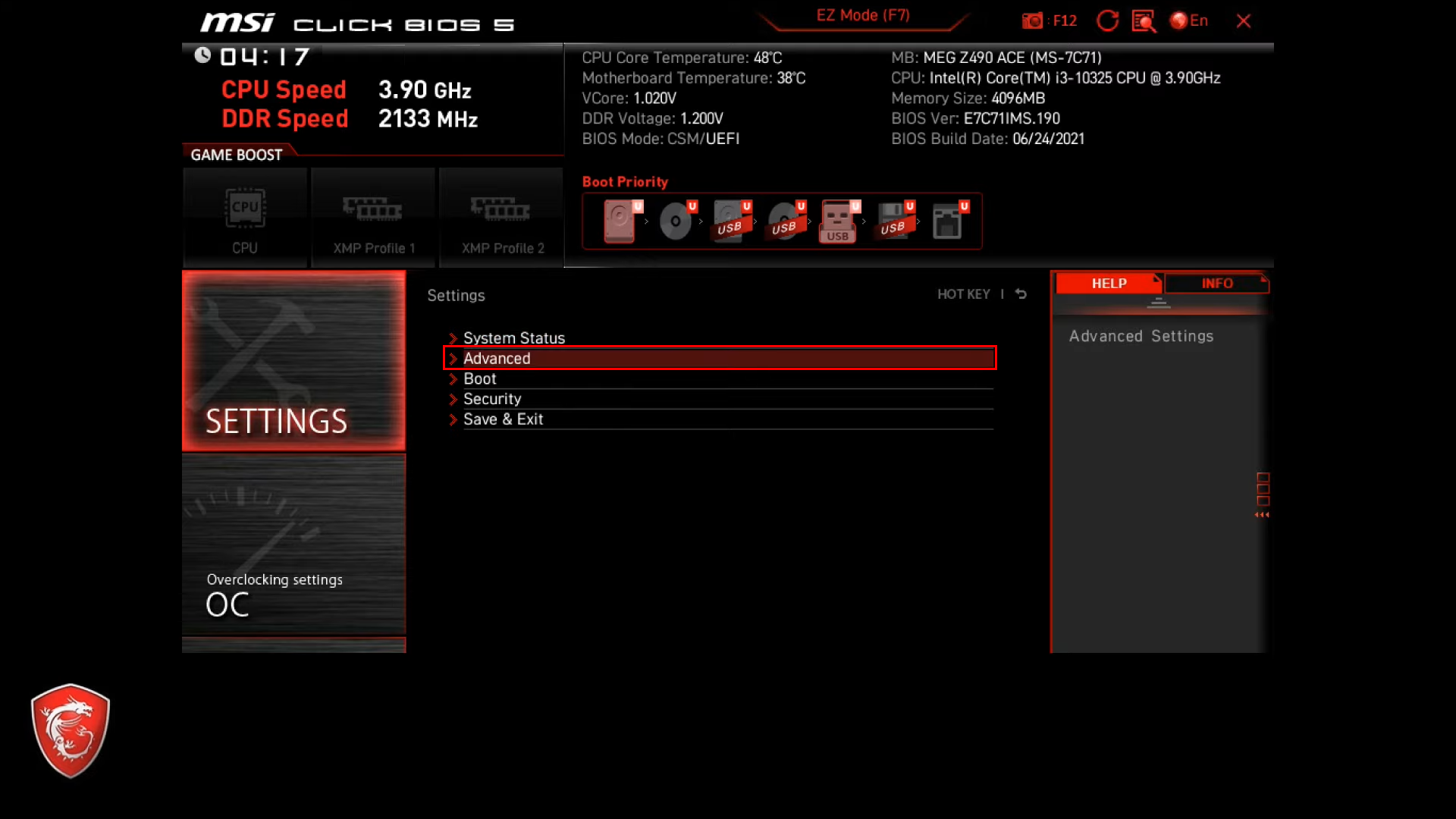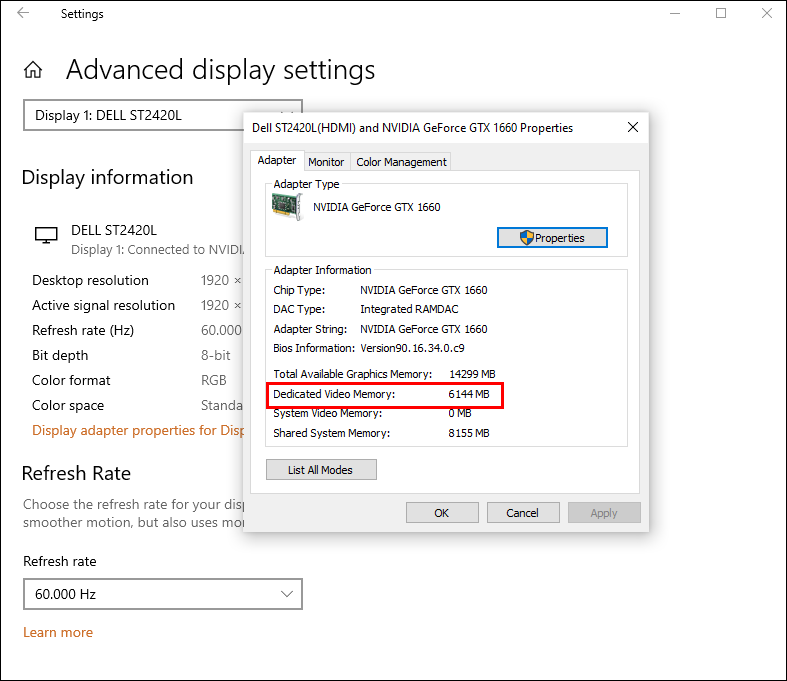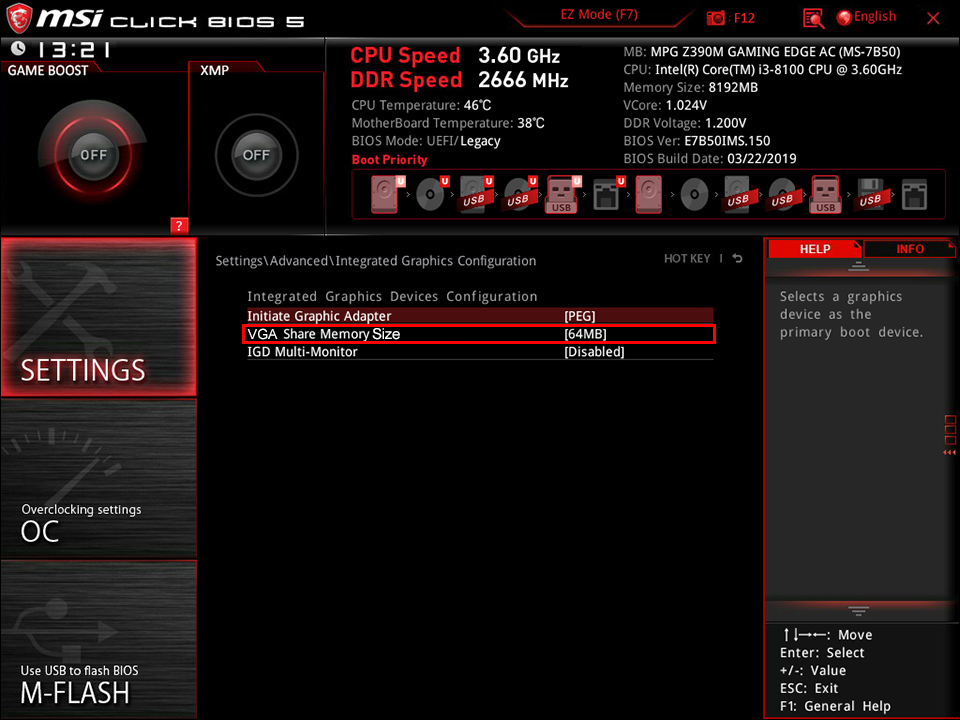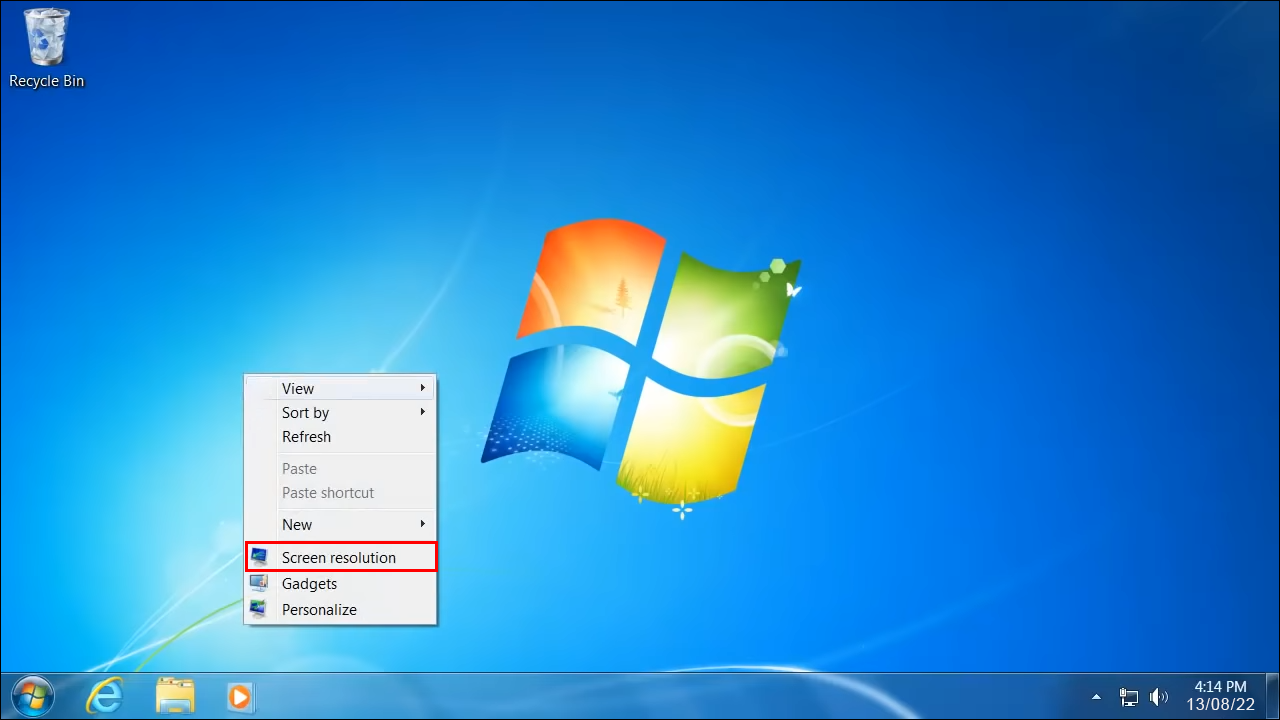Многие ПК и ноутбуки, помимо дискретной видеокарты имеют и интегрированную (встроенную), а некоторые — только интегрированную. Встроенное графическое ядро процессора для своей работы использует часть оперативной памяти и количество этой памяти может быть важным.
В этой инструкции подробно о том, как посмотреть текущий объем памяти встроенной видеокарты, почему это число может оказаться не слишком важным, а также о методах увеличения памяти интегрированных видеокарт Intel и AMD. Также может быть полезным: Как изменить видеокарту по умолчанию для игр и программ в Windows.
Как узнать выделенный видеокарте объем памяти
Чтобы посмотреть, сколько памяти выделено для встроенной видеокарты Intel HD Graphics, Intel Iris Xe или AMD Radeon, можно использовать следующие простые методы:
- В Windows 11 и Windows 10 зайти в Параметры экрана (правый клик по рабочему столу — параметры экрана), нажать пункт «Расширенные параметры дисплея» (или Дополнительные параметры дисплея в Windows 10) внизу экрана настроек, нажать по ссылке «Свойства видеоадаптера для дисплея», чтобы увидеть нужную информацию. Обычно обращают внимание на поле «Используется видеопамяти», хотя более важным для интегрированных видеокарт на современных системах является пункт «Доступно графической памяти», о чем далее в разделе про автоматическое выделение памяти.
- Нажать клавиши Win+R на клавиатуре (или нажать правой кнопкой мыши по кнопке «Пуск» и выбрать пункт «Выполнить»), ввести команду dxdiag и нажать Enter. После сбора информации на вкладке «Экран» или «Монитор» вы можете увидеть, к какой видеокарте подключен монитор и, если это встроенная видеокарта, то там же в пункте «Память дисплея (видеопамять)» будет нужная вам информация.
- Для интегрированных видеокарт Intel вы можете запустить приложение «Центр управления графикой Intel» (в Windows 11 и 10 устанавливается автоматически, можно найти через поиск в панели задач), перейти в раздел приложения «Система» и на вкладке «Графические процессоры» выбрать интегрированную видеокарту, там вы увидите раздел «Память графики» и пункт «Назначение», где и есть нужная нам информация. Дополнительно в разделе «Поддержка» — «Диагностика системы» вы можете создать текстовый файл отчета, где также будет присутствовать нужная информация.
Обратите внимание, что в первых двух методах информацию о памяти встроенного видеоадаптера мы получим лишь в том случае, если монитор подключен именно к нему, а не дискретной видеокарте.
На современных ноутбуках и компьютерах с последними версиями Windows вы, вероятнее всего, увидите, что для встроенной видеокарты выделено всего 128 Мб памяти — это вполне нормально и далее в статье этот вопрос будет разобран.
Как увеличить или уменьшить объем памяти встроенной видеокарты
Возможности для настройки объема выделенной для встроенной видеокарты памяти могут присутствовать, а могут и отсутствовать, в зависимости от конкретной материнской платы или модели ноутбука. Прежде чем переходить к ручной настройке объема памяти, поговорим об автоматическом её выделении.
Автоматическое выделение требуемого объема оперативной памяти для интегрированного GPU
Многие современные ноутбуки и ПК с интегрированной графикой и последними версиями Windows не предоставляют возможностей для настройки объема видеопамяти, причем, проверив информацию об используемой видеопамяти средствами системы вы увидите 128 Мб.

Однако, внимание следует обратить и на другой пункт «Доступно графической памяти», который определяет, какой объем теоретически может быть выделен системой для встроенной видеокарты при необходимости (значения в dxdiag или свойствах адаптера при этом не изменятся).
То есть выделение памяти происходит автоматически, по мере необходимости и доступности оперативной памяти. Фактический объем можно отследить на вкладке «Производительность» в диспетчере устройств, выбрав соответствующий GPU. На изображении ниже — пример с моего ноутбука, где при просмотре объема видеопамяти встроенного адаптера отображается 128, но по факту при нужных нагрузках выделяется и больше, в данном случае — 1 Гб и, как мы видим, потенциально может быть выделено до 31 с лишним гигабайт (всего на ноутбуке установлено 64 Гб RAM):

Подводя итог по этому разделу, невозможность изменить вручную размер видеопамяти, вероятнее всего, не является причиной низкой производительности в играх, с наибольшей вероятностью причина в одном из:
- Игра при заданных настройках самой игры не может показывать нормальную производительность на этой интегрированной видеокарте.
- На ПК или ноутбуке есть недостаток оперативной памяти (приоритет при её использовании отдается обычным процессам, а не для видеопамяти).
- Память работает в одноканальном режиме — для интегрированных видеокарт это важный фактор, заметно влияющий на производительность.
Выделение памяти встроенной видеокарты в БИОС/UEFI
На тех ПК и ноутбуках, где возможна ручная настройка видеопамяти для встроенной видеокарты, есть один способ для этого — поиск и использование соответствующего параметра в БИОС/UEFI.
Прежде чем приступить, учитывайте, что поскольку память выделяется из оперативной памяти компьютера, важно не переусердствовать: выделив для видеокарты 2 Гб из 4-х, вы, вероятнее всего, только проиграете в общей производительности системы.
В зависимости от конкретной модели материнской платы или ноутбука, настройка выделяемой для интегрированного графического адаптера памяти может располагаться в разных разделах, а может и вовсе отсутствовать, как это отмечалось выше.
Прежде всего вам потребуется зайти в БИОС/UEFI, на ноутбуках для этого чаще всего используется нажатие клавиши F2 (или Fn+F2) при включении, на ПК — клавиши Delete (Del). Подробнее: Как зайти в БИОС/UEFI на компьютере или ноутбуке.
Далее — несколько примеров, где можно найти требуемые параметры (примеры для ASUS, Lenovo, MSI, Gigabyte, HP, по аналогии можно найти и на других, если настройка присутствует):
Во всех случаях вам требуется найти пункт, отвечающий за настройки интегрированной графики, который может иметь название:
- Integrated Graphics
- iGPU
- iGFX
- Internal Graphics
А уже там настроить Video Memory, Share Memory Size, DVMT, On-Chip Frame Buffer Size или UMA Buffer Size.
После указания нужного значения, сохранения настроек и перезагрузки, объем выделенной для встроенной видеокарты памяти должен измениться.
Изменение отображаемого объема памяти для Intel HD в редакторе реестра
Ещё одна возможность — использовать редактор реестра для указания числового значения памяти видеокарты (но здесь есть важный нюанс, который описан после самого способа). Однако, этот способ может не работать на современных ПК и ноутбуках: проблем не вызовет, но и результата не даст. Шаги будут следующими:
- Нажмите клавиши Win+R на клавиатуре, введите regedit и нажмите Enter.
- Перейдите в раздел
HKEY_LOCAL_MACHINE\SOFTWARE\Intel
- В этом разделе (при отсутствии) создайте новый подраздел с именем GMM: нажмите правой кнопкой мыши по «папке» Intel, выберите пункт меню «Создать» — «Раздел» и укажите имя GMM для него.
- Выберите созданный раздел, нажмите правой кнопкой мыши в правой панели редактора реестра и создайте новый параметр DWORD 32-бит (даже на x64 системе), задайте имя DedicatedSegmentSize для него.
- Дважды нажмите по вновь созданному параметру и укажите значение для него в мегабайтах, например, 512 (в десятичной системе счисления) и нажмите Ок.
- Закройте редактор реестра и перезагрузите компьютер.
- Если это не помогло, можно проделать то же самое, но использовав раздел
HKEY_LOCAL_MACHINE\SOFTWARE\Intel\DVM
А теперь о нюансе: даже если этот способ сработает и просмотр сведений о памяти встроенной видеокарты покажет новые значения, фактически она продолжит выделяться динамически в пределах ограничений оборудования или в соответствии с параметрами, заданными в БИОС.
Содержание статьи:
- Как увеличить видеопамять: по шагам
- ШАГ 1: зачем это нужно
- ШАГ 2: как узнать текущий объем видеопамяти
- ШАГ 3: как вручную установить размер выделения памяти под встроенную видеокарту
- Вопросы и ответы: 106
Доброго времени!
В последнее время снискали большую популярность интегрированные (их еще называют встроенными) видеокарты IntelHD, Intel Iris Xe, и AMD Ryzen Vega. Последних версий уже с лихвой хватает для многих не слишком требовательных игр (что, конечно, радует — т.к. получается хорошая такая экономия на покупке внешней видеокарты)!
Однако, есть один нюанс: видеопамять для этих карт выделяется из ОЗУ (RAM). По умолчанию эта операция «выделения» происходит автоматически (без вашего участия), что не во всех случаях оптимально (например, вы можете столкнуться с ошибками во время запуска игр…).
Разумеется, было бы не плохо вручную отрегулировать выделение памяти под интегрированную карту (в большинстве случаев стоит вопрос ее увеличения).
И так, перейдем ближе к теме…
👉 Рекомендую!
Можно ли разогнать встроенные видеокарты Intel HD и AMD Radeon? За счет чего поднять их производительность
*
Как увеличить видеопамять: по шагам
ШАГ 1: зачем это нужно
Резонный вопрос…
Вообще, если у вас все корректно работает, нет притормаживаний, ничего не зависает и не вылетает с ошибками — то вам, скорее всего, это и не нужно.
Однако, есть ситуации, когда без этого никак:
- низкая производительность видеокарты в играх: обратите внимание на скрин ниже (👇). Vega 11 при видеопамяти в 512 МБ работает раза в 2-3 медленнее, чем при 1024 МБ! (3D Mark). Кстати, если увеличить видеопамять с 1024 МБ до 2048 МБ — прирост в производительности будет уже далеко не такой большой, всего 2-3%;
- при ошибках во время запуска игр: некоторые приложения проверяют размер доступной видеопамяти, и если ее не хватает — вылетают с ошибкой (даже в том случае, когда интегрированная карта смогла бы потянуть игру);
- если у вас мало ОЗУ и видеокарта «оттяпала» слишком много памяти (в этом случае требуется вручную уменьшить кол-во выделяемой памяти, т.е. сделать обратную операцию).

3DMark Sky Driver (8GB Ram, dual) — производительность в зависимости от выделенной памяти для интегрированной видеокарты AMD Ryzen Vega 11 (Ryzen 5 2400G)
Примечание!
👉 Если у вас количество ОЗУ 8 ГБ (и более) — то большинство современных материнских плат по умолчанию устанавливают для встроенной видеокарты номинальные 1024 МБ (которых пока достаточно для норм. работы).
👉 Не могу не отметить, что если у вас на борту меньше 6 ГБ ОЗУ — то выставлять для интегрированной карты больше 1 ГБ памяти крайне не рекомендуется! Это отрицательно сказывается на общей производительности ПК/ноутбука.
*
ШАГ 2: как узнать текущий объем видеопамяти
👉 Вариант 1
Это универсальный вариант, работающий во всех популярных версиях Windows 7/8/10.
Сначала необходимо нажать сочетание кнопок Win+R — в окне «Выполнить» ввести команду dxdiag и кликнуть по OK.

Win+R — dxdiag
Далее откроется средство диагностики DirectX — во вкладке «Экран» среди прочих характеристик устройства вы найдете размер видеопамяти (👇).

Видеопамять 1009 МБ
*
👉 Вариант 2
Актуально для Windows 10.
Нажать сочетание Win+i — откроется окно с параметрами Windows. Необходимо перейти в раздел «Система / дисплей» и открыть вкладку «Дополнительные параметры дисплея».

Доп. параметры дисплея
В ней будет заветная ссылка — «Свойства видеоадаптера».

Свойства видеоадаптера
Во вкладке «Адаптер» представлена строка «Используется видеопамяти» (в моем примере ниже — 1024 МБ).

Используется видеопамяти
*
👉 Вариант 3
Этот вариант также актуален для ОС Windows 10.
Достаточно открыть диспетчер задач (Ctrl+Alt+Del) и перейти во вкладку «Производительность». В ней можно будет просмотреть часть свойств и характеристик видеокарты (👇).

Диспетчер задач — Windows 10
*
ШАГ 3: как вручную установить размер выделения памяти под встроенную видеокарту
Через BIOS/UEFI
Только через настройки BIOS (в принципе) и можно изменить размер выделяемой памяти для интегрированной карты (в редких случаях можно попытаться «обмануть» игры через реестр).
Здесь универсальных инструкций со стрелками дать нельзя, т.к. у каждого производителя — «свой» BIOS. Но несколько характерных примеров я приведу (по ним можно будет сориентироваться!).
И так, сначала необходимо 👉 войти в BIOS (ссылка на инструкцию в помощь).
*
Далее нужно перейти в раздел «Configuration» (в некоторых BIOS за это отвечает раздел «Advanced»).

Lenovo Setup Utility — главное окно
Затем нам нужно найти один из следующих параметров (прим.: в разных версиях BIOS он называется по-своему):
- UMA Frame Buffer Size;
- iGPU Configuration;
- DVMT (Fixed Memory);
- Share Memory Size;
- Video Memory Size;
- On-Chip Frame Buffer Size.
На скриншоте ниже приведен параметр «iGPU Configuration» — необходимо отключить авто-режим!

Отключаем Auto режим
А после вручную задать параметр «UMA Frame Buffer Size» — это и есть размер выделяемой видеопамяти (в моем примере можно выбрать от 256 МБ до 2 ГБ 👇).

UMA Frame Buffer Size — ставим 2 GB
Кстати, в версии BIOS от American Megatrends для изменения выделяемой памяти — нужно во вкладке «Advanced» изменить параметр «DVMT».

Advanced / настройки BIOS / American Megatrends

DVMT ставим на Maximum
Еще один пример для более старой версии American Megatrends см. ниже. 👇

Share Memory Size — выделение памяти видеосистеме
*
Разумеется, после выставления размера выделяемой памяти — не забудьте сохранить настройки (в большинстве версий BIOS — используется клавиша F10 / Save and Exit) и перезагрузить компьютер/ноутбук.
*
Через настройки реестра (опционально для IntelHD)
Этот способ поможет только «перехитрить» некоторые игры, которые могут вылетать с ошибками после запуска (т.к. у вас якобы недостаточно видеопамяти). Т.е. игра будет «считать», что размер памяти видеокарты у вас больше, чем есть на самом деле…
Причем, хочу отметить, что срабатывает он не всегда (но всё же, вдруг…).
*
И так, для начала нужно 👉 открыть редактор реестра — нажать Win+R, и использовать команду regedit.

regedit — открыть редактор реестра
Далее в редакторе нужно создать раздел «GMM» в нижеприведенной ветке:
HKEY_LOCAL_MACHINE\Software\Intel

Создать раздел GMM
После, в разделе «GMM» создать строковый параметр с именем «DedicatedSegmentSize» (без кавычек).

Создать строковый параметр
Далее открыть его и задать значение выделяемой памяти (судя по тестам, способ актуален и работает для значений от 0 до 512).

Вводим значение
*
Дополнения по теме — будут кстати!
Удачи!
👣
A good amount of video RAM is crucial for any visually-intensive PC game or task. If your computer has been struggling in this department lately, you might think upgrading your video card is the only solution.
While a new graphics card would undoubtedly boost your desktop computer’s visual performance, it’s not always an option for laptops. Video cards can also be rather pricey, so getting the most out of what you currently have can save you money for the time being. A solution that won’t require you to upgrade your hardware is increasing your PC’s dedicated video RAM. Read on to learn about this solution and how to implement it yourself.
Increasing Dedicated Video RAM
Video RAM (or VRAM) is RAM dedicated to the video part of a PC. Unlike regular RAM, VRAM works with your GPU to store short-term graphics-related data. VRAM is not the only factor determining how smooth your experience is while editing videos, rendering 3D models, or running graphics-intensive games. However, a certain amount of VRAM is necessary for these operations. While you can’t physically change your VRAM without changing your GPU, you can instruct your PC to use what you have to the fullest capacity.
Increasing your VRAM isn’t guaranteed to improve your experience, but it can help you bypass some obstacles. Try the following solutions on your Windows PC.
There are several ways to adjust VRAM in Windows 11, but you should also see what is currently being used before making any changes. Here’s how to check the current VRAM and the various options to change it.
Check the Currently Used VRAM Size in Windows 11
Before embarking on your journey to increase your dedicated video RAM, checking how much your Windows 11 PC currently uses is a good idea. Follow these steps to find that information.
- Click the “Windows” icon and go to your “Settings.”
- Select the “System” settings menu on the far left, then choose “Advanced display” in the “Related settings” section on the right.
- Click “Display adapter properties for Display #.”
- You’ll see your dedicated video memory in the window that pops up.
Adjust Windows 11 VRAM Using the BIOS
If you find the amount of VRAM used in Windows 11 is insufficient, try adjusting it in your BIOS. Here’s how to do it.
- Restart your computer and repeatedly press your BIOS access button (F2, Del, etc.) while your PC boots up. Repeatedly pressing it ensures the action gets taken.
- Find the advanced features menu in your BIOS.
- Look for your VRAM graphics settings (the option to open may be labeled “Graphics Settings,” “VGA Share Memory Size,” “Video Settings,” or something similar).
- Choose the amount of space you want to allocate to your VRAM.
- Save the changes, restart your PC, and check whether your VRAM has increased using the abovementioned process.
Adjust Windows 11 VRAM Using the Registry Editor
Another way to tweak your dedicated Windows 11 video RAM is through the Registry Editor. While this won’t technically increase your VRAM, it will make programs believe they have more juice to work with.
Note that this trick may not work all the time. Some processes may exceed the actual VRAM limit if they are programmed to utilize/maximize what they use. In contrast, others set lower limits than what’s available, thus allowing them to use more since they believe more is available for use.
- Click your Windows icon, type “regedit” in the “search bar,” and open the “Registry Editor.”
- Navigate to the following location: “HKEY_LOCAL_MACHINE\Software\Intel.”
- Right-click “Intel” in the sidebar and select “New -> Key.”
- Name your new key “GMM” and open it.
- Right-click inside the right-side panel and select “New -> DWORD (32-bit) Value.”
- Name it “DedicatedSegmentSize” and double-click it.
- Select “Hexadecimal” on the right side and enter the amount of VRAM you want in megabytes.
- Click “OK” to save the changes, close the “Registry Editor,” then restart your computer.
How to Increase Dedicated Video RAM in Windows 10
The steps to increase your VRAM on Windows 10 are similar to Windows 11.
Check your current VRAM in Windows 10
- Type “advanced display” in the “Cortana search bar” and select “View advanced display info” to open the “Advanced Display Settings” window.
- Click “Display adapter properties for Display #” under “Display information.”
- Look at the number next to “Dedicated Video Memory” to determine your current amount of VRAM.
If the amount of VRAM is not to your liking, there are two ways to increase it without upgrading any hardware.
Increase VRAM in Windows 10 using the BIOS
- Restart your computer and repeatedly push your BIOS key (F2, Del, etc.) as the system boots up. Repeating ensures it accepts the keypress before booting up.
- Navigate to a menu called “Video Settings,” “Graphics Settings,” or “VGA Share Memory Size,” generally found in the “Advanced” menu.
- Increase the pre-allocated VRAM.
- Save the changes and restart your PC again.
Editing your BIOS isn’t an option for everyone. Fortunately, you can also tweak your VRAM using the Windows 10 Registry Editor.
Increase VRAM in Windows 10 Using the Registry Editor
While changing VRAM details in the registry doesn’t change the performance of your PC, it will trick programs that refuse to operate because of your currently low VRAM. Their performance may suffer, but they will at least run. More specifically, if a program limits what it allocates based on available VRAM, it will increase that amount and perform better. It could have issues if it assigns VRAM based on the maximum amount since you tricked it. This means that the process is experimental but often lets apps requiring higher VRAM to launch.
- Press “Windows + R” to open the “Run” dialogue box.
- Type “regedit” and hit “OK.”
- Navigate to “HKEY_LOCAL_MACHINE\Software\Intel.”
- Right-click “Intel” in the left-side panel and select “New -> Key.”
- Name the new key “GMM.”
- Right-click “GMM” and select “New -> DWORD (32-bit) Value.”
- Type “DedicatedSegmentSize.”
- Open “DedicatedSegmentSize,” select “Decimal,” and type a value between 0 and 512.
- Click “OK” and restart your PC to see the changes implemented.
How to Increase Dedicated Video RAM in Windows 7
For those still using Windows 7, increasing VRAM can be done using the Registry Editor, unlike Windows 10 and 11. Before you change the amount of dedicated VRAM on your Windows 7, verify your current VRAM in your Display Settings.
Check Your Current VRAM in Windows 7
- Right-click on your desktop and select “Screen Resolution.”
- Find and select “Advanced Settings.”
- The currently allocated VRAM will be displayed next to “Dedicated Video Memory.”
Increase Windows 7 VRAM using the Registry Editor
To increase VRAM in Windows 7 to run software that requires a higher minimum to start up, follow these steps:
- Press “Ctrl + R” to open the “Run” window and type “regedit” followed by pressing “Enter” or clicking “OK.” You can also click the “Start Menu” icon, type “regedit” in the search box, and select “Registry Editor.”
- Click the “Edit” menu, then select “Find.”
- Type “INCREASEFIXEDSEGMENT” and click “Find Next.”
- Double-click the “IncreaseFixedSegment” file.
- Type “1” under “Value data” and press “OK.”
- Restart your PC and check your VRAM in your Display Settings using the first process above to see if your attempt was successful.
Overall, insufficient video RAM can easily lead to lags and freezes, which are annoying and can seriously hinder your work. If purchasing a new video card is not an option, you can try increasing your Windows 7/10/11 dedicated video RAM using the instructions above.
Игровая производительность сильно зависит от видеопамяти. Это как предпосылка для геймера иметь хороший объем видеопамяти для оптимизированной графики и молниеносной скорости. Не только геймеры, но даже видеоредакторы и графические дизайнеры с напряженной рабочей средой не могут пойти на компромисс с небольшим объемом видеопамяти. Это связано с удержанием клиентов или продвижением по службе, что является обязательным для каждого преданного своему делу профессионала.
Итак, что же такое видеопамять?
Видеопамять тесно связана с графическим процессором системы (GPU). GPU обычно воспринимается как графическая карта, но это чип на графической карте. Этот чип отвечает за отображение изображений и запуск видео в вашей системе. Однако GPU не имеет доступа к информации, связанной с изображениями и видео. VRAM хранит всю информацию и GPU обращается к ней перед ее отображением.
Таким образом, VRAM хранит всю информацию, касающуюся графики, что существенно отличается от обычной системной оперативной памяти, отвечающей за вычислительные задачи и действия.
Существует несколько типов VRAM, из которых наиболее распространенными являются GDDR (графическая память с удвоенной скоростью передачи данных) и HBM (память с высокой пропускной способностью).

Как проверить наличие видеопамяти на устройстве?
ОС Windows:
1. Откройте параметры экрана Windows, щелкнув правой кнопкой мыши на рабочем столе и выбрав « Параметры экрана».
2. Прокрутите вниз и найдите « Дополнительные параметры дисплея».
3. Перейдите в « Свойства видеоадаптера » для нужного вам дисплея.
4. В появившемся окне будут отображены все графические данные, включая выделенную видеопамять.
По диагностическому инструменту:
1. Нажмите Win + R на клавиатуре, чтобы открыть диалоговое окно «Выполнить».
2. Здесь введите «dxdiag» и нажмите Enter .
3. Перейдите на вкладку « Дисплей » в средстве диагностики DirectX.
4. Появится надпись « Видеопамять (VRAM)» , показывающая размер видеопамяти.
Mac OS:
1. В верхнем левом углу экрана нажмите на логотип Apple и выберите «Об этом Mac».
2. Перейдите на вкладку Обзор, где вы найдете характеристики вашей системы. Вы также увидите графическую карту и объем VRAM, интегрированной в систему.
Примечание: Вы также можете получить доступ к информации через раздел « Графика » в окне « Отчет о системе », которое доступно при открытии окна « Об этом Mac».
Как увеличить размер VRAM?

Увеличение размера VRAM увеличивает ее емкость для хранения различных графических ресурсов, таких как текстуры, буферы кадров и пиксели.
Поэтому наиболее распространенным вопросом в наши дни является: как увеличить объем видеопамяти ?
Что ж, вам следует попробовать несколько из перечисленных ниже способов.
Обновление видеокарты
Самый простой способ увеличения VRAM — это интеграция новой и современной видеокарты. Новые видеокарты могут иметь различные размеры VRAM, которые соответствуют вашим потребностям.
Чтобы выбрать правильную видеокарту, вы должны определить правильные характеристики в соответствии с вашими потребностями. Если вы геймер, вам наверняка понадобится видеокарта с высокой частотой кадров и разрешением, в то время как графическим дизайнерам может потребоваться высокая скорость рендеринга.
Перед покупкой видеокарты определите другие характеристики, такие как тактовая частота ядра, скорость и пропускная способность памяти, в соответствии с вашими требованиями.
Серии NVIDIA GeForce RTX и AMD Radeon RX — это два распространенных графических процессора, предлагающих значительную производительность при адекватных скоростях.
Настройки BIOS

Не всегда есть возможность обновить интегрированную видеокарту; однако вы можете увеличить размер VRAM через BIOS вашей системы.
- Доступ к BIOS
Перезагрузите компьютер и во время загрузки нажмите клавишу F12, F10 или любую другую клавишу, подходящую для вашей системы, чтобы войти в настройки BIOS.
- Перейти к графическим функциям
В настройках BIOS найдите Chipset Features или Advanced Chipset Features. В Chipset Features перейдите к настройкам графики или настройкам видеопамяти.
- Увеличьте размер VRAM
Появится несколько вариантов, например 128 МБ или 256 МБ. Вы можете настроить его на максимально доступный размер.
- Обновление программного обеспечения
Оптимизация программного обеспечения, в основном связанного с видеокартами, может повысить производительность вашей видеопамяти без добавления дополнительной памяти.
- Обновить драйверы
Ключевым моментом является обновление графических драйверов, чтобы продолжать увеличивать производительность VRAM и устранять существующие ошибки. Используйте программное обеспечение производителя для управления настройками и производительностью.
Кроме того, вы можете редактировать графические настройки, такие как Resolution Scale, которые вы можете понизить, чтобы увеличить или улучшить эффективность VRAM. Аналогично, понижение других графических настроек, таких как текстуры, качество или тени, снизит нагрузку на VRAM, в конечном итоге оптимизируя производительность VRAM.
Настроить виртуальную память
Виртуальная память может стать дополнительным помощником для вашей VRAM, поскольку она использует жесткий диск в качестве оперативной памяти.
- Свойства системы
В настройках компьютера перейдите в раздел «Свойства системы» .
- Расширенные настройки
Здесь вы найдете вкладку «Дополнительно» . В разделе «Дополнительно» нажмите « Настройки ».
- Настройте виртуальную память
Теперь перейдите к кнопке «Изменить» и в разделе виртуальной памяти задайте пользовательский размер.
Виртуальная память предотвратит сбои в играх с высокими требованиями, что в свою очередь повысит скорость и производительность.
Препятствие к увеличению размера видеопамяти
Увеличение VRAM также имеет некоторые ограничения. Они могут быть следующими.
1. Проблемы совместимости
Распространенной проблемой является совместимость графического процессора с материнской платой. В некоторых случаях видеопамять, которую вы ищете, не поддерживается вашей системой, и даже ваш блок питания не способен справиться с возросшей мощностью.
Это системное ограничение может помешать ожиданию увеличения размера видеопамяти.
2. Назначение памяти
Выделение системной оперативной памяти интегрированным графическим процессорам может повлиять на работу других приложений, поскольку им может не хватить памяти для работы.
Поэтому для обеспечения бесперебойной работы системы крайне важно найти баланс между оперативной памятью системы и видеопамятью.
3. Расходы
Высококачественные графические процессоры, а также большой объем VRAM, стоят очень дорого. Это может не соответствовать вашему бюджету.
Заключение
Мы надеемся, что на ваш вопрос «Как мне увеличить выделенную видеопамять ?» был дан ответ. Вы можете использовать различные способы для улучшения графической производительности вашего устройства. Тем не менее, независимо от того, выберете ли вы обновление оборудования для управления настройками BIOS или попробуете другой выход, вы должны знать свои потребности, системные ограничения и бюджет.
Тщательно оценив все факторы, вы сможете обеспечить более эффективную и производительную графику, измененную в соответствии с вашими потребностями.
Что нужно знать
- В BIOS/UEFI ищите параметр, позволяющий изменить Размер общей памяти VGA или же Размер VRAM .
- Или нажмите Клавиша Windows + R > введите regedit > Enter и следуйте инструкциям ниже.
В этой статье объясняется, как увеличить объем VRAM с помощью BIOS / UEFI и реестра Windows в Windows 7, 8 и 10, а также узнать, сколько у вас есть видеопамяти.
Важно: если вы используете выделенную видеокарту, единственный способ увеличить объем доступной видеопамяти — это приобрести более качественную видеокарту с большим её объемом.
Увеличить объем видеопамяти (VRAM) можно только для встроенной видеокарты.
Как увеличить объем видеопамяти с помощью BIOS / UEFI
Некоторые ПК и ноутбуки с Windows позволяют назначать больше системной памяти встроенному графическому процессору в BIOS / UEFI. Для этого войдите в BIOS или UEFI, как описано в этом руководстве. Каждый BIOS и UEFI немного отличаются в зависимости от производителя и версии BIOS / UEFI, поэтому вам может потребоваться обратиться к руководству системной платы/ноутбука, чтобы узнать какие-либо особенности клавиш доступа.
В BIOS / UEFI найдите меню с надписью Расширенные возможности или же Расширенные функции. Вам нужно поискать в них Настройки графики , Настройки видео, и тому подобное. В конечном итоге вы должны найти вариант, позволяющий изменить Размер общей памяти VGA или же Размер VRAM .
Если эти параметры существуют в конкретном BIOS / UEFI вашей системы, вы сможете переключаться между 128 МБ, 256 МБ, 512 МБ, а может даже 1024 МБ . Если у вас 2 ГБ системной памяти, выберите 256 ГБ ; если у вас 4 ГБ, выберите 512 МБ, а если у вас 8 ГБ, выберите 1024 МБ .
Как увеличить объем видеопамяти с помощью реестра Windows
Еще один способ увеличить объем видеопамяти на вашем ПК — использовать системный реестр. Это немного сложнее, и если вы не знаете, что делаете, то можете повредить Windows, поэтому будьте осторожны и прочитайте, как получить доступ и использовать реестр Windows, прежде чем пытаться это сделать.
Подумайте также о создании точки восстановления системы Windows.
нажмите Клавиша Windows+R и введите regedit. Затем нажмите Enter.
Если вы используете встроенную графику Intel
, перейдите к
HKEY_LOCAL_MACHINE\Software\Intel
Если вы используете AMD APU, измените последний пункт меню в этой цепочке на AMD .
HKEY_LOCAL_MACHINE\Software\AMD
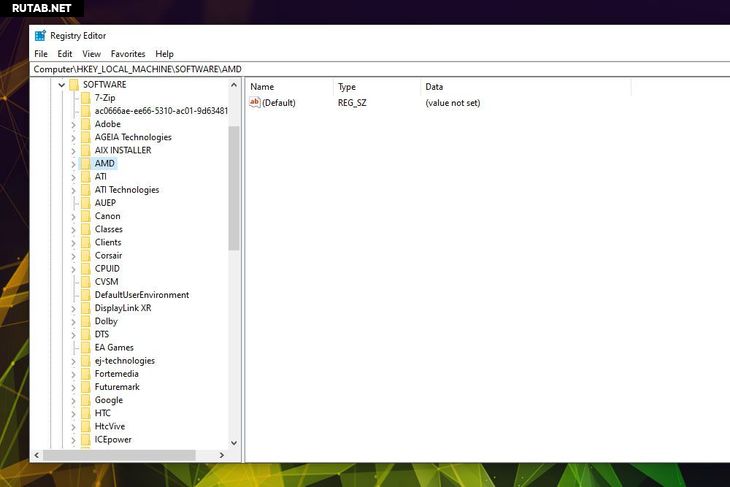
Щелкните правой кнопкой мыши (или нажмите и удерживайте) Intel или же AMD папку и выберите Новый > Ключ. Назовите GMM .
Выберите новую папку GMM и щелкните правой кнопкой мыши (или коснитесь и удерживайте) в правой панели Windows. Выбрать Новый > DWORD (32-битное) значение .
Назовите это DedicatedSegmentSize и дайте ему (Десятичное) значение, равное объему VRAM, к которому ваш графический процессор
Графический процессор (англ. graphics processing unit, GPU) — отдельное устройство персонального компьютера или игровой приставки, выполняющее графический рендеринг; в начале 2000-х годов графические процессоры стали массово применяться и в других устройствах: планшетные компьютеры, встраиваемые системы, цифровые телевизоры. Современные графические процессоры очень эффективно обрабатывают и отображают компьютерную графику, благодаря специализированной конвейерной архитектуре они намного эффективнее в обработке графической информации, чем типичный центральный процессор. Графический процессор в современных видеокартах (видеоадаптерах) применяется в качестве ускорителя трёхмерной графики. Википедия
должен иметь доступ. Если у вас 4 ГБ системной памяти, 512 МБ было бы хорошим выбором. Если у вас 8 ГБ, 1024 будет хорошим выбором.
Перезагрузите систему и следуйте инструкциям ниже, чтобы узнать, сколько у вас видеопамяти.
Проверьте, сколько у вас VRAM
Выделенная видеопамять, или VRAM, разговорный термин, обозначающий объем памяти (RAM), к которому имеет доступ графический процессор (GPU) вашей системы, может быть основным фактором в играх вашего ПК с Windows и производительности 3D-рендеринга. Без достаточного количества ресурсов приходится извлекать ресурсы из гораздо более медленного системного хранилища.
Прежде чем вы попытаетесь увеличить объем VRAM на вашем ПК с Windows, вам нужно знать, сколько у вас уже есть.
Важно: если вы используете выделенную видеокарту, единственный способ увеличить объем доступной видеопамяти — это приобрести более качественную видеокарту с большим её объемом.
Откройте окна Настройки меню, нажав Клавиша Windows + I .
Важно: при использовании Windows 7 или 8 щелкните правой кнопкой мыши (или коснитесь и удерживайте) рабочий стол и выберите Разрешение экрана. Затем переходите к шагу 3.
Выбрать Система, с последующим Дисплей в левом меню.
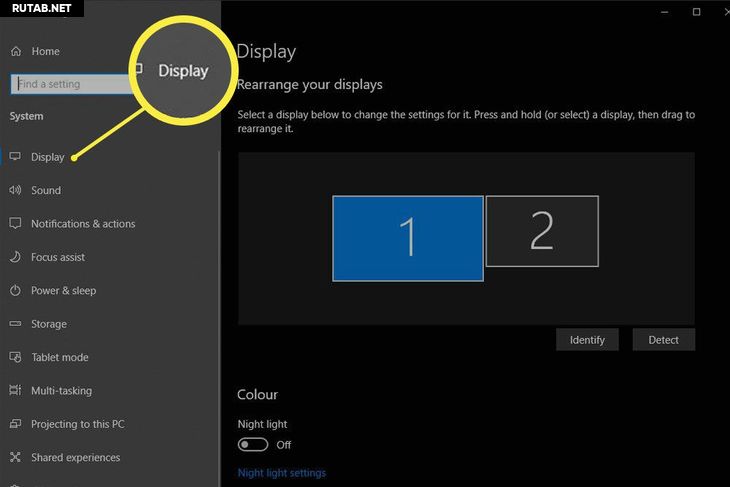
Прокрутите вниз, пока не увидите Расширенные настройки дисплея . Выберите это.
Если у вас используется несколько дисплеев, убедитесь, что основной, подключенный к вашему графическому процессору, выбран в верхнем раскрывающемся меню. Затем выберите Свойства адаптера дисплея .
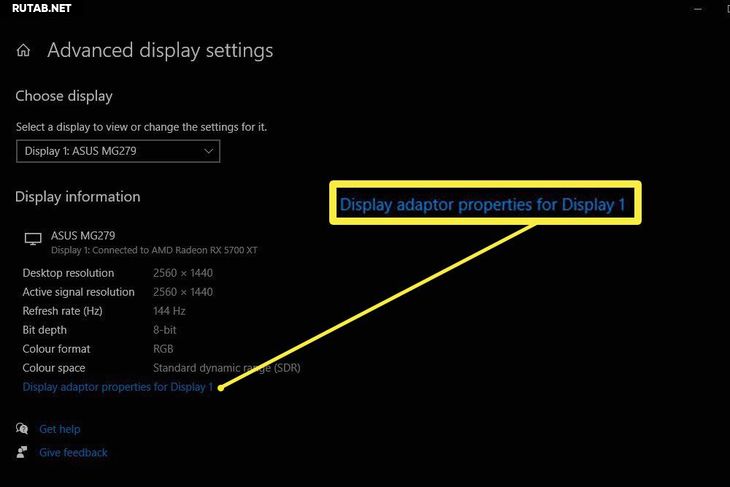
Цифра рядом с Выделенная видеопамять сколько видеопамяти в настоящее время доступно вашему графическому процессору.
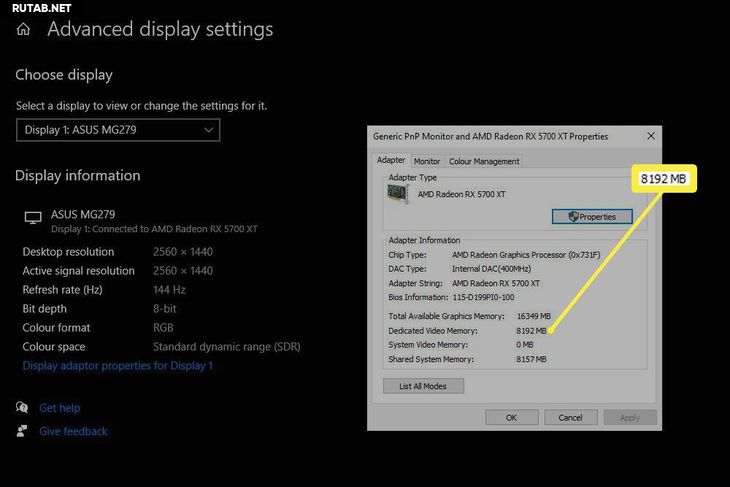
Если вы не уверены, используете ли вы выделенную видеокарту или встроенный графический процессор, то этот экран также сообщит вам об этом. Если ваш Тип чипа указан как Графический процессор AMD Radeon или Nvidia GTX, то значит вы используете выделенную (дискретную) видеокарту. Если же указано Intel HD Graphics или AMD Accelerated Processing Unit (APU), то вы используете встроенную видеокарту и, возможно, сможете увеличить объем видеопамяти.