You are here: Home / Windows / How Do You Change The Color Of Your Text On Windows 10?
Are you tired of using the same font color on your PC? One of Windows greatest plus point is the customizability. In Windows 10 you can change the font color. Using the same color can become boring after some time. Using a custom color can bring your PC back to life for you.
So, how do you change the color of your text on Windows 10? In this article, I have discussed the methods you can use to change Windows 10 font color. After reading this article, you will also be able to customize your Windows properly.
Also, if you are looking to completely customize your desktop, here are 50 best Rainmeter skins that will completely change the way your PC looks.
There are a few different methods that you can use to change font color in Windows 10. Here I have mentioned these methods, and I have given a step by step guide for them below:
- One of the ways to change the font color is by creating a custom High Contrast theme.
- Changing the Accent color will change the text color of many GUIs.
- A Registry tweak can also change Windows 10 font color.
- Using 3rd party apps is also a possible option.
Now, I have explained about these methods in more detail below.
How To Change Text Color In Windows 10 By Creating A Custom High Contrast Theme?
The high contrast setting was introduced in Windows as a way to assist those that have a visual impairment. In high contrast mode, users can change the size and color of Fonts and also the background.
This feature may be made for users with visual impairment, but it also provides customizability for a better Windows experience for others.
To change the text color by creating a custom high contrast theme, follow the steps given below:
- Right-click on the Start Menu and select the Settings option from the pop-up menu.
- Click on the Ease of Access option.
- Select the High Contrast option in the left panel.
- On the right-panel, enable the Turn on high contrast toggle. After 5 seconds the high contrast mode will be enabled.
- Change the color of Text, Hyperlink, Disabled Text, Selected Text, Button Text, and Background. You can also change the theme by clicking on the Choose a theme drop-down menu.
Customize as you like to get the best experience on your PC. If you don’t like this method and looking for something different, then check out the other methods.
How To Change Text Color In Windows 10 By Changing The Accent Color?
Another way to change Windows 10 font color is by changing the accent color from the Color settings. By changing the accent color, you will be able to customize the color of the Start button, action center, Taskbar, and title bars.
The font of the options in the Settings app will also change to the selected accent color. However, it will not change the font color for all text on Windows 10.
To change the Accent color, follow the steps given below:
- Open the Settings app again.
- Click on the Personalization option.
- Select the Colors option.
- In the Choose your accent color mode, select the color that you prefer. The accent color will change when you select it.
You will notice that the color of the options in the Settings app will change to the Accent color. If you don’t like the colors present, select the Custom color option and choose the color that you want.
In the Show accent color on the following surfaces section, you will find the option to enable the accent color for Start, taskbar, and action center or Title bars and window borders.
Also, if you are having trouble choosing an accent color, check the Automatically pick an accent color from my background box. This will make Windows pick an accent color in your place.
How Do You Change The Color Of Your Text On Windows 10 By Tweaking The Registry?
The contrast method given above allows you to change the font color, but it also forces the high contrast mode that you may not want.
Also, the accent color method only changes the color of the font for specific GUIs. If you want to change the entirety of the Windows 10 font, then you won’t find an option dedicated to it.
In the previous versions of Windows, changing the color of the Windows font had a dedicated option. But in Windows 8 and 10 this option was removed. To change font color in Windows 10 of all text GUIs, you will need to edit the registry keys.
Editing the Registry keys can be risky as all the Windows settings are present there. If you want to try out this method, then back up your Registry prior to editing the keys.
You can also create a system restore point if you haven’t done it already, just to be on the safer side. Now, follow the steps given below to change Windows 10 font color by tweaking the Registry keys:
- Press the Windows + R keys to open the Run utility.
- Type regedit and press Enter to open the Registry Editor.
- Navigate to the following Registry key:
HKEY_CURRENT_USER\Control Panel\Colors - After selecting the Colors key, check for the string value WindowsText on the right panel. This value is responsible for the default text color of the open document in Windows 10.
- Change its value to change the font color. To know the value of the color you want, open Microsoft Paint.
- Click on the Edit colors option in the Home tab of Paint.
- Select the color you want and you will be able to check that color’s value below it. Note down the Red, Green, and Blue values.
- Now in the Registry Editor, double-click on the WindowsText string value from step 4.
- Set the Red, Green, Blue values in the order shown below:
RedValue[Space]GreenValue[Space]BlueValue and click on the OK option to save the value.
For example, the color with a Red value as 20, Green value as 184, and Blue value as 47, you will have to set the following value in the WindowsText string value: 20 184 47 - Close the Registry Editor and restart the computer of the new font color to take effect.
After the computer restarts, you will find the Run box, Wordpad, Notepad, File Explore, Local Group Policy Editor, and many more of the system apps with the new font color.
Use 3rd Party Apps To Change Font Color In Windows 10
Other than the native Windows 10 options, there are 3rd party apps that you can use to change the font color of the Desktop icons.
One such app is the Desktop Icon Toy, which is free to use. After you have downloaded and installed it, launch the app. Select the Color option from the left panel and click on the Change Text Color option. Select the color that you prefer.
You will need to check the Disable text drop shadow to allow changing color box to unlock the text color pallet.
When everything is done, click on OK to save the changes. Restart your computer for the settings to take place. Other apps like Iconoid and Classic Color Panel can also be used to change the desktop apps font color.
Wrapping Up
So, there you have it. How do you change the color of your text on Windows 10 question should be answered for you. If you have any further questions related to this article, ask them in the comment section below.
Если вы видите это сообщение, значит, произошла проблема с загрузкой файлов в стилей (CSS) нашего сайта. Попробуйте сбросить кэш браузера (Ctrl+F5).
Если это не поможет, а вы находитесь в регионе, где возможны ограничения интернет-трафика с российских серверов — воспользуйтесь VPN.
|
У меня на компьютере всё из панели быстрого доступа и названия всех папок написаны бледно-зелёным цветом и ничего не видно. Через персонализацию пробовала изменить — не получается… Мне нужно черным цветом сделать, как на скриншоте. 
Для того, чтобы изменить цвет, размер шрифта в окне, да и сам тип шрифта. Переходите в меня пуск — затем панель управления — и ищете цвет окна. Но как правило визуально найти цвет окна трудно и поэтому в поиске панели управления убиваете «цвет окна». Найдя этот элемент переходите во вкладку Изменение цветов и метрик окна. Ищите «цвет» и меняете на черный или на какой душе угодно. Знаете ответ? |
Upon logging into Windows 10, you just noticed the Desktop icons font color turns grey and when searching inside, only to find all your texts in File Explorer, Windows 10 tabs, command bars, web browser are in light grey.
You thought it’s hard to see the fonts clearly with the gray text on Windows, but had no idea how you can change the color of the fonts on Windows 10. They are just too fuzzy, illegible, some even washed out.
Now that your text color on the taskbar, Desktop icons, the search bar is so vague that you are unable to read it, what you need to do is to darken the font color until it is black on Windows 10. In this way, you can get the acceptable text color on Windows 10, for instance, change the grey text color to black.
Contents:
- 1: Change Text Color with ClearType on Your PC
- 2: Customize High Contrast to Change Text Color
- 3: Change Desktop icons Font Color on Windows 10
- 4: Change Taskbar Font Color on Windows 10
- 5: Change Link Text Color in Settings
- 6: Change Windows 10 Text Color to Default
- 7: Change Highlight Color on Windows 10
How to Change Windows 10 Font Color and Fix Grey Font Color Issue?
As you are to adjust the font color for Windows 10, it is natural that you should turn to Color settings to configure it for the text.
Normally, the basic font colors are black, blue, red, yellow, etc., but in line with your request, most of you would like black text color on Windows 10, no matter it is Desktop icon or taskbar fonts and so on. In some cases, to protect your eyes, you would better the background font color is green on Windows 10.
In reply to your reports, this post will show you the most useful solutions to customize the color of the text in various color settings.
After that, you will have clues about how to change Desktop icon font color on Windows 10 and any other texts as well since this tutorial would give you a full guide to tweak text color.
Method 1: Change Text Color with ClearType on Your PC
To see Windows 10 text clearly in proper color rather than grey, it is wise to turn on and then change ClearType on Windows 10.
This ClearType option is the font technology to render almost all Windows-based program texts into readable and comfortable ones. If text color in Microsoft Edge or File Explorer is hard to figure out, you are capable of making texts easier to read using ClearType on Windows 10.
If you have no ClearType issues, after you enabled the ClearType text option and picked out the text samples you want, you won’t stumble upon the question about how to change the grey text color to black on Windows 10 anymore.
1. Type in ClearType in the search box and then press Enter to Adjust ClearType text settings.
2. In ClearType Text Tuner, tick the box of Turn on ClearType to activate this option and then click Next to move on.
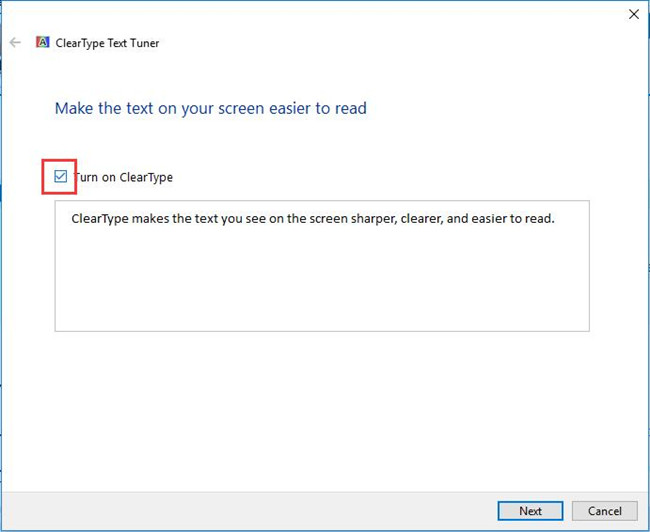
3. Hit Next in the following window wherein Windows is making sure your monitor is set to its native resolution.
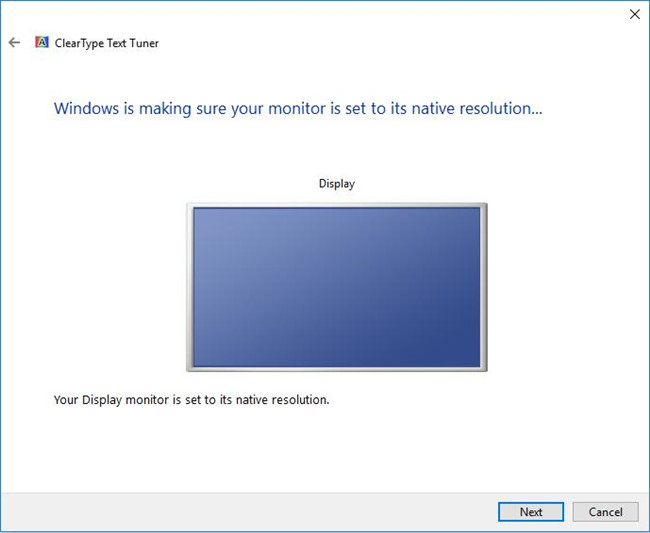
4. Click Five text samples that look best for you in the samples and then hit Next to go on.
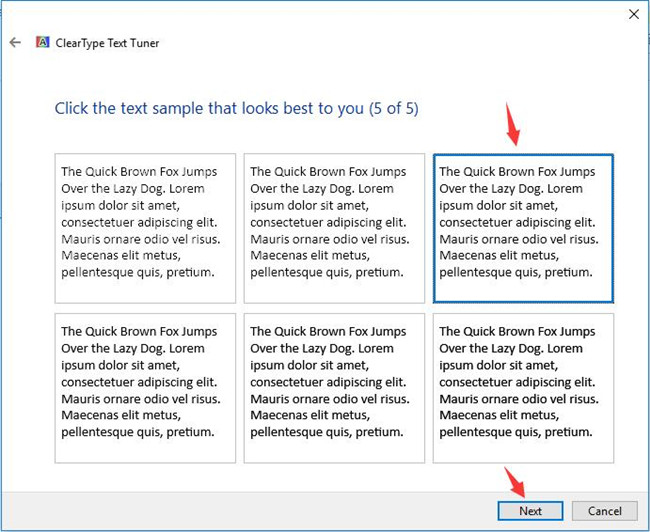
To select five the font samples suit you, you are supposed to switch between the sample windows.
5. After that, click Finish to complete the action.
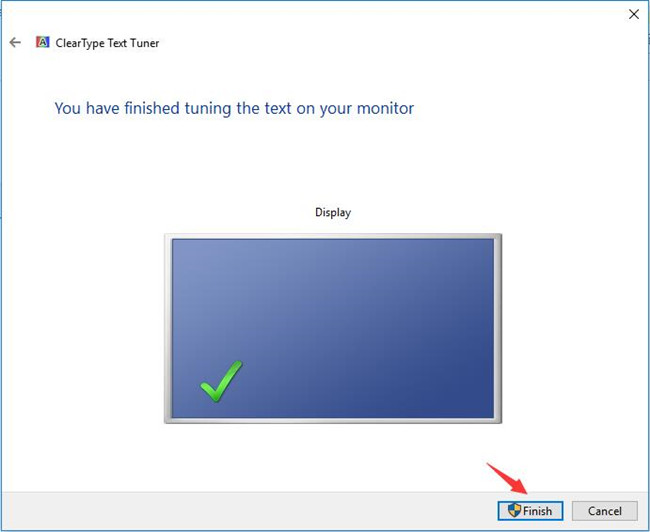
Thereafter, you will have changed the text color for Windows 10 in webpages, WORD, and other programs.
Specifically, to change the Desktop icon text color, taskbar color, there are some targeted settings you need to alter.
Method 2: Customize High Contrast to Change Text Color
To fix text unreadable error on Windows 10, High Contrast settings can also be regarded as a feasible way. From Microsoft, the High Contrast mode is embedded in Windows system to help users with visual disabilities to check texts in accordance with their habits or likes.
If you turned on your High Contrast accidentally, you will find Windows 10 texts or background is illegible as below.
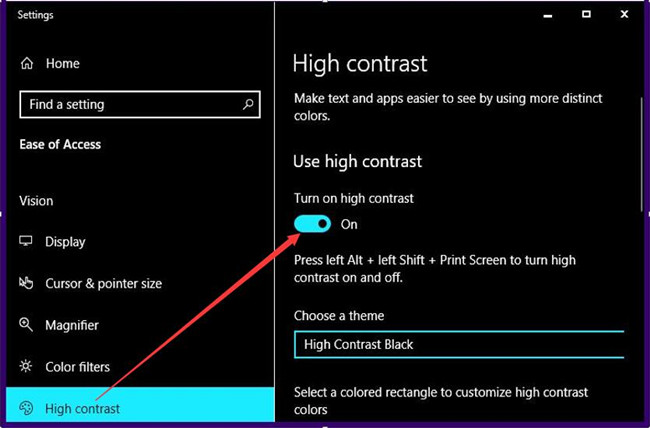
Under this circumstance, turning off High contrast will help change the text and background colors until they suit you.
Navigate to Start > Settings > Personalization > Background settings > High contrast settings. Then you are entitled to switch off High contrast.
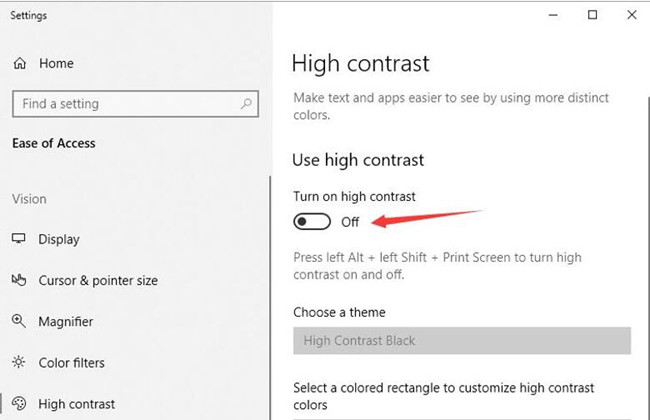
Upon deactivating High Contrast mode, you will see the legible and clear text instantly. And the grey text will have disappeared from Windows 10.
Tips: How to change text, Hyperlinks, Disabled Text, Selected Text, Button Text colors?
For special uses, you can turn on the High Contrast, the sub-options under it will be available and you are able to change Windows 10 Text, Hyperlinks, Disabled Text, Selected Text, Button Text, and Background.
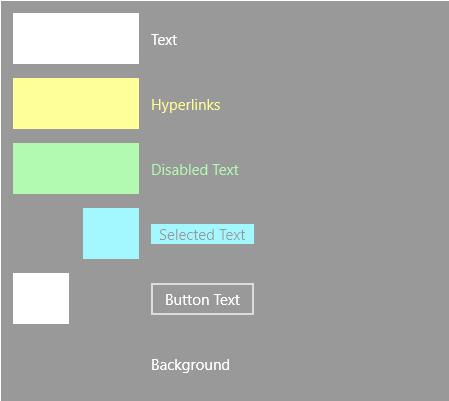
To change the text color, you can click the map beside Text to select one font color you want by sliding the switch.
On the other hand, to configure text color in High Contrast, you can also try to change the number for RGB from 0 to 255, which would transform the text color indirectly.
Regarding other items, like Hyperlinks, Disabled Text, Selected Text, Button Text color, you can do the same to make it suitable for you.
In most cases, after adjusting the background and text for Windows 10, even in High Contrast, the texts will become much more accessible.
In terms of tweaking Windows 10 font color, provided that you hope to change the text color in special place on Windows 10, like Desktop icons, Taskbar, highlight, follow up.
Method 3: Change Desktop icons Font Color on Windows 10
For the sake of converting the font color on Desktop, you can use the detailed way.
Here corresponding to your complaint, it will display you how to change the font color of Desktop icons to black so that you are able to read the text easily.
1. Right-click the blank space on your Desktop and then select Personalize from the right-click menu.
2. Under Background, choose to change the Background from Picture or Slideshow to Solid color.
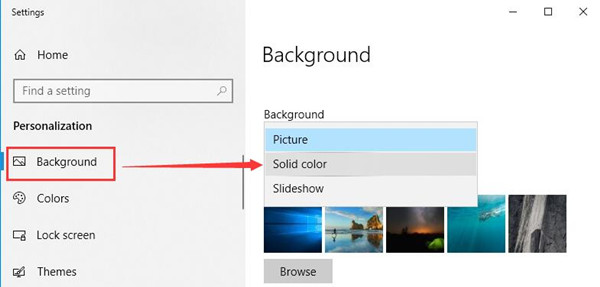
3. Then under Background Solid color, select Orange to make it the background color.
Here if you are unable to find Orange from the list, determine to Custom a color.
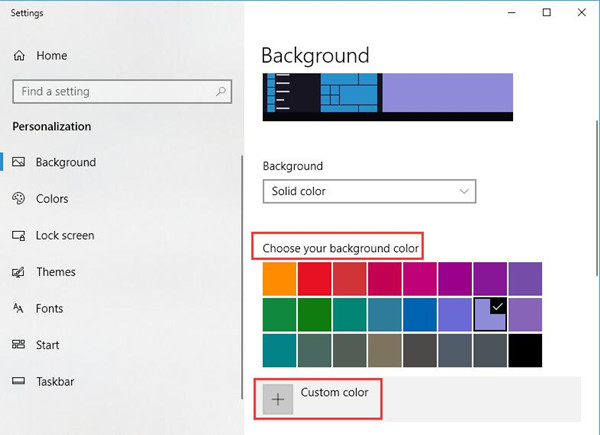
Then you will notice the Desktop icon font color turned into the background.
But if you prefer to use Picture as the background, it is feasible to change the Background to Picture from Solid color as well and the black text color will persist on Desktop.
Method 4: Change Taskbar Font Color on Windows 10
Most of you are probably using blue or black taskbar with blue taskbar font color on Windows 10, but you may find it difficult to see or you are just bored with the same color on the taskbar for a long time, try to do as the follow.
As the taskbar can be one of the parts of the Desktop, it makes sense to change Windows 10 Desktop themes for purposes of changing the taskbar background color. When it comes to the taskbar font color of programs, if you can adjust High contrast text properly, it would be quite easy to change your text color on the taskbar.
All in all, it is possible to configure the high contrast text and background in the hope to change the font color of the taskbar.
In High Contrast settings, Turn on high contrast. After that, alter the Text and Background under the enabled High Contrast.
Then you will obviously see both the taskbar background color and taskbar font color are changed.
Once you wish to transform the text color for taskbar programs to the previous one, just turn off High Contrast to back to Windows theme.
Here it is understandable that High Contrast will remove your wallpaper, you can change the Background to Picture and set wallpapers.
That is how you can change the taskbar font color.
Method 5: Change Link Text Color in Settings
For unknown reasons, you find the font color in system links become gray, too, which seems like the screenshot below.
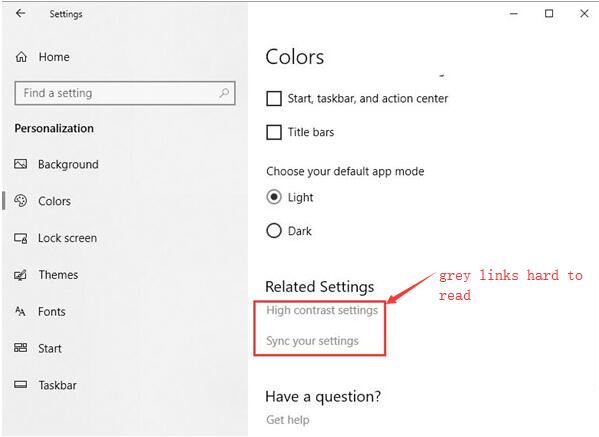
Seen like that, these sub-links in settings lack readability on Windows 10.
Consequently, you can tweak settings link font color for your convenience, which is closely related to Windows themes.
1. Search themes in the search box and then hit Color.
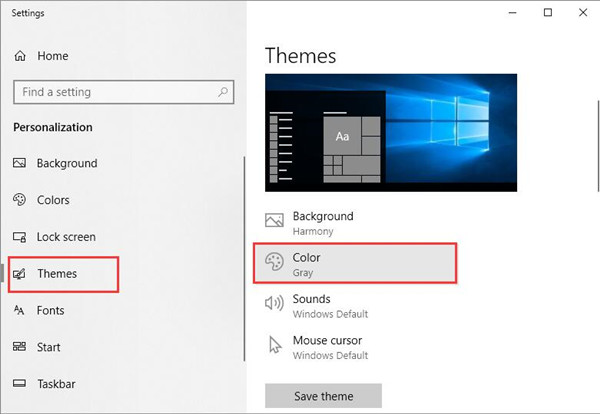
Here under Color, you can observe it is Gray. That is why your links look grey in Windows Settings.
2. Then Choose a color from Recent colors and Windows colors.
You can select a color you like or looks prominent, such as Blue, Red and so forth.
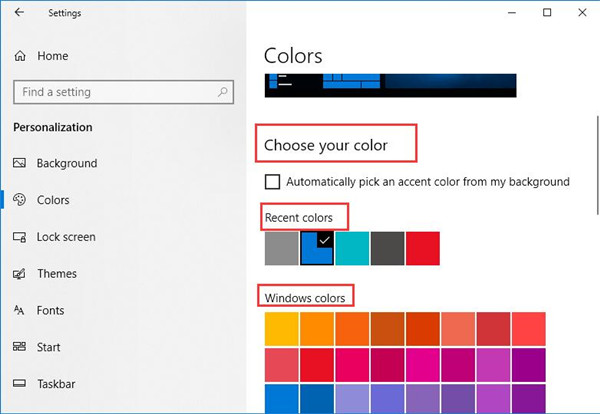
In this way, as long as you want to change to a new text color for links on Windows 10 system, adjusting theme color will achieve that like a charm.
Method 6: Change Windows 10 Text Color to Default
Nevertheless, it is undeniable that you may hope to restore the font color on Windows 10 to the default one, which commands you to restore color settings.
In this way, all the changes will be removed, for instance, your text colors will turn to the system ones.
1. Open Control Panel.
2. Choose Appearance and Personalization. Try to View by Category.
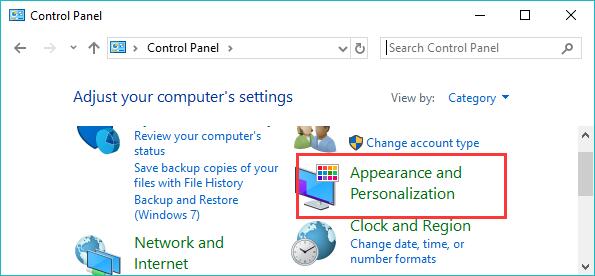
3. Then determine to Restore default font settings.
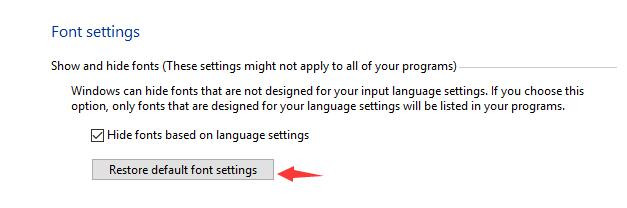
Minutes later, you will discover that all the color font on Windows 10 has been changed into the default one.
Method 7: Change Highlight Color on Windows 10
As you all know, in WORD or any other programs, the selected texts can be considered as highlights. And Windows 10 highlight bears different color compared with the common words.
So how can you change the color of your highlight on Windows 10?
There are two registries with regard to the highlight text color, to alter the highlight color for Windows 10, it is necessary to change these two registries.
1. Press Windows + R to open the Run box and then enter regedit in the box.
2. In Registry Editor, navigate to Computer – > HKEY_CURRENT_USER -> Control Panel -> Colors.
3. Under Colors, on the right pane, locate Highlight and Highlight text and double click them to modify them.
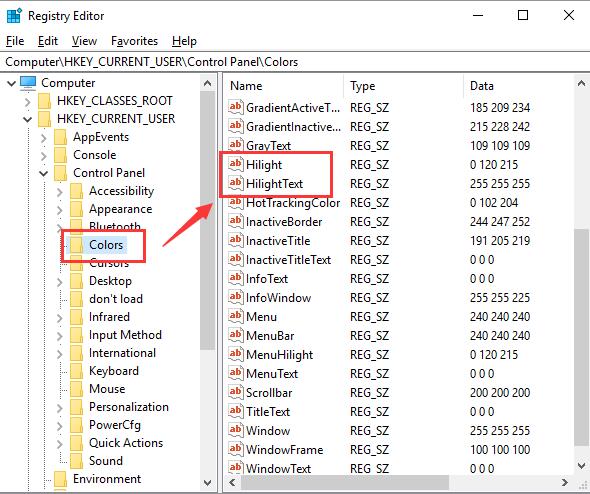
4. In Highlight or Highlight text Value data, you can see 3 number from 0 to 255, which represents the color of highlight on Windows 10.
5. Click OK to save changes and then restart Windows 10 to take effect.
Next time you select something, you can observe the highlighted texts show as the color you set before.
Apparently, from the contents above, users can master the effective ways to change the text color for Desktop icons, taskbar, highlight, Links in settings, etc. And additionally, numerous changes you have made, it is also available to return to the original text colors on Windows 10.
Related Articles:
How to Customize Windows 10 Color?
How to Download Fonts on FontSpace on Windows and Mac?
How to Remove CRC SHA From Context Menu on Windows 10
Jane He
Jane is a tech-writer and content writer with an endless passion for exploring computer problems and technologies. She loves solving problems and helping others with challenges in dealing with technical problems. Hence, she has been writing articles for Tencomputer.com to provide technical support and suggestions for people.
Windows 10 has made life of those with light sensitivity and computer eye strain issues more difficult. In terms of text and background color adaptability to specific visual needs it is a step back when compared to Windows 7. But you can still have it your way. Below you may find detailed instructions on how to fully personalize your Windows 10 screen’s appearance to your, eye-friendly colors (anything, to any color). The instructions should also work in Windows 8.
This post is an update of the post 10 ways to change background color & reduce screen brightness which shows how to

change text and background colors in Windows 7, PDF/Adobe Reader, Internet Explorer, Firefox, Google Chrome, and suggests a few apps which might help you decrease your screen’s brightness and glare.
Also, if you need some guidance in terms of picking the most comfortable colors for you (for example by using colors with minimal blue light content) see this post.
Disclaimer: My interest in computer screen colors comes from my problems with light sensitivity (photophobia), discomfort glare, and computer eye strain.
Disclosure: You can help sustain GLARminY – at no additional cost to you by “donating” a small percentage of anything you buy from Amazon by accessing Amazon through this link (commission link). Thanks!
The intention of this post is to enable you to change the color of all the fields displayed by your Windows 10 screen (there will always be exceptions – icons, images, etc. – but they should be of minor importance). Moreover it should enable you to choose any color you like. You should be able to customize your visuals to the same extent as in Windows 7.
If you can live with the Windows 10 default options – changing most but not all fields to one of the 20 colors available:

you can find detailed instructions in this, or this tutorial, or follow these brief instructions:
Click on Windows icon in your task bar > Settings > Personalization > Colors > scroll down to the bottom and click High Contrast Themes > choose one of the High Contrast Themes from the Choose a theme drop down menu. Then click on appropriate color fields and choose your colors.
The instructions below assume you are currently using one of the Windows Default Themes. If you are already using a High Contrast Theme then you can skip to Step 5.
Step 1: Right click on desktop and select Personalize at the bottom of the drop down menu
Step 2: In the PERSONALIZATION window that opens up click on Themes (left column)

Step 3: Click Theme settings (in the right column – image above) to open another Personalization window (below)

IMPORTANT: review all the themes available in this Personalization window and remember which is currently highlighted (e.g. the Windows theme in the image above). That is your current theme. You need to know this in case you want to go back to your current color settings.
Windows Default Themes allow only very limited changes to the colors displayed on your screen. To gain access to the full range of colors you must first set your visuals to a High Contrast color theme.
Step 4: Click on any of the four High Contrast themes (marked in a red square in the image above)
This action will change the colors that appear on your screen. Depending on the theme selected your screen might now look something like this

Don’t get distressed when you see a radical change in your colors when you select a high-contrast theme. This is only your starting point. You will be able to change all of the colors so that in the end it won’t be a high-contrast theme if you don’t like that. You can only make deeper adjustments to the colors by starting with a high-contrast theme.
IMPORTANT: If at any time you want to return to your initial (default) theme, just click on it (in the Personalization window) and the colors will immediately change back to the initial ones.
You are now ready to really start personalizing the colors on your screen.
Step 5: Press Win+R on your keyboard

to open the Run command window:

Step 6: Type control color (as in the image above) and click OK
This opens up the following Color and Appearance window (click to enlarge):

As you can see Color and Appearance window allows you to choose colors of windows background, text, hyperlinked text, disabled text; and both foregrounds and backgrounds of selected text, active window titles, inactive window titles and buttons.
Step 7: Click on the corresponding button (second or third column) to get the following Color window:

Step 8: Select one of the 48 basic colors or find your favorite color by clicking on it in the square color palette to the right
If you know the codes of your favorite colors you can type them in the appropriate text boxes (bottom right).
Step 9: Click OK
Repeat Steps 7 to 9 until you are fully happy with the colors of your new theme
Step 10: Click Apply in the Color and Appearance window
This will apply the changes to all or most of the applications you currently have running (some browsers require you to reload the pages to make color changes effective – you can also disable your browser from adopting the system colors, i.e. the colors of your visual themes).
If you are not completely satisfied with what you see, continue making changes (Steps 7 – 9).
Step 11: Click Save Changes
When you’ve clicked on Save Changes in the Color and Appearance window, your new theme should appear at the top of your Personalization window, under the My Themes heading as the Unsaved Theme.
Until you give the Unsaved Theme another name you can continue making changes to it: the Unsaved Theme should be highlighted, if not click on it and proceeding from the Step 5 above.
Step 12: Name and Save your Unsaved Theme
To name and save the Unsaved Theme it should be highlighted (if not click on it).
Next, right-click on the Unsaved Theme and choose Save theme from the drop down menu. In the window that appears, name the new theme and click Save.
After this point you can’t change this Theme any longer (you can only delete it – right-click on it when not highlighted and click Delete Theme).
However, you can still use a named and saved theme as the basis for further modifications: in Step 4 click on the theme you want to use as a starting point (if the system is already using that theme you don’t need to click on it first). Then follow the above described procedure from Step 5.
Note: when you save your modified theme it will appear in Personalization/My Themes as the new Unsaved Theme, overwriting the previous Unsaved Theme (if there was one), but leaving the theme from which you started unchanged.
Changing the desktop color
If you want to change the color of (or put an image on) your desktop:
Right-click on your desktop, from the drop-down menu select Personalize to open PERSONALIZATION window.
In the left column Background should be highlighted. If not, click on it.
Select the image(s) you want to appear on your desktop, or (if you prefer solid color background) one of the following 24 default color options offered by Windows 10:

If you are not happy with the color options offered by Windows 10:
Press Win+R (as in Step 5 above) to open Run window.
Copy
control /name Microsoft.Personalization /page pageWallpaper
into the available text-box (as shown in the image below – Important: part of the above command is cut off in the image due to space limitation of the text-box – make sure you copy and paste entire command as specified above).

Press OK to open the following Desktop Background window:

To choose any color you want click on the More… (see it marked red in the image above). It will open the Color window (below), where you can select the color that is most comfortable for your eyes – or taste :).

Switching between different color themes is easy: once you’ve saved your customized theme you simply click on the theme you want in the Personalization window (see in the window on the right of the three Screenshots in the next section).
IMPORTANT: switching from one theme to another affects only what you see on your screen but not the colors of the saved documents. Note that in the Screenshots below the same MS Word and Excel documents are displayed in different colors depending on the theme in use.
To give another example: if someone sends you a black text on white background document and you open it, to you the document will look as specified by the theme you are currently using. (If you want to see its original colors you have to switch to one of Windows Default themes).
Also, reagardless of the theme you are using, if you make any changes to the text of that document, save it, and send it back to the author, it will still appear black on white to them (unless they’ve changed the visuals theme in the meanwhile).
The effects and limitations of changing color settings in Windows 10
With the above described procedure you can change nearly all of the colors displayed on your screen.
The images below show “milestone” screenshots of the above described color change process:
a Windows 10 Default Them (starting point)

a High Contrast Black Theme (at this point you would have completed Step 4)

a fully personalized theme – within Windows 10 possibilities – (Step 12 completed)

Overcoming the deficiencies of Windows 10 with Windows 7
If you compare the last two images above you can identify the areas that one cannot change in Windows 10. Principally it has to do with the background around the “paper” (MS Word) and the Menu bars (MS Word and Excel). If you know of the way to do it within Windows 10, please, let me know!
The colors of these fields can also be changed. But you need Windows 7 to create the theme, save it for sharing and then open/install it in Windows 10. (I haven’t tested this thoroughly, but it seems that with this procedure you can transfer to Windows 10 and make effective any change that is possible in Windows 7.
Don’t worry if you don’t have access to a computer running on Windows 7: I’d be happy to help you out. You just need to let me know the colors (RGB or a Print Screen/Snippet) you wish for your menu bars and the space “around the paper” and you’ll have the theme as soon as possible. You should be able to change the rest by following the above instructions.
If you have access to Windows 7
You might already have a theme that works well for you in Windows 7. In that case skip to Saving your theme for sharing. If not:
Use a Widows 7 machine to change the colors of your display following the instructions for Windows 7 but MAKE SURE YOU USE ONE OF THE HIGH CONTRAST THEMES AS YOUR STARTING POINT, or you won’t be able to change all the colors.
In the Items section of Window Color and Appearance pay particular attention to the colors of 3D Objects and Menu (see red arrows in the image below), because changes in:
- 3D Objects affect the color of the space around the “paper” in MS Word Print layout view
- Menu affect the colors of menu bars

Saving your theme for sharing
When you are happy with the theme save it for sharing as a Theme Pack (*.themepack) file. In the Personalization window (of your Windows 7):
- click on the theme you want to save for sharing
- right-click on it and select Save theme for sharing from the drop down menu
- give it a name
- select where** you want to save it, and
- click Save
** You’ll need to access this file from Windows 10 so save it on a portable storage device, Google Drive, Dropbox, etc. or just anywhere on your Windows 7 computer and send it to your Windows 10 machine via e-mail.
Next, go to your Windows 10 machine, find the Theme Pack file and open it (double-click). This will automatically install the theme in Personalization/My Themes of your Windows 10 computer and simultaneously also change the color settings of your Windows 10 screen to the ones specified by the theme you just opened & saved.
If you’d like to try out how it works and what you will get, open in Windows 10 this theme (created and saved for sharing in Windows 7). It should make the colors on your screen in Windows 10 look something like this:

That’s all. Following the instructions above you should be able to change all the colors displayed by your screen (except the color of the icons, images and perhaps some other minor objects). If I’ve missed something important, please do let me know, so I can fix it.
Closing remarks: In case you are interested in my Windows 10 experience
I upgraded my laptop to Windows 10 and kept everything else as before:
- the same color theme as before (orange text on black background) that had worked well for me with Windows 7
- the same anti eye strain breaks, exercises, and total exposure routines I’d had, and
- the same lighting setup.
Hence, the only thing that changed was the operating system, yet my vision and visual stress deteriorated quickly and significantly:
- dry eyes – after a few days my eyes started feeling worse and worse
- focusing – about two weeks into working with Windows 10 I started having difficulties (was OK at the start of the day but progressively worse after each hour of exposure to the point I started thinking about glasses)
- general exhaustion – I also started feeling more tired after the usual daily computer screen exposure.
Downgrading to Windows 7. Within minutes of switching back to Win7 I knew it was a good choice by how my eyes felt. In a few days the above described symptoms improved.
Windows 10 issues with eye strain
I noticed a couple of issues that must be associated with eye strain:
- when opening a new document/application the screen first flashes white (this was particularly disturbing because I normally work with black background)
- f.lux blue light filter was disabled each time the screen is turned off and back on (this issue may have been fixed since or it is specific to some machines – I’ve installed Windows 10 on my other laptop to prepare this post and I haven’t noticed it there).
I find it difficult to believe there is nothing else to it!? If you’ve discovered any other issues that could be associated with eye strain, do let me know in comments or by writing directly to me.
Ps: If you found the post How to change text and background color: Windows 10 update useful, please consider LIKING, REBLOGGING, and/or SHARING it below.
Пару месяцев назад при установке нужной утилиты в подарок скачал пакет вирусни. Антивирус успел отреагировать, но как выяснилось позже, не все действия успел предотвратить. После полной чистки и проверки FS несколькими разными антивирусами и кучей антивирусных утилит, решил не делать бекап, ибо ОС работала вполне корректно и без тормозов.
Буквально пару недель назад обнаружил, что в некоторых панельках окон и настройках windows, на белом фоне установлен белый шрифт, и надписи можно рассмотреть с огромным трудом. (Изначально думал что вообще пропали шрифты или надписи, но при повороте монитора и поиграв с настройками цвета увидел что все на месте)
Бэкап делать не вариант, так как прошло много времени.
Восстановлением ОС с сохранением файлом пользоваться не хотелось бы.
sfc scan ничего не находит
в настройках персонализации перековырял все что можно — результата нет.
Может кто знает, есть ли какой то файл со стандартными конфигами системных шрифтов и цветов который можно восстановить ? Ну либо какие-нибудь альтернативные варианты решения данной проблемы)
