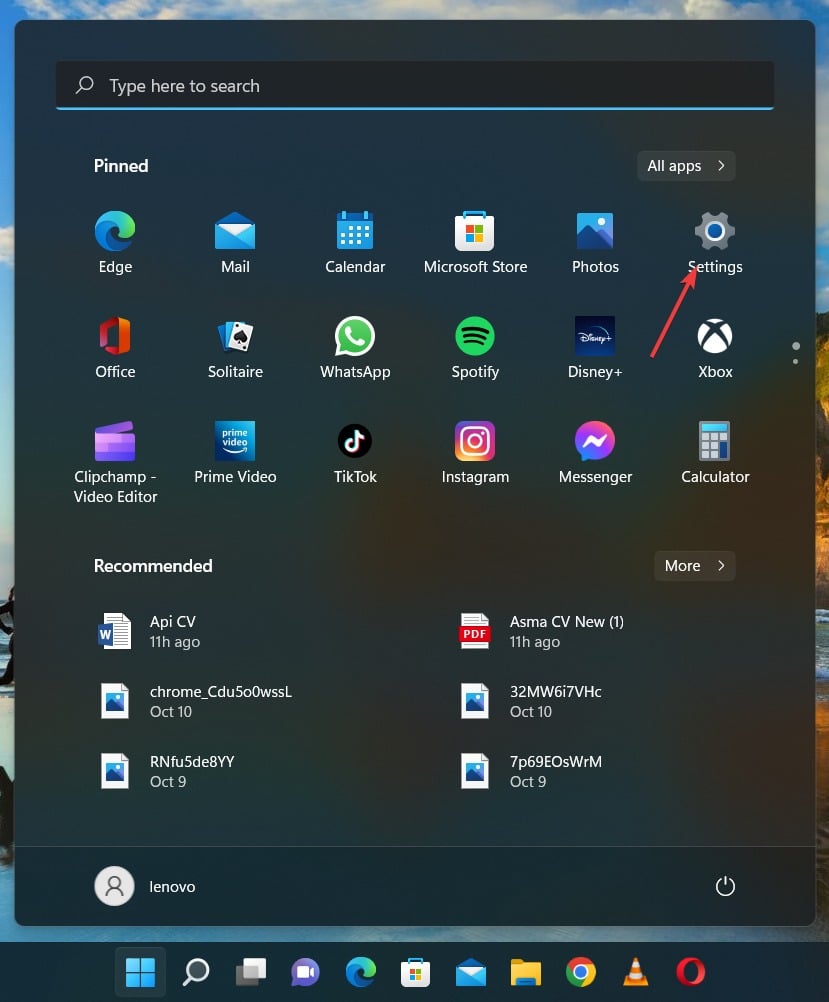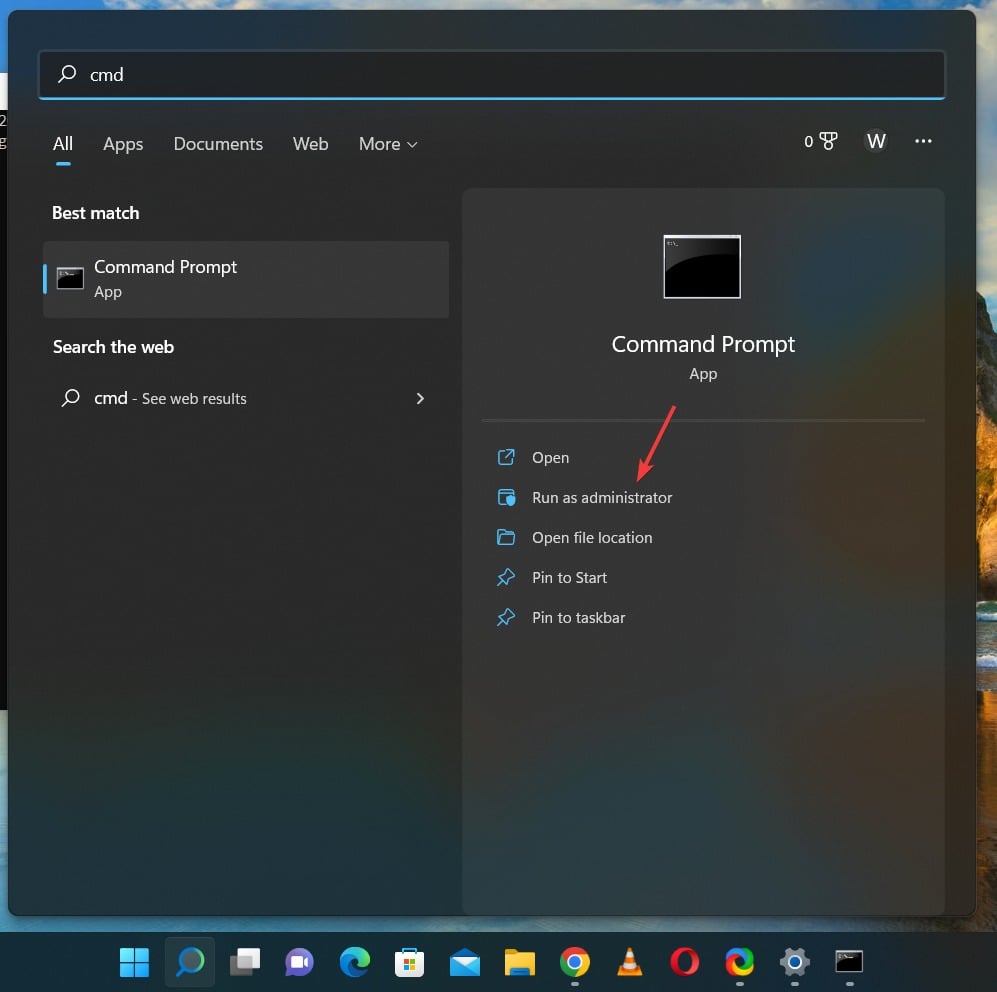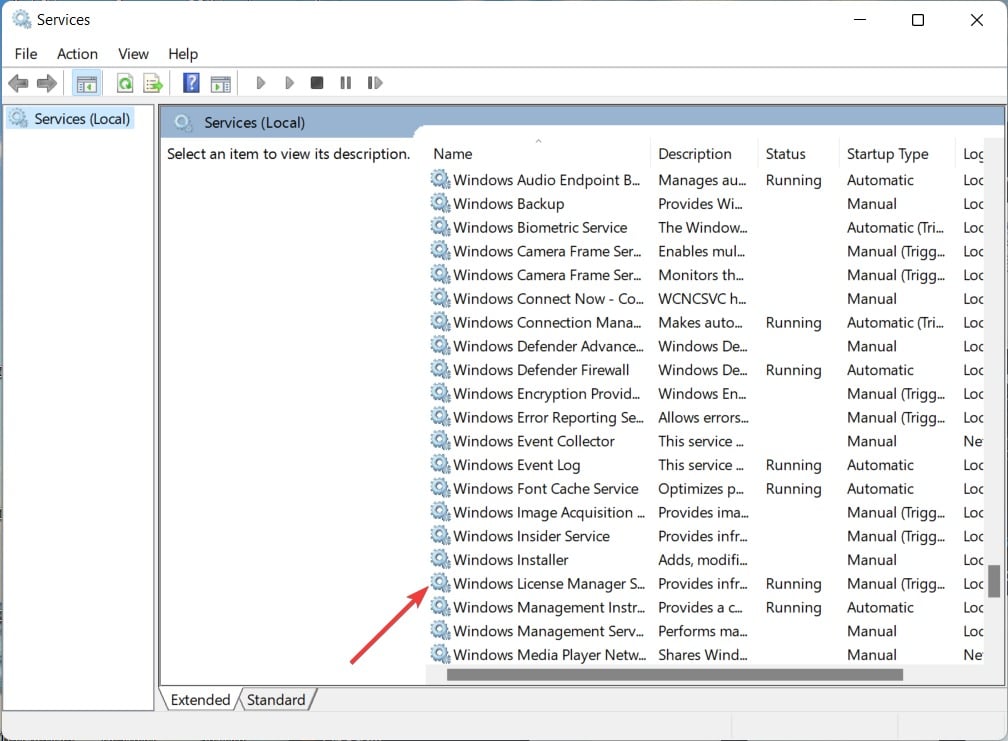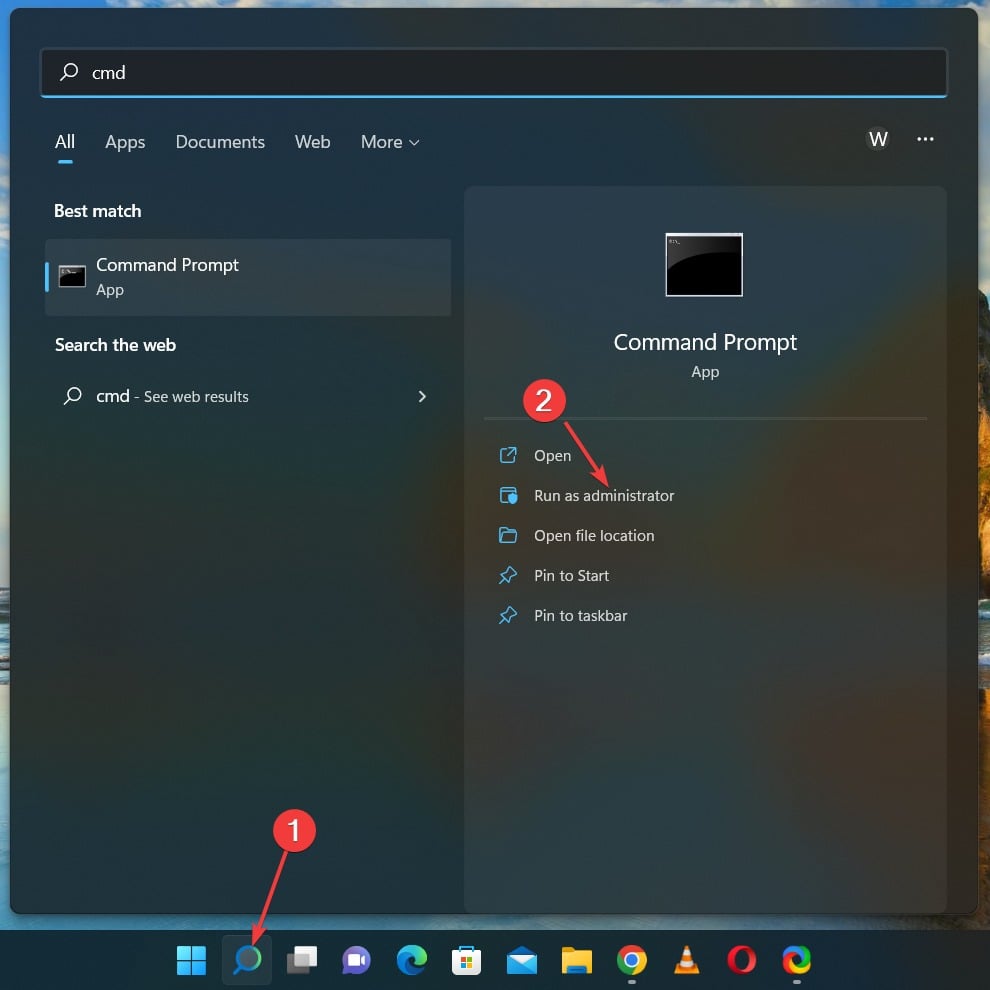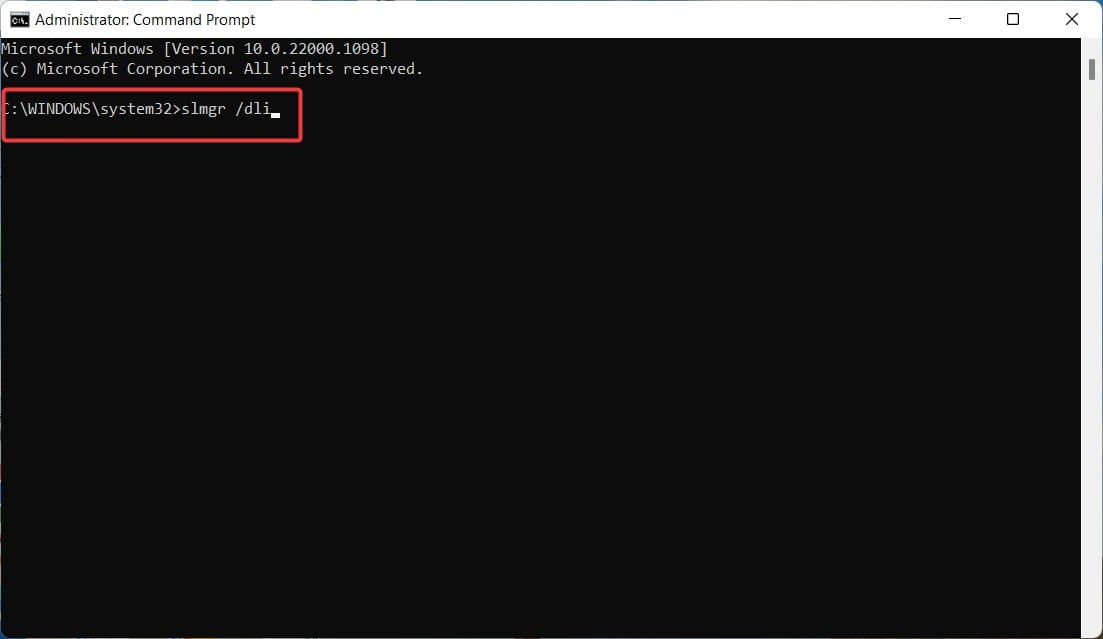Все способы:
- Проверка текущей лицензии
- Способ 1: Продление пробной версии
- Способ 2: Повторный ввод ключа активации
- Способ 3: Отключение службы активации и Центра обновления Windows
- Вопросы и ответы: 2
Проверка текущей лицензии
Первоочередное действие, необходимое для выполнения при возникновении ошибки «Windows находится в режиме уведомления», — проверка срока текущей лицензии. Если вы вообще не знаете, была ли операционная система когда-то активирована, выполните следующую инструкцию:
- Откройте меню «Пуск» и перейдите в приложение «Параметры».
- Нажмите левой кнопкой мыши по плитке «Обновление и безопасность».
- На панели слева выберите категорию «Активация».
- Ознакомьтесь с представленной информацией. В окне могут отобразиться строчки, свидетельствующие об имеющейся лицензии или о том, что Виндовс необходимо активировать.



Если вдруг оказалось, что активации вовсе нет или она слетела, например, после замены компьютерных комплектующих, понадобится обновить ключ, который вы приобретали как цифровую лицензию или получили при покупке физического носителя с ОС. Детальнее об этом читайте в другом материале на нашем сайте, перейдя по следующей ссылке.
Подробнее: Активация операционной системы Windows 10
Если Windows сейчас активирована, но на экране все равно появляется соответствующее уведомление, необходимо проверить срок действия ключа, поскольку иногда он истекает (зависит от типа приобретенной лицензии).
- Для этого откройте утилиту «Выполнить», зажав комбинацию клавиш Win + R. В поле введите
winver.exeи нажмите Enter. - Ознакомьтесь с представленной в новом окне информацией. Если написано, что срок действия лицензии вышел или закончится на днях, ключ необходимо обновить, перейдя к другой статье на нашем сайте по ссылке выше.


В случае когда вы используете пробную версию ОС или активировать ее не получается, понадобится найти обходной путь, выполнив один из следующих методов. Мы расскажем и об одном методе, который подходит юзерам, чей ключ активации подходит к концу или был сброшен, поэтому можете перейти сразу к Способу 2.
Способ 1: Продление пробной версии
Разработчики позволяют не более трех раз продлить использование пробной версии Windows, убрав все ограничения, к которым и относится рассматриваемое сегодня сообщение. Для этого предназначена консольная команда, активация которой происходит так:
- Откройте «Пуск» и обязательно запустите «Командную строку» от имени администратора.
- Введите там
slmgr -rearmи нажмите Enter для подтверждения команды. - На экране появится уведомление об ее успешном выполнении. Перезагрузите компьютер для вступления изменений в силу.



Способ 2: Повторный ввод ключа активации
Иногда повторный ввод используемого ранее ключа позволяет избавиться от проблемы, когда Windows находится в режиме уведомления. Связано это с тем, что порой в ОС происходят сбои и ключ слетает. Исправить ситуацию не так сложно, если в наличии есть тот самый код.
- Перейдите в приложение «Параметры» и откройте «Обновление и безопасность».
- Там вас интересует раздел «Активация».
- Нажмите по ссылке «Изменить ключ продукта».
- Введите его повторно и подтвердите активацию. Если на экране появилось уведомление об успешном завершении процесса, перезагрузите ПК и проверьте текущее состояние Виндовс.




Способ 3: Отключение службы активации и Центра обновления Windows
Этот способ не решает проблему, а только позволяет избавиться от некоторых неприятных последствий, связанных с постоянным отображением на экране различных уведомлений. Используйте его только если не желаете активировать Виндовс сейчас или это не получается сделать по другим причинам.
- Откройте меню «Пуск», через поиск отыщите приложение «Службы» и запустите его.
- Отыщите строку «Служба Windows License Manager» и дважды кликните по строке.
- Установите тип запуска «Вручную» и остановите выполнение службы.
- Вернитесь к предыдущему окну, найдите «Центр обновления Windows» и перейдите в свойства этой службы.
- Сделайте то же самое, остановив службу и установив ручной тип запуска.





Наша группа в TelegramПолезные советы и помощь
Readers help support Windows Report. We may get a commission if you buy through our links.
Read our disclosure page to find out how can you help Windows Report sustain the editorial team. Read more
Sometimes, Windows users are unable to change or customize themes and wallpapers, or even some apps stop working. This is due to your Windows being in Notification mode.
You’ll get a message saying that your license will expire soon. This guide will help you fix the problem.
How do I get rid of Windows Notification mode?
Before trying advanced fixes, try re-entering your activation key. Make sure that the system’s date and time are correct.
If the Windows Notification mode issue persist, keep reading:
1. Activate Windows via Settings
- Click on the Start button and select the Settings option.
- Inside the Settings, click on the System tab, scroll down and click on Activation.
- Then, click on Change Product Key, enter your product key, and press Activate.
Activating Windows by entering a valid product key is pretty easy; the Notification mode will clear out once you have done it.
However, a lot of people struggle with the product keys not working properly; in that case, you can check this guide for Windows activation keys not working.
2. Expand the trial version of Windows
- Type cmd in the Search bar and click on Run as administrator.
- In the Command Prompt window, type the following command and press Enter:
slmgr -rearm - When it is successfully performed, a message will appear on display. Then, restart the computer to make the modifications take effect.
Usually, developers allow users to expand the trial period of Windows thrice before restrictions are put into place.
If you are unable to run the command prompt as administrator, you need our guide to fix the Command Prompt not running as administrator on Windows 11.
- Recent Windows 11 update lets you disable profanity filter in voice typing
- Microsoft wants Windows 10 users to upgrade to Windows 11 or Copilot + PCs
- Windows 11 KB5055627 update makes File Explorer more fluid
- A few keyboard settings are moving from Control Panel to Settings app in Windows 11
Hence, if you can’t seem to activate Windows, simply expand the trial period to clear Windows Notification mode.
3. Disable the Windows License Manager Service
- Press Window + R to open the run box and type the following command, and press Enter to open the Services app:
services.msc - Scroll and double-click on the Windows License Manager Service to open it.
- Click on the Stop button and then click on OK to confirm.
By disabling the Windows License Manager, you can get rid of the Notification mode error. Moreover, if you have an error with the expiring Windows license, you need to check our guidelines for fixing the Windows license will expire soon.
4. Phone activate your Windows
- Click on the Search icon at the bottom of your screen, type cmd, and click on Run as administrator.
- Type the following command in the command line and press Enter:
slmgr /dli - Then you will see the Windows details with Notification Reason: 0xC004F009 (grace time expired).
- Then, type the following command and press Enter:
slui.exe 4 - Follow the on-screen prompts, and then you will receive a call from Microsoft, follow their instructions.
- Once you complete the instruction given by Microsoft on the phone call, your Windows will be activated.
Why does the Windows Notification mode show up?
The Notification mode appears when Windows is not properly activated. However, it also means that your product key has not been verified.
There are several reasons why this can happen, including not having genuine software you brought or downloaded:
- Corrupted Windows Registry – If your Windows registry is corrupt, it can cause various problems with your computer, including the Notification mode error you’re seeing.
- Incorrect date and time settings – If your date and time settings are incorrect, it can prevent Windows from being able to activate properly.
- Viruses or malware – It is possible that your computer might be infected with a virus or other type of malware; it can cause all sorts of problems, including the Notification mode error.
- Pirated Windows – If you’re using a pirated version of Windows, it’s likely the cause of your Notification mode error.
How long does Windows Notification mode usually last?
In case you have just installed Windows 11 recently, you will be able to run it smoothly for one month without activation.
This is because Windows restrictions aren’t implemented until one month after installation, but you will face several restrictions until you activate Windows.
Once you come across Windows Notification mode on your PC, the best possible fix is simply activating Windows by entering a valid product key.
However, if you are receiving an error of the product key not being used in your country, then you can use our guide for the guidance of the product key that cannot be used in your country.
We hope that this article has solved your problem. If you have any further queries in your mind, then do let us know in the comments section below.
Loredana Harsana
Windows Software Expert
Loredana is a passionate writer with a keen interest in PC software and technology. She started off writing about mobile phones back when Samsung Galaxy S II was on top of the world and she fell in love with tech of all sorts.
Whenever she’s not at her work desk, you’ll find her enjoying refreshing tea flavors, spilling stories on paper, and listening to the radio.
Похожие новости
Инструкция по активации Windows 10
Инструкция по активации Windows 10 Активация позволит подтвердить подлинность вашей …
Читать подробнее
Инструкция по активации Microsoft Office через учетную запись
Инструкция по активации Microsoft Office Активация Microsoft Office позволяет подтвердить …
Читать подробнее
Понравилась статья?
Поделись!
Цифровая лицензия – это один из способов легального использования операционной системы Windows. Он предполагает, что пользователь ранее покупал Windows 7 или 8, а сейчас хочет доплатить и обновить версию системы на более новую.
Особенности цифровой лицензии:
- легальное использование лицензионного ПО после привязки к аккаунту Майкрософт и активации;
- не передается бесплатно (срок безвозмездного перехода с «Семерки» на «Десятку» завершен);
- для подтверждения лицензии все равно требуется активация (но зачастую данный процесс проходит автоматически).
Наличие цифровой лицензии позволяет активировать ОС без ключа. Такая она привязывается к компонентам устройства (SSD, BIOS, процессору). Чтобы менять компоненты ПК и не бояться, что лицензия слетит, привяжите ее к аккаунту Майкрософт.
Содержание
- 1. Программа активации Windows 10
- 2. Windows находится в режиме уведомления digital activation
- 3. Цифровой активатор для windows 10
Программа активации Windows 10
W10 Digital Activation Program – это программа, позволяющая активировать Виндовс с использованием одного из двух методов: HWID, KMS38.
Утилита обладает такими преимуществами:
- бесплатное скачивание через торрент клиент или стандартный загрузчик;
- удобство без комментариев – автоматический режим работы, русская версия;
- использование цифровой лицензии без необходимости проходить активацию снова.
Если утилита не работает, можете скачать и запустить от имени администратора другой активатор. Например, разработки Ratiborus (AAct Portable, KMSAuto Lite Portable) и Microsoft Toolkit. Их главная миссия – активация Виндовс и Офис. Чаще всего пользователи выбирают утилиты Ratib. Есть версии 2020 года и более поздние выпуски.
Windows находится в режиме уведомления digital activation
Данное уведомление указывает на проблемы с активацией Виндовса по цифровой лицензии. До ее устранения пользователь не сможет пользоваться всеми возможностями ОС и устанавливать свой фон рабочего стола.
Причины появления такого сообщения:
- использование утилиты W10 Digital Activation Program без стабильного доступа к интернету;
- завершения срока действия цифровой лицензии;
- технические сбои на сервере Майкрософт, из-за чего приходится подтверждать цифровую лицензию снова;
- активация Виндовс с помощью цифровой лицензии с последующей заменой материнской платы или жесткого диска без привязки license к аккаунту Майкрософт.
Чтобы проверить состояние активации ОС, нажмите клавишу Win на клавиатуре, затем перейдите в меню «Параметры». Выберите там раздел «Обновление и безопасность» и кликните на подраздел «Активация». Также можете воспользоваться командной строкой, введя следующий script: slmgr/xpr.
Цифровой активатор для windows 10
Сторонняя программа позволяет активировать Виндовс, если у пользователя нет ключа или лицензии.
Почему не стоит использовать сторонний активатор?
- возможен сбой программы и потеря лицензии;
- работа активатора несовместима с антивирусными программами и встроенным защитником «Десятки»;
- высокий риск потери данных и заражения ПК вирусами.
Чтобы легально использовать Виндовс, купите электронный ключ системы для своего устройства.
#381
Отправлено 18 Январь 2023 — 02:03
Helg1980
- Читатель
- 2 сообщений
Читатель
Почему так ?
p.s. MS позволяет легально докупить ключ перехода с Home > Professional и с Professional > Enterprise.
- Наверх
#382
zloyded
Отправлено 30 Январь 2023 — 09:24
zloyded
- Участники
- 9 сообщений
Читатель
Всем привет. Проясните ситуацию пожалуйста. Активировал раньше этой утилитой и вот в очередной раз активирую и вижу надпись виндовс находится в режиме уведомления. кмс способом активирует а hwid пишет вот это. Как бороться с этим. При установки виндовс домашняя ретейл ключик не добавлял может в этом проблема?
- Наверх
#383
Anphy_
Отправлено 02 Февраль 2023 — 14:44
Anphy_
- Участники
- 9 сообщений
Читатель
Доброго времени суток. Такой вопрос: у меня установлена Windows 10 Home 22H2. Активирована с помощью HWID. В параметрах Windows напротив активации значится: «Windows 10 Домашняя Система Windows активирована с помощью цифровой лицензии, привязанной к вашей учетной записи Майкрософт». Мне понадобилось переустановить Win10home на версию PRO. Подскажите, получится ли с помощью данной программы в сегодняшних условиях переактивировать windows (желательно с сохранением настроек и приложений)? Спасибо.
- Наверх
#384
AMSD-AMSD
Отправлено 20 Март 2023 — 13:13
AMSD-AMSD
- Участники
- 8 сообщений
Читатель
Нет соответствующего ключа
Активацию цифровой лицензией для Win 10 Enterprise LTSC 2021 (21H2) не получите.
Засим параметр «HWID» именно для этой версии Win 10 применять бесполезно.
Неправда. Все получается по HWID по ключу правильному введённому OEM:NONSLP
Сообщение отредактировал AMSD-AMSD: 20 Март 2023 — 13:15
- Наверх
#385
AMSD-AMSD
Отправлено 23 Март 2023 — 22:12
AMSD-AMSD
- Участники
- 8 сообщений
Читатель
Покажите первую группу ключа, состоящую из 5-ти символов.
Сообщение отредактировал AMSD-AMSD: 23 Март 2023 — 22:14
- Наверх
#386
alex187
Отправлено 23 Март 2023 — 22:49
Не спорьте.
Для активации цифровой лицензией ОС Windows 10 Enterprise LTSC / 2021 соответствующего ключа не предусмотрено самим разработчиком.
Указанная вами первая группа ключа соответствует этому «default key»:
Результат его использования можете видеть как преобразованную Windows 10 Enterprise LTSC в Windows 10 IoT Enterprise LTSC:
А теперь в обратном порядке преобразовываем ОС Windows 10 IoT Enterprise LTSC в обычную Windows 10 Enterprise LTSC
Используем старый ключ осени 2021 года с давно исчерпанным лимитом онлайн/офлайн активаций.
Налицо обычная (классическая) активация ОС Windows 10 Enterprise LTSC (версия 21H2):
В целях безопасности конечной активации некоторые моменты скрыты (затёрты) от посторонних глаз.
Успехов вам, господа!
- Наверх
#387
alex187
Отправлено 25 Март 2023 — 14:27
Для обсуждения особенностей и активации ОС: «Windows 10 Enterprise LTSC» и «Windows 10 IoT Enterprise LTSC», есть соответствующая тема.
Активация Windows 10 Enterprise LTSC 2021 (версия 21H2)
- Наверх
#388
cudu
Отправлено 16 Июль 2023 — 20:05
cudu
- Участники
- 5 сообщений
Читатель
Утилита недоступна теперь?
- Наверх
#389
Artursan
Отправлено 17 Июль 2023 — 07:03
Artursan
- Дон
- 28 сообщений
Участник
1. Читаю тему , начал с шапки — там где уважаемый
Пожалуйста Войдите или Зарегистрируйтесь чтобы увидеть скрытый текст
пишет про цифровую лицензию, возможно не совсем правильно сформулировал ?
основанную на идентификаторе жестких дисков (HWID*) соответствующей машины
вроде при при замене только жесткого диска система должна переактивироваться без проблем, если цифровая лицензия была получена ранее.
2. И по самой утилите вопрос — для нее ведь не нужны ключи. Тогда какой канал будет у активированной системы по умолчанию?
Для получения канала Retail нужно до запуска утилиты установить Retail ключ в систему? — правильно понимаю процесс или туплю?
- Наверх
#390
Artursan
Отправлено 17 Июль 2023 — 08:37
Artursan
- Дон
- 28 сообщений
Участник
» канал при таком обновлении будет по тому или иному «Generic key»
т.е. он автоматом берется из установленной редакции Windows, верно?
зы. Для домашнего использования имхо нужен Retail по феншую))
С LTSI — скукотища, все стабильно работает и обновлений мало и нечасто, расслабляет… ))
А какие минусы у цифровой лицензии ? С первого взгляда только удобства — систему переставил — автоматом получил активацию — не нужно возиться с ключами.
Просто читаю тему и периодически вопрос народ задает — как соскочить с «цифры» , а зачем это им ?
- Наверх
#391
Suba.Ru
Отправлено 28 Сентябрь 2023 — 22:37
Suba.Ru
- МЕЦЕНАТ
- 114 сообщений
Advanced Member
переактивация цифры — тоже всё ?
- Наверх
#392
Suba.Ru
Отправлено 28 Сентябрь 2023 — 22:55
Suba.Ru
- МЕЦЕНАТ
- 114 сообщений
Advanced Member
В смысле, переактивация цифры? Зачем?
после переустановки винды. например.
- wolk1535 это нравится
- Наверх
#393
dreamforce
Отправлено 30 Сентябрь 2023 — 12:32
dreamforce
- Читатель
- 1 сообщений
Читатель
Всем привет. Заранее извиняюсь если не совсем в ту тему пишу, не могу сориентироваться в форумах на Филке.
Имеется ноутбук с предустановленной windows 10 home (НЕ Single language). Хочу проапгрэйдить до Professional. Как правильно это сделать? На предыдущей странице уважаемый on_off писал что надо сперва отключиться от сети, затем обновить редакцию до про, затем подключиться к сети и активироваться ключом из профильной темы.
В той теме есть два вида ключей: OEM:NONSLP и Volume:MAK. Какой мне нужен? И что значит online в описании, да ещё и со звёздочкой?
Спасибо.
- Наверх
#394
barbosik
Отправлено 04 Октябрь 2023 — 00:04
barbosik
- Участники
- 5 сообщений
Читатель
Ура товарищи! Обнаружен новый метод активации с помощью HWID v2.2
Инфо с гитхаба:
Сообщение отредактировал wolk1535: 07 Октябрь 2023 — 14:26
Исправлена ссылка
- ip70, leo.67, Portada и 15 другим это нравится
- Наверх
#395
simple_guest
Отправлено 31 Январь 2024 — 00:56
simple_guest
- Участники
- 5 сообщений
Читатель
Хотелось бы уточнить, про данный метод — если в выпадающем списке стоит HWID, как он делает постоянной активацию?
(1)Он сработает только с уже активированной системой oem ключами или (2) заново что-то подкинет типа kms службы процессы, которые антивирус потом снесет? Или ещё какой-то метод???
- Наверх
#396
Hesmiorian
Отправлено 08 Май 2025 — 22:45
Hesmiorian
- Читатель
- 2 сообщений
Читатель
У меня одного скачивается какой-то бред а не нужная программа?
- Наверх
Содержание
- Активируйте Windows и получите уведомления о режиме активации
- Windows находится в режиме уведомления активации
- Как активировать режим уведомлений в Windows?
- Подробная инструкция по активации режима уведомлений в Windows
- Активация уведомлений в Windows 10:
- Все, что вам нужно знать об активации режима уведомлений в Windows
- Уникальные способы активации режима уведомлений в Windows
- Полезные советы для использования режима уведомлений в Windows
- Режим уведомлений в Windows: преимущества и возможности
- Возможности режима уведомлений в Windows:
- Как получить наибольшую пользу от активации режима уведомлений в Windows?
- Заключение
Активируйте Windows и получите уведомления о режиме активации
Windows находится в режиме уведомления активации
Если вы регулярно пользуетесь компьютером с операционной системой Windows, то вы наверняка сталкивались с уведомлением активации. Однако, многие пользователи не понимают, что это такое и каким образом решить эту проблему. В этой статье мы разберемся, что означает режим уведомления активации Windows и как можно его исправить.
При первоначальной установке Windows на компьютер, операционная система запускается в режиме пробной версии, требуя активацию. Это означает, что вам нужно ввести лицензионный ключ или приобрести его для получения полноценного функционала и легального использования Windows. Если вы не активируете Windows в течение определенного периода времени, то система переходит в режим уведомления активации.
В режиме уведомления активации Windows вы будете получать постоянные напоминания о необходимости активации операционной системы. Кроме того, возможно ограничение в использовании некоторых функций или появление водяных знаков на экране. Это мера безопасности, чтобы предотвратить нелегальное использование Windows.
Чтобы решить проблему с уведомлением активации Windows, существует несколько методов. Один из них — приобрести лицензионный ключ и активировать Windows. Другой метод — воспользоваться программами-активаторами, которые помогут вам активировать Windows без необходимости приобретения ключа. Однако, второй метод не является законным и может привести к непредвиденным проблемам и угрозам безопасности.
Независимо от выбранного способа, активация Windows является важным шагом для обеспечения стабильной работы операционной системы и защиты вашего компьютера от угроз. Поэтому, если вы находитесь в режиме уведомления активации Windows, настоятельно рекомендуется принять меры для активации Windows либо путем приобретения лицензии, либо с помощью активаторов только от проверенных и надежных разработчиков.
Как активировать режим уведомлений в Windows?
Для активации режима уведомлений в Windows, вам необходимо пройти несколько простых шагов. Во-первых, откройте меню «Пуск» и выберите «Настройки». Затем щелкните на разделе «Система» и выберите вкладку «Уведомления и действия». В этом разделе вы найдете настройки для активации режима уведомлений.
Далее, включите опцию «Режим уведомлений». После этого вы сможете выбрать типы уведомлений, которые вы хотели бы получать. Например, вы можете выбрать уведомления о входящих сообщениях, напоминаниях календаря, обновлениях приложений и других событиях. Вам также предоставляется возможность настроить параметры отображения уведомлений, например, установить время, в течение которого они будут отображаться на экране.
Активация режима уведомлений в Windows позволит вам быть в курсе всех последних событий и уведомлений, даже когда вы заняты работой или игрой. Это удобно и практично, так как вы сможете получать важную информацию без необходимости постоянно проверять почту, календарь и другие приложения. Не забывайте периодически обновлять настройки уведомлений, чтобы они отвечали вашим потребностям и предпочтениям.
Подробная инструкция по активации режима уведомлений в Windows
В операционной системе Windows имеется удобный режим уведомлений, который может помочь вам быть в курсе последних событий, запуска программ и других важных уведомлений. Этот режим дает возможность пропустить мимо многие незначительные уведомления и обратить внимание только на самые важные сообщения.
Активация режима уведомлений в Windows происходит очень просто. Первым шагом является открытие «Центра уведомлений» путем щелчка по значку в правом нижнем углу панели задач. По умолчанию этот значок выглядит как комментарий в области уведомлений.
После открытия Центра уведомлений щелкните на значке «Настройки» (шестеренка) по правому верхнему краю окна Центра уведомлений. Затем выберите пункт меню «Настройки». В открывшемся окне «Настройки Windows» щелкните на «Система». В левой панели выберите «Уведомления и действия».
Активация уведомлений в Windows 10:
- Перейдите в «Центр уведомлений» путем щелчка по значку в правом нижнем углу панели задач;
- Щелкните на значке «Настройки» (шестеренка) в верхней части окна Центра уведомлений;
- В открывшемся окне настройки выберите «Система»;
- Из левой панели выберите «Уведомления и действия»;
- Убедитесь, что параметр «Вкл. уведомления на рабочем столе» включен;
- Пользователь может выбрать тип уведомлений, которые он хочет получать, и отключить не нужные;
- Закройте окно настроек и наслаждайтесь уведомлениями!
Теперь вы можете настроить режим уведомлений в Windows таким образом, чтобы получать только те уведомления, которые вам реально важны. Это поможет снизить информационный шум и сосредоточиться на наиболее значимых событиях в вашей операционной системе.
Все, что вам нужно знать об активации режима уведомлений в Windows
Активация режима уведомлений в Windows довольно проста. Вам просто нужно перейти в настройки операционной системы и выбрать соответствующую опцию во вкладке «Уведомления». После активации этого режима вы сможете настроить его в соответствии с вашими предпочтениями, выбрав типы уведомлений, которые вы хотите получать, и настройки их отображения.
Когда режим уведомлений включен, вы будете получать уведомления на своем рабочем столе, даже если вы не работаете в соответствующем приложении. Это очень удобно, так как вы не пропустите важные сообщения или события. Кроме того, активация этого режима позволяет вам легко управлять всеми своими уведомлениями, настраивая их отображение и частоту появления.
Уникальные способы активации режима уведомлений в Windows
1. Использование системного трея
В Windows есть специальная область на панели задач, называемая системным треем, где отображаются значки программ и системных уведомлений. Вы можете настроить системный трей таким образом, чтобы он всегда отображал уведомления, которые вам нужны. Просто щелкните правой кнопкой мыши по значку панели задач и выберите пункт «Настроить уведомления». Здесь вы можете выбрать, какие уведомления должны быть видимы, а какие скрыты.
2. Использование центра уведомлений
Центр уведомлений — это специальное место в Windows, где собираются все уведомления, поступающие на ваш компьютер. Чтобы открыть центр уведомлений, просто щелкните на значке уведомлений в правом нижнем углу экрана. В центре уведомлений вы найдете информацию о новых сообщениях, письмах, обновлениях и других событиях. Чтобы активировать режим уведомлений, просто откройте центр уведомлений и выберите нужные вам параметры уведомлений.
3. Использование гаджетов
Гаджеты — это небольшие приложения, которые можно разместить на рабочем столе Windows. Они предоставляют доступ к различным функциям и информации без необходимости открывать полноценные программы. Некоторые гаджеты могут предлагать уведомления о погоде, новостях, почте и других важных событиях. Чтобы активировать режим уведомлений через гаджеты, просто разместите нужные гаджеты на рабочем столе и настройте их параметры уведомлений.
Это лишь некоторые из уникальных способов активации режима уведомлений в Windows. Вы можете выбрать тот, который наиболее удобен для вас, и настроить систему таким образом, чтобы получать важные уведомления в нужное время.
Полезные советы для использования режима уведомлений в Windows
Во-первых, настройте уведомления по своему вкусу. В Windows есть возможность выбора, какие приложения могут отправлять вам уведомления. Чтобы сделать это, перейдите в настройки и найдите раздел «Уведомления и действия». Там вы сможете выбрать, какие приложения вы хотите получать уведомления от, а также настроить их вид и звуковое сопровождение.
Во-вторых, не забывайте проверять уведомления. Важно время от времени просматривать все поступающие уведомления, чтобы не упустить что-то важное. Для этого можно воспользоваться центром уведомлений, который открывается нажатием на иконку в системном трее. Там вы найдете все непрочитанные уведомления, а также возможность управлять ими – просматривать, отклонять или открывать соответствующие приложения.
Не стесняйтесь настроек и экспериментировать с режимом уведомлений в Windows, чтобы получать максимальную отдачу и быть в курсе всех важных событий на вашем компьютере!
Режим уведомлений в Windows: преимущества и возможности
Преимущества режима уведомлений в Windows явно ощущаются в повседневной жизни. Он позволяет контролировать новые сообщения по электронной почте, социальные сети, мессенджеры и другие приложения, не прерывая текущую работу. Кроме того, режим уведомлений позволяет получать скорость и результаты своих поисковых запросов, новости, погоду и другую интересующую информацию в режиме реального времени.
Чтобы воспользоваться всеми возможностями режима уведомлений в Windows, достаточно активировать его настройки в параметрах операционной системы. Пользователь может выбрать, какие уведомления он хочет получать и от каких приложений или сервисов. Кроме того, можно настроить время и частоту появления уведомлений, чтобы они не отвлекали пользователя в неподходящий момент. Режим уведомлений позволяет пользователю настроить свою операционную систему по своему усмотрению, чтобы она максимально соответствовала его потребностям и предпочтениям.
Возможности режима уведомлений в Windows:
- Получение новостей прямо на рабочем столе;
- Уведомления о важных событиях в социальных сетях и мессенджерах;
- Оповещения о новых сообщениях и письмах;
- Контроль за результатами поисковых запросов;
- Информация о погоде и пробках;
- Уведомления от приложений и сервисов;
- Возможность настройки и кастомизации;
Режим уведомлений в Windows – это удобный инструмент, который помогает пользователям быть в курсе последних событий и получать интересующую информацию без прерывания текущей работы. Он дает свободу выбора и контроля над уведомлениями, чтобы каждый пользователь мог настроить систему под себя. Если вы до сих пор не активировали режим уведомлений, рекомендуется попробовать эту функцию и оценить все ее преимущества.
Как получить наибольшую пользу от активации режима уведомлений в Windows?
Активация режима уведомлений в операционной системе Windows может быть полезным инструментом для повышения производительности и организации вашей работы. Правильное использование этой функции может значительно упростить вашу повседневную жизнь и обеспечить эффективное взаимодействие с компьютером.
Первая вещь, которую нужно сделать, чтобы получить наибольшую пользу от активации режима уведомлений, — определить, какие уведомления вы хотите получать. Вы можете выбрать различные типы уведомлений, например, напоминания о важных событиях, новостные обновления или запросы на обратную связь. Помните, что слишком много уведомлений может привести к беспокойству и снижению производительности, поэтому стоит выбрать только те, которые действительно необходимы для вашей работы.
Когда вы определите, какие уведомления вы хотите получать, настройте их таким образом, чтобы они не отвлекали вас от вашей работы. Например, вы можете выбрать специальный звуковой сигнал или визуальное оповещение для каждого типа уведомления. Это поможет вам сразу понять, какая информация пришла и насколько она важна. Также стоит настроить время, в течение которого уведомление будет отображаться на экране, чтобы избежать их накопления.
Кроме того, не забудьте настроить приоритеты уведомлений. Некоторые уведомления могут быть более важными или срочными, поэтому стоит установить для них более интенсивные сигналы оповещений или отображение на экране в полноэкранном режиме. Это поможет вам быстрее отреагировать на наиболее значимые уведомления и не упустить важный момент.
Заключение
Активация режима уведомлений в Windows может быть мощным инструментом для облегчения вашей повседневной жизни и повышения эффективности работы. Определите, какие уведомления вы хотите получать, и настройте их таким образом, чтобы они помогали вам, а не отвлекали. Установите приоритеты и время отображения уведомлений, чтобы не пропустить важные сообщения. Пользуйтесь этой функцией умно и она станет незаменимым помощником в вашей работе с компьютером.