Hi I’ve tried to install windows 10 on my MacBook Pro 13” 2020 and when it comes to installing drivers on windows via boot camp it crashes and blue screen appears. It restarts all the time and makes windows unusable.
MacBook Pro 13″,
macOS 11.2
Posted on Feb 23, 2021 3:52 AM
Similar questions
-
Bootcamp Drivers Not Working
I Recently installed windows on my seagate external ssd like the instructions given on 9to5mac.when i boot into windows and try to install bootcamp drivers, it says to restart, after restarting the drivers aren’t still installed and my wifi, keyboard and trackpad still do not work.
WHAT DO I DO?
846
12
-
cannot load bootcamp drivers
Hello.Just had to go through yet another forceful Windows 10 update on my Bootcamp partition. It rendered a lot of my Mac’s controls useless, such as display control. I tried updating drivers from the previous attempts and they did not appear to be compatible. Went online and followed instructions and made up a USB thumb drive and tried updating drivers in Windows. Now all I get is a black screen when I launch Windows 10.
Any suggestions?
Thanks in advance.
1302
8
-
iMac 27′ 2017 Bootcamp drivers Problem
Hi all,
I’m having an issue with Bootcamp drivers given by Apple. When i install the bootcamp drivers into Windows (v.1909), during the reboot my iMac gets stuck onto the windows loading animation and it reboots.I tried to reinstall Windows several times. How can i fix this ?
Thanks
1218
9
Feb 24, 2021 10:46 AM in response to szymon163
You can re-install Windows. Did the BSoD screen look different (readable?) after the two resets?
Feb 24, 2021 10:10 AM in response to Loner T
First I tried SMC.
I turned my Mac off and then hold power button for 10 sec. it made windows start and then bsod appeared after windows logo.
Then i did the smc
Once I held those keys windows turned on.
I pressed the power button and it turned off
Then I couldnt turn it on for a minute. I completed the smc
So tried nvram
It went smoothly and when I switched to windows its logo appeared and disappeared on and on so I turned it off.
I’m thinking about reinstalling windows maybe
Feb 24, 2021 2:03 PM in response to szymon163
If that is the case, try removing the current installation using BC Assistant (only) and then try to re-install Windows.
Feb 23, 2021 6:42 AM in response to szymon163
Is this from an external Monitor or the built-in Monitor? The screen seems to indicate GPU driver issues.
Feb 23, 2021 12:01 PM in response to szymon163
Can you run a SMC and NVRAM Reset and try to boot into Windows?
This thread has been closed by the system or the community team.
You may vote for any posts you find helpful, or search the Community for additional answers.
Bootcamp Windows 10 installation crashing
Здравствуйте, господа! Это инструкция по установке Windows 10 на iMac 2011 года. Ввиду окончания поддержки, актуальность этих моноблоков сходит на нет. А это значит, что свежие программы не поставить, а скоро так вообще — никакие 🤨
Статья основана на опыте наших инженеров с iMac 21.5″ 2011, а инструкция рассчитана на уверенного пользователя. Скорее всего точная модель iMac роли не играет, главное 2011 год выпуска.
Главные проблемы
- Продать его выгодно уже не выйдет. Ок! Сделаем Upgrade и он снова будет в строю. Хорошо, но какой смысл в быстрой работе без программ?
- Свежую macOS официально не поставишь. Ок! Пропатчим установщик macOS и установим систему насильно, но драйверов на видеокарты (у нас 6700M) AMD Radeon этих лет нет и, видимо, не предвидится. Вывод: через костыли ставить macOS смысла нет;
- Windows 10 официально не поддерживается (только iMac с 2012 года). Ок! Установить таки винду можно, но BootCamp (драйвера Apple) не существует для десятки, но через командную строку можно поставить «родной» BootCamp;
- Нет звука в Windows 10. Никакие драйвера ситуацию не выправляют, так как звуковое устройство неправильно определяется в системе, либо вообще отсутствует в списках. Эта печаль вытекает из проблемы совместимости в режиме EFI (UEFI на обычных ПК). Беда оказалась одна из самых сложных и с ней борются владельцы iMac 2011 года по всему миру, а на GitHub даже есть отдельная ветка! Адекватного лекарства не было, пока наши мастера не разгадали загадку! 😎
P.S. Скорее всего мы не первые, но внятной инструкции не нашли.
Как мы побороли гадость со звуком
Собака оказалась зарыта в инициализации устройств прошивкой EFI (BIOS iMac). iMac умеет грузиться в обычный и режим совместимости. Кстати, для Windows 10 «родной» режим тоже EFI\UEFI и загрузка с диска с таблицей GPT. Но так как в обычном режиме устройства определяются неправильно, надо заставить iMac установить Windows в режиме совместимости на диск с MBR. А iMac упорно грузится через EFI.
Мы прошли первый этап установки десятки на виртуальной машине c простым BIOS и MBR-диском. Не дав начаться после перезагрузки второму этапу (установка основных устройств), сняли образ с виртуалки и вуаля — осталось лишь продолжить установку на реальном iMac 🤓
Upgrade
Чтобы iMac не тупил на Windows 10, как последняя скотина, мы заменили старый и медленный HDD диск на новый SanDisk SSD Plus на 480 Гб. Также расширили оперативную память до 16 гигов. Мини-апгрейд 😊
А как же Windows 7?
Возможность официально установить Windows 7 есть, но её поддержка закончилась в начале 2020 года, а это значит тихо-мирно кончатся и программы, как это было с Windows XP. Ставить хорошую, но заведомо устаревшую систему 2009 года рождения, не хотелось бы.
Установка Windows 10
Стандартно Windows 10 ставится с флешки, но это не наш случай.
Простой метод
Установка Windows 10 с DVD-диска. Загрузка с болванки заставит iMac использовать Legacy BIOS Boot Mode. К сожалению, по каким-то причинам работает 50 на 50. Если у вас таки получился этот трюк, то переходите сразу к установке BootCamp 😏
Второй метод. Как делали мы
Мы подготовили готовый образ с Windows 10 Home для iMac 2011. Система чистая неломаная с сайта Microsoft с обновлениями по 2020 год.
Качаем с нашего яндекс-google диска:
- Образ Windows 10 для iMac 2011
- BootCamp для iMac 2011
Образ необходимо распаковать на диск iMac через прогу Acronis True Image (образ создан в версии 2018 года). Проще всего это сделать, загрузившись в какой-нибудь LiveCD\LiveUSB. К примеру, WinPE 10-8 Sergei Strelec содержит всё необходимое и грузится с флешки.
Если вы тоже делаете апгрейд и ставите SSD, то образ можно залить заранее (при наличии ПК) и пропустить часть с LiveCD 😉
Важно!
После запуска LiveCD на iMac, в диспетчере дисков убедитесь, что диск со схемой разделов MBR, а не GPT. Заходим в свойства диска -> Тома -> Стиль раздела. Если тут GPT, то жмём правой кнопкой на диск и конвертируем его в MBR. Можно использовать любую другую прогу для работы с дисками.
Инструкция по развёртыванию образа
- В Acronis True Image выбираем действие «Восстановление -> Диски»
- Выбираем наш образ-архив
- Метод восстановления «Восстановить диски и разделы»
- Ставим галочку на «Диск 1», чтобы выбрались все галочки
- Выбираем целевой диск iMac. В нашем случае это SSD. Скриншот для примера
- Проверяем, всё ли правильно выбрали и жмём «Приступить»
- Ждём окончания операции. Обычно 5-10 минут 🤓
Далее убеждаемся в диспетчере дисков, что диск не изменился на GPT, должен быть MBR! Объединяем диск С и свободное пространство через пункт меню «Расширить том…»

В правой колонке выбираем всё свободное пространство и жмём далее

На диске должно остаться два раздела, как на картинке:

Выключаем iMac и отключаем его от электросети на 30 секунд. Отключаем все носители. Включаем iMac. Должна начаться (продолжиться) установка Windows 10.
Дожидаемся окончания установки Windows, всё как обычно.
Важное дополнение о разделе GPT
Многие столкнулись с проблемой, когда после перезагрузки диск превращается формат GPT и установка проходит неправильно. Один из посетителей блога поборол эту гадость и скинул нам видео в группу ВК, за что ему огромная благодарность 😘
Установка BootCamp
BootCamp устанавливается через командную строку. Распаковываем архив в удобное место, к примеру на диск С. Запускаем командную строку от имени администратора и стартуем файл по пути:
C:\BootCamp\Drivers\Apple\BootCamp.msi
Далее последует обычная установка драйверов и предложение перезагрузить iMac. Первый запуск может быть долгим! Если в течение 5 минут красуется чёрный экран, то выключите-включите iMac. Такое может быть.
Подробная инструкция по установке BootCamp
При успешном исходе, звук, регулировка яркости и горячие клавиши на клавиатуре должны работать.
В видео присутствует мат, а ещё оно вертикальное, простите 😳
Wi-Fi и звук! BlueTooth мышь и клавиатура, горячие клавиши и регулировка яркости
Косяки
- При первом обновлении Windows скорее всего обновит драйвера на видеоадаптер, в итоге экран может потемнеть и не вернуться обратно.
Подождите 10 минут. Если iMac не отдуплится, то жёcтко выключите-включите его. В дальнейшем таких траблов замечено не было 😋
- Если у вас беспроводные мышь и клавиатура от Apple, то Bluetooth выключать нельзя! Отвалятся и придётся искать проводную мышь, чтобы включить Bluetooth). Изредка мышь и клава глючат. Как вылечить мы не нашли, с чем связано непонятно, происходит редко и жить не мешает
Нюансы
- Не только Apple, но и Microsoft нормально не поддерживают устройства, выпущенные в 2011 году. Это касается не только iMac, но и обычных компов и ноутбуков. На них можно встретить отвал тачпада или USB портов, отсутствие звука, глюки видеокарты и т.п. неприятности. Это связано с переходом на новый тип прошивки в 2012 году — UEFI;
- Microsoft может в любой момент выпустить обновление и всё обгадить весь мёд;
- В состав BootCamp входит утилита Apple Software Update. Через неё обновляются ПО и драйвера от Apple. Прога нашла обновления, но мы не рискнули 🙄
Итого

Считаем, что Upgrade и установка свежей Windows 10 — единственно верное решение, если хотите продлить жизнь iMac ещё на 3-5 лет. Да, это не новый iMac, но работает шустро и не тупит, а цена затеи несоизмеримо меньше 😊
Можем всё сделать за вас! 😎 Выезд на дом или в сервисе -> Установка Windows на Mac
Как использовать OAuth2 со Spring Security в Java
Javaican 14.05.2025
Протокол OAuth2 часто путают с механизмами аутентификации, хотя по сути это протокол авторизации. Представьте, что вместо передачи ключей от всего дома вашему другу, который пришёл полить цветы, вы. . .
Анализ текста на Python с NLTK и Spacy
AI_Generated 14.05.2025
NLTK, старожил в мире обработки естественного языка на Python, содержит богатейшую коллекцию алгоритмов и готовых моделей. Эта библиотека отлично подходит для образовательных целей и. . .
Реализация DI в PHP
Jason-Webb 13.05.2025
Когда я начинал писать свой первый крупный PHP-проект, моя архитектура напоминала запутаный клубок спагетти. Классы создавали другие классы внутри себя, зависимости жостко прописывались в коде, а о. . .
Обработка изображений в реальном времени на C# с OpenCV
stackOverflow 13.05.2025
Объединение библиотеки компьютерного зрения OpenCV с современным языком программирования C# создаёт симбиоз, который открывает доступ к впечатляющему набору возможностей. Ключевое преимущество этого. . .
POCO, ACE, Loki и другие продвинутые C++ библиотеки
NullReferenced 13.05.2025
В C++ разработки существует такое обилие библиотек, что порой кажется, будто ты заблудился в дремучем лесу. И среди этого многообразия POCO (Portable Components) – как маяк для тех, кто ищет. . .
Паттерны проектирования GoF на C#
UnmanagedCoder 13.05.2025
Вы наверняка сталкивались с ситуациями, когда код разрастается до неприличных размеров, а его поддержка становится настоящим испытанием. Именно в такие моменты на помощь приходят паттерны Gang of. . .
Создаем CLI приложение на Python с Prompt Toolkit
py-thonny 13.05.2025
Современные командные интерфейсы давно перестали быть черно-белыми текстовыми программами, которые многие помнят по старым операционным системам. CLI сегодня – это мощные, интуитивные и даже. . .
Конвейеры ETL с Apache Airflow и Python
AI_Generated 13.05.2025
ETL-конвейеры – это набор процессов, отвечающих за извлечение данных из различных источников (Extract), их преобразование в нужный формат (Transform) и загрузку в целевое хранилище (Load). . . .
Выполнение асинхронных задач в Python с asyncio
py-thonny 12.05.2025
Современный мир программирования похож на оживлённый мегаполис – тысячи процессов одновременно требуют внимания, ресурсов и времени. В этих джунглях операций возникают ситуации, когда программа. . .
Работа с gRPC сервисами на C#
UnmanagedCoder 12.05.2025
gRPC (Google Remote Procedure Call) — открытый высокопроизводительный RPC-фреймворк, изначально разработанный компанией Google. Он отличается от традиционых REST-сервисов как минимум тем, что. . .
If you are facing blue screen of death Windows 10, you can read this post which offers the causes and corresponding solutions to this issue. Furthermore, this post also shows how to back up data and recover data via MiniTool Partition Wizard.
Causes of Windows 10 Blue Screen of Death
Blue Screen of Death (BSOD for short), also called Stop Error, emerges whenever Windows detects a serious error it cannot recover from, and it shuts down or restarts itself to avoid any damage.
Note: Black Screen of Death is also called BSOD, but reasons for both errors should be different. For more information about this black screen, please view the post Full Guide to Repairing Black Screen Error When Booting Windows.
Windows 10 blue screen often comes with error codes displayed in white text, for example:
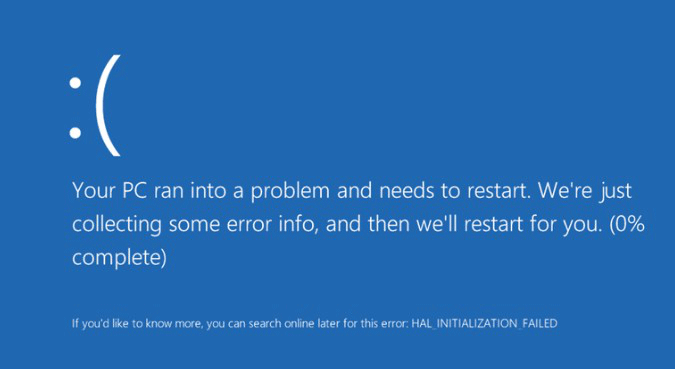
But sometimes it is just a blank blue screen or with spinning dots:
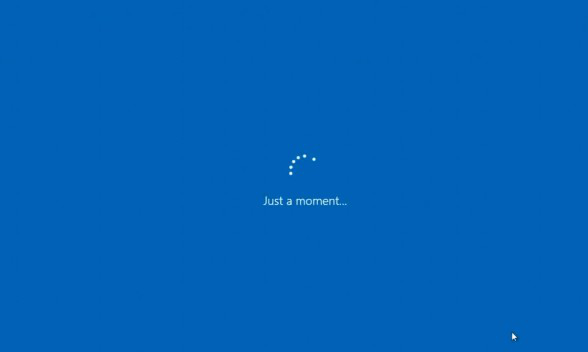
You may encounter the BSOD when shutting down or restarting the computer. Sometimes, you will even get stuck in BSOD restart loop. Why does Windows 10 Blue Screen of Death emerge? How can we quickly fix this issue? These must be what you are eager to know, right? See this post to get what you want.
Hardware related causes:
- External or internal hardware devices are installed improperly.
- One or some of hardware devices are malfunctioning, such as RAM, CPU, and internal hard disk.
- New hardware device is incompatible with your BIOS.
Software related causes:
- Not enough free space on the partition where Windows is installed.
- Driver of your hardware is out of date, especially graphics driver.
- Install incompatible Windows update or program.
- Virus attack.
- System files, including boot files damaged or corrupted.
- Bug of Windows 10.
- BIOS is out of date.
- BIOS is misconfigured or overclocked.
After knowing causes for Windows 10 Stop Error, next let’s talk about how to fix the BSOD when shutting down Windows or restarting.
Before repairing Windows 10 BSOD, you’d better recover the data or back up all useful data saved in the system partition via MiniTool Partition Wizard Pro Ultimate Edition and Pro Edition respectively, which could help you avoid data loss. In addition, it is also the first step if you have to reinstall Windows.
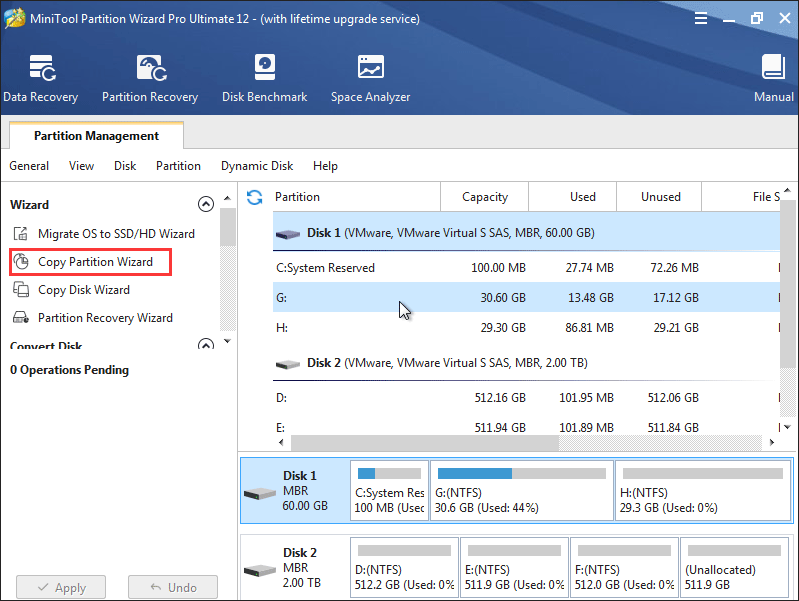
Then, let’s start fixing blue screen issue of Windows 10.
Quickly Fix: Windows 10 Blue Screen of Death after Upgrade
Many users reported that they were blocked by a blue screen during the process of upgrading Windows 7 or Windows 8.1 to Windows 10 and their PC was set to the original state. Many factors could cause this issue, and next we picked out some typical cases.
Case 1: Windows 10 BSOD Without Error Code: C Drive Might Run in Low Disk Space
If drive C does not have enough free space for upgrade, you may receive blue screen. Therefore, it’s necessary to check free space of drive C in Windows 7 or Windows 8.1 Explorer. If it indeed does not have much free space left, enlarge it.
However, if your drive C has enough free space, take other factors, like virus into consideration.
Case 2: Windows 10 Blue Screen of Death Error Code: C1900101-20017
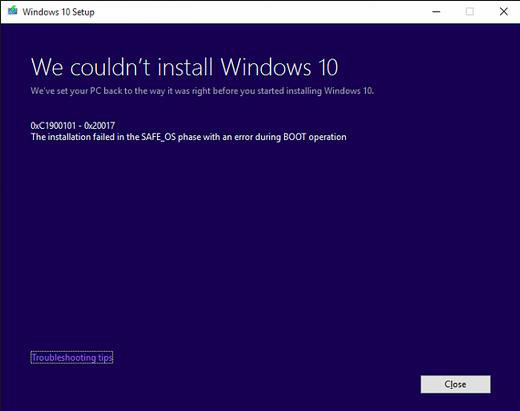
This is a quite common BSOD error when we are upgrading Windows 7 or Windows 8.1 to Windows 10.
From the error description we know the installation failed in the SAFE_OS phase, which shows the issue occurs largely because of faulty BIOS setting (always on UEFI + Legacy BIOS).
That means we can fix the error by changing some settings in BIOS. Just try doing the following operations in your current version of Windows to fix the error:
Step 1: Go to C:/Windows/Software Distribution/Download and delete all files and folders under Download folder. Then, go back to the root directory of C: drive and delete $Windows.~BT folder.
Step 2: Restart computer and enter BIOS by pressing F2, Delete, or Esc. Different computer requires different key, so you had better google “how to enter BIOS plus computer mode or motherboard type” at first. Then, enable “Load Optimized Defaults” to disable all overclocking options.
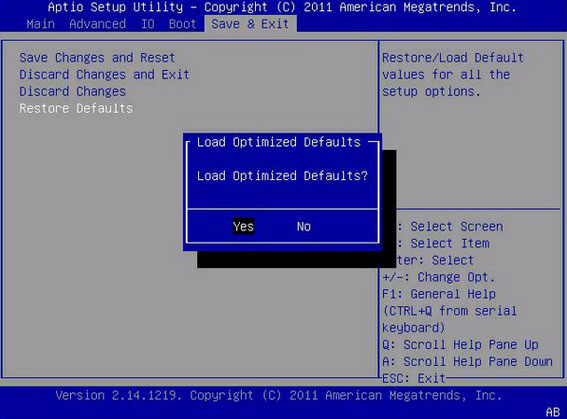
Step 3: Enable UEFI boot under Boot menu.
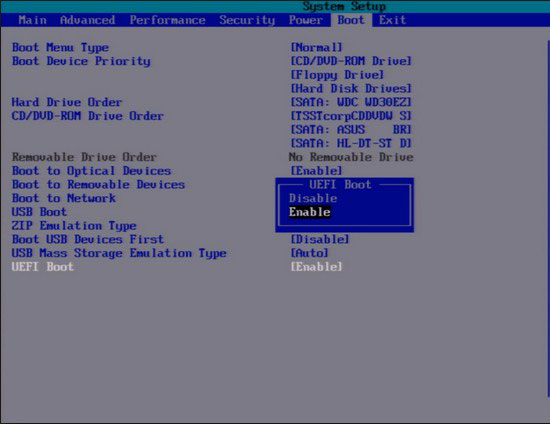
Step 4: Disable Secure Boot.
Step 5: Once all these changes are made, please press on F10 key to save changes and exit from BIOS. After that, you may upgrade Windows 7 or Windows 8.1 to Windows 10 successfully.
Case 3:Windows Blue Screen of Death Error Code: 0XC1900101 – 0X40017
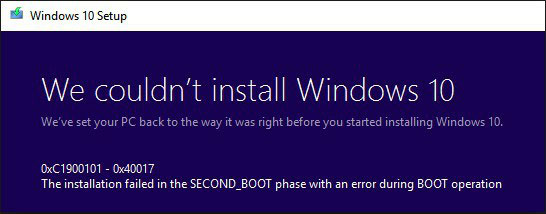
This is another common blue screen error when we are upgrading to Windows 10. From one of Microsoft support engineers we know this error occurs largely because there is an incompatible driver or hardware defect which is important for booting the intermediary environment that is necessary to perform the upgrade actions.
And he gives the following troubleshoot methods:
Step 1: When our computer is set back to Windows 7 or Windows 8.1, disable or uninstall all antivirus software.
Step 2: Disconnect all unnecessary external devices or peripherals connected to the computer except the mouse and the keyboard, and then disable general USB devices, like smart card reader.
Step 3: If you are using a SCSI hard disk, make sure you have drivers available for this disk. During Windows 10 setup, click the Custom Advanced Option and use the Load Driver command to load the appropriate driver for the SCSI drive. If this does not work and setup still fails, try switching to IDE in BIOS.
Step 4: If you are updating through Windows Update, when the download reaches 100%, disconnect from the Internet LAN (Ethernet) or Wi-Fi, and proceed with the installation. After that, you can check if the BSOD when shutting down Windows disappears.
However, if all methods above fail to work, you may need to set your Windows 7 or Windows 8.1 computer to factory state, and then do the upgrade.
The post also mentions Windows 10 BOSD on Startup and when using computer. To learn about them, please read the following content.
Quickly Fix: Windows 10 Blue Screen of Death on Startup
Most Windows 10 Stop Errors emerge on boot, some of which could be fixed after a restart, but in most situations, you’ll be stuck in restart loop and have to manually shut computer down.
To fix this kind of Windows 10 Blue Screen of Death errors, please think about what actions you did right before the BSOD, and then undo the operation.
Situation 1: Get Windows 10 BSOD after Installing an Update, Program, or Driver
If Windows 10 Blue Screen of Death appears after you are installing a Windows update, driver, or application, please uninstall it to see whether Windows can start as before. View the following solutions and choose the most proper one.
Solution 1: Windows boots successfully after restart.
To uninstall Windows update:
Please click Start button, choose Settings, navigate to Update & security > Windows Update > Advanced options > View your update history > Uninstall updates. Then, you’ll see the following interface:
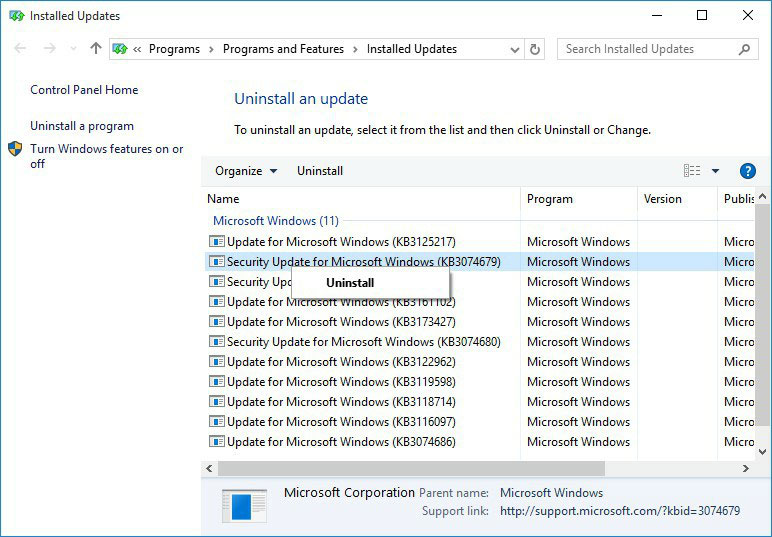
Here, please right click the update that may cause BSOD and Uninstall it. Of course, you can double click the update to uninstall it.
To uninstall hardware driver:
Please right click Start button windows and choose Device Manager to enter the following window:
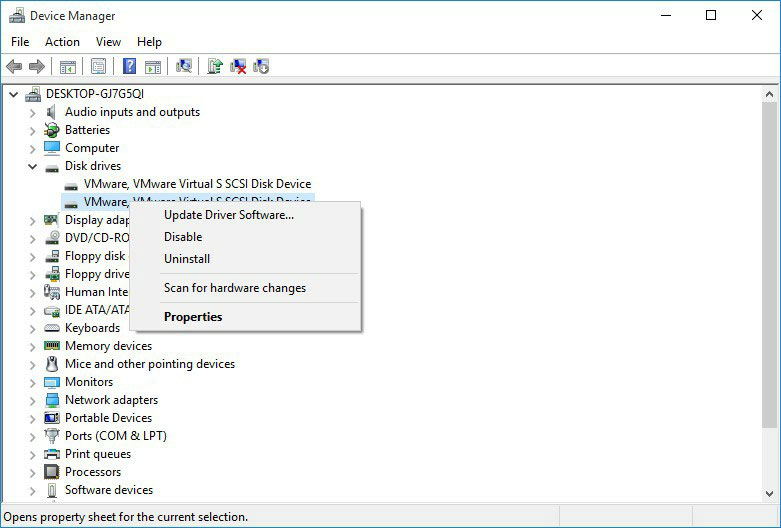
Here, please find the device driver that needs installing, then right click it, choose Uninstall, and click OK to confirm uninstalling. Then, Windows will uninstall the device driver.
To uninstall a program:
Just go to Control Panel, and then Program > Uninstall a program.
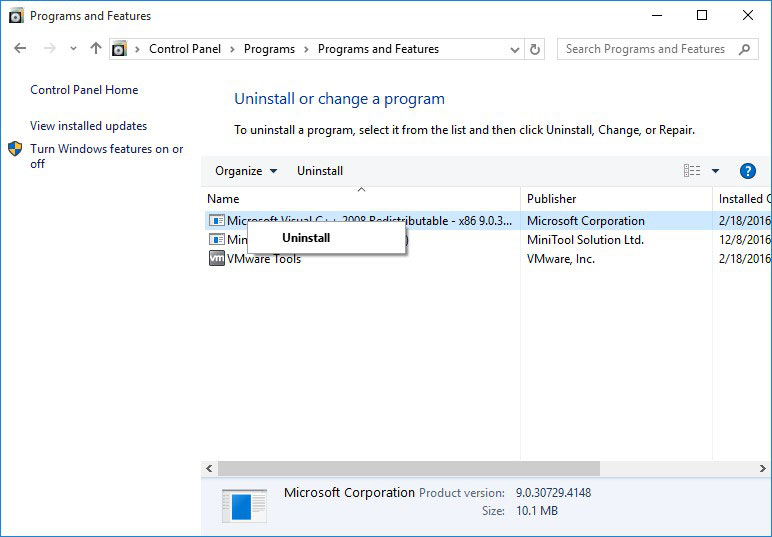
Then, right click the program, choose Uninstall, and click Yes to confirm uninstalling.
After uninstalling the wrong Windows update, device driver, or program, the blue screen when shutting down Windows should be fixed.
However, if you forget the name of update, driver, or software, just try uninstalling the most recent one by viewing its installation date.
Solution 2: You are stuck in Windows 10 Blue Screen of Death restart loop.
Since Windows is unbootable under this situation, you need to uninstall Windows update, driver, or program in Safe Mode.
Safe Mode is a diagnostic mode for Windows that starts your computer in a limited state. Only the basic files and drivers necessary to run Windows are started. This helps us in identifying whether the issue is due to some third-party programs conflict.Microsoft
But it should be noted that pressing F8 or F8 + Shift might fail to start computer from Safe Mode, which is largely because Windows 10 is designed with a very fast boot procedure. But it’s not bad to try pressing F8 or Shift + F8 at first, and then use Windows 10 installation disc or recovery drive.
Step 1: Start computer from Windows 10 installation disc or recovery drive, and click Next > Repair your computer > Troubleshoot > Advanced options > Startup Settings > Restart:
Step 2: Press on 4/F4 or 5/F5 to enter normal Safe Mode.
Step 3: Once in Safe Mode, you can uninstall Windows update, software, and device driver by above steps.
Tip: If an update is proved to be the culprit for Windows 10 BSOD, you need to temporarily prevent the update from automatically installing again.
Situation 2: Get Windows 10 Blue Screen of Death Without Doing Any Change
Action 1: Check your hardware devices to see whether they are connectedly properly. If they are not fully pushed into their slots, BSOD is very likely to emerge.
Action 2: If this is not the cause, please check if your C drive is out of space using MiniTool Partition Wizard. If so, extend it using the Extend Partition feature of Partition Wizard. We suggest keeping at least 15% of drive C’s capacity free all the time.
Action 3: You can try clearing Virus when drive C has much free space. Some viruses attack your MBR (master boot record) or boot sector, which could cause BSOD.
It’s easy to scan our computer for virus when Windows is bootable: just launch the anti-virus software, scan, and remove. But if Windows is unbootable, you need to do this in Safe Mode, and we suggest choosing Enable Safe Mode with Networking.
Action 4: If virus is also not the case, try:
- Setting BIOS to its default state.
- Updating your BIOS to newest version.
- Updating Windows to the latest version.
- Fixing boot using bootrec /fixmbr, bootrec /fixboot, and bootrec /rebuildbcdcommands in Command Prompt of Windows installation disc or repair drive.
Maybe, one of these actions could fix the blue screen when shutting down Windows or restarting it.
Quickly Fix: Windows 10 Blue Screen of Death When Using Computer
If the Stop Error appears when you are using your computer, you can try doing these repair attempts:
- Remove newly added hardware devices, such as webcam, printer, and monitor, and then restart computer.
- Scan your computer for virus or malware. If Windows cannot start, do it in Safe Mode with Networking.
- Uninstall most recently installed programs and Windows updates.
- Install the latest Windows update.
Steps for all these methods have been shown in the section Quickly Fix: Windows 10 Blue Screen of Death on Startup. So here, we do not give details.
Nevertheless, when all solutions here are useless for your case, you may need to reinstall Windows.
If you have backed up data saved in C drive, now you can reinstall Windows without losing personal files.
Hi, I found multiple factors which could cause blue screen of death Windows 10, and the corresponding solutions.Click to tweet
Bottom Line
Some of our solutions have been proved to be useful for Windows 10 BSOD error, so it’s your turn to try them out. However, if you find other solutions, please share it with us in Comment part or contact us via [email protected].
Blue Screen Error During Windows 10 Upgrade FAQ
???? Is blue screen death bad?
When your system senses that something goes wrong and could cause real harm, it will stop everything, resulting BSOD. In other words, the whole point of BSOD is to protect your hardware. When you ran into BSOD frequently, you need to take that seriously.
???? What does blue screen mean?
A BSOD does not necessarily mean that your computer is dead but it does mean the following cases.
For one, everything has to stop, including your operating system. Moreover, in almost all cases, the BSOD also indicates that a serious enough problem appears and it needs to be corrected. Once the problem has been repaired, you can use your computer normally.
???? How do I check my blue screen error?
You can check the information of a BSOD by using Windows Event Viewer. To use this tool, you can follow the path: right-click the Start button > select Event Viewer.
???? Does blue screen mean bad hard drive?
Все способы:
- Способ 1: Ограничение частоты процессора
- Способ 2: Отключение дополнительных накопителей
- Способ 3: Подключение флешки в другой порт компьютера
- Способ 4: Повторное создание загрузочной флешки
- Способ 5: Обновление / восстановление BIOS
- Способ 6: Проверка оперативной памяти компьютера
- Способ 7: Извлечение планки оперативной памяти
- Способ 8: Отключение дискретной видеокарты
- Способ 9: Замена блока питания
- Вопросы и ответы: 0
Способ 1: Ограничение частоты процессора
Если во время инсталляции операционной системы появляется синий экран с ошибкой, причиной этому может стать увеличенная частота процессора компьютера. Происходит это вследствие намеренного разгона комплектующих пользователем, соответственно, чтобы устранить неполадку, необходимо вручную снизить тактовую частоту через интерфейс операционной системы или BIOS. О том, как это сделать, написано в другой статье на нашем сайте.
Подробнее: Как понизить тактовую частоту процессора

Если доступа к рабочему столу Windows 10 у вас нет, а в BIOS вы не нашли нужной опции, тогда можно попробовать выполнить поставленную задачу путем сброса настроек утилиты ввода и вывода к изначальным. Эта тема отдельной статьи, размещенной на нашем сайте. Можете ознакомиться с ней, перейдя по ссылке ниже.
Подробнее: Что такое Restore Defaults в BIOS

Способ 2: Отключение дополнительных накопителей
Зачастую на появление синего экрана во время установки Windows 10 влияет какое-то неисправно работающее комплектующее компьютера, одним из которых может быть жесткий диск или твердотельный накопитель, не предназначенные для установки на них ОС. Чтобы исключить их негативное воздействие, все дополнительные устройства рекомендуется отключить. Сделать это можно непосредственно через рабочий стол операционной системы, если у вас остался доступ к нему. Воспользуйтесь ссылкой ниже, чтобы перейти на тематическую статью на нашем сайте.
Подробнее: Как отключить жесткий диск в Windows 10

Если до появления ошибки вы успели удалить операционную систему во время инсталляции Windows 10, тогда выполнить поставленную задачу можно через утилиту ввода и вывода. О том, как это сделать, рассказывается в другой статье на нашем сайте.
Подробнее: Как отключить жесткий диск в BIOS

Примечание! Также можете физически извлечь дополнительные накопители из ноутбука или системного блока компьютера, оставив только тот, на который будет производиться установка Windows 10. Но это рекомендуется делать только в том случае, если вы ранее имели опыт отключения/подключения комплектующих, иначе лучше обратиться за помощью в сервисный центр.
Способ 3: Подключение флешки в другой порт компьютера
Иногда для устранения синего экрана с ошибкой достаточно переставить загрузочную флешку в другой USB-порт ПК, притом рекомендуется, чтобы его версия была 2.0. На большинстве устройств он имеет черный или белый цвет, в то время как версия 3.0 — синий. Но за более точными сведениями обратитесь к документации компьютера, идущей в комплекте при покупке.

После того как флешка будет переставлена в другой разъем, повторно запустите инсталляцию Windows 10 и проверьте наличие ошибки.
Способ 4: Повторное создание загрузочной флешки
Синий экран во время установки Windows 10 может появиться из-за некорректно записанного на флешку образа инсталлятора. Происходит это по двум причинам: сбои в работе программы для записи или повреждение исходного образа установщика. В любом случае рекомендуется пересоздать загрузочную флешку, воспользовавшись другой программой и повторно скачанным образом Windows 10. Загружать его следует с официального сайта Microsoft, так вы получите исправно работающую софт без вирусов.
Если вы не знаете, как пользоваться другим программным обеспечением для создания загрузочных накопителей, обратитесь за помощью к тематической статье на нашем сайте. В ней автор подробно раскрывает эту тему на примере четырех различных приложений.
Подробнее: Как создать загрузочную флешку с Windows 10

Способ 5: Обновление / восстановление BIOS
На появление синего экрана при установке Windows 10 может влиять устаревшая или поврежденная версия BIOS. В такой ситуации поможет его восстановление или обновление.
Произвести апдейт можно через интерфейс рабочего стола операционной системы или непосредственно в BIOS. На нашем сайте есть материал, в котором рассказывается об этом на примере материнской платы фирмы ASUS, но содержащаяся там информация будет полезна и для других производителей.
Подробнее: Как обновить BIOS на материнской плате ASUS

Если обновить BIOS у вас не получилось или в процессе этого вы его повредили, тогда следует попробовать произвести процедуру восстановления. Это можно легко сделать через специальные программы, но понадобится доступ к рабочему столу операционной системы. Некоторые модели ноутбуков оснащены специальной функцией восстановления BIOS посредством нажатия горячей клавиши при включении. В крайнем случае вам потребуется воспользоваться устройством под названием программатор. Об этом всем рассказывается в другой статье на нашем сайте.
Подробнее: Как восстановить BIOS на компьютере

Если ни один из перечисленных вариантов выполнения поставленной задачи вам не подходит и программатора у вас нет, обратитесь за помощью к специалисту в сервисный центр.
Способ 6: Проверка оперативной памяти компьютера
На появление синего экрана во время установки Windows 10 могут влиять проблемы с оперативной памятью. Чтобы узнать, так ли это, необходимо воспользоваться специализированным программным обеспечением для диагностики компьютерных комплектующих. Большая их часть требует доступа к рабочему столу операционной системы, но при надобности можно воспользоваться портативными утилитами, запускающимися с флешки. Развернуто об этом вы узнаете в другой статье на нашем сайте.
Подробнее: Проверка оперативной памяти в Windows 10

Если по итогу проверки будут обнаружены ошибки, значит, проблема действительно заключается в оперативной памяти. В таком случае ее надо заменить на исправную.
Способ 7: Извлечение планки оперативной памяти
Есть вероятность, что ошибка появляется лишь из-за одной неисправно работающей планки оперативной памяти, и тогда устранить рассматриваемую неисправность можно путем ее отключения. Вам потребуется разобрать системный блок компьютера или корпус ноутбука, чтобы получить доступ к комплектующим. Для этого можете воспользоваться подготовленной нашим автором инструкцией, перейдя по нужной ссылке ниже. Но процедуру все равно не рекомендуется делать без должных навыков. Если их нет, рекомендуется прибегнуть к помощи квалифицированных людей.
Подробнее: Как разобрать компьютер / ноутбук

После того как доступ к планкам оперативной памяти будет открыт, извлеките одну из них. Для этого надавите одновременно на два рычага, расположенных по обеим сторонам чипа.

Если вам необходимо извлечь оперативную память в ноутбуке, для этого ослабьте зажимы по бокам. Как только планка чипа поднимется, аккуратно извлеките ее.

После этого соберите компьютер или ноутбук и попробуйте повторно произвести инсталляцию операционной системы. При повторном появлении ошибки выключите устройство, разберите его и извлеките другую планку оперативной памяти, заменив ее той, что достали до этого.
Продолжайте так делать до тех пор, пока не будут проверены все планки оперативного запоминающего устройства.
Способ 8: Отключение дискретной видеокарты
Наряду с процессором и оперативной памятью, на появление синего экрана во время установки операционной системы может влиять неисправно работающая дискретная видеокарта. Убедиться в этом можно, опять же, путем ее отключения. Но сделать это удастся только в том случае, если в ваш процессор интегрирована встроенная видеопамять, иначе ПК просто не запустится.
Чтобы отключить дискретную видеокарту, потребуется разобрать компьютер и извлечь из пазов комплектующее. Весь этот процесс детально описан в другом материале на нашем сайте.
Подробнее: Извлечение дискретной видеокарты

Не производите отключение без опыта и уверенности в том, что вы делаете, — это может повлечь за собой полную поломку компьютера или ноутбука.
Способ 9: Замена блока питания
Если ни один из вышеописанных способов устранения проблемы вам не помог, есть вероятность, что причина заключается в неисправно работающем блоке питания, даже если на первый взгляд кажется, что с ним все в порядке. Есть два варианта: комплектующее не обладает достаточной мощностью или оно вышло из строя. Первый случай часто встречается после установки новой видеокарты или процессора с повышенным потреблением электроэнергии.
Несмотря на причину выхода из строя блока питания, первостепенно необходимо проверить его работоспособность. Сделать это можно как с помощью специализированного программного обеспечения, так и путем использования специальных инструментов. На эту тему у нас написана отдельная статья на сайте.
Подробнее: Как проверить работоспособность блока питания

Если блок питания работает исправно, ошибка может быть вызвана его недостаточной мощностью для обеспечения электроэнергией комплектующих ПК. Чтобы это выяснить, следует произвести расчет. На эту тему у нас на сайте написана другая статья, при надобности ознакомьтесь с ней.
Подробнее: Как узнать, сколько ватт потребляет компьютер

Если по итогу вы выяснили, что синий экран при инсталляции Windows 10 появляется из-за блока питания, тогда его придется заменить, приобретя новый достаточной мощности и установив в системный блок вместо старого. Сделать это можно самостоятельно, не обращаясь в сервисный центр, но прежде лучше ознакомиться с соответствующей инструкцией на нашем сайте.
Подробнее:
Подключение блока питания к компьютеру

Наша группа в TelegramПолезные советы и помощь









