Все способы:
- Способ 1: Перезапуск оборудования
- Способ 2: Настройки мыши
- Способ 3: «Редактор реестра»
- Способ 4: Переустановка драйвера устройства
- Способ 5: Откат или обновление драйвера
- Вопросы и ответы: 2
Инверсия мыши в конкретных играх или программах отключается через настройки приложения. Далее речь пойдет об инверсированном движении во всей операционной системе без исключения.
Способ 1: Перезапуск оборудования
Причиной неправильной работы мыши могут стать ошибки в системе, драйверах, а также сбои специального программного обеспечения для управления настройками манипулятора. Если эти ошибки и сбои носят временный характер, решить проблему можно перезапуском оборудования. В этом случае рекомендуется предпринять следующие шаги:
- Отсоедините мышь или ее адаптер от компьютера, а затем заново подключите.
- Если мышь беспроводная, обесточьте ее, вытащив из корпуса батарейки. Выждав несколько минут, вставьте элементы питания обратно и проверьте работу устройства.
- Замените батарейки.
- Перезагрузите компьютер. Именно перезагрузите, а не выключите и включите.
Также желательно проверить работу мышки на другом компьютере и, наоборот, подключить к компьютеру другую мышку. Если инверсия наблюдается на других устройствах, это может указывать на повреждение прошивки или неисправность микросхемы манипулятора. В таких случаях устройство проще заменить.
Способ 2: Настройки мыши
Если мышь исправна физически, можно начинать поиск проблем в самой операционной системе, в частности в системных настройках манипулятора.
- Вызовите диалоговое окошко «Выполнить» нажатием клавиш Win + R, введите в него команду
control /name microsoft.mouseи нажмите клавишу ввода. - В открывшемся окне свойств мыши переключитесь на вкладку «Кнопки мыши» и убедитесь, что настойка «Обменять назначение кнопок» отключена. В противном случае деактивируйте ее вручную.


Настройки профессиональных геймерских мышек могут быть вынесены в отдельную панель (утилиту), открыть которую можно либо из области системного трея, либо из классической «Панели управления». Если такие настройки доступны, также уделите им внимание.
Способ 3: «Редактор реестра»
Теоретически инверсия мыши могла быть включена сторонним программным обеспечением – играми, твикерами, кастомизаторами и подобными приложениями. Решить эту проблему можно путем внесения соответствующих изменений непосредственно в реестр.
- Откройте «Редактор реестра» командой
regedit, выполненной в вызванном нажатием комбинации клавиш Win + R окошке «Выполнить». - Перейдите в раздел
HKEY_CURRENT_USER\Control Panel\Mouse, отыщите в правой колонке параметрSwapMouseButtonsи посмотрите его значение.Если это «1», откройте окошко редактирования значения параметра двойным кликом и установите в качестве значения «0».
- Если параметр
SwapMouseButtonsотсутствует, создайте его вручную, для чего в контекстном меню подраздела «Mouse» выберите опцию «Создать» → «Строковый параметр». - Чтобы настройки вступили в силу, перезагрузите компьютер.



Способ 4: Переустановка драйвера устройства
Сбросить настройки мыши можно путем переустановки ее драйвера в «Диспетчере устройств».
- Откройте «Диспетчер устройств» из контекстного меню кнопки «Пуск» либо командой
devmgmt.mscв диалоговом окошке «Выполнить». - Найдите и разверните раздел «Мыши и иные указывающие устройства», вызовите контекстное меню устройства «HID-совместимая мышь» и выберите опцию «Удалить устройство».
- Подтвердите операцию в открывшемся диалоговом окошке.
- Нажмите на клавиатуре F5, чтобы обновить конфигурацию оборудования, либо перезагрузите компьютер.


Способ 5: Откат или обновление драйвера
Если неполадка возникла после установки обновлений Windows, проверьте статус текущего драйвера мыши и откатите или обновите его в зависимости от результатов проверки.
- Откройте «Диспетчер устройств» как было показано в предыдущем способе, перейдите в раздел «Мыши и иные указывающие устройства» и вызовите свойства мыши двойным по ней кликом.
- Переключитесь в окне свойств на вкладку «Драйвер» и нажмите кнопку «Откатить», если она активна.
- Если кнопка неактивна, это означает, что на компьютере нет старой (предыдущей) версии драйвера. В этом случае можно попробовать обновить драйвер, нажав одноименную кнопку и проследовав дальнейшим указаниям мастера.
Если используется профессиональная мышь, драйвер рекомендуется поискать на официальном сайте производителя устройства.

Если восстановить нормальную работу мыши не удается, можно выполнить откат Windows 10 к точке восстановления, на момент создания которой проблем не наблюдалось.
Подробнее: Откат к точке восстановления в Windows 10
Наша группа в TelegramПолезные советы и помощь
On Windows 11 and 10, the mouse and touchpad are used to navigate and interact much easier on the screen. However, these devices’ default scroll direction may not feel natural. If you scroll up with the mouse wheel, the page will always scroll up. Although this behavior is acceptable for most users, many people may not feel comfortable with this.
Due to any reason, if you want to move the page up when scrolling up or move the page down when scrolling down, Windows 11/10 lets you reverse the scrolling direction. Windows 11 and 10 Settings app enables you to change the direction of touchpad scrolling. But, to alter the direction of a mouse, you need to tweak the registry.
In this gearupwindows article, we will advise you on how to reverse the scrolling direction of the mouse scrolling in Windows 11 and 10.
How to Reverse Mouse Scrolling on Windows 11 and 10?
To alter the direction of Mouse Scrolling on Windows 11 and 10, use these steps:-
Step 1. First, open Device Manager.
To do that, right-click on the Start button and select Device Manager in the menu.
Step 2. Next, expand the Mice and other pointing devices branch.
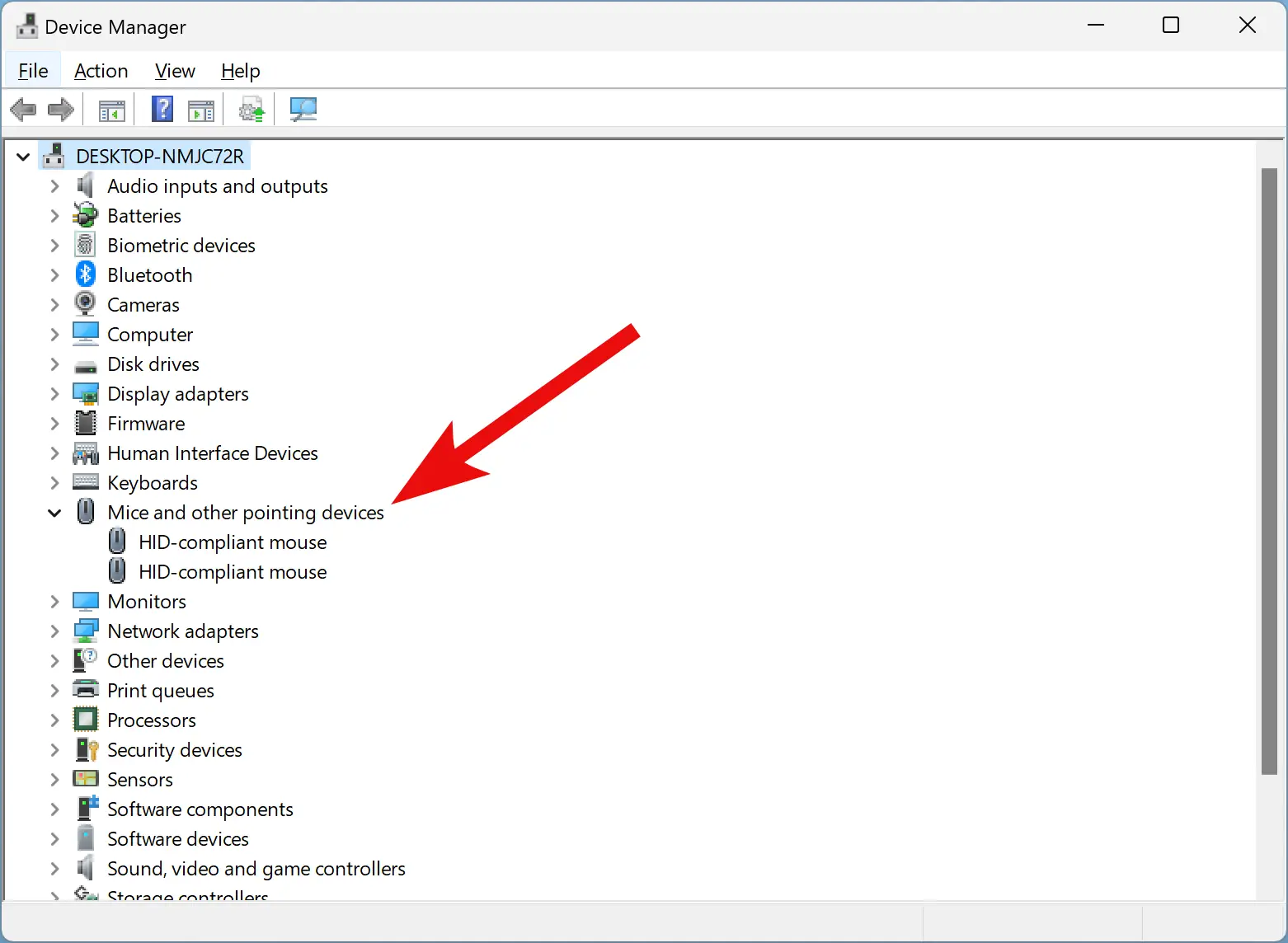
Step 3. Then, right-click your mouse and select the Properties option.
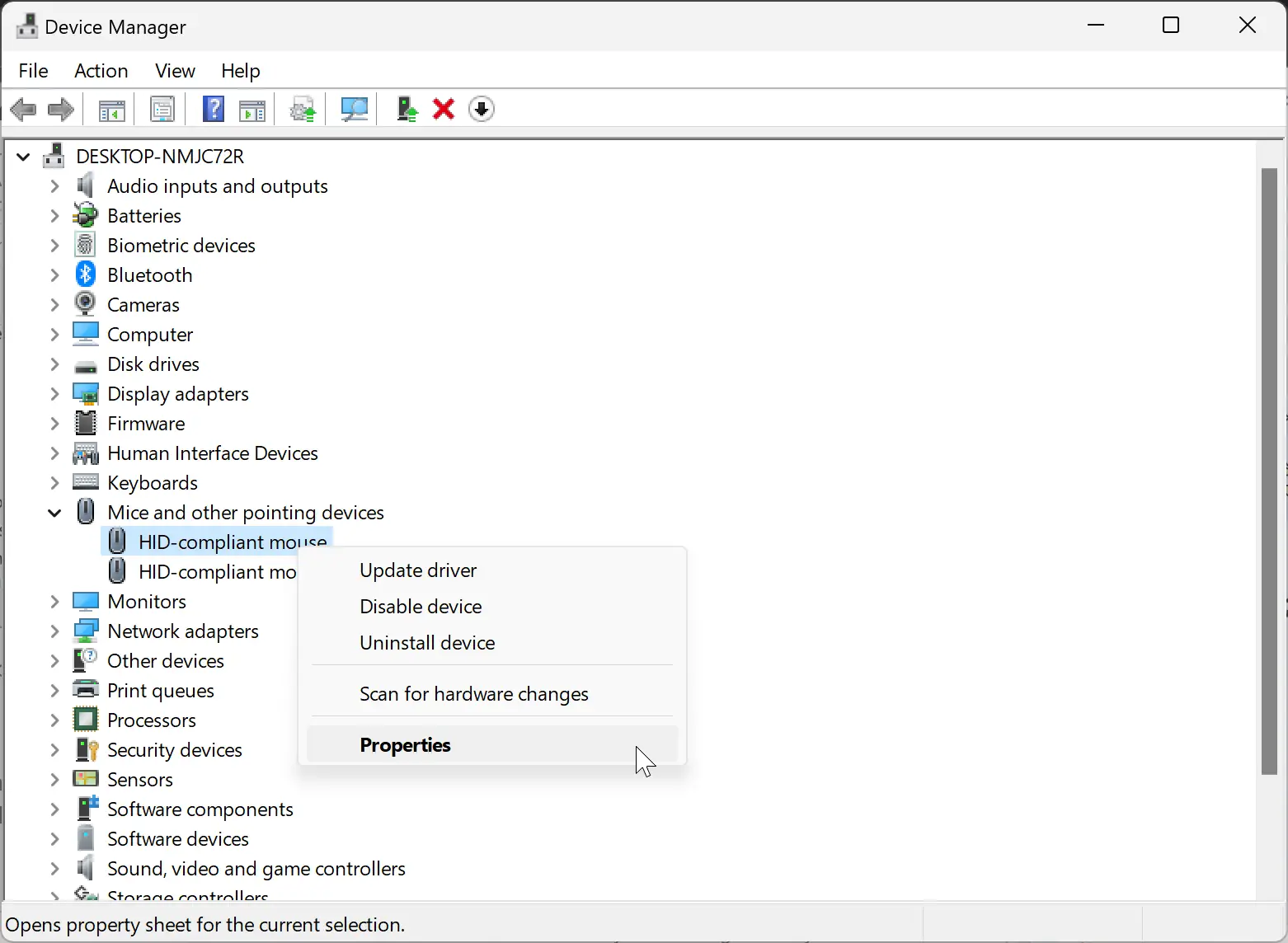
Quick Note: If there are multiple mice listed with the same name, “HID-compliant mouse,” you need to check the “Manufacturer” and “Location” fields in the Properties dialog. You should find the device’s brand/manufacturer there.
Step 4. In the “HID-compliant mouse Properties” dialog, switch to the Details tab.
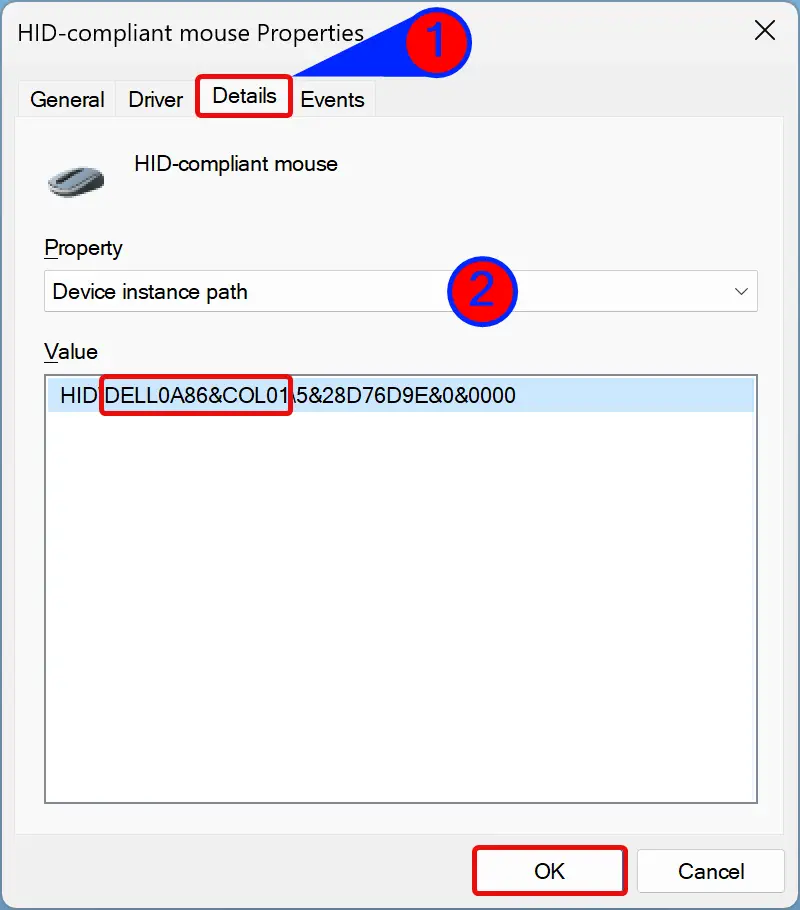
Step 5. Then, pick the Device instance path using the “Property” drop-down menu.
Step 6. Next, note down the “VID ID” value for your mouse — for example, DELL0A86&COL01.
Quick Note: For some mice, “VID ID” may start with VID. For instance, VID_0D0F&PID_0005&NI_01.
Step 7. Now, open Registry Editor.
Step 8. Then, browse to the following path on the left side of the Registry Editor window:-
HKEY_LOCAL_MACHINE\SYSTEM\CurrentControlSet\Enum\HID
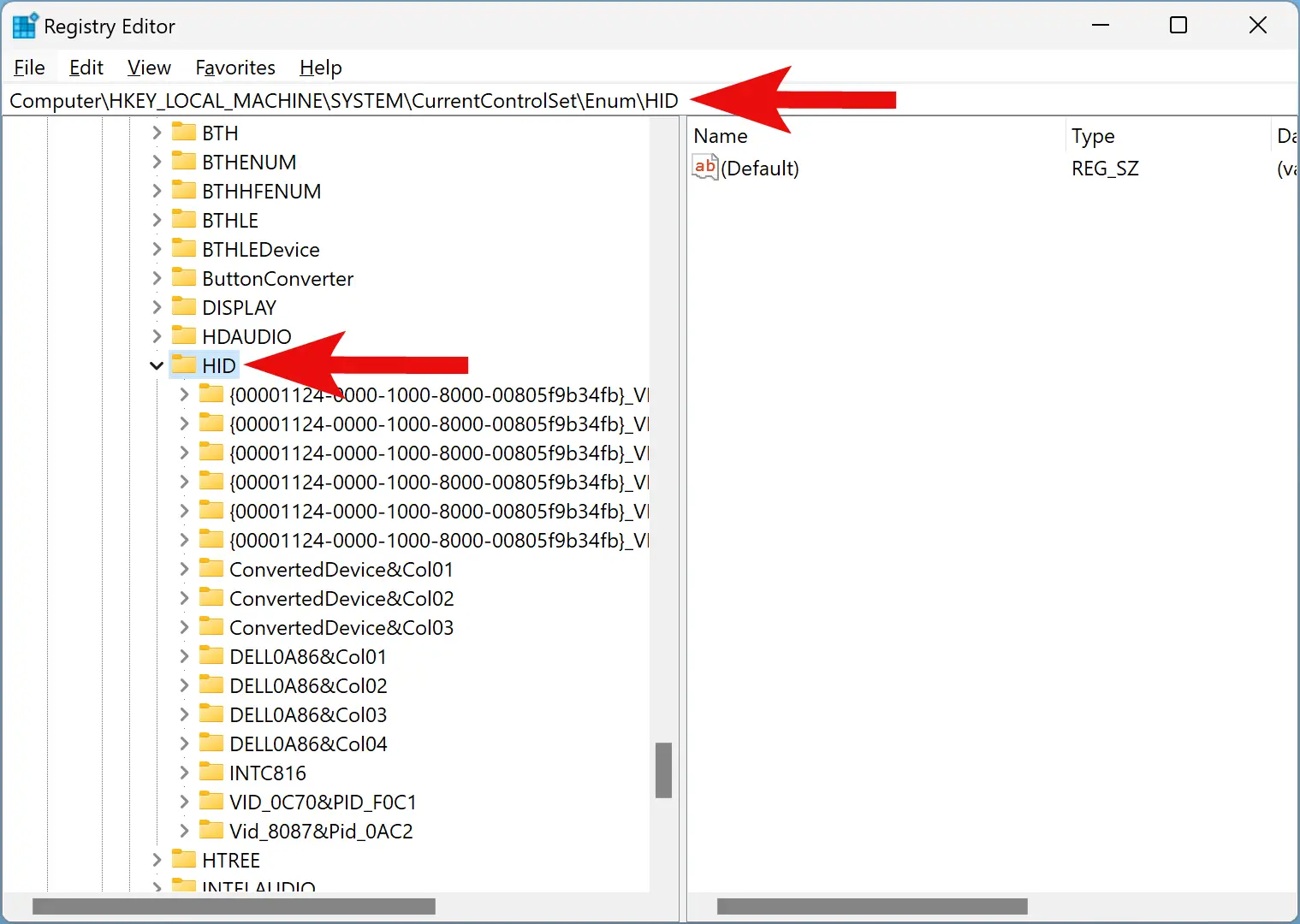
Step 9. Now, expand the HID key and find your HID key that contains the instance path you noted down earlier. Click that key to expand.
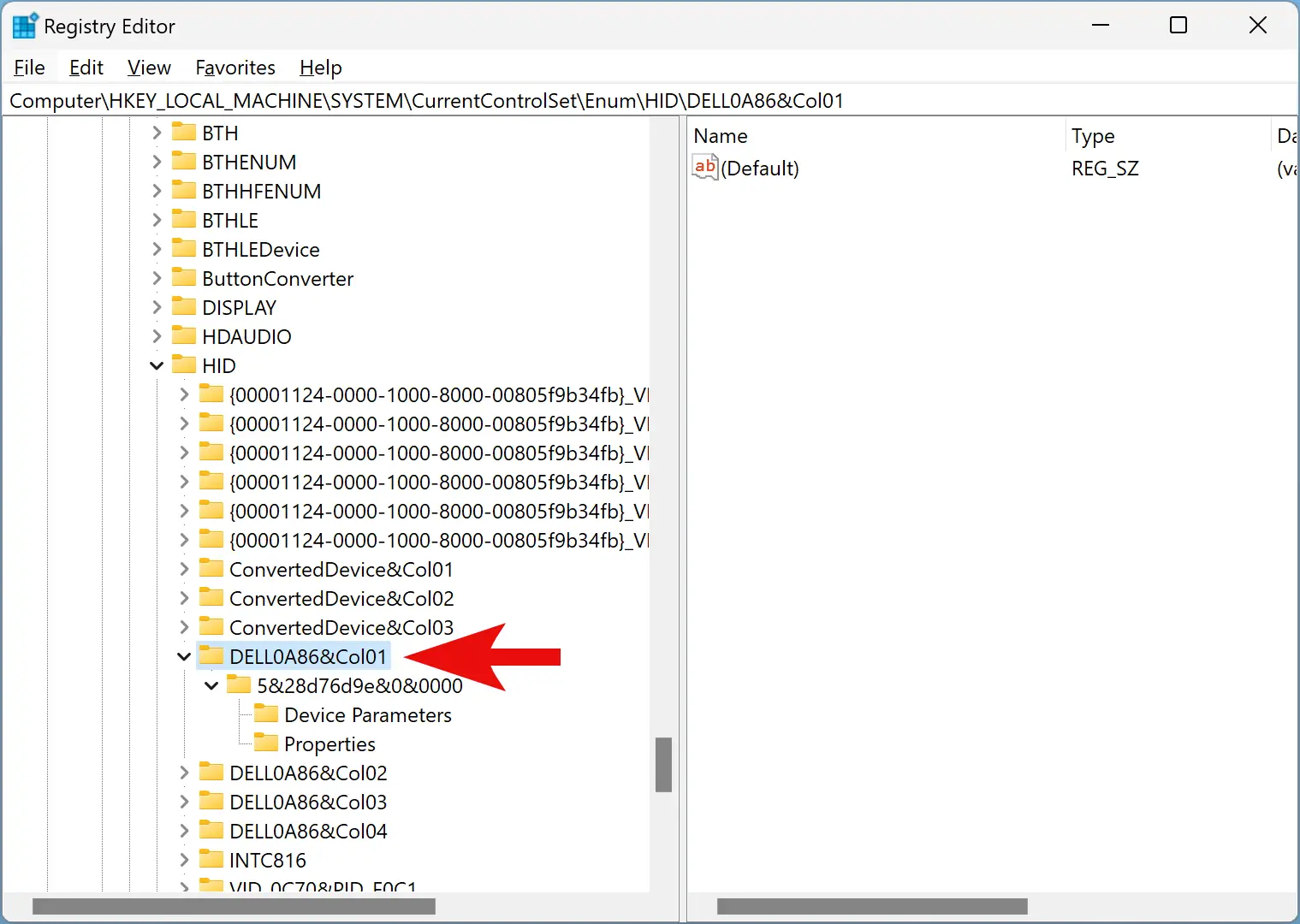
Step 10. Expand the subkey (folder) and select the Device Parameters key.
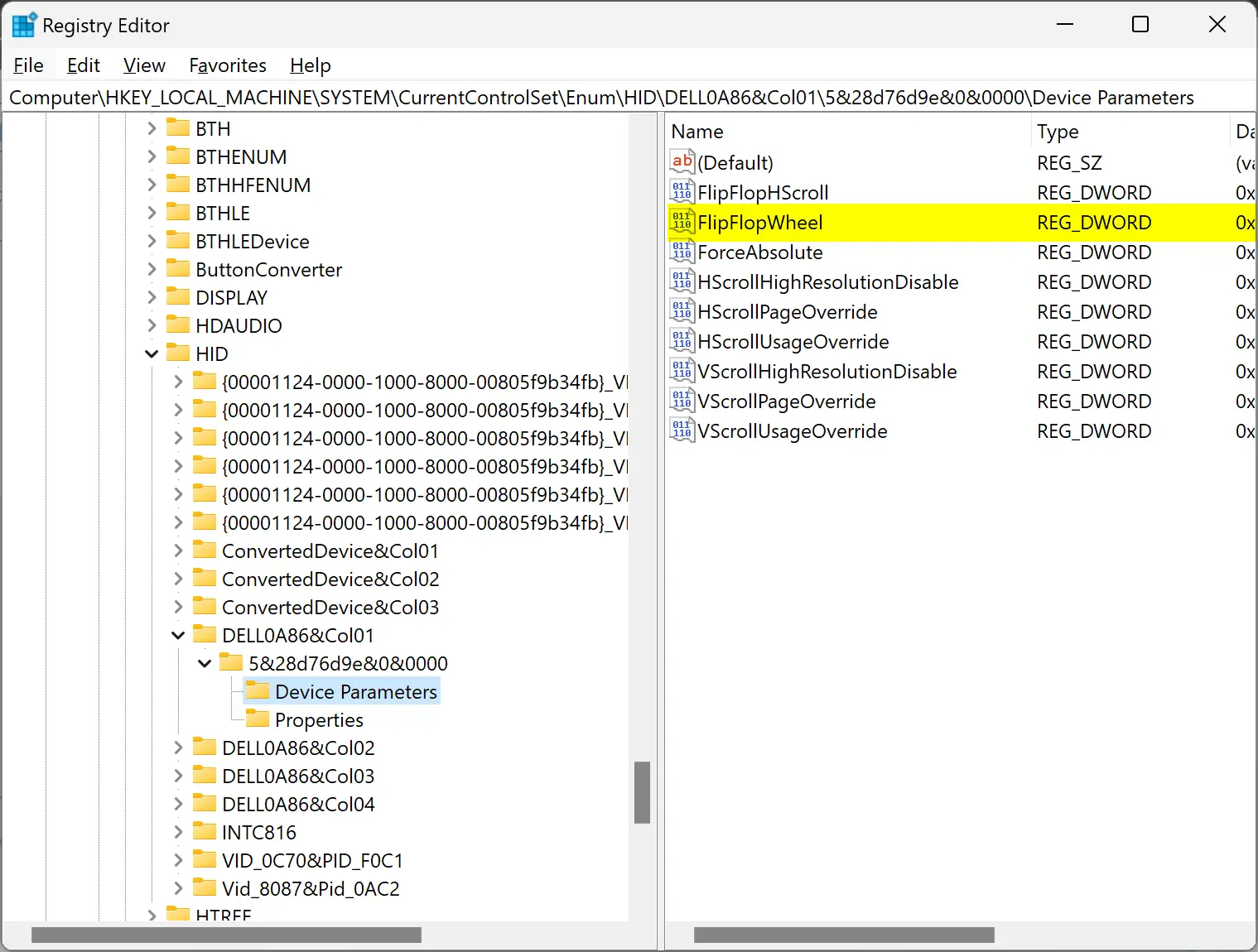
Step 11. On the right side of the “Device Parameters” folder, double-click the FlipFlopWheel REG_DWORD and change its “Value data” from 0 to 1.
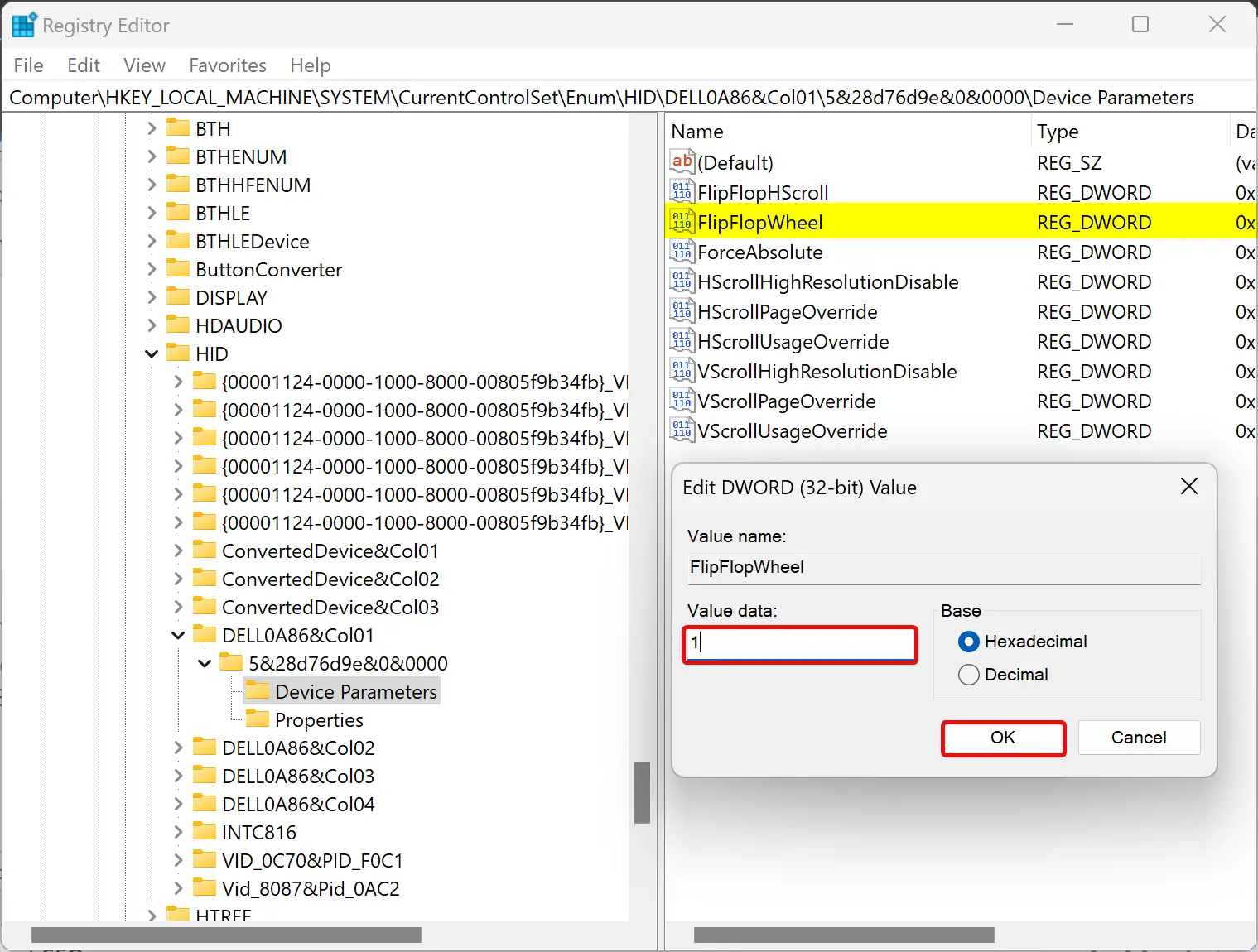
Step 12. Click OK.
Step 13. Finally, reboot your computer.
Once you complete the above steps, when you scroll up with the mouse wheel, the page should also scroll up, and when you scroll down with the mouse wheel, the page should also scroll down.
To revert the changes to their original settings, repeat the above steps and step 11 above, and change the “Value data” from 1 to 0.
Conclusion
In conclusion, reversing the scrolling direction of the mouse can be helpful for users who find the default setting uncomfortable. Windows 11 and 10 offer a simple solution for altering the touchpad scrolling direction through the Settings app, but changing the direction of mouse scrolling requires tweaking the registry. By following the steps outlined in this article, users can easily reverse the scrolling direction of their mouse on Windows 11 and 10. It is essential to note that if users want to revert to the original settings, they can repeat the process and change the “Value data” from 1 to 0 in step 11. Overall, customizing settings to suit personal preferences can improve the user experience and make computing more enjoyable.
Если вы видите это сообщение, значит, произошла проблема с загрузкой файлов в стилей (CSS) нашего сайта. Попробуйте сбросить кэш браузера (Ctrl+F5).
Если это не поможет, а вы находитесь в регионе, где возможны ограничения интернет-трафика с российских серверов — воспользуйтесь VPN.
|
Помогите, спасите! Мышка почти новая Canyon (оптическая). Вдруг сошел с ума курсор: двигаю вправо-влево, а курсор движется вверх-вниз и наоборот. Уже вычитала, что это инверсия, но толковых советов по ее устранению не нашла. Мышку просто выбросить жалко, можно ли как-то спасти? Нужно разобраться где изменена настройка. 1) Сначала настройки мыши посмотрите, там прямо есть кнопка включить, либо выключить. 2) Если в 1 пункте всё нормально, тогда переходим в regedit. Задаём путь: В SwapMouseButtons меняем 1 на 0 или наоборот 0 на 1. 3) Если и 2 пункт без действия, тогда удаляйте мышь с компа, а также чистите реестр от всех хвостов, потом перегружайтесь и пробуйте заново 4) Как вариант удалить мышь и откатить систему назад. 5) Возможно этот пункт стоило первым поставить, так как есть информация, что глюк возникает из-за севшей батареи, надо просто перегрузить комп и заменить батарею на мыши. система выбрала этот ответ лучшим ЧипИД 4 года назад Похоже, что виной в неправильной работе вашей мыши является совсем не инверсия. Ведь инверсия подразумевает изменение направления движения курсора на противоположное, то есть при движении мышки влево-вправо курсор движется вправо-влево, или двигая мышь вверх-вниз, наблюдаем движение курсора вниз-вверх. В вашем случае наблюдается перепутывание осей. То есть при движении мыши по горизонтали курсор движется по вертикали, и наоборот. Это или программная проблема (сбой в работе драйверов), или вина железа (неправильная работа микросхемы мыши). Определить можно, если подключить мышь к другому компьютеру. Переустановить драйвер не составит большого труда. А если виновата сама мышь, то проще будет купить новую. Хотя я помню случай, когда решить подобную проблему помогло отключение мыши от компьютера на три часа, после чего мышка заработала нормально. Сначала стоит попробовать банальные способы — перезагрузить компьютер, включить/выключить мышь, достать и поставить назад приемник, если мышка беспроводная. Если не помогает, то стоит удалить приложения для устройства, если такие были установлены на компьютер. Большая часть манипуляторов прекрасно работают и без специальных программ, устройство распознается автоматически. Можно зайти в Панель управления — Мышь и посмотреть, в порядке ли драйвера устройства. Для меня лучшим способом решения проблемы, если ранее мышь работала нормально, является восстановление системы. Стоит просто откатить систему назад, взяв тот промежуток, когда мышь работала нормально. Может, всему причиной стали вирусы и такой способ хорошо помогает. kelly 6 лет назад В настройках мыши в Windows 7 через «Панель управления» опция управления инверсией отсутствует. Можно искать в различных настройках еще, но более простой способ уже известен. Пишем «Выполнить», зайдя в главное меню системы под названием «Пуск», затем команду «regedit» туда мы вписываем. Это означает, что значение инверсии мыши мы имеем возможность менять на «Выключено» и «Включено» путем простого вписывания переменных. Точно в цель 5 лет назад Давайте попробуем вместе с Вами убрать инверсию мыши. Вероятнее всего, Вы испробовали уже все банальные способы — перезагружали компьютер и меняли батарейки у мышки и Вам ничего не помогло. В таком случае нажимаем комбинацию клавиш «WIN» + «R» так мы перейдем в команду «Выполнить» — туда вписываем «regedit», откроется командная строка. Далее туда вписываем следующую команду 
После данной команды инверсия мыши у Вас должна исчезнуть. владс 6 лет назад Вам нужно произвести заход в те настройки, которые предполагают функционально управлением мыши. В этих настройках будет пункт «включить-выключить» Красн 5 лет назад Смотря какая ОС у вас установлена. Но в любом случае «пуск» «панель управления» «мышь» Далее заходим в настройки мыши и ищем пункт «включить-выключить» Но не во всех ОС присутствует эта опция. Ещё проще, пробуйте комп перезагрузить, включить и выключить мышь, проверьте драйвера, возможно их нужно обновить. Regis 8 лет назад Если мышь беспроводная, то поменяйте батарейки. Sedna 2003 9 лет назад Как убрать инверсию Инверсия мыши – это своеобразное рабочее состояние, когда она функционирует «наоборот». То есть вы двигаете мышь вправо, а курсор ведет влево, и наоборот. Казалось бы, зачем такое надо? На самом деле эта функция очень удобна для любителей компьютерных игр и помогает левшам при работе на компьютере. Но что делать, если инверсия мешает вам? Убрать ее не составит никакого труда, надо лишь определить причину ее возникновения. 1 Зайдите в настройки мыши. Там будет пункт управления инверсией мыши (включить/выключить). Нажмите на кнопку выключения инверсии. Точно таким же образом можно и включить инверсию, регулируя ее по осям Икс и Игрек (передвиньте соответствующие ползунки вправо). Инверсия мыши осень удобна для компьютерных игр, но не в обычном режиме работы. 2 Если в панели управления в настройках мыши ничего подобного не нашлось, нажмите «Пуск», затем «Выполнить» (или win+r) и введите там regedit. Найдите путь HKEY_CURRENT_USERControl PanelMouse и посмотрите в значение SwapMouseButtons. Если там стоит 1, то поменяйте значение на 0, тогда инверсии не будет. 3 Если инверсия появилась внезапно, то сделайте откат системы назад (бэкап) на то время, когда, по-вашему, инверсии не было. 4 Попробуйте удалить мышь через диспетчер. Затем вычистите реестр Ccleaner или чем-нибудь посильнее. Перезагрузите компьютер и подключите/установите мышь заново. Тогда она должна заработать «с чистого листа» и без всякой инверсии. 5 Скачайте и переустановите драйвер для вашей мышки. Также проблема может заключаться вообще в простейшем – если у вас беспроводная мышь, то в ней могли просто напросто сесть батарейки, что повлияло на корректность ее работы. В данном случае – на возникновение нежелательной инверсии. Поменяйте батарейки и протестируйте контроллер. 6 Зайдите в меню пуск/настройки/панель управления. Там выберите Мышь и вкладку «Кнопки». Вполне возможно, что там стоит галочка возле пункта «для левши». Если это там, поставьте галочку рядом с «для правши», и инверсия пропадет (или наоборот, если вы – левша). В некоторых играх есть специальная функция для отключения инверсии. Зайдите в пункт меню управления контроллером и выберите кнопку инверсия ? отключить. Знаете ответ? |
Смотрите также: Не работает колёсико мыши в игре World of Tanks, что делать? Не работает Ютуб 28.03.2025, когда заработает, что известно? Emias.info и emias.mos.ru не работают, как-то можно получить доступ? Почему не работает клавиатура — не печатает, но мышь от нее работает? Почему не работает мышь PS/2 на материнской плате Gigabyte GA-A55-S3P? В чем проблема: на ноутбуке мышь и тачпад иногда одновременно не работают? Не работает клавиатура и мышь в Assassin’s Creed 4: Black Flag.Что делать? Не работает сервис,приложение Почта России 19.02.25,почему,что делать (см)? Не работает Fortnite (Фортнайт) 25.01.25, почему, что делать (см.)? Не работает Rambler 17.01.25, почему, что делать, надолго ли? |
Mouse and Touchpads not only make computing easy but more efficient and less time-consuming. We cannot imagine a life without these devices, but still, it is a fact that you cannot customize these devices much. All touchpads and mice come with a default scrolling direction, and this post is all about how to reverse it.
Everybody has a different choice when it comes to scrolling directions. You might like the page being scrolled in the same direction in which you move your fingers over the touchpad. Or you may like it in an inverted way. Reversing the scroll direction for your laptop’s touchpad is quite easy as Windows by default offers this customization. If you are looking to reverse the scrolling direction of your mouse, then you will have to follow the procedure mentioned in this post.
Windows 11
Right-click the Start button on the Taskbar and choose settings from the list of options displayed therein. Alternatively, you can use the Win+I keyboard shortcut to go to the settings window directly.
Select Bluetooth & devices from the side panel on the left.

Switch to the right pane and scroll down to the Touchpad heading.

When found expand the heading and go to the Scroll & Zoom entry. Hit the drop-down button next to it to open its menu.

Click the drop-down menu labeled as Scrolling Direction. From the list of options displayed, choose either of the following.
- Down Motion Scrolls Up – Swiping with 2 fingers in the upward direction on the touchpad will make the content on the screen scroll down.
- Down Motion Scrolls Down – Swiping with 2 fingers in the downward direction on the touchpad will make the content on the screen scroll up.
Windows 10

Touchpads are generally more customizable, and that is quite evident from the number of settings they are available with. You can configure everything including gestures, taps, sensitivity and even the scrolling direction. To reverse the existing scrolling direction, follow these steps:
- Open Settings (Win + I) and then go to Devices.
- Now select Touchpad from the left menu.
- Find a setting called Scrolling Direction.
- Click on the drop-down and select the desired setting. For the same direction scrolling, select Downwards motion scrolls down. Or select the other one for the opposite result.
The settings will be applied instantly, and you will be able to recognize the change. It is quite simple to change scrolling settings for a touchpad, but it is not the case for mice.
Reverse scrolling direction for a Mouse in Windows 11/10

As mentioned, these steps are a little complex and involve modifying the registry. Do not forget to create a backup of the registry in case anything goes wrong.
Search for Device Manager in Start.
Once opened, locate your Mouse under Mice and other pointing devices. It is usually named as HID-compliant mouse.
Right-click the device and click on Properties.
Go to the Details tab and select Device Instance Path in Property drop-down menu.
Make a note of the value displayed under the value field.

Open Registry Manager and go to location:
HKEY_LOCAL_MACHINE\SYSTEM\CurrentControlSet\Enum\HID
Under this folder start matching the values the first part of the value you noted in step 5. Open the folder which has the same value.
Now repeat this for second part of the value. Now you have arrived at your desired device.
Click on Device Parameters and find a property called FlipFlopWheel. To reverse the scrolling direction, invert its value from 0 to 1 or 1 to 0.

Restart your computer for changes to take place.
After restarting your computer, you will be able to see the changes in place. The scrolling direction for a particular mouse would be reversed. You can change the value back to its original value or use the registry backup to undo the changes. If you are stuck, try following the steps again and do note down the crucial information from step number 5.
UPDATE: Things have become easier in recent versions of Windows 11.

To change the mouse scrolling direction in Windows 11, open Windows Settings, click on Bluetooth and devices, select Mouse settings and then under Scrolling section, locate Scrolling direction and set your preferences.
This is how to change the scrolling direction for the touchpad and mouse on Windows.
Why is my touchpad not working in Windows 11?
A number of reasons can be attributed to your Touchpad not working in Windows but the most common cause is a missing or out-of-date driver. Updating or reinstalling such touchpad drivers in Device Manager will likely resolve the problem. So, open Device Manager, find and right-click the outdated driver, and choose the Update driver option.
Related: Windows Pointers & Mouse Settings for left-handed people
What is Touchpad used for?
The touchpad is used for controlling the mouse pointer, also known as the cursor. It’s mostly found on a laptop and performs the same function as the mouse on a Desktop computer. It is sometimes also referred to as a trackpad.
Do share your views or problems in the comments section below.
On Windows 10, you can use the mouse and touchpad to navigate and interact with the elements easily. Both of the 2 input devices come with a default scrolling direction. However, some users want to change scroll direction Windows 10. Here MiniTool will show you how to invert scrolling on Windows 10.
The following part will introduce the guide to change the scrolling directions for a mouse and touchpad separately. You can utilize the Settings app to invert touchpad scrolling Windows 10. To reverse mouse scroll Windows 10, you need to use the Registry Editor.
Here’s how to reverse scrolling Windows 10 of your touchpad using the Settings app.
Step 1. Press Win + I keys to open the Settings app, and then click on the Devices option from the pop-up window.
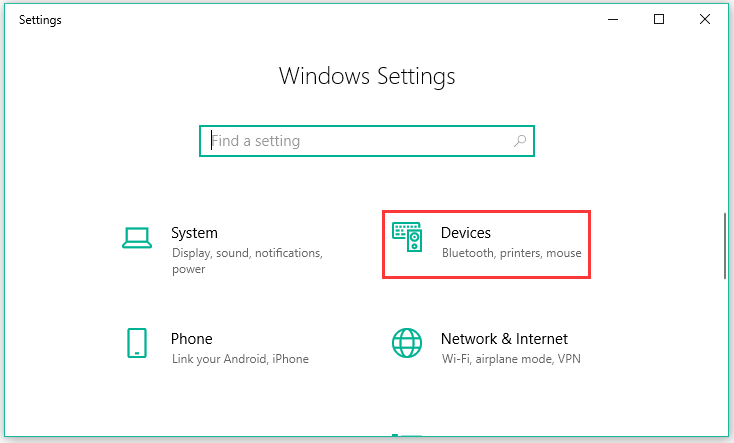
Step 2. In the Settings window, click on the Touchpad section from the left side.
Note: This reverse scrolling option is only available for these devices with a precision touchpad. If you can’t find the option, you can invert touchpad scrolling Windows 10 through the software provided by its manufacturer.
Step 3. Under the Scrolling directions, select the Down motion scrolls down option from the drop-down menu.
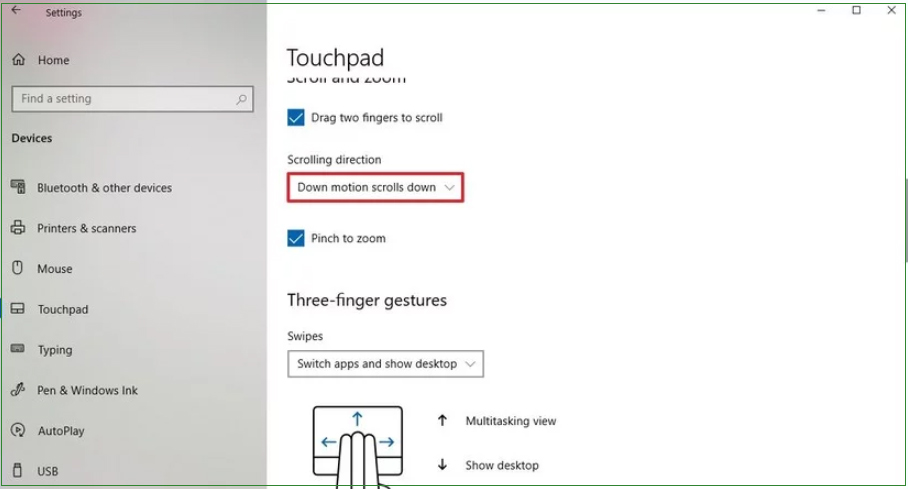
After you finish the above steps, you can use the scroll the pages in the downward direction. How to reverse scrolling Windows 10 of your mouse? Please keeping reading.
If there is no option to reverse mouse scroll Windows 10 in the Settings window, you need to use the Registry Editor to change the scrolling behavior. There are 2 major parts to change the mouse scroll direction.
Warning: It is necessary to remind you that editing the Registry has potential risks, which can lead to irreversible damage to your Windows installation. So, please follow the steps carefully and we recommend that you make a full backup of your PC in advance.
Check the Mouse Identification Number
Step 1. Right-click the Start menu and select the Device Manager option from the context menu.
Step 2. Expand the Mice and other pointing devices category, right-click the mouse that you are using and select the Properties option.
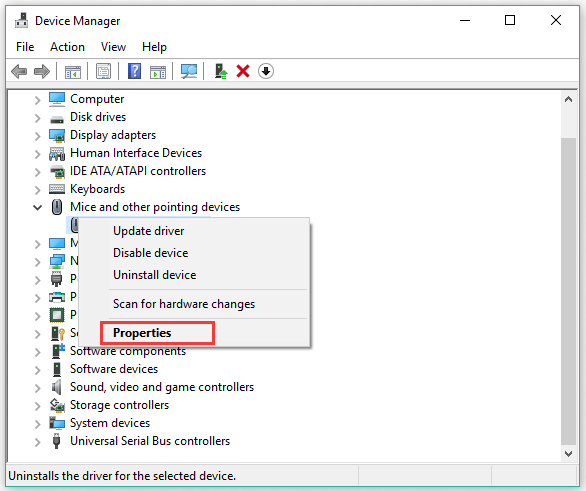
Step 3. Navigate to the Details tab and select the Device instance path option from the drop-down menu to check the VID ID value for the mouse.
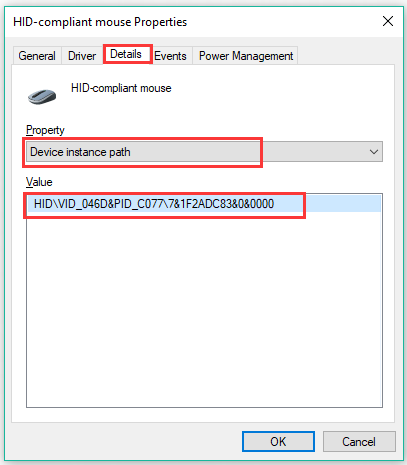
Then you can continue the following part to reverse the mouse scrolling using the Registry Editor.
Reverse Mouse Scroll Windows 10
To change the scroll direction Windows 10 for a mouse, follow the steps below carefully.
Step 1. Press the Win + R keys to call out the Run dialog box, and then type regedit in the box and hit Enter.
Step 2. In the Registry Editor window, navigate to the following destination path through the left sidebar.
ComputerHKEY_LOCAL_MACHINESYSTEMCurrentControlSetEnumHID
Step 3. Expand the key folder that matches the VID ID value of your mouse, and then expand the available key folder and select the Device Parameters key.
Step 4. Double click the FlipFlopWheel DWORD and set the Value data from 0 to 1, and click on OK.
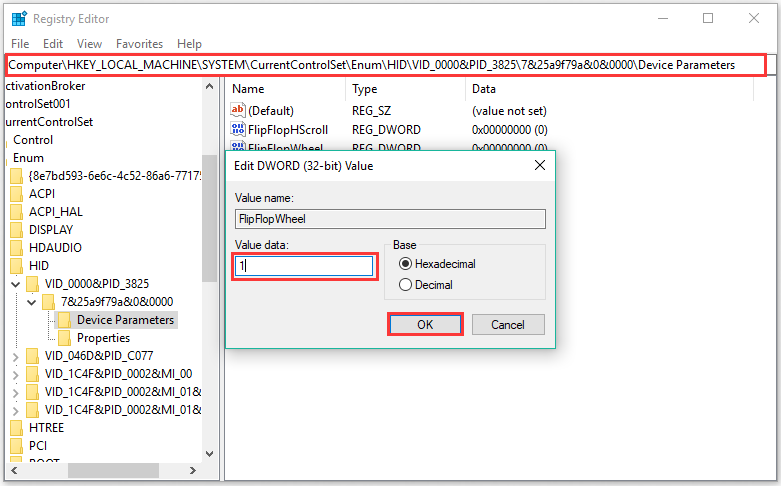
Step 5. Restart your PC to execute this change. After that, you can scroll up the page when scrolling up with the mouse.


