Do you know how to create ESP / MSR partition in Windows 10? Have you tried creating a partition on your own? This post will present methods to create ESP and MSR partition in Windows 11, Windows 10, Windows 8 and Windows 7.
Method 1: How to create ESP / MSR partition in Windows 10 via DiskPart?
Step 1: Run Command Prompt as administrator. Click the Start menu, type “Command” and you can see Command Prompt listed in the searching result. Right-click it and select “Run as administrator”
Step 2: In Command Prompt type DiskPart and hit Enter key to open Disk Partitioning Utility.
Step 3: Convert the disk on which you want to create ESP / MSR partition as GPT disk. You should type following commands and hit Enter key after each command:
List disk Select disk # (please replace # with the disk number that represents the target disk) Clean Convert gpt
Step 4: Create UEFI system partition (ESP). Type following command:
Create pstyiyion efi size=100 Format quick fs=fat32 label=”system”
Then a 100MB ESP volume will be created with FAT32 file system and labelled as system.
Step 5: Create MSR partition, and the command you should type:
Create partition msr size=128
Caution: This method is advised to be used on a brand new disk, as the process may causes problems like data loss, system boot issue, etc. Please be careful when using this method. Since GPT disk requires a specific partition layout, creating Microsoft Reserve partitions could cause the disk to become unreadable.
Method 2: How to create ESP / MSR partition using Windows partition manager?
If you are not good at using commands to manage disk and partitions, you can try its alternative partition manager to complete the task. Eassos PartitionGuru is a great alternative to DiskPart and Disk Management and it is able to complete all their operations in an easier manner. The process of creating ESP/MSR partition is easier to follow, plus the converting disk to GPT does not cause data loss.
If the hard drive is partitioned as MBR partition scheme, you should convert it to GPT disk first: select the disk and then click “Disk”- “Convert to GUID partition Table”.
Step 1: Launch PartitionGuru, right-click free disk space where you want to create new partition, and select “Create ESP/MSR Partition” from context menu.
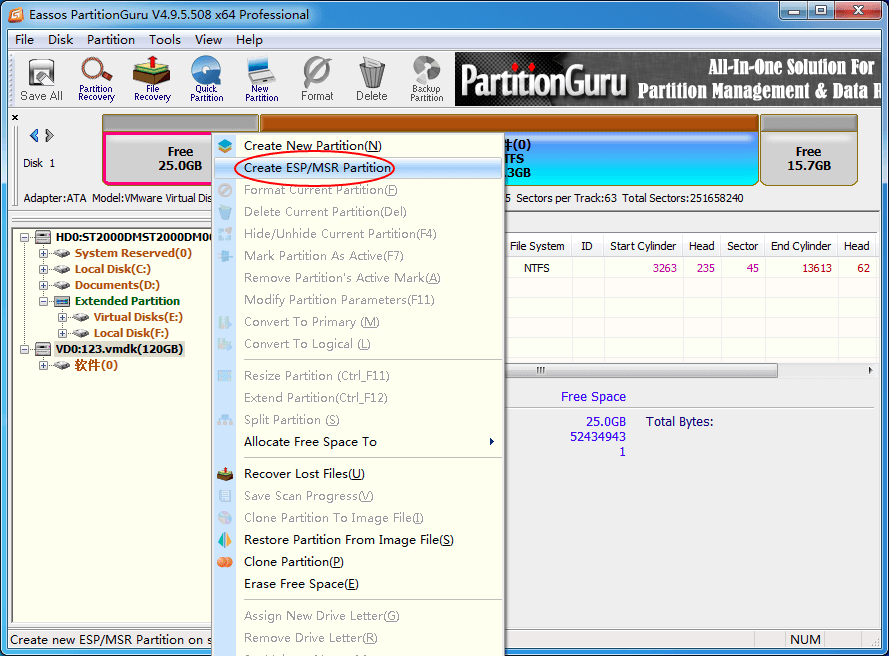
Step 2: Select partitions you want to create and enter partition size. Be sure the option “Align to integral multiple of sectors” is selected, as this option is used to perform disk 4K sector alignment.
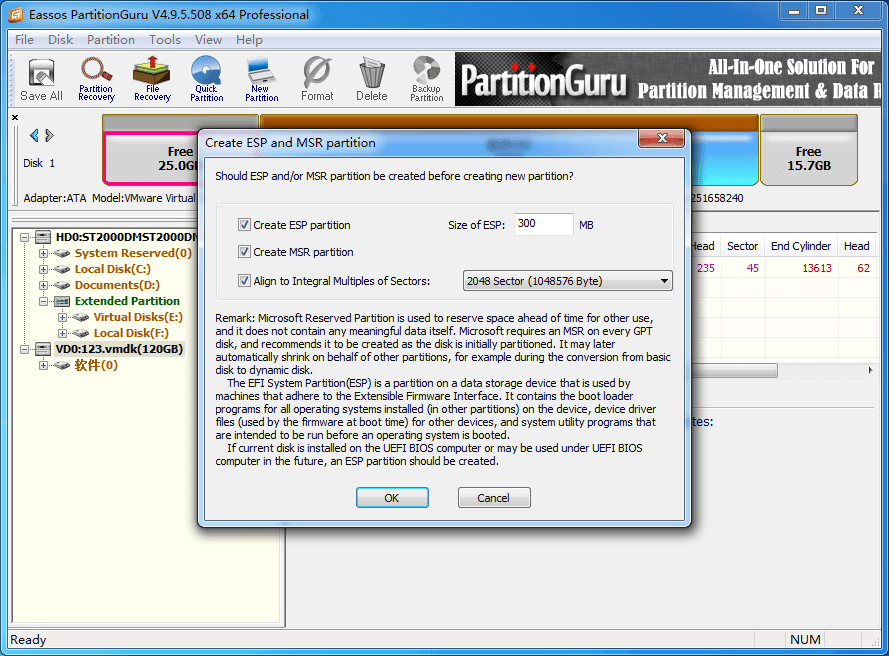
Step 3: Click OK button and PartitionGuru creates selected partitions at once.
Step 4: Click “Save All” button so that newly created partitions can be saved to current partition table.
Further reading 1: What is ESP partition?
ESP is the short form of EFI system partition which is a partition on hard drive whose computer abides by the UEFI (Unified Extensible Firmware Interface). When a computer is booted, UEFI firmware loads files from ESP to start Windows and various utilities.
Usually, the EFI system partition is formatted as FAT file system and its size is around 100MB. If hard drive on your computer is configured as GUID partition table scheme, there are very likely to be an ESP volume after Windows is installed. Besides, the EFI system partition does not have a drive letter, and thus it is not visible in File Explorer.
EFI system partition plays an important part on a UEFI-based computer. If it gets deleted, operating system may become unbootable. Thus Windows does not allow users to delete it directly in Disk Management for the purpose of protection. However, it still can be deleted easily if you use three-third party Windows partition manager which is able to delete any partition on the disk.
Further reading 2: What does MSR partition mean?
MSR means Microsoft Reserved Partition and it is created on hard drive in order to reserve a part of disk space for possible subsequent use by Windows system that is installed on another partition. In general, there is not meaningful data in MSR volume.
Microsoft hopes MSR can be presented on all GPT disks. The GUID label of Microsoft Reserved Partition is E3C9E316-0B5C-4DB8-817D-F92DF00215AE. MSR always locates right after EFI system partition and other OEM service partitions, but it should locate before other primary partitions. Likewise ESP, MSR volume is created as FAT32 partition in small size without drive letter. In some cases, MSR partition can be used for remapping damaged sectors by some disk repairing software.
Are you installing Windows 10 and wondering about that MSR reserved partition thing? You are not
alone! Many folks
get puzzled by it and wonder if it’s okay to delete.
Well, don’t worry! In this article, we will explain what the MSR reserved partition is and whether it’s safe to
remove during your Windows 10 setup.
Installing an operating system can seem tricky, especially if you are not a tech expert. We get it, and we are here
to help. By the end of this article, you will know exactly what to do with the MSR reserved partition – whether to
keep it or delete it.
We will keep things simple, so let’s get started and make this process easy for you.
Part 1: What is MSR Reserved Partition?
The MSR stands for «Microsoft Reserved Partition,» and it’s a small, hidden partition created during the Windows
installation process. This partition serves a crucial role in your system’s functioning, even though you might
not interact with it directly.
The primary purpose of the MSR reserved partition is to separate the system files and data files on your hard
drive. It plays a vital role in system booting and recovery processes. When your computer starts up, the
bootloader, which is responsible for launching the operating system, resides in this partition. It ensures that
the Windows operating system boots smoothly.
Additionally, the MSR reserved partition provides a secure space for important system files and metadata. These
files help your computer recover from crashes and perform updates effectively. Without this partition, your
Windows installation might become unstable, leading to various issues.
But most of the people still ask «should I delete MSR reserved partition when installing Windows 10.» Let’s
discuss this in detail.
Part 2: Can I Delete MSR Reserved Partition When Installing Windows 10?
As said above, the MSR Reserved Partition is essential for the smooth functioning of your Windows 10
installation, there are certain situations where you might consider deleting it.
Let’s explore those scenarios:
1. Advanced Users and Custom Installations:
If you are an advanced user and plan to perform a custom installation of Windows 10, you might have specific
requirements for your disk partitions. In such cases, you can delete the MSR Reserved Partition and create new
partitions according to your needs.
However, this should only be done by users who understand partition management thoroughly.
2. Reinstalling Windows:
If you are reinstalling Windows 10 on a drive that already has an MSR Reserved Partition, you can choose to
delete it during the installation process. This can be useful if you want to start with a clean slate and have
backed up all your important data beforehand.
3. Disk Cleanup and Optimization:
Some users may want to remove the MSR Reserved Partition for disk cleanup and optimization purposes.
However, it’s crucial to note that this can be risky if not done correctly, and it’s generally recommended to
leave it intact unless you have a specific reason to remove it.
Before deciding to delete the MSR Reserved Partition, it’s essential to back up all your important data and
ensure you have a good understanding of disk management. Deleting this partition without proper knowledge can
lead to system boot issues and data loss.
Part 3: How to Move the MSR Reserved Partition to Another Hard Drive?
If your hard drive is almost full and you are going to upgrade it with the bigger one, you must be wondering how
to move the MSR reserved partition to another hard drive.
For this, you can use 4DDiG Partition Manager as it can clone all the data on your previous hard drive to the new one
including MSR reserved partition.
4DDiG Partition Manager is a versatile and user-friendly software tool designed to help you manage your hard
drive partitions efficiently. Whether you are upgrading to a larger hard drive, reorganizing your storage space,
or need to move the MSR partition to another drive, this tool provides you with a straightforward and effective
solution.
Now let’s learn how you can use 4DDiG Partition Manager to move the MSR reserve partition to a new hard drive.
-
First of all, install the 4DDiG Partition Manager tool on your computer and launch it. On the main
interface, go for the Clone Partition option. Make sure that your external hard drive is connected to
your computer. -
Now you will have to select the MSR reserved partition and select the connected external hard drive as target disk. Hit the Next button to proceed.
-
A warning will be given explaining data overwritten. Read it carefully and hit the Sure button to
proceed. -
Now you will see a preview of this process. Check everything and if it’s right, hit the Start button to
continue the process. -
The whole process might take some minutes so be patient. Once the process is completed, hit the Finish
button.
FAQs about MSR Reserved Partition
1. Do I need the MSR partition?
Yes, the MSR (Microsoft Reserved) Partition is essential for the proper functioning of your Windows operating
system. It contains critical system files and metadata required for booting and system recovery. Deleting it can
lead to various issues, so it’s generally recommended to keep it unless you have a specific reason to remove it.
2. How big is the MSR partition in Windows 11?
The size of the MSR Reserved Partition in Windows 11 is typically very small, usually around 16 to 32 megabytes
(MB). It’s intentionally kept small to store essential boot files and metadata without occupying a significant
portion of your storage space.
3. What happens if I delete MSR partition?
Deleting the MSR partition can lead to several potential consequences:
- Your computer may fail to boot properly, resulting in a «boot device not found» or similar error.
- Recovery and repair options may become inaccessible, making it challenging to troubleshoot and fix system
issues. - Updates and upgrades to your Windows operating system may fail or encounter errors.
- Overall system stability may be compromised.
Conclusion
That’s all you need to know about MSR reserved partition. It’s a small but crucial component of your Windows
operating system that ensures the smooth functioning of your computer.
While it might seem insignificant, the MSR partition plays a pivotal role in booting your system, safeguarding
important files, and enabling recovery processes.
So if you are wondering and asking yourself «Can I delete the MSR reserved partition when installing Windows 10»
it’s better to move this partition to another hard drive using 4DDiG Partition
Manager.
This tool offers a range of features to simplify the process of managing your disk partitions, ensuring that your
data remains safe and your operating system runs smoothly.
William Bollson (senior editor)
William Bollson, the editor-in-chief of 4DDiG, devotes to providing the best solutions for Windows and Mac related issues, including data recovery, repair, error fixes.
From Wikipedia, the free encyclopedia
A Microsoft Reserved Partition (MSR) is a partition of a data storage device that uses the GUID Partition Table (GPT) layout. The Windows operating system uses this partition for compatibility purposes. No meaningful data is stored within the MSR. Rather, when compatibility needs arise, Windows shrinks this partition to make way for other special-purpose partitions, which may contain data.[1] The GPT label for this partition type is E3C9E316-0B5C-4DB8-817D-F92DF00215AE.[2]
Formerly, on disks formatted using the master boot record (MBR) partition layout, certain software components used hidden sectors of the disk for data storage purposes. For example, the Logical Disk Manager (LDM), on dynamic disks, stores metadata in a 1 MB area at the end of the disk which is not allocated to any partition.[3]
The UEFI specification does not allow hidden sectors on GPT-formatted disks. Microsoft reserves a chunk of disk space using this MSR partition type, to provide an alternative data storage space for such software components which previously may have used hidden sectors on MBR formatted disks. Small, special-purpose partitions can be allocated from a portion of the space reserved in the MSR partition.[1]
The MSR should be located after the EFI System Partition (ESP) and any OEM service partitions, but it must be located before Windows partition.[1] Microsoft expects an MSR to be present on every GPT disk, and recommends it to be created as the disk is initially partitioned.[4]
The GPT label for this partition type is E3C9E316-0B5C-4DB8-817D-F92DF00215AE.[2]
The Microsoft-recommended size of MSR (which Windows Setup uses by default) is different for each version of Windows:
| Windows version | MSR’s size |
|---|---|
| Windows 7 | 128 MB[4] |
| Windows 8 & 8.1 | 128 MB[5] |
| Windows 10 & 11 | 16 MB[6][7] |
- Basic data partition (BDP)
- EFI System Partition (ESP)
- ^ a b c «Windows and GPT FAQ». Windows Hardware Developer. Microsoft. 16 Jul 2024 – via Microsoft Learn.
- ^ a b «PARTITION_INFORMATION_GPT structure (winioctl.h)». Windows App Development. Microsoft. 24 Feb 2024 – via Microsoft Learn.
- ^ «How Dynamic Disks and Volumes Work». Windows Server 2003 Technical Reference. Microsoft. 8 October 2009 – via Microsoft Learn’s Archive.
- ^ a b «Recommended UEFI-Based Disk-Partition Configurations». Windows 7 Technical Library. Microsoft. 30 October 2012 – via Microsoft Learn’s archive.
- ^ «Configure UEFI/GPT-Based Hard Drive Partitions». Windows 8.1 and Windows 8 Technical Library. Microsoft. 10 December 2014 – via Microsoft Learn’s archive.
- ^ «UEFI/GPT-based hard drive partitions (Windows 10)». Windows Hardware Developer. Microsoft. 10 February 2023 – via Microsoft Learn.
- ^ «UEFI/GPT-based hard drive partitions (Windows 11)». Windows Hardware Developer. Microsoft. 2 October 2023. Archived from the original on 2 May 2025. Retrieved 2 May 2025 – via Microsoft Learn.
-
Home
-
News
- Why Is MSR Partition Missing in Windows 11/10 & How to Do
Why Is MSR Partition Missing in Windows 11/10 & How to Do
By Ariel | Follow |
Last Updated
A lot of users report MSR partition missing in Windows 11/10. Why is MSR reserved partition missing or not showing? Is am MSR partition necessary for Windows? Now, let’s explore the answers together with MiniTool Partition Wizard.
Missing MSR partition. I have performed a new installation (with a new motherboard, processor, and SSD) of Windows 10 Professional. The installation appeared to go smoothly, but only the primary partition (containing the operating system) has been created: there is no MSR partition. Is this a problem?https://www.tenforums.com/installation-upgrade/168268-missing-msr-partition.html
What Is an MSR Partition
What is an MSR partition on Windows? According to a survey, the MSR partition, also called Microsoft Reserved Partition, is only used on the UEFI system using the GPT partition style. It is created to reserve a portion of disk space for possible subsequent usage by Windows OS on a separate partition. Microsoft expects an MSR to be present on every GPT disk and recommends it to be created as the hard disk is initially partitioned
There is no meaningful data stored within the MSR partition. If the GPT disk is only used for data storage, then the MSR partition will be in the first place of the disk but no EFI partition. If not, the MSR should be after EFI system partition and any OEM partitions and must be located before any primary partitions of bootable Windows OS.
Usually, the minimum size of the MSR reserved partition is 16MB beginning in Windows 10, while the recommended size is 128MB. The MSR partition has no drive letter assigned and is hidden in Disk Management. It is formatted with Other file system.
Is an MSR Partition Necessary for Windows
Many users find the MSR partition missing after clean installing Windows 11/10 or cloning hard drive. So, they are confused about whether an MSR partition is necessary. For average users, the MSR reserved partition is not strictly necessary and has little impact on the Windows system if it’s deleted. It is usually created during the Windows installation and used for certain functions, like BitLocker encryption and recovery.
Thus, if you find the missing MSR partition in Windows 10/11, don’t worry. The presence of an MSR partition doesn’t have to be actively managed or modified.
Why Is MSR Partition Missing Windows 11/10 & How to Do
Why is MSR partition not showing on Windows 11/10? As discussed above, the MSR partition is a system reserved partition that doesn’t have a drive letter and is formatted as Other file system. Another situation is MSR partition missing Windows 11/10 after a clean installation or cloning via third-party software. The possible reason is that you accidentally deleted the MSR partition during reinstalling or you cloned a GPT disk to an MBR disk.
If you want to see the MSR reserved partition on Windows 10/11, you need to utilize some professional partition tools like MiniTool Partition Wizard. This free partition manager can help you view the information of various types of partitions and disks, including file systems, status, used/unused partition percentage, disk type, etc.
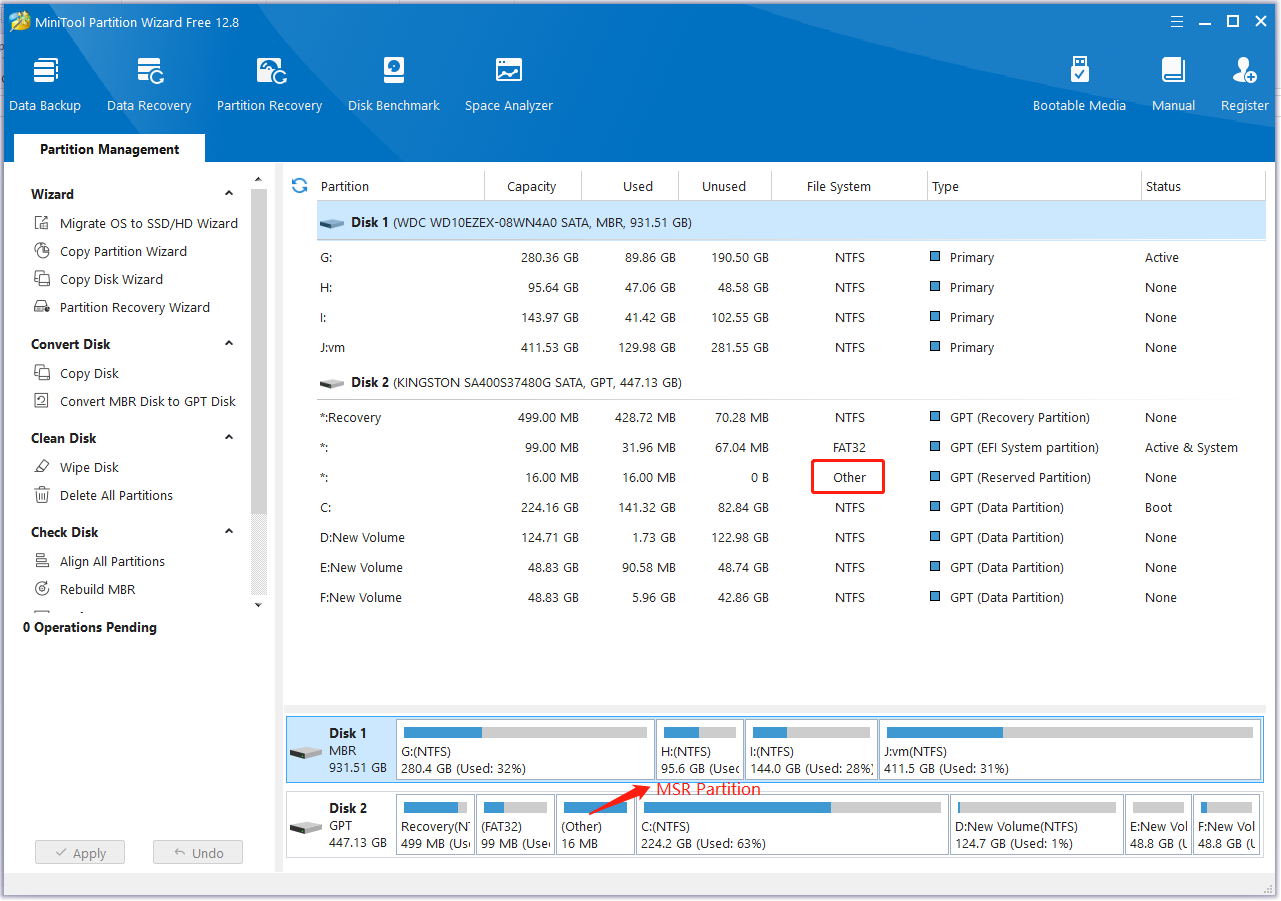
MiniTool Partition Wizard FreeClick to Download100%Clean & Safe
In addition, to avoid MSR reserved partition missing, you can try converting the hard disk from MBR to GPT before clean reinstalling Windows 10/11. The MiniTool software can convert MBR to GPT without data loss easily and vice versa. Besides, it can do many other powerful works, such as migrate OS to SSD, rebuild MBR, convert dynamic disk to basic disk, recover data, change cluster size, and more.
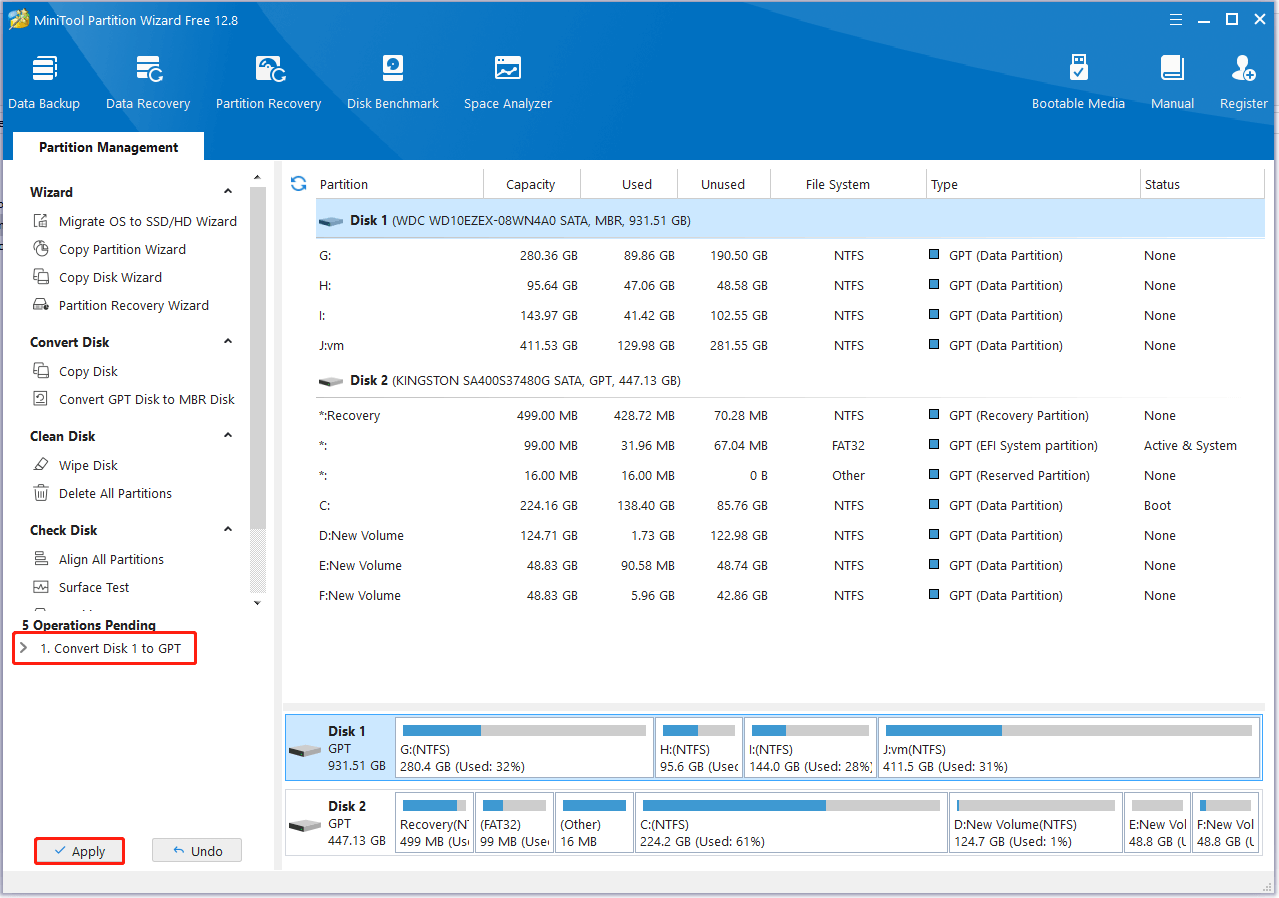
What is an MSR partition? How to do if MSR partition missing on GPT drive Windows 11/10? Now, you should know the answers after reading the above information. If you have any other opinions about the topic, please share them with us in the following comment zone.
About The Author
Position: Columnist
Ariel has been working as a highly professional computer-relevant technology editor at MiniTool for many years. She has a strong passion for researching all knowledge related to the computer’s disk, partition, and Windows OS. Up till now, she has finished thousands of articles covering a broad range of topics and helped lots of users fix various problems. She focuses on the fields of disk management, OS backup, and PDF editing and provides her readers with insightful and informative content.
A disk “partition” is just a logical slice of a hard drive. Logical means that you still only have a single drive but it is virtually cut into pieces so that if one partition has a problem, the whole disk will not fail.
Let’s look at each of the different partitions you are likely to see on a hard drive running Windows 10 or Windows Server:

1- What is the RECOVERY Partition?
The Recovery Partition is a a very small amount of hard drive space that contains a limited set of Windows 10 installation files and a very stripped down interface called the Windows Recovery Environment (aka WinRE). It is only used when the system detects corruption on the hard drive.
Can the Recovery Partition be Deleted Safely?
Yes, but generally you should not delete the Recovery Partition because:
- doing so will not give you very much additional space, just .5GB
- from that point on you will have to source a Windows 10 DVD or USB stick IF the system needs to replace damaged operating system files
Why Do I Have Two (or more) Recovery Partitions?
Every time Windows upgrades to a new version (twice per year as of 2020), the upgrade process will evaluate the empty space in your Recovery Partition and determine if there is enough space for it to add the new recovery files. If there is not enough free space the Window 10 upgrade process will automatically shrink your Primary Partition, create a new Recovery Partition and add its files there.
Can Extra Recovery Partitions be Deleted Safely?
Yes, old recovery partitions can safely be deleted as they are being ignored by the system and just wasting space. The recovery partition furthest to the immediate RIGHT of your Primary Partition (i.e. C:\) is the active one and all others can be safely deleted.

2- What is the SYSTEM Partition?
A Windows 10 System Partition is the place where “boot” files are stored including the Windows Boot Manager, Boot Configuration Data (BCD) Store and if your hard drive is encrypted the System Partition is where encryption information is stored.
Can the System Partition be Deleted Safely?
No, definitely not. If you were to remove the System Partition, your data files would NOT be lost but you would no longer be able to boot (start up) the operating system.
3- What is the MSR (RESERVED) Partition?
M.S.R. is an acronym for “Microsoft Reserved” and it is the place Microsoft leaves as a safety valve for future use. If Windows disk management tools detect problems with parts of your physical hard drive storage, it will use move the data from the damaged parts of the disk to a the MSR area.
Note that while the vast majority of Windows 10 computers will have an MSR partition, some will not. MSR only appears on GPT formatted UEFI systems.
Can the MSR Partition be Deleted Safely?
Yes, in most situations the MSR Partition it can be deleted. However you should not delete the Recovery Partition because:
- doing so will not give you very much additional space, just .1GB (usually)
- if files are stored in that partition you will loose them and that will cause corruption
4- What is the PRIMARY Partition?
The Primary Partition on a Windows 10 PC is is the drive space you see when you look in COMPUTER / FILE EXPLORER which almost everyone has configured with drive letter C:\ .
Can the Primary Partition be Deleted Safely?
No, definitely not. If you were to remove the Primary Partition, your data files, the operating system and all your programs would be lost.
5-What is a RAW Partition?
A RAW partition is a one that the current operating system does not recognize. You can often see problems with RAW disk when something terrible has happened to the file system and so you might want to use a utility to fix RAW partition.
