Sign in to your How-To Geek account

Quick Links
-
How to Drag and Drop Windows Between Virtual Desktops
-
How to Move Windows Between Virtual Desktops by Right-Clicking
If you often use virtual desktops in Windows 10 to manage your workspaces, you might find that keeping track of windows between them can sometimes be a hassle. Luckily, Windows makes it easy to move windows between virtual desktops. Here’s how.
How to Drag and Drop Windows Between Virtual Desktops
Using your mouse or a touchscreen, you can easily drag windows between virtual desktops using the Task View sceen. To open «Task View,» click the «Task View» button on your taskbar or press Windows+Tab.
(If you don’t see a «Task View» button on the taskbar, right-click the taskbar and select «Show Task View button.»)
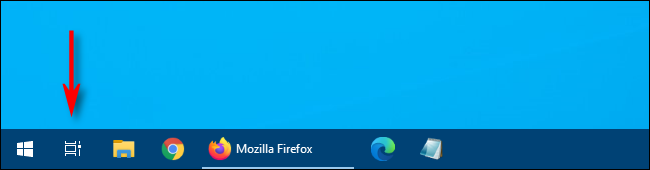
Using the row of virtual desktop thumbnails across the top of the the Task View screen, click the desktop that contains the window you’d like to move.
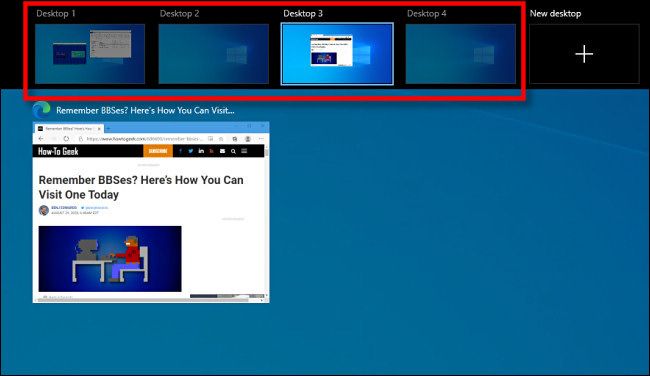
After clicking, the virtual desktop you selected will appear. Activate «Task View» again, then drag the thumbnail of the window you’d like to move onto the thumbnail of the virtual desktop you’d like to move it to.
As you move it over the destination desktop, the thumbnail will reduce in size.
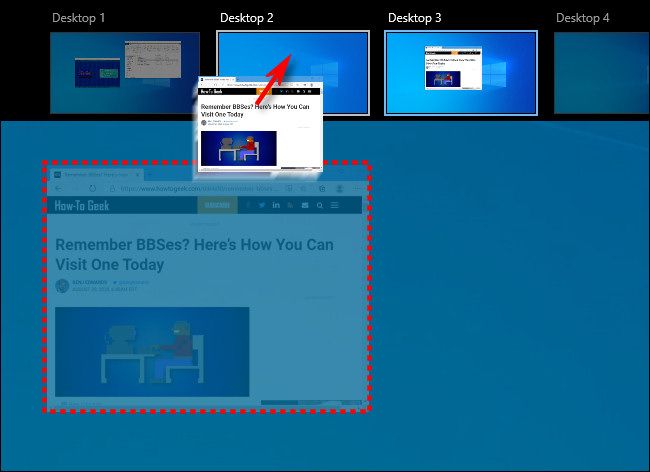
Once the window thumbnail is over the virtual desktop destination thumbnail, release the mouse button, and the window will be moved to that desktop.
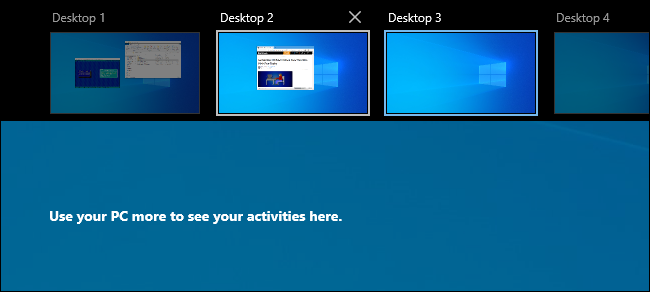
After that, you’re free to switch to whichever virtual desktop you like by clicking it or simply pressing «Escape» to close Task View.
How to Move Windows Between Virtual Desktops by Right-Clicking
You can also move windows between virtual desktops by using a pop-up menu that appears in Task View. First, open «Task View» and focus on the desktop that includes the window you’d like to move. In Task View, right-click on the window’s thumbnail and select «Move To,» then pick the destination desktop from the list.
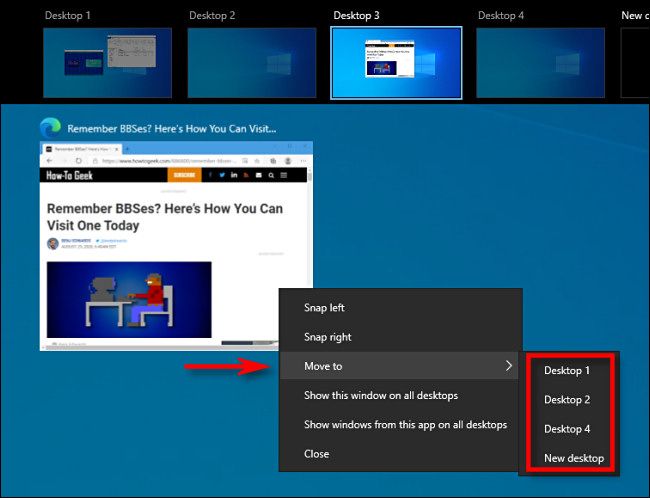
After that, the window will appear on the virtual desktop you selected. You can also make the window appear on all virtual desktops at once if you right click on its thumbnail in Task View and select «Show this window on all desktops.» Very handy!
Unfortunately, Windows 10 does not include a keyboard shortcut for moving windows between virtual desktops.
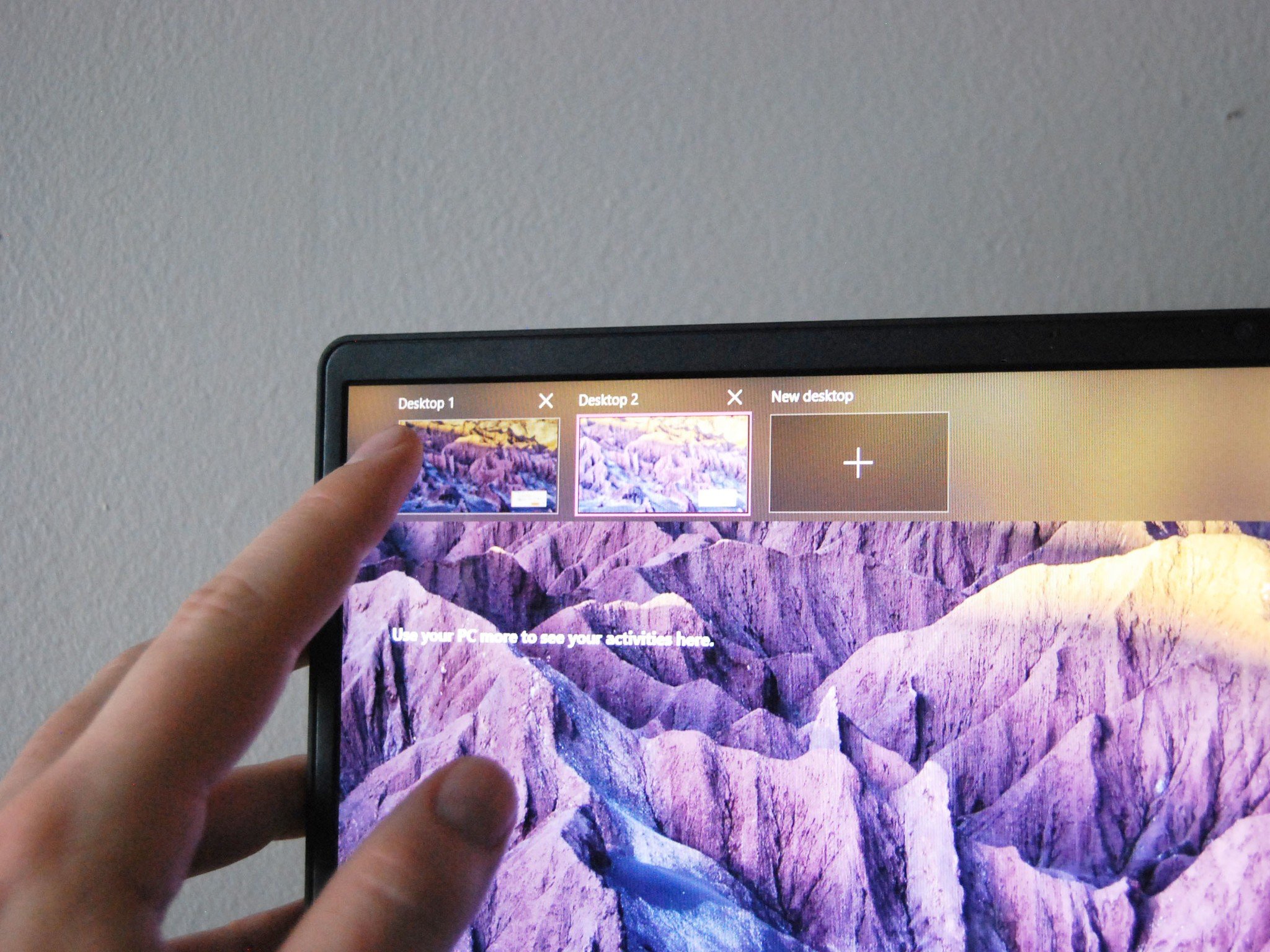
Windows 10, now enjoying the October 2020 Update, continues to make it extremely easy to set up and use multiple virtual desktops in Windows 10. Multiple desktops are great for keeping unrelated, ongoing projects organized, or for quickly hiding from the boss that browser game you can’t stop playing. And if you’ve not yet upgraded to Windows 10, be sure to have a look at our collection of the best Windows laptop options with the latest OS.
Ready to tackle the day with multiple desktops? Let’s go!
How to create a new virtual desktop in Windows 10
Creating a new virtual desktop can be done with a couple of clicks or with a keyboard shortcut.
- Click the Task View button in your taskbar.
- You can also use the Windows key + Tab shortcut on your keyboard, or you can swipe with one finger from the left of your touchscreen.
- Click New Desktop. (It’s located in the top left corner of your screen.)
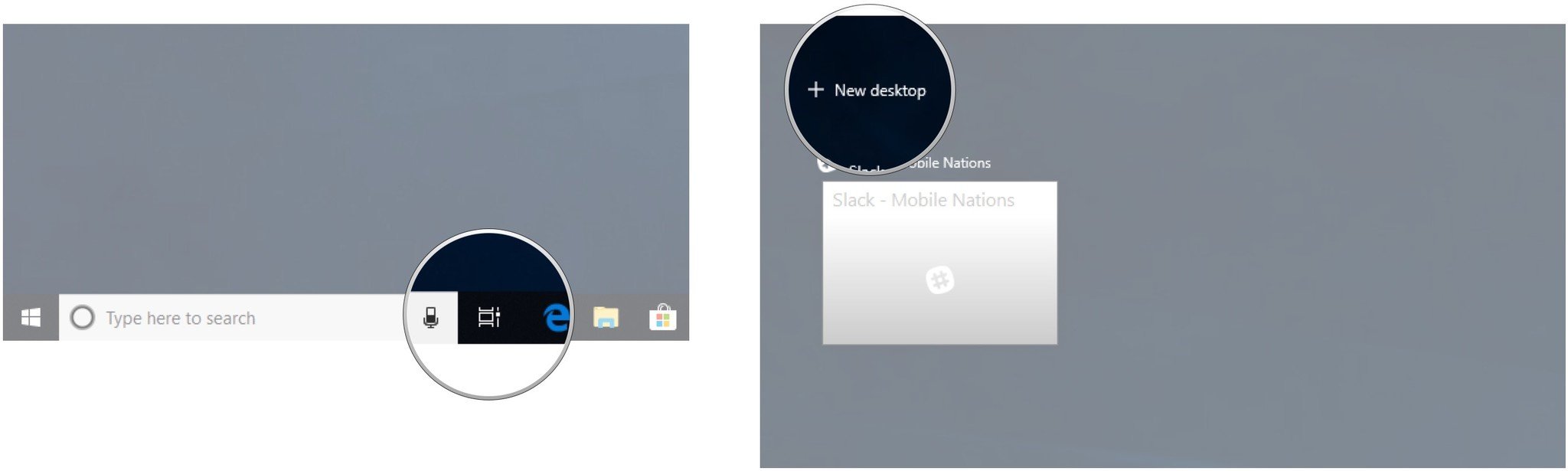
That’s it. Easy, right? There’s also a Ctrl + Windows key + D keyboard shortcut that will immediately create a new virtual desktop.
How to switch between virtual desktops in Windows 10
Now that you’ve created a new virtual desktop, you can quickly switch a few different ways.
- Click the Task View button in your taskbar.
- You can also use the Windows key + Tab shortcut on your keyboard, or you can swipe with one finger from the left of your touchscreen.
- Click Desktop 2 or any other virtual desktop you’ve created.
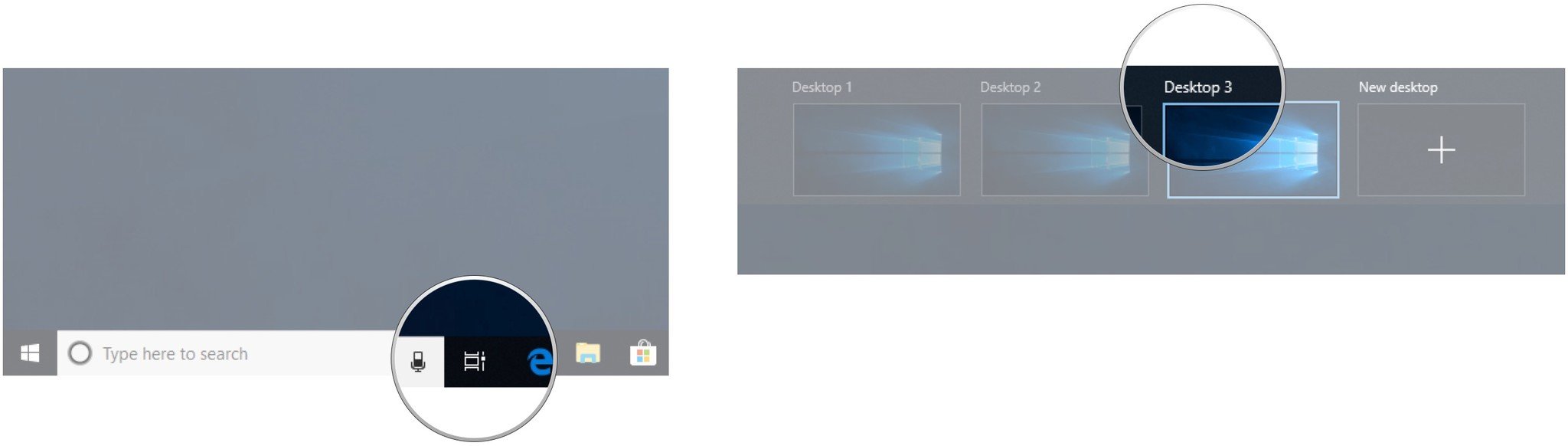
You can switch back to your original desktop at any time by following the above steps but choosing Desktop 1. There’s also a Ctrl + Windows key + Left and right arrow keyboard shortcut that you can use to switch between virtual desktops. Using a device with a touchpad? You can perform a four-finger swipe left or right to switch between virtual desktops.
How to move windows between virtual desktops in Windows 10
There are two ways you can move windows between virtual desktops. First, you can click and drag windows; second, you can right-click the window and use the menu.
All the latest news, reviews, and guides for Windows and Xbox diehards.
Click-and-drag method
- Click the Task View button in your taskbar.
- You can also use the Windows key + Tab shortcut on your keyboard, or you can swipe with one finger from the left of your touchscreen.
- Click and hold the window you want to move.
- Drag and release the window on an alternate desktop.
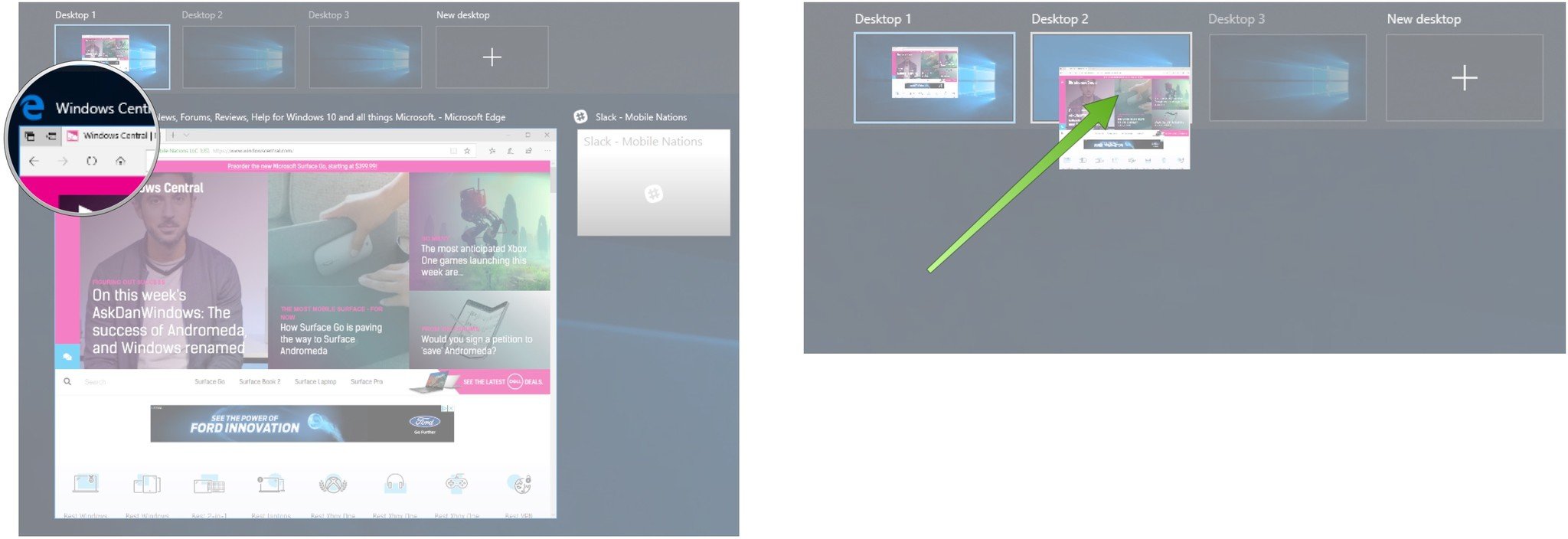
- Click the Task View button in your taskbar.
- You can also use the Windows key + Tab shortcut on your keyboard, or you can swipe with one finger from the left of your touchscreen.
- Right-click on the window you’d like to move to another desktop.
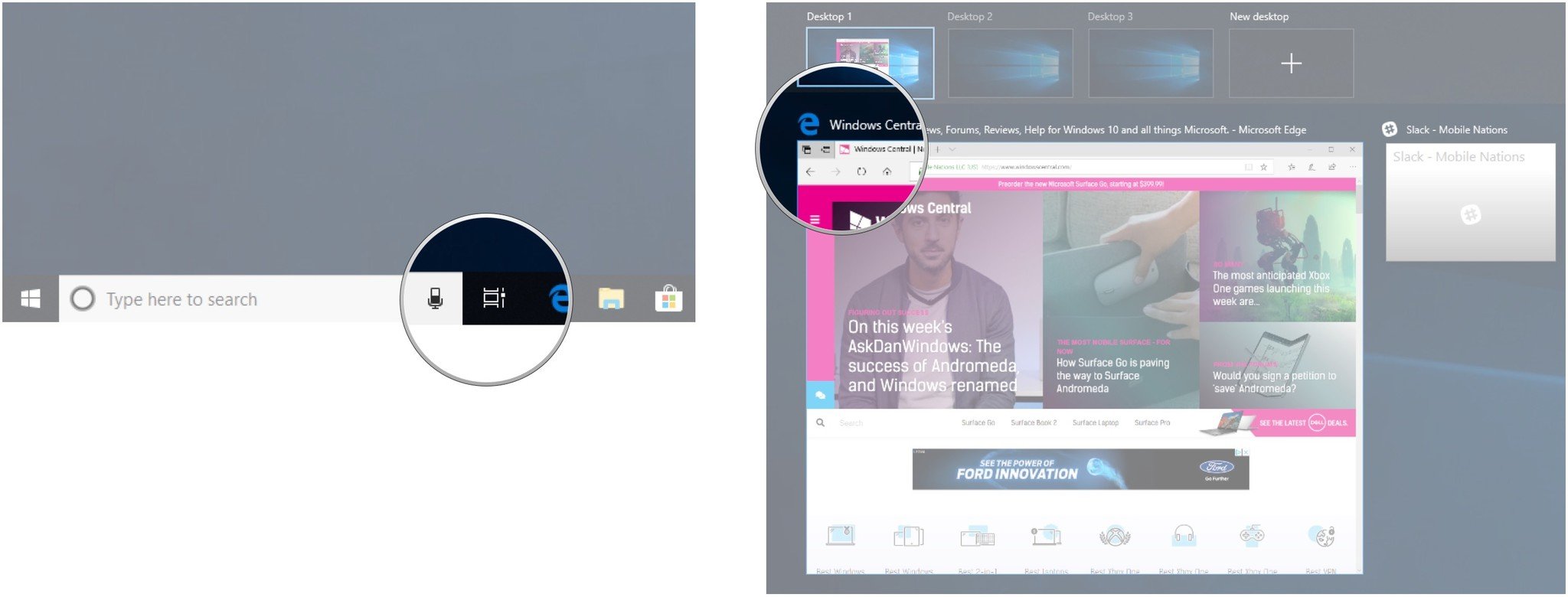
- Hover your cursor over Move to.
- Click the desktop to which you’d like to move the window.

You can move windows back and forth between desktops to your heart’s content.
How to duplicate windows across virtual desktops
Certain windows or collections of windows from one app can be duplicated across all virtual desktops.
- Click the Task View button in your taskbar.
- You can also use the Windows key + Tab shortcut on your keyboard, or you can swipe with one finger from the left of your touchscreen.
- Right-click an active window.
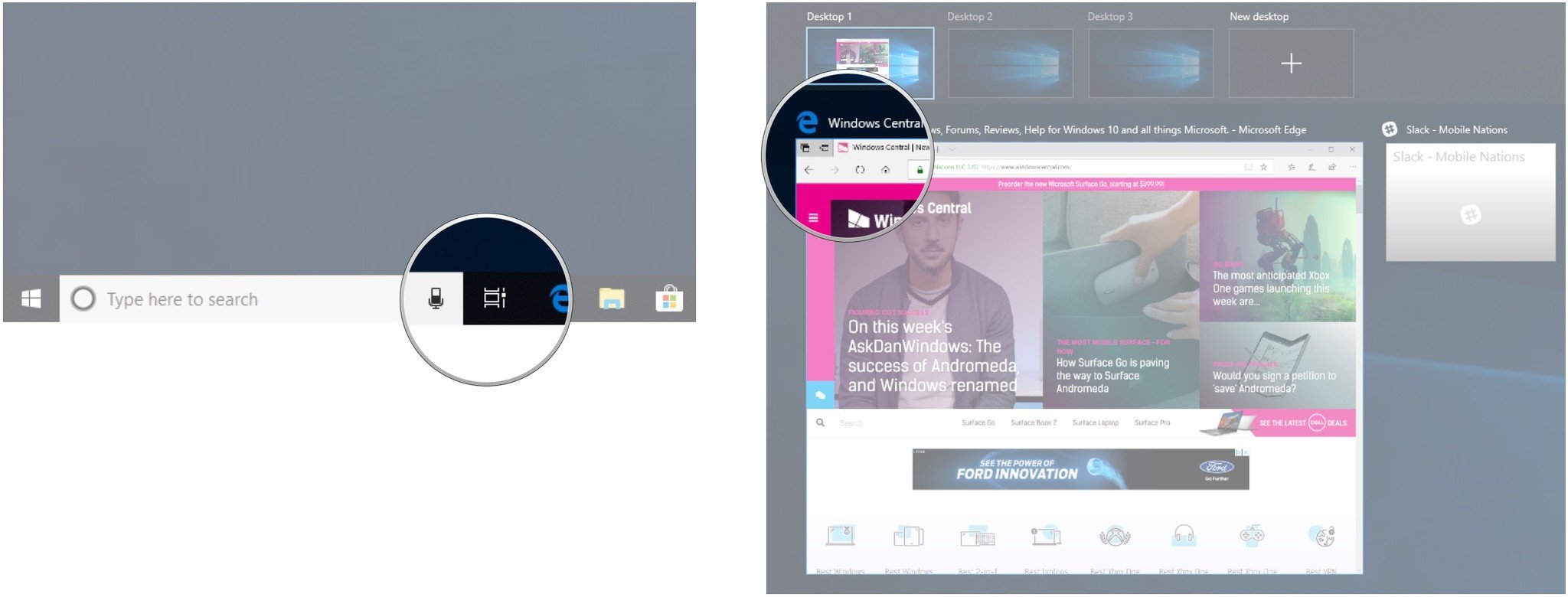
- Click Show this window on all desktops to duplicate a single window.
- Click Show windows from this app on all desktops to duplicate all windows from one app.
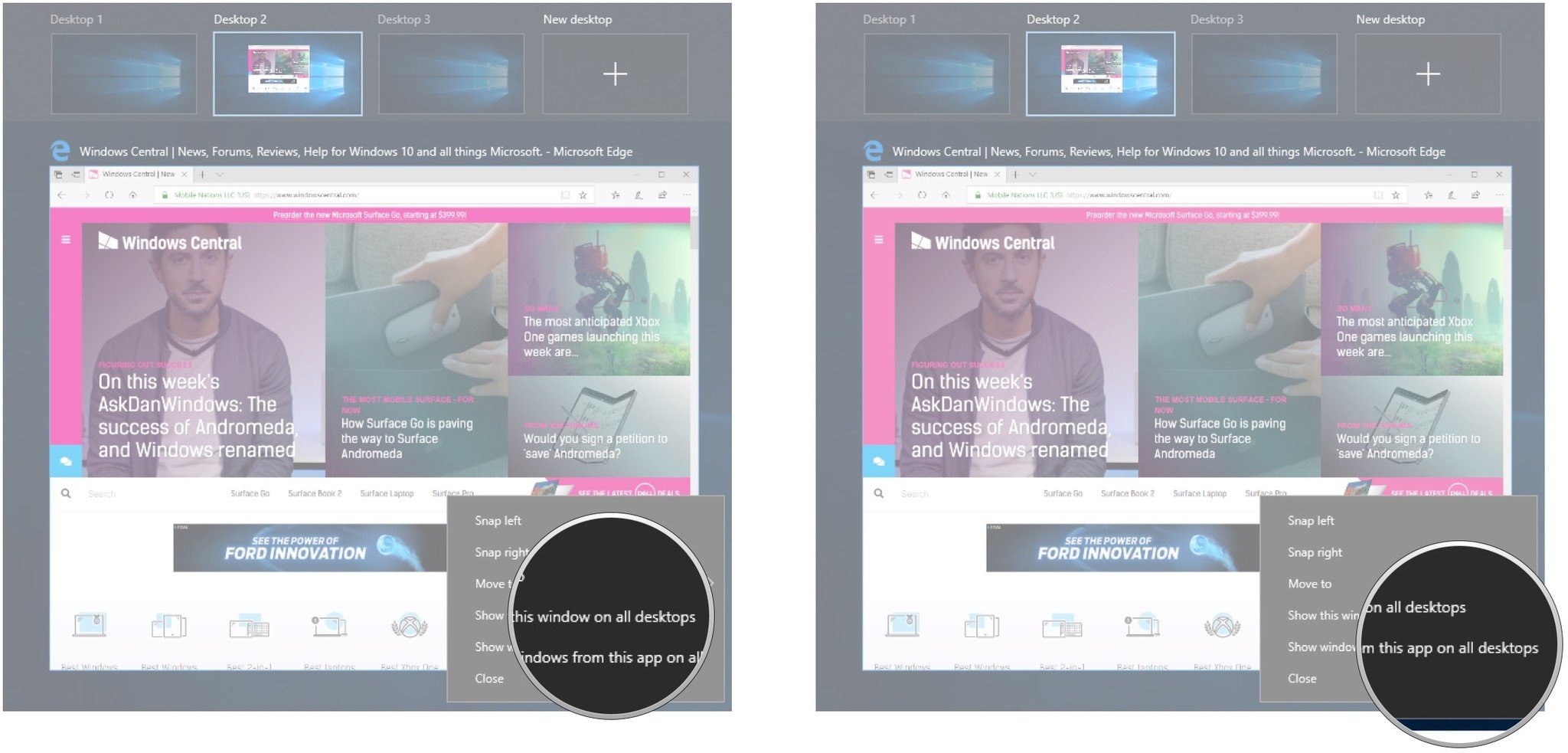
How to remove a virtual desktop in Windows 10
Want to get back to just one desktop? No problem.
- Click the Task View button in your taskbar.
- You can also use the Windows key + Tab shortcut on your keyboard, or you can swipe with one finger from the left of your touchscreen.
- Hover your cursor over the desktop you’d like to remove.
- Click the X in the top-right corner of the desktop icon.

Open and running windows in a desktop you close will be moved back to your original desktop. You can also use the Ctrl + Windows key + F4 keyboard shortcut to immediately close the virtual desktop you’re currently viewing.
Cale Hunt brings to Windows Central more than eight years of experience writing about laptops, PCs, accessories, games, and beyond. If it runs Windows or in some way complements the hardware, there’s a good chance he knows about it, has written about it, or is already busy testing it.
Skip to content
Virtual Desktops is a new feature introduced in Windows 10. You can have several desktops and apps running only on that particular Desktop. Once in a while, you may want to move an opened app window from one desktop to another. Here is how you can do that easily.
To move a window from one Desktop to another in Windows 10, you need to do the following:
- First, open Task View. You can click the Task View button on the taskbar:
Alternatively, you press Win + Tab shortcut keys. Task View will be opened on the screen:
- It will show you windows opened on the active Desktop in Alt+Tab style dialog. Right click the window thumbnail and pick Move -> Desktop X from the context menu as shown below:
You can use this context menu to close opened apps as well.
If the window of some app opened on another desktop instead of the one where you want it, you can do the following to move it:
- Hover over the desired Desktop with the mouse. Its windows will become visible:
- Right click the desired window from the inactive Desktop and move it using the context menu:
You are done. With Task View, it is really easy to move app windows between Desktops in Windows 10.
Support us
Winaero greatly relies on your support. You can help the site keep bringing you interesting and useful content and software by using these options:
If you like this article, please share it using the buttons below. It won’t take a lot from you, but it will help us grow. Thanks for your support!
Windows 10 introduced virtual desktops. Microsoft is quite far behind in introducing this feature since both OS X and Ubuntu have had it for ages. We don’t know just how cooked the feature is; whether it’s out in its entirety in the current developer build, or if there is more to come with the final release. That said, the new feature is very welcome and we’re hoping lots of third-party apps will be developed to help us get even more out of these desktops. Like virtual desktops on other popular operating systems, you can move apps between these desktops in Windows 10. The process is much more refined in Windows 10 and makes it easier to send manage multiple windows.
To send a window to a different desktop, you need to have more than one desktop added. It isn’t necessary for any apps to already be present on that desktop. To add a desktop, press Windows+Tab. and click the add desktop button. On this same screen, you will see open windows for the apps that are currently running.
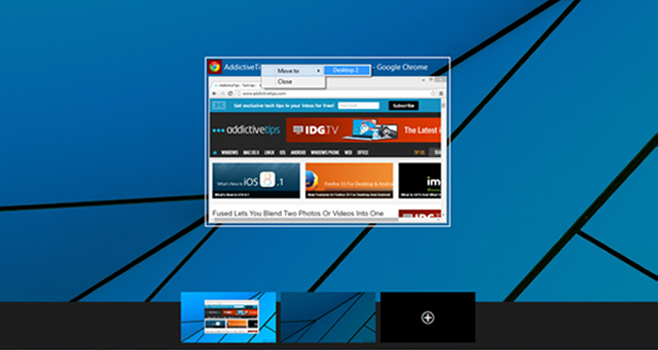
You can drag and drop a window on to a desktop. Alternatively, right-click a window and select the ‘Move to’ option and from the sub-menu, select which desktop you want to send it to. The desktops are named as Desktop 2, Desktop 3, and so on. You will stay on the same screen but the window will be moved to the desktop you selected. If you have other windows to manage, you can continue to do so. If you’ve added a lot of virtual desktops, moving apps to them will be easier to do from this context menu.
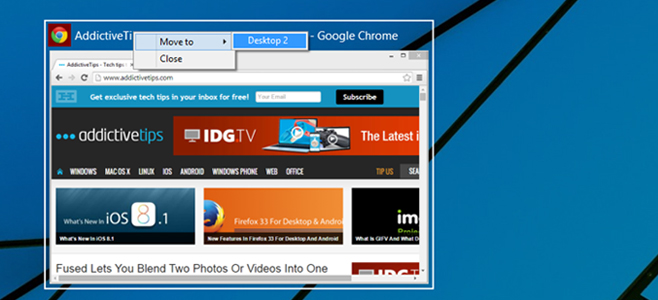
I’m rather surprised this option isn’t available directly on the desktop which would make managing app windows even easier. You might open an app on one desktop, but want to send it to a different one. and being able to send it to a different desktop without leaving the current screen would be quicker. OS X lets you simply drag an app to a different desktop, although cycling through to the right one is time consuming. It further highlights why this method is better and that it should work on the desktop.

Fatima Wahab
Fatima has been writing for AddictiveTips for six years. She began as a junior writer and has been working as the Editor in Chief since 2014.
Fatima gets an adrenaline rush from figuring out how technology works, and how to manipulate it. A well-designed app, something that solves a common everyday problem and looks
Download Windows Speedup Tool to fix errors and make PC run faster
Windows 11/10 includes built-in functionality for Virtual Desktops. Even if you don’t use multiple monitors, virtual desktops can be very handy when you want to switch from work to play or vice versa. You can create many virtual desktops and enjoy multitasking at another level. But most people are unaware of the fact that opened windows in one desktop can be moved to other desktops as well. In this post, we’ve discussed how to move windows and apps across Virtual Desktops on Windows 11/10. Towards the end of the post, we’ve reviewed a tool called MoveToDesktop that lets you do so in a better way.

- The process is pretty basic and simple. You will be able to do it very easily by following these steps:
- Open a few programs that you want to move to another virtual desktop.
- Hit the ‘Task View’ button beside the Search icon in the taskbar.
- Next, click on the ‘New Desktop’ button to add as many virtual desktops as you want.
- Now right-click a window and then select ‘Move to’ and then from the options offered, select the desired desktop.
- Alternatively, you can simply drag the window and drop it on the desired desktop.
Here is the Windows 10 screenshot:

There are a few other options also available. You can right-click a window and then select ‘Show this window on all desktops’. Selecting this option will show a particular window on all virtual desktops. This feature comes in handy when you have an application that you want on the screen irrespective of virtual desktops.
There is also another option available that lets you show all windows from an app on all the desktops. This option offers a more consistent setup across all the virtual desktops. These settings can be similarly reverted back anytime.
NOTE: To create a new virtual desktop, press Win+Ctrl+D. Then you can switch between your desktops by pressing Win+Ctrl+Left or Right Arrow.
MoveToDesktop tool
Why bother to even open Task View? MoveToDesktop is a small utility that moves windows from one virtual desktop to another. Once the application is running, you can right-click the title bar of any window and then select ‘Move to’. And then choose the desktop you want to move this window to.
This tool makes it simple to move applications and even looks as if it was built into Windows OS by default. You can move all the applications and even create new desktop with just a few clicks. This tool offers a faster method and if you want to skip using Task View.
Click here to download MoveToDesktop from GitHub.
We would have loved this tool even more if there was a provision to create hotkeys to move applications.
How do I change the order of virtual desktops in Windows?
To change the order of virtual desktops in Windows 11/10, open Task View by selecting the Task View button or pressing Win + Tab. Right-click on the desktop you want to reorder, then choose “Move left” or “Move right” to adjust its position. This allows easy customization of your virtual desktop layout.
How do I move a window to a different workspace?
To move a window to a different workspace in Windows, click and hold the window’s title bar, then drag it to the desired workspace thumbnail in Task View. Alternatively, use Ctrl + Windows + Arrow Keys to quickly switch the active window to another workspace. This helps streamline multitasking and improve workflow efficiency.
Anand Khanse is the Admin of TheWindowsClub.com, a 10-year Microsoft MVP (2006-16) & a Windows Insider MVP (2016-2022). Please read the entire post & the comments first, create a System Restore Point before making any changes to your system & be careful about any 3rd-party offers while installing freeware.





