Readers help support Windows Report. We may get a commission if you buy through our links.
Read our disclosure page to find out how can you help Windows Report sustain the editorial team. Read more
Windows 10 brought many improvements ranging from security to multimedia enhancement.
Regarding the multimedia improvements, it is worth mentioning that Windows 10 now offers support for .mkv file format, but some users are reporting that there’s no sound with .mkv files on their computers.
Few months before the release of Windows 10, it was announced that Windows 10 will natively support .mkv and .flac files, and this was great news for all multimedia fans.
Few months before the release of Windows 10, it was announced that Windows 10 will natively support .mkv and .flac files, and this was great news for all multimedia fans.
So, here’s what you need to know about this file format and how you can fix sound issues.
- Convert .mkv files to MP4
- Switch to a third-party media player
- Run Windows 10 troubleshooter
How can I solve sound problems with MKV files in Windows 10?
1. Convert .mkv files to MP4
If the issue persists even when using a third-party media player, this could indicate that there’s something wrong with the .mkv file itself. Converting it into an MP4 file could help you fix this problem.
You can use VLC to complete this task. This versatile media player can also convert Matroska files into MP4 files.
Simply launch VLC and click on the Media menu. Select Convert/ Save and upload the problematic file to VLC.
Now, you need to select the video format to use, specify the destination folder, and launch the process.
2. Switch to a third-party media player
As we mentioned, movies and TV apps don’t have support for DTS audio, so the only solution is to wait for an official update from Microsoft.
Because this might take a while, depending on how high this issue is on their list of priorities, you can always switch to a third-party media player.
MKV files are generally supported by universal media players. The benefit of switching to third-party software is also that they have more features than the built-in player.
Some players let you save media files to the cloud so you can access them regardless of device or location. On top of that, they have advanced subtitle libraries and audio settings and support 4K and ultra HD playback.
3. Run Windows 10 Troubleshooter
Windows 10 also features a dedicated audio troubleshooter that could help you get back sound on .mkv files.
- Go to Settings select Update & Security.
- Next, click on Troubleshooter.
- Go to Get up and running and select Playing audio.
- Lastly, press on Run the troubleshooter.

Check if the problem persists.
That’s all if you have any other Windows 10-related issues you can check for the solution in our Windows 10 Fix section.
Ivan Jenic
Windows Hardware Expert
Passionate about all elements related to Windows and combined with his innate curiosity, Ivan has delved deep into understanding this operating system, with a specialization in drivers and driver troubleshooting.
When he’s not tackling diverse driver-related problems, Ivan enjoys watching good movies and spending time hiking with his family and friends.
I’m sure you’ve definitely come across MKV files when you download your favorite videos or movies from the Internet.
Playing the MKV files with a media player is easy, but it can be quite frustrating to find that there is no sound in
the MKV files when we’re about to enjoy the video. So what can we do when this happens? Don’t worry, this is exactly
what this post is going to talk: Why the MKV files don’t have sound when played in Windows and how to fix MKV no
audio problem.

Part 1. About MKV
Although the MKV file is not unfamiliar to most people, with common sense that it is a kind of video having high
quality, actually, it is more than that. Technically speaking, the MKV file is the multimedia container format that
can store multimedia contents like audio, video or picture, and subtitles within one single file.
Some people might wonder: do MKV files have audio?
Yes. Of course! A standard MKV file usually contains audio, video, and subtitle in a single file. So don’t doubt it
when there is no sound when you play an MKV file. There must be something wrong.
Other MKV file-related questions, especially with Windows, include: Can Windows 10 play MKV files?
Can Windows Media Player play MKV files?
Well, in the past, we have to install a third-party player app to play MKV files on PC, because the default player
doesn’t support MKV files. But the good news is, now in Windows 10, the new version of Windows Media Player is able
to play MKV files without any extensions or third-party players.
It has become more convenient to play MKV files within the default media player app, while there are still many bugs
and problems that have to be solved sometimes due to the immaturity of that function in Windows. One of the most
frequently reported problems is the sound issue – there is no audio when playing MKV in Windows.
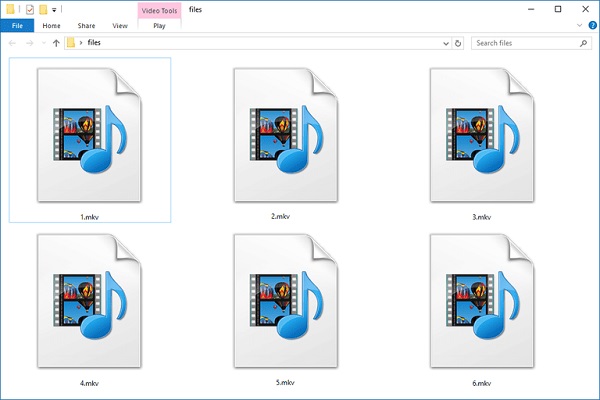
Part 2. Why Is MKV Audio Not Working?
Since MKV is the container format that combines both video and audio files, the audio missing can be a serious issue.
No one wants to watch a video without sound effects. As far as observed, there are 5 possible reasons for the MKV
file’s no audio problem.
1. Movies & TV app is not compatible with DTS audio
Most MKV files use the DTS audio format, so if you are playing MKV with Movies & TV app on PC, there could be no
sound because Movies & TV app does not support the DTS audio. That’s the first reason why you may encounter the
problem that MKV files have no sound.
2. MKV Codec problem
Codec is a kind of computer program which is responsible for encoding or decoding a digital data stream or signal of
a multimedia file. The codecs are usually processed automatically within the MKV file when it is played. But some
mistakes or problems in the codec package can make the MKV file cannot be played normally. And the MKV no audio
issue is one of the results caused by the codec problem.
3. MKV files are corrupted
Another situation can be corrupted files. Some MKV files are originally corrupted but we have no idea about that
until we’ve downloaded them to the computer and opened them.
The corrupted MKV files usually have problems like no sound, one part missing, or not able to be played at all.
4. MKV conversion issue
Some users might convert the video file into MKV format on their own with various converting programs. However, it is
possible that the video file is damaged during the converting process due to different converting tools’ operation
and effect. Thus it comes out an MKV file with no sound.
5. Problematic media player
Similar to the corrupted MKV files, if the media player app itself has something wrong, the MKV files cannot be
played normally. Open another MKV file or other formats of a video to see if it can be played normally, in order to
check whether the media player you are using is compatible with the MKV format or not, and whether the player app is
installed completely or not.
Part 3. Five Solutions to Fix MKV Files with No Sound
Since we’ve figured out some possible reasons, it will be easier to find a corresponding solution to fix the problem.
Solution 1. Convert MKV to MP4
FonePaw Video
Converter Ultimate
(opens new window) is a well-rounded multimedia program that
allows you to convert video files to any formats you want and even edit the video on your own.
Free Download Buy with 20% off Free Download Buy with 20% off
If you find the MKV file has no sound, you can try to convert it to MP4 format which is the most compatible video
format in all media player apps:
Step 1: Input the MKV file
- Download, install, and launch FonePaw Video Converter Ultimate.
- Click on «Add Files» at the upper left corner to import the MKV file you are going to convert.
Or, you can drag the media file directly into the converter.

Step 2: Set the output format
- On the right side of the video, you can set the output video information, including the file name, audio track,
and subtitles. In the rightmost area, you will see a little icon, click on it and you can change the output
format. - Choose «MP4» and select the different video size as you like. The higher the resolution, the
higher the video quality.
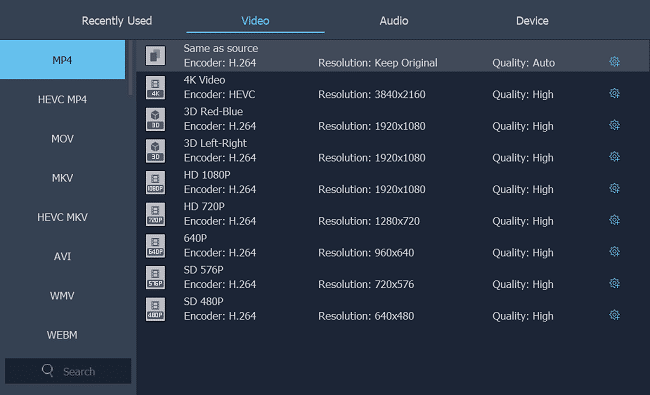
Step 3: Choose the path to save and start converting
- In the «Save to» section, click on «Browse» to select the location you’d like
to save the MP4 file. - Click the «Convert all» button at the bottom right corner to start the conversion process.
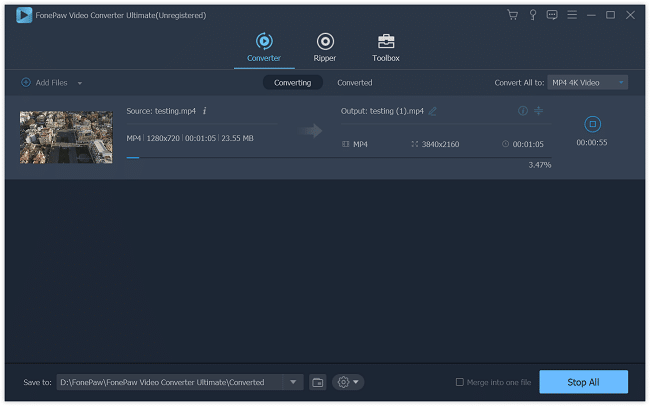
When it is finished, just open the folder you’ve chosen and enjoyed the video in its new MP4 format!
Solution 2. Play MKV with a Third-party Media Player
Although in the new Windows 10, users are free to play the MKV files directly in the default Windows Media Player,
sometimes it still has some problems and the file cannot be played well.
Try to install a third-party media player, like VLC media player, and play the MKV file again to see if it has sound
now.
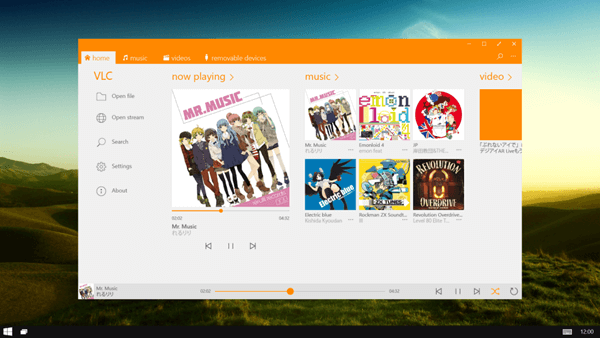
Solution 3. Install K-Lite Codec Pack
K-Lite Codec Pack is one of the most popular and high-quality codec packages that can help users play the MKV files
normally by encoding or decoding the video file properly. Download and install the package and then play the MKV
file again.
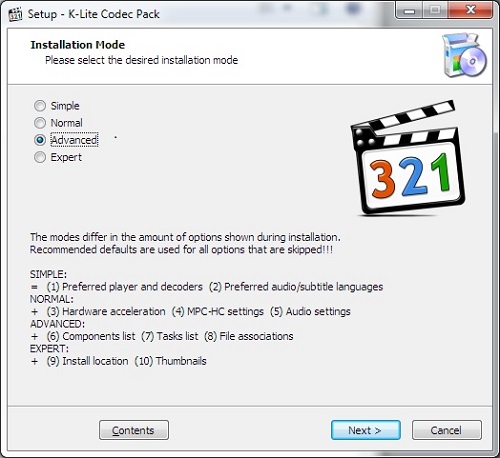
Solution 4. Re-download MKV Files
One of the possible reasons for the audio missing MKV files is the corrupted files. Since this problem is caused by
the file source, find another more reliable and safer download website and re-download the MKV files again.
Solution 5. Run Windows’ Troubleshooter for Playing Audio
Many new features have been added in Windows 10, and one of them is the built-in audio troubleshooter tool which can
help users fix the sound issue, which can also fix MKV with no sound.
Step 1. Open Settings.
Step 2. In the section of «Update & Security» choose «Troubleshoot».
Step 3. Locate «Get up and running» and click on «Playing audio» to activate the troubleshooter.
Step 4. After the system finishes the fixing process, play the MKV file again to see whether the
sound is back.
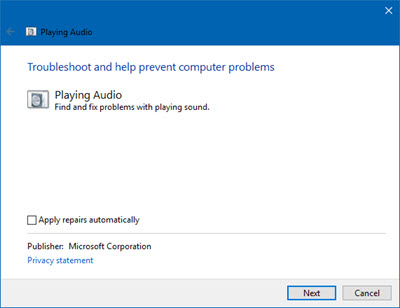
Have you solved the no sound issue in the MKV files with the solutions mentioned above? Let us know in the comments
if any problem with the MKV file still troubles you.
By Nathan E. Malpass, Last updated: January 24, 2023
Windows 10 came with several compatibility challenges, especially when handling multimedia content, for example, YouTube videos have no sounds. Microsoft was to release an update utility to sort the problem, but there isn’t any head-up. That doesn’t mean you can’t solve the MKV no sound windows 10. Several third-party solutions come in handy to solve the menace. When you get this notification, there is a possibility that this is an MKV file. But, are you stuck to only using this application?
This file format lacks several audio can video codecs that bring such incompatibility. However, several solutions can help you handle this. A video converter is the only solution to change the MKV file to a more comprehensive format that supports and has all the universal audio and video codecs. Continue reading to get the answers and guidelines to achieve this.
Part #1: Confirm the Functionality of the Media PlayerPart #2: Check and Update the OS, Audio, and Sound DriversPart #3: Change the File Format Using FoneDog Video ConverterPart #4: Run the Repair Function UtilityConclusion
Part #1: Confirm the Functionality of the Media Player
One of the most common things you do to solve the MKV no sound windows 10 issue is to update the utility or restart the computer or switch the media player on and off. All these aren’t helpful. Stop wasting your time and test whether the media player is functioning correctly.
You can perform the following to prove its functionality.
- Play another MKV file; if the sound persists, then
- Play another non-MKV file. Do you still have the sound problem? If yes, then.
- Play the same MKV file on another media player
Play a non-MKV file on another player; if the problem persists, you rule out the player functionality and leave the issue to the video file. If you have another gadget, you can play the files. If there is sound, most probably then, Windows 10 is a letdown. You can choose to update it or downgrade to a better version. But still, before you get to that, there are other solutions that you can explore. Read on.
Part #2: Check and Update the OS, Audio, and Sound Drivers
It’s time to check and repair the audio drivers when you are sure that the OS is updated and you still have the MKV no sound windows 10 issue. You can choose to do this manually or use online tools for the function. Before you get to that, disconnect the external speakers and confirm that there is sound on other multimedia content as proof that the internal speakers are well functioning.
Here are the steps to run the update utility for the audio drivers:
- Go to this PC from the Home screen
- Right-click it and select the Device Manager icon
- Use the drop-down arrow and click on Sound, Video, and Game Controllers from the list.
- Right-click the Audio device or sound card on the left side of the list and click on update driver.
- A search window appears, wait for the results to complete
- Choose the Search automatically for updated driver software
- Click the update function and wait for results.
If there are no available updates, you can contact the manufacturers for further direction or use the manufacturer’s site to run the update function. If this doesn’t solve the issue, it’s time to look for options to unravel the complexities of the MKV no sound windows 10 complexities.
Part #3: Change the File Format Using FoneDog Video Converter
The moment you can play non-MKV files on the same player with no-sound issue, the problem is now with the video file. This could be an issue with compatibility that you can solve using a video converter. In your research, FoneDog Video Converter takes the lead as one of the best toolkits for file conversion.
Free Download
Free Download
The toolkit supports several file formats and manages batch processing of video files. It also comes with an editing feature to improve the quality of the video files. The application runs on a simple interface with fast conversion speed ad generally a high-performance converter irrespective of the video file sizes.
Here is the procedure for handling this toolkit:
- Download, install and run FoneDog Video Converter.
- Add the files by dragging and dropping the files on the interface
- Select the Effects icon in case you want to have some changes to the visual effects
- Choose Convert Format and choose a non- MKV file
- Choose Save to integrate the new changes in the conversion process
- Choose Convert to get a new non- MKV file
This is a simple application that runs on a simple application to solve the MKV no sound windows 10. If the problem persists, you have this option to look out for.
Part #4: Run the Repair Function Utility
When you are sure the media player is not the problem, then some toolkits have a repair function. You can choose to download and add the files on it, run the repair function and confirm whether you still have the problem of MKV no sound windows 10 persisting.
Wiondershare is one such toolkit that can run the repair function. Some media players also have an inbuilt function that you can also choose to explore. Some video converters also have it as a visual effect feature.
People Also ReadSolved: Windows Media Player Cannot Burn Some of the FilesA Complete Guide On How To Fix When Windows 10 Movies And TV App Not Working
Conclusion
You have all the causes and solutions to solve the MKV no sound windows 10. The choice of the solution now depends on you. Once you identify the cause, getting a solution is not a big deal—all in all, when all solutions fail you, then it’s time to change the video file format.
Although we have discussed FoneDog Video Converter, there are several other applications that you also explore to widen your knowledge of available software solutions that can fix the problem.
MKV is a prevalent video format for movies, TV shows, web series, etc. When watching a movie in MKV format, you may be attracted by the song and want to save the audio to your computer. This is not a difficult task if you have a competent MKV audio extractor. Which one is the best extractor among all those options? How to extract audio from MKV using it? Keep reading to find all the answers you want about extracting sound from video.
- Part 1. How to Extract Audio from MKV on Windows 10>>
- Part 2. How to Extract Audio From MKV on Mac>>
- Part 3. How to Rip Audio From MKV Online>>
How to Extract Audio from MKV on Windows 10
There is much audio extracting software for Windows. This part introduces two free and easy-to-use audio extractors.
EaseUS Video Editor [Hot]
This is an incredible audio extracting software that you can’t miss. Supporting almost all common and popular video formats, EaseUS Video Editor can help extract audio from video like MKV, MP4, AVI, WMV, etc. This video editing software has a simple interface and many basic and advanced editing tools, and all levels of users can handle it – no need for any tech knowledge. Moreover, it offers over 300 visual effects to make your movie more attractive.
Stunning Features:
- Trim, split, speed up/slow down, and merge MKV video
- Extract audio from YouTube videos with ease
- Best free audio mixer software on Windows 10
- Support various format conversions, like converting MKV to MP4
Download this MKV extractor and follow the detailed tutorials to extract audio from the MKV file!
How to strip audio from MKV video on Windows 10 easily:
Step 1. Download EaseUS Video Editor. Then, launch it and click «Import» to upload the video file.

Step 2. Right-click the video and click «Add to Project» to add the file to timeline.

Step 3. Right-click the video on the track and choose «Audio Detach». Then, the audio file will be loaded to the soundtrack.

Step 4. Click the «Export» button to save the extracted audio to your computer. From the window, you can set the video format, name, quality, etc. Before clicking the second «Export» button, you can customize these settings.

This audio extractor can also help remove the audio tracks from MKV.
Audacity
Audacity is a famous and open-source audio editing software. It enables you to import, edit, combine sound files and record live audio through a microphone. Also, it can help extract audio from video files like MKV easily. The whole process is easy when extracting audio from the video file. Next, let’s see how to detach audio from the MKV file using Audacity.

How to rip audio from video with MKV audio extractor, Audacity:
Step 1. Download and install Audacity on your computer. Import the MKV video to the Audacity window.
Step 2. Choose the audio source you want to save and click «OK.»
Step 3. Click «File» > «Export Audio» and set a name for the audio. Then, select the output audio format and click «Save».
How to Extract Audio From MKV on Mac
Supporting a wide range of media file formats, VLC Media Player is not only an open source video converter. This software can help you convert file formats and extract audio in MP3 and OGG and other formats of your MKV and other video files.
With a simple and friendly interface, you can find the extracting function easily.
How to rip audio from video on Mac, using VLC media player:
Step 1. Download and open VLC Media Player on Mac.
Step 2. Go to the top right corner and click «File» > «Convert/Streaming». Then a new window will appear. Select the «Open media…» button to choose the MKV file with audio you intend to detach.

Step 3. Choose the output format for the extracted audio in VLC. Access the drop-down menu and hit «Browse» to set an output directory.

Step 4. Once done, move to a new window to save the detached audio file. Here you can choose an appropriate folder to save your audio file and rename the extracted audio.
When you are satisfied with it, choose the «Done» and «Start» buttons. It will take a few minutes to complete the task.

How to Rip Audio From MKV Online
To separate audio from your MKV files without downloading or installing software, online audio extractor software is your best choice. To satisfy your needs, we will show you two great online audio extracting software with detailed tutorials.
1. Audio Extractor
The Audio Extractor is a great online audio detaching software. It has a basic interface, and it is fit for all levels of users. This online audio extractor software offers many output formats, including MP3, WAV, FLAC, OGG, MP2, and many more. If you like, you also can set the output audio as an iPhone ringtone format. This section will take FLAC as an example and talk about how to extract audio from MKV to FLAC online.

How to extract FLAC from MKV:
Step 1. Go to the official website and click «Open file» to select the MKV file from your computer.
Step 2. Then select an output format as FLAC for your extracted audio file.
Step 3. After that, click «Extract Audio» to start separating audio from the MKV file. A few seconds later, you can download the extracted FLAC audio and save it on your computer.
2. Convertfiles
convertfiles is another online audio extracting software that we’d like to share with you. This online tool can not only help you extract audio from your MKV files but convert file formats. Using it, you can convert document, audio, video, image, e-book, presentation file formats within a few seconds.
For extracting audio from the MKV file, the tutorial steps are straightforward. Just take a look below.

How to use MKV audio extractor Online:
Step 1. Click «Browse» to upload an MKV file from your computer.
Step 2. Choose an output format for the audio file. To play it on almost all players and devices, you can select MP3.
Step 3. Once done, click «Convert» to extract audio from MKV. When it completes, download the audio file to your computer.
Conclusion
General speaking, detaching audio from the MKV file is straightforward if you have the appropriate tool. This page shows the top 5 MKV audio extractors with detailed tutorial steps. Make sure to choose the right one based on your needs.
If you are working on Windows PC, EaseUS Video Editor is the best choice. It can not only help extract audio from video but also edit the audio and video. Also, this video editing software provides you with rich editing tools and amazing special effects to create an incredible movie. For this multifunctional video editor, you can’t miss it, and it never disappoints you!
FAQs About Extracting Sound From MKV Video
You can find more information about extracting audio from MKV in this part.
1. Which is the best MKV audio extractor?
TOP 5 MKV Audio Extractor on Windows/Mac/Online:
- EaseUS Video Editor
- Audacity
- VLC Media Player
- Audio Extractor
- Convertfiles
…
2. How do I extract audio from VLC?
VLC is a helpful program to extract audio. Go to Part 2 to learn how to extract audio with VLC.
3. How do I extract just the audio from a video?
To extract audio from a video, you can use audio detaching software. For example, you can use VLC Media Player to do that. Then, you only need to click the «File» button on the toolbar and choose «Convert/Streaming,» then select the target format. Try to use this simple way to extract audio from videos now.
4. Can HandBrake extract audio from a video?
No, HandBrake can not extract audio from video, and it only supports video conversions. If you need to extract audio from video, you can try a powerful audio extracting software – EaseUS Video Editor. It will not disappoint you.
5. How do I convert MKV to MP3 with VLC?
VLC can convert MKV to MP3. Therefore, you can move to Part 2 to learn detailed steps to convert MKV to MP3.
6. How to add an audio track to MKV?
First of all, you need to download and install a video editor on your computer. Then, you need to import the MKV file and the audio you want to add to the video editing software. Add them to the timeline and sync them appropriately. Finally, you can export them as a new MKV file with audio.
Вопрос: Нет Звука в MKV Файлах
«Почему в моем MKV-файле нет звука? Я проигрывал это видео в формате mkv на моем ноутбуке, и иногда возникало случайное искажение звука, иногда аудио просто не воспроизводится. Я даже пробовал разные плееры, но безрезультатно. Это так раздражает! Кто-нибудь знает, в чем проблема со звуком в MKV файлах? Пожалуйста, помогите!»
Если вы когда-либо оказывались в ситуации, что играет mkv без звука, это может заставить вас чувствовать, что вы смотрите немое кино. Но не волнуйтесь. Вы не одиноки с проблемой отсутствия звука в MKV. Многие люди сталкивались с той же проблемой. Однако хорошая новость заключается в том, что есть несколько быстрых и простых решений, которые вы можете попробовать, чтобы устранить эту ошибку. В этой статье мы расскажем вам о 6 наиболее эффективных способах устранения проблемы «нет звука в MKV-файле». Так что возьмите свои попкорн, устройтесь поудобнее, и давайте вернем вашим фильмам голос!
Часть 1: Почему Моё Видео Воспроизводится Рывками?
Существует несколько факторов, которые могут вызвать проблему «нет звука в MKV», и некоторые из них мы упомянули ниже:
- MKV Аудио Не Поддерживается — Если ваш медиаплеер не поддерживает аудиокодек MKV, вы не услышите звука. Поэтому вам потребуется установить пакет кодеков, поддерживаемый вашим медиаплеером.
- Поврежденные Медиа — Если ваш MKV видеофайл поврежден, это также может привести к отсутствию звука. Попробуйте восстановить видео с помощью программного обеспечения для ремонта файлов.
- Устаревший Медиаплеер — Устаревший медиаплеер также может быть причиной проблемы отсутствия звука, так как он не поддерживает аудиокодек, используемый в вашем MKV видео.
- Устаревшие Аудиодрайверы — Еще одной возможной причиной проблемы отсутствия звука могут быть устаревшие аудиодрайверы. Если ваши аудиодрайверы устарели или отсутствуют, вы не сможете слышать звук из вашего MKV виде
Часть 2. Как исправить проблему отсутствия звука в файлах MKV
Теперь, когда мы изучили возможные причины проблемы «MKV-файл не звучит», давайте рассмотрим несколько эффективных способов ее устранения, чтобы снова запустить звук.
Устранение 1. Проверьте настройки звука
Если в вашем MKV-файле нет звука, первое, что вы можете сделать, — это проверить настройки звука в медиаплеере. Ниже приведены шаги по изменению настроек звука:
- Откройте медиаплеер и перейдите к настройкам звука. Проверьте, выключен ли звук или уменьшена громкость. Также установите аудиовыход на нужное устройство, например, на колонки или наушники.
- Если в медиаплеере установлены аудиофильтры или эквалайзеры, они могут быть причиной отсутствия звука. Либо отключите их, либо настройте.
- Наконец, перезапустите медиаплеер и попробуйте воспроизвести файл MKV.
Исправление 2. Обновите аудиодрайверы
Если проверка настроек звука не устранила ошибку “Аудио файла MKV не работает”, обновите аудиодрайверы, так как они могут быть устаревшими.
- Откройте меню «Пуск». Выберите «Диспетчер устройств». Расширьте опцию «Звуковые, видео и игровые устройства».
-
Щелкните правой кнопкой мыши по аудиоустройству. Затем выберите «Обновить драйвер».
-
Выберите «Автоматический поиск обновленных драйверов» для автоматической загрузки и установки последних аудиодрайверов.
Решение 3. Установка K-Lite Codec Pack
Если у вас все еще остается ошибка «нет звука в MKV Windows 10», это может быть связано с проблемой кодека. Поэтому установите K-Lite Codec Pack. Это гарантирует, что на вашем компьютере будут установлены подходящие аудиокодеки для воспроизведения MKV-видео со звуком. Вот шаги по загрузке и установке K-Lite Codec Pack:
- Посетите веб-сайт K-Lite Codec Pack и загрузите «Стандартный пакет».
-
Когда файлы exe будут загружены, запустите установщик и выберите «Обычный режим». Примите предпочтения и нажмите «Далее».
- На окне «Дополнительные задачи и параметры» нажмите «Далее». На окне конфигурации «MPC-HC» снова нажмите «Далее». Затем выберите опцию «Аппаратное ускорение» рядом с методом декодирования.
-
Выберите язык по умолчанию и аудиоопции в окне «Предпочтительный язык». Нажмите «Далее». Затем, в окне «Аудиоконфигурация», снова нажмите «Далее» и откажитесь от установки дополнительного программного обеспечения.
-
Нажмите «Установить» и перезагрузите компьютер.
Попробуйте снова воспроизвести MKV-файл и посмотрите, решена ли проблема со звуком.
Решение 4. Ремонт MKV Файла без Звука
сли ничто другое не помогло, ошибка «нет звука в MKV-файле» может быть вызвана повреждением файла. В таком случае ни одно решение не сработает, и вы можете рассмотреть возможность использования 4DDiG File Repair. Это мощный инструмент для ремонта файлов, предназначенный для восстановления различных видеоформатов, включая MKV, без звука. Вот как он может помочь вам справиться с проблемой поврежденных видео:
- Способен ремонтировать широкий спектр видеоформатов, включая MKV, MP4, WMV, MOV и многие другие.
- Он может исправить различные проблемы, такие как поврежденные, испорченные, нечеткие, зернистые и рывковые видео.
- Совместим с всеми типами носителей данных, такими как жесткие диски, USB, SD-карты и цифровые камеры.
- Поддерживает пакетный ремонт нескольких видеоформатов одновременно, экономя ваше время и усилия.
- Имеет быструю скорость ремонта и высокую степень успешности, гарантируя быстрое и эффективное восстановление ваших видео.
Вот шаги, которые вы можете выполнить, чтобы исправить проблему отсутствия звука в MKV-файлах с помощью 4DDiG File Repair.
-
Установите и запустите инструмент 4DDiG File Repair на вашем ПК. Нажмите кнопку «Старт» в разделе «Исправление Ошибок Видео».
-
Нажмите «Добавить Видео», чтобы загрузить поврежденные MKV-видео без звука.
-
Нажмите кнопку «Начать Ремонт» в верхнем правом углу.
-
После ремонта MKV-видеофайлов нажмите кнопку «Экспортировать Все», чтобы сохранить их на вашем ПК./p>
Решение 5. Конвертация MKV Файла в MP4
Если у вас все еще возникают проблемы с ошибкой «звук в MKV не работает», проблема может быть не в повреждении файла, а в формате видео. Попробуйте конвертировать MKV-файл в MP4 через медиаплеер VLC. Вот шаги:
-
Откройте плеер VLC и нажмите на вкладку «Медиа». Затем выберите «Преобразовать/Сохранить» из выпадающего меню.
-
Нажмите «Добавить», чтобы добавить MKV-файл, который вы хотите конвертировать в MP4.
-
Снова выберите «Преобразовать/Сохранить», и в разделе «Настройки» выберите «MP4» как формат выходного видео. Выберите папку назначения и нажмите «Старт», чтобы начать процесс конвертации.
Решение 6. Попробуйте Другой Медиаплеер
Если у вас все еще возникают проблемы с воспроизведением звука в MKV-видео, ваш медиаплеер может не поддерживать этот формат. В этом случае попробуйте другие медиаплееры, такие как Windows Media Player, KMPlayer, VLC Player или PotPlayer.
Часть 3. Лучшие Практики для Избежания Проблемы Отсутствия Звука в MKV Файлах
Чтобы избежать распространенной проблемы отсутствия звука в MKV-файлах, следование некоторым лучшим практикам может быть чрезвычайно полезным. Вот список лучших профилактических мер, которым следует следовать:
- Загружайте MKV-файлы только из надежных источников.
- Регулярно обновляйте аудиодрайверы.
- Убедитесь, что аудиокодеки, используемые в вашем MKV-файле, совместимы с вашим медиаплеером.
- Убедитесь, что ваш компьютер соответствует минимальным требованиям для воспроизведения MKV-файлов.
- Проверьте, правильно ли настроены аудионастройки в вашем медиаплеере.
- Установите надежный антивирус для предотвращения повреждения MKV-файлов.
- Установите ИБП или защиту от перенапряжений, чтобы защитить ваш компьютер от скачков напряжения.
Заключение:
Проблема воспроизведения mkv без звука может быть раздражающим, но это проблема, которую можно решить. Мы рассмотрели различные методы устранения неполадок в нашем посте. Попробуйте каждый метод, начиная с проверки аудионастроек, обновления аудиодрайверов, установки аудиокодеков, конвертации формата файла и использования альтернативных медиаплееров, пока один из них не сработает. Однако, если проблема сохраняется из-за повреждения файла, настоятельно рекомендуется использовать 4DDiG File Repair за его способность исправлять поврежденные MKV видеофайлы и восстанавливать звук. Благодаря своей сверхбыстрой скорости ремонта и высокой эффективности, это лучшее решение для ремонта поврежденных MKV видеофайлов.
Александр Кокин (старший редактор)
Александр Кокин, главный редактор 4DDiG, занимается предоставлением наилучших решений для проблем, связанных с Windows и Mac, включая восстановление данных, ремонт, исправление ошибок.
