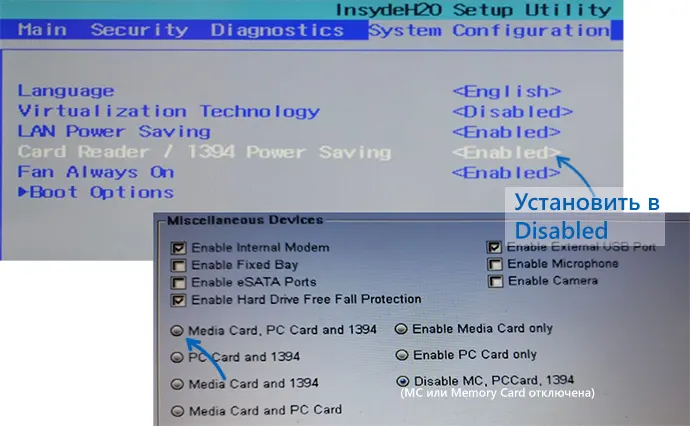Driver name
ALCOR MICRO USB SMART CARD READER
Actual version
5.1.3.1600
Subsection
Card Readers ALCOR MICRO ALCOR MICRO USB SMART CARD READER
ALCOR MICRO USB SMART CARD READER drivers for Windows x64
ALCOR MICRO USB SMART CARD READER drivers for Windows x86
ALCOR MICRO USB SMART CARD READER drivers list for Windows 10 x64
|
Devices |
Systems |
ID |
Inf |
Link |
|---|---|---|---|---|
|
ALCOR MICRO USB SMART CARD READER 5.1.3.1600
|
Windows 10 x64 Windows 8.1 x64 Windows Vista x64 Windows XP SP2 x64 Windows XP x64 |
USB\VID_058F&PID_9520 |
AkCcidU2.inf | Download |
|
ALCOR MICRO USB SMART CARD READER 5.1.3.1600
|
Windows 10 x64 Windows 8.1 x64 Windows Vista x64 Windows XP SP2 x64 Windows XP x64 |
USB\VID_058F&PID_9520 |
AkCcidU2.inf | Download |
|
ALCOR MICRO USB SMART CARD READER 5.1.3.1600
|
Windows 10 x64 Windows 8.1 x64 Windows Vista x64 Windows XP SP2 x64 Windows XP x64 |
USB\VID_058F&PID_9520 |
AkCcidU2.inf | Download |
|
ALCOR MICRO USB SMART CARD READER 5.1.3.1600
|
Windows 10 x64 Windows 8.1 x64 Windows Vista x64 Windows XP SP2 x64 Windows XP x64 |
USB\VID_058F&PID_9520 |
AkCcidU2.inf | Download |
|
ALCOR MICRO USB SMART CARD READER 1.8.4.1300
|
Windows 10 x64 Windows 8.1 x64 Windows 7 x64 Windows Vista x64 Windows XP SP2 x64 Windows XP x64 |
USB\VID_058F&PID_9540 |
AKCCID.INF | Download |
|
ALCOR MICRO USB SMART CARD READER 1.7.46.1308
|
Windows 10 x64 Windows 8.1 x64 Windows Vista x64 Windows XP SP2 x64 Windows XP x64 |
USB\VID_058F&PID_9540 |
AKCCID.INF | Download |
|
ALCOR MICRO USB SMART CARD READER 1.7.46.1305
|
Windows 10 x64 Windows 8.1 x64 Windows 8 x64 Windows 7 x64 Windows Vista x64 Windows XP SP2 x64 Windows XP x64 |
USB\VID_058F&PID_9540 |
AKCCID.INF | Download |
|
ALCOR MICRO USB SMART CARD READER 1.7.46.1302
|
Windows 10 x64 Windows 8.1 x64 Windows 8 x64 Windows 7 x64 Windows Vista x64 Windows XP SP2 x64 Windows XP x64 |
USB\VID_058F&PID_9540 |
SZCCID.INF | Download |
|
ALCOR MICRO USB SMART CARD READER 1.7.46.0
|
Windows 10 x64 Windows 8.1 x64 Windows 8 x64 Windows 7 x64 Windows Vista x64 Windows XP SP2 x64 Windows XP x64 |
USB\VID_058F&PID_9540 |
SZCCID.INF | Download |
|
ALCOR MICRO USB SMART CARD READER 1.7.45.16
|
Windows 10 x64 Windows 8.1 x64 Windows 8 x64 Windows 7 x64 Windows Vista x64 Windows XP SP2 x64 Windows XP x64 |
USB\VID_058F&PID_9540 |
SZCCID.INF | Download |
|
ALCOR MICRO USB SMART CARD READER 1.7.45.15
|
Windows 10 x64 Windows 8.1 x64 Windows 8 x64 Windows 7 x64 Windows Vista x64 Windows XP SP2 x64 Windows XP x64 |
USB\VID_058F&PID_9540 |
SZCCID.INF | Download |
|
ALCOR MICRO USB SMART CARD READER 1.7.45.12
|
Windows 10 x64 Windows 8.1 x64 Windows 8 x64 Windows 7 x64 Windows Vista x64 Windows XP SP2 x64 Windows XP x64 |
USB\VID_058F&PID_9540 |
SZCCID.INF | Download |
|
ALCOR MICRO USB SMART CARD READER 1.7.45.10
|
Windows 10 x64 Windows 8.1 x64 Windows 8 x64 Windows 7 x64 Windows Vista x64 Windows XP SP2 x64 Windows XP x64 |
USB\VID_058F&PID_9540 |
SZCCID.INF | Download |
|
ALCOR MICRO USB SMART CARD READER 1.7.45.3
|
Windows 10 x64 Windows 8.1 x64 Windows 8 x64 Windows 7 x64 Windows Vista x64 Windows XP SP2 x64 Windows XP x64 |
USB\VID_058F&PID_9540 |
SZCCID.INF | Download |
|
ALCOR MICRO USB SMART CARD READER 1.8.4.1300
|
Windows 10 x64 Windows 8.1 x64 Windows 7 x64 Windows Vista x64 Windows XP SP2 x64 Windows XP x64 |
USB\VID_058F&PID_9540 |
AKCCID.INF | Download |
|
ALCOR MICRO USB SMART CARD READER 1.7.46.1308
|
Windows 10 x64 Windows 8.1 x64 Windows Vista x64 Windows XP SP2 x64 Windows XP x64 |
USB\VID_058F&PID_9540 |
AKCCID.INF | Download |
|
ALCOR MICRO USB SMART CARD READER 1.7.46.1305
|
Windows 10 x64 Windows 8.1 x64 Windows 8 x64 Windows 7 x64 Windows Vista x64 Windows XP SP2 x64 Windows XP x64 |
USB\VID_058F&PID_9540 |
AKCCID.INF | Download |
|
ALCOR MICRO USB SMART CARD READER 1.7.46.1302
|
Windows 10 x64 Windows 8.1 x64 Windows 8 x64 Windows 7 x64 Windows Vista x64 Windows XP SP2 x64 Windows XP x64 |
USB\VID_058F&PID_9540 |
SZCCID.INF | Download |
|
ALCOR MICRO USB SMART CARD READER 1.7.46.0
|
Windows 10 x64 Windows 8.1 x64 Windows 8 x64 Windows 7 x64 Windows Vista x64 Windows XP SP2 x64 Windows XP x64 |
USB\VID_058F&PID_9540 |
SZCCID.INF | Download |
|
ALCOR MICRO USB SMART CARD READER 1.7.45.16
|
Windows 10 x64 Windows 8.1 x64 Windows 8 x64 Windows 7 x64 Windows Vista x64 Windows XP SP2 x64 Windows XP x64 |
USB\VID_058F&PID_9540 |
SZCCID.INF | Download |
DEVID list for ALCOR MICRO USB SMART CARD READER
Не работает кардридер на ноутбуке или ПК — варианты решения
Большинство ноутбуков, а также некоторые ПК и моноблоки оснащены кардридером для чтения карт памяти SD и, иногда — других типов. Случается, что кардридер не работает: никак не реагирует на вставленную карту памяти, не отображается в диспетчере устройств или возникают иные проблемы при его использовании.
В этой инструкции подробно о том, что делать, если кардридер на ноутбуке или компьютере не работает, чтобы исправить проблему. Методы приведены для Windows, но некоторые из них будут универсальными и не зависят от используемой операционной системы.
Проверка наличия кардридера и драйверов для него в диспетчере устройств
Первый рекомендуемый шаг — проверить, есть ли кардридер в диспетчере устройств Windows. Для этого достаточно выполнить следующие шаги:
- Откройте диспетчер устройств. В Windows 11 и Windows 10 для этого можно нажать правой кнопкой мыши по кнопке «Пуск» и выбрать нужный пункт контекстного меню. Второй вариант, независимо от версии Windows — нажать клавиши Win+R на клавиатуре и ввести diskmgmt.msc
- Проверьте наличие кардридера. Устройство может располагаться в разделах «Контроллеры USB», «MTD-устройства», «Хост-адаптеры запоминающих устройств», иногда — как отдельные устройства в разделе «Дисковые устройства». Название, в свою очередь, может содержать «SD», «SDHC», «Card Reader» или что-то похожее.
- Если такие устройства отсутствуют, обратите внимание: а нет ли в диспетчере устройств каких-либо устройств с ошибками (с желтым восклицательным знаком). При наличии таковых, дважды нажмите по ним и посмотрите описание ошибки: возможно, это и есть кард-ридер, а информация об ошибке поможет разобраться в проблеме.
- При наличии кардридера в диспетчере устройств (при условии, что несмотря на это он не функционирует), а также при наличии устройств с ошибками, рекомендую зайти на сайт производителя ноутбука или материнской платы компьютера (ищем страницу поддержки вашей модели в Интернете), скачать оригинальные драйверы: чипсета, если есть — драйверы USB контроллеров и, при наличии — отдельные оригинальные драйверы кардридера от производителя, затем установить их. Даже если на компьютере установлена Windows 11 или Windows 10, а на официальном сайте драйверы только для предыдущих версий системы, имеет смысл выполнить их загрузку и установку: обычно они работают без каких-либо проблем.
- В случае ноутбука и при наличии на официальном сайте драйверов управления электропитанием (ATK, ACPI, Power Management), скачайте и их тоже.
- Если вы не можете найти необходимых драйверов, можно использовать программу Snappy Driver Installer для их автоматического поиска.
Примечание по вышеприведённым пунктам: отсутствие кардридера в диспетчере устройств или его неработоспособность может быть вызвана не только отсутствием драйверов для самого устройства, но и отсутствием (или неправильно работающими) драйверами чипсета и контроллеров USB (как правило, кардридеры подключаются по USB-интерфейсу), отсюда и рекомендация установить эти драйверы.
Проверка работы кардридера и назначение буквы для карты памяти
Если кардридер есть в диспетчере устройств, какие-либо ошибки в нём отсутствуют, возможно, что он исправно работает, но вы не наблюдаете признаков этого. Рекомендую проверить:
Если кардридера нет в диспетчере устройств — параметры БИОС/UEFI и подключение
Если вы не наблюдаете каких-либо признаков наличия кардридера, возможны следующие причины ситуации:
- Кардридер отключен в БИОС/UEFI. В БИОС некоторых ноутбуков есть опция для отключения кардридера (может называться Card Reader, Media Card, находится в разделе конфигурации системы или устройств), а также опция включения энергосбережения для кардридера. Проверьте наличие таких пунктов и, если найдете — включите кардридер или отключение экономию энергии для него. Здесь может быть полезным: Как зайти в БИОС/UEFI на компьютере или ноутбуке.
- Для ПК один из вероятных вариантов — отсутствие подключения кардридера к разъему для подключения USB-устройств на материнской плате. Возможно, он не был подключен изначально, возможно, подключение было нарушено при работах внутри корпуса компьютера. Имеет смысл проверить и убедиться в том, что кабель подключен надежно.
- В некоторых случаях настройки энергосбережения USB в БИОС также могут влиять на работу кардридера: как на ПК, так и на ноутбуке. Если такие опции присутствуют у вас в БИОС, проверьте, изменится ли ситуация, если отключить энергосбережение.
В завершение — ещё несколько вариантов, которые могут помочь, если предыдущие способы не привели к решению:
- Если кардридер работает после перезагрузки (Пуск — Перезагрузка), но не работает после «Завершения работы» и повторного включения (в последний версиях Windows эти действия по умолчанию сильно отличаются по своей сути), попробуйте отключить быстрый запуск Windows.
- Если кардридер присутствует в диспетчере устройств, откройте его свойства двойным кликом и, при наличии вкладки «Управление электропитанием» отключите опцию «Разрешить отключение этого устройства для экономии энергии». Также можно попробовать отключить этот же пункт для корневых USB-концентраторов и/или «Универсальный USB-концентратор».
- В случае, если еще недавно всё исправно работало, а операционная система не переустанавливалась, могут помочь точки восстановления системы.
- Причиной неработоспособности может оказаться аппаратная неисправность самого кардридера. Чаще всего — поврежденные, согнутые или окисленные контакты внутри разъема для подключения карт памяти. При наличии необходимых навыков можно попробовать исправить проблему самостоятельно.
Надеюсь, один из вариантов помог разобраться и решить проблему для вашего случая.
Все способы:
- Вариант 1: Средства операционной системы
- Способ 1: «Диспетчер устройств»
- Способ 2: Дополнительные параметры электропитания
- Вариант 2: BIOS / UEFI
- Вопросы и ответы: 1
Важно! USB-порты в компьютере могут быть включены, в то время как проблемы с ними будут вызваны нехваткой электропитания. В таком случае эта статья вам не поможет решить проблему, рекомендуется обратиться к другому тематическому материалу на нашем сайте. Для ознакомления с ним воспользуйтесь представленной ниже ссылкой.
Подробнее: Нехватка электропитания USB-порта в Windows 10
Вариант 1: Средства операционной системы
Включить порты USB можно путем редактирования параметров Виндовс. Нужные опции находятся в «Диспетчере устройств» и настройках электропитания. Необходимо активировать соответствующую опцию, после чего порты компьютера будут постоянно обеспечены питанием.
Способ 1: «Диспетчер устройств»
Включить порты USB можно посредством «Диспетчера устройств». Для этого нужно будет открыть свойства устройства и поставить галочку напротив соответствующего параметра. Делается это следующим образом:
- Запустите «Диспетчер устройств» любым доступным способом. Например, сделать это можно через поиск по системе: сначала установите курсор в поле на панели задач, введите запрос «Диспетчер устройств», а затем кликните по одноименному приложению в результатах.
Читайте также: Как запустить «Диспетчер устройств» в Windows 10
- В появившемся окне найдите в списке раздел «Контроллеры USB» и разверните его. Для этого необходимо щелкнуть по стрелочке в левой части пункта — это отобразит перечень всех контроллеров.
- Кликните правой кнопкой мыши по контроллеру USB, питание которого необходимо включить, после чего из контекстного меню выберите пункт «Свойства».
- В появившемся окне свойств устройства проследуйте на вкладку «Управление электропитанием», а затем снимите отметку напротив опции «Разрешить отключение этого устройства для экономии энергии».
- После этого проделайте те же действия со всеми оставшимися контроллерами USB, если их необходимо тоже включить.



Способ 2: Дополнительные параметры электропитания
Чтобы не приходилось включать каждый порт USB по отдельности, можно воспользоваться инструментами параметров электропитания. Для этого понадобится перейти в один из подразделов «Панели управления» и изменить значение определенного параметра. Делается это следующим образом:
- Откройте «Панель управления», отыскав это приложение через системный поиск, и вызовите его.
Читайте также: Как открыть «Панель управления» в Windows 10
- Проверьте/измените выбранный режим отображения элементов меню — нужно, чтобы в верхнем правом углу напротив строки «Просмотр» было установлено значение «Категория». После этого нажмите по «Система и безопасность».
- Перейдите в раздел «Электропитание», для чего кликните по одноименной ссылке.
- Откройте настройки активной схемы электропитания, то есть той, рядом с которой установлен переключатель.
- Теперь щелкните по строке «Изменить дополнительные параметры питания».
- Найдите в списке раздел «Параметры USB», затем раскройте дополнительное меню «Параметр временного отключения USB-порта» и из выпадающего списка «Значение» выберите «Запрещено». После этого кликните по кнопке «ОК», чтобы сохранить внесенные изменения.
Как только это будет сделано, рекомендуется перезапустить компьютер, чтобы новые настройки электропитания зарегистрировались в операционной системе.




Вариант 2: BIOS / UEFI
Если предыдущие способы, описанные в этой статье, не помогли в решении поставленной задачи, тогда есть вероятность, что порты USB были отключены через базовую программу ввода и вывода (BIOS). В таком случае необходимо произвести их настройку именно там. Универсальной инструкции по этой теме предоставить невозможно, так как действия зависят от модели установленной в компьютере материнской платы. Но на нашем сайте есть отдельная статья, в которой дано более подробное руководство по выполнению поставленной задачи. Чтобы с ней ознакомиться, воспользуйтесь представленной ниже ссылкой.
Подробнее: Как включить порты USB в BIOS

Наша группа в TelegramПолезные советы и помощь
Поиск по ID
Подробнее о пакете драйверов:Тип: драйвер |
Alcor Micro USB Smart Card Reader. Характеристики драйвера
Драйвер версии 2.0.149.10100 для USB картридереров с чипсетом от компании Alcor Micro. Предназначен для ручной установки на Windows 10 32-64 бита.
Внимание! Перед установкой драйвера Alcor Micro USB Smart Card Reader рекомендутся удалить её старую версию. Удаление драйвера особенно необходимо — при замене оборудования или перед установкой новых версий драйверов для видеокарт. Узнать об этом подробнее можно в разделе FAQ.
Скриншот файлов архива
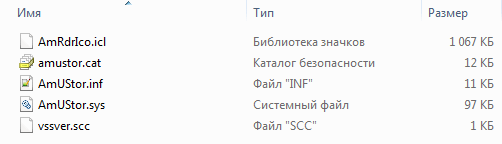
Файлы для скачивания (информация)
Поддерживаемые устройства (ID оборудований):
| USB\VID_058F&PID_6332 | Alcor Micro Corp. Multi-Func tion Card Reader |
| USB\VID_058F&PID_6335 | Alcor Micro Corp. SD/MMC Card Reader |
| USB\VID_058F&PID_6361 | Alcor Micro Corp. Multimedia Card Reader |
| USB\VID_058F&PID_6362 | Alcor Micro Corp. Flash Card Reader/Wri ter |
| USB\VID_058F&PID_6363 | Alcorlink USB 2.0 Card Reader |
| USB\VID_058F&PID_6364 | Alcor Micro Corp. AU6477 Card Reader Controller |
| USB\VID_058F&PID_6466 | Alcor Micro USB 2.0 Card Reader |
| USB\VID_058F&PID_6366 | Alcor Micro Corp. Multi Flash Reader |
| USB\VID_058F&PID_6369 | Alcorlink USB 2.0 Card Reader |
| USB\VID_058F&PID_6377 | Alcor Micro Corp. AU6375 4-LUN card reader |
| USB\VID_058F&PID_6465 | Alcorlink USB 2.0 Card Reader |
| USB\VID_058F&PID_6462 | Alcorlink USB 2.0 Card Reader |
| USB\VID_058F&PID_6464 | Alcorlink USB 2.0 Card Reader |
| USB\VID_058F&PID_6477 | Alcor Micro USB 2.0 Card Reader |
| USB\VID_058F&PID_6478 | Alcorlink USB 2.0 Card Reader |
| USB\VID_058F&PID_6458 | Alcorlink USB 2.0 Card Reader |
| USB\VID_058F&PID_6459 | Alcorlink USB 2.0 Card Reader |
| USB\VID_058F&PID_6339 | Alcor Micro USB 2.0 Card Reader |
| USB\VID_058F&PID_6381 | Alcor Micro USB 2.0 Card Reader |
| USB\VID_058F&PID_6385 | Alcorlink USB 2.0 Card Reader |
| USB\VID_058F&PID_8434 | Alcorlink USB 3.0 Card Reader |
| USB\VID_058F&PID_8431 | Alcorlink USB 3.0 Card Reader |
| USB\VID_058F&PID_8432 | Alcorlink USB 3.0 Card Reader |
| USB\VID_058F&PID_8461 | Alcorlink USB 3.0 Card Reader |
| USB\VID_058F&PID_8462 | Alcorlink USB 3.0 Card Reader |
| USB\VID_058F&PID_8463 | Alcorlink USB 3.0 Card Reader |
| USB\VID_058F&PID_8464 | Alcor Micro USB 3.0 Card Reader |
| USB\VID_058F&PID_8465 | Alcorlink USB 3.0 Card Reader |
| USB\VID_058F&PID_8466 | Alcorlink USB 3.0 Card Reader |
| USB\VID_058F&PID_8467 | Alcorlink USB 3.0 Card Reader |
| USB\VID_058F&PID_8468 | Alcorlink USB 3.0 Card Reader |
| USB\VID_058F&PID_8469 | Alcorlink USB 3.0 Card Reader |
| USB\VID_058F&PID_846A | Alcorlink USB 3.0 Card Reader |
| USB\VID_058F&PID_846B | Alcorlink USB 3.0 Card Reader |
| USB\VID_058F&PID_846C | Alcor Micro USB 3.0 Card Reader |
| USB\VID_058F&PID_846D | Alcorlink USB 3.0 Card Reader |
| USB\VID_2CE3&PID_6487 | Alcorlink USB 2.0 Card Reader |
Другие драйверы от Alcorlink / Alcor Micro
Сайт не содержит материалов, защищенных авторскими правами. Все файлы взяты из открытых источников.
© 2012-2025 DriversLab | Каталог драйверов, новые драйвера для ПК, скачать бесплатно для Windows
kamtizis@mail.ru
Страница сгенерирована за 0.056207 секунд
Привет друзья! Пользователи ПК нередко сталкиваются с тем, что флешка не отображается через USB в Windows 10. USB-накопитель используется для хранения важных файлов, поэтому нужно как можно скорее попытаться восстановить доступ к ним. Неисправность может проявляться по-разному:
• флешка вставлена, но компьютер не видит её;
• накопитель не определяется ни в одном из USB-портов вашего компьютера или ноутбука;
• слышно звуковой сигнал, но носитель не виден;
• USB-накопитель виден, но открыть его не получается, выводится сообщение «Произошёл сбой»;
• система предлагает форматирование диска;
• компьютер зависает сразу после подключения накопителя.

Проверка работоспособности накопителя
В первую очередь надо попытаться определить, исправен ли USB-накопитель. Для этого следует вставить его в другой USB-порт вашего компьютера, если ситуация повторится, значит подсоедините носитель к другому компьютеру, если и в этом случае ПК не увидит флешку, то значит она вышла из строя. Если нет возможности проверить флешку на другом устройстве, пользователю нужно выполнить следующие действия: извлечь носитель, выключить компьютер и через 30 секунд снова включить его, затем подключить флешку и проверить её работоспособность.
О неисправности устройства говорят такие признаки:
• наличие механических повреждений (царапин, трещин, сколов и т.д.);
• ПК никак не реагирует на установку носителя;
• на самом носителе не светится индикатор;
• флешка не видна в «Проводнике».
В таких случаях потребуется ремонт флешки (замена контроллера, перепайка контактов и т.д.), для этого лучше обратиться в сервисный центр.
Способ № 1
Возможна ситуация, когда в Windows 10 флешка исправно работает после перезагрузки ПК (меню «Пуск»-«Перезагрузка»). Но если пользователь использовал меню «Пуск»-«Завершение работы» — носитель перестаёт быть виден. Для решения проблемы необходимо отключить функцию «Быстрый запуск Windows 10» и перезагрузить систему.
Последовательность действий:
• перейти в «Панель управления» Windows 10»;

• перейти в пункт «Электропитание»;

• открыть пункт меню «Действия кнопок питания»;

• выбрать пункт «Изменение параметров, которые сейчас недоступны» (данное действие доступно только Администратору);

• удалить отметку у пункта «Включить быстрый запуск»;

• сохранить изменения.
Способ № 2
Если способ № 1 не дал результатов, необходимо проверить виден ли системе подключённый USB-накопитель в «Управлении дисками». Последовательность действий:
• нажать комбинацию клавиш Win+R;
• ввести diskmgmt.msc и нажать «ОК».
Когда откроется окно управления, нужно проверить, как ПК реагирует на подключение и отключение носителя. Если флешка видна (состояние «Исправен») – достаточно кликнуть по ней мышкой и нажать «Изменить букву диска», выполнить это действие.
Если в колонке «Состояние» напротив выбранной флешки указано «Неисправен» или «Удалён», а в колонке «Файловая система» отображается «Не распределена» или «RAW» — пользователю нужно кликнуть по ней мышкой и в открывшемся меню нажать на пункт «Создать простой том». Произойдёт форматирование накопителя, перед форматированием можете попытаться восстановить файлы на флешке. Если состояние диска «Неизвестный» — это говорит о том, что носитель повреждён.

Способ № 3
Флешка может неправильно отображаться и из-за того, что не установлены драйверы чипсета материнки. Об этом говорит то, что в «Диспетчере устройств» отображаются неизвестные устройства или устройства с ошибками даже в то время, когда накопитель не подключён к компьютеру. Пользователю надо вручную скачать драйверы с официального веб-сайта производителя материнской платы и установить их.
Способ № 4
Пользователь может проверить ошибки USB-накопителя в «Диспетчере устройств». Последовательность действий:
• в первую очередь нужно открыть Диспетчер устройств;
• выбрать пункт меню «Другие устройства»;
• проверить, как отображается флешка: под своим именем или как «Неизвестное устройство»;
• перейти в раздел «Контроллеры USB», здесь также виден накопитель с ошибкой.

Итак, если в разделе «Контроллеры USB» отображается неисправная флешка, нужно кликнуть по ней и выбрать пункт «Удалить». Затем перейти в «Диспетчер устройств», здесь нужно выбрать пункт «Действие» и нажать «Обновить конфигурацию оборудования». Иногда этого достаточно для того, чтобы USB-накопитель начал корректно отображаться.

Если после выполнения всех действий флешка отображается с ошибкой, необходимо кликнуть по ней мышкой и выбрать пункт «Свойства». Перейти в раздел «Общие», выбрать «Состояние устройства». Если здесь отображается код ошибки, по нему необходимо выполнить поиск. Например, код 28 говорит о том, что для устройства не установлены драйверы.
Способ № 5
Если USB-накопитель перестал отображаться после обновления ОС, решить проблему поможет установка драйверов из этого пакета. Если после этого ситуация не изменится, значит, причина проблемы кроется в некорректных записях в реестре о ранее подключённых флешках. Пользователю надо скачать бесплатную утилиту USBOblivion.
Последовательность действий:
• отключить от компьютера все USB-накопители;
• запустить утилиту USBOblivion;
• выбрать пункт «Произвести реальную очистку»;
• нажать на кнопку «Очистка».
Другие способы.
• если USB-накопитель виден, но не открывается, то форматируйте накопитель, можете использовать утилиты для низкоуровневого форматирования флешек.
• иногда причина может быть не во флешке, а в неисправных портах USB.