Applies ToExcel 2016 Excel 2013
Последнее обновление: 18 декабря 2017 г.
ПРОБЛЕМА
На некоторых устройствах после обновления до Windows 10 Fall Creators Update может наблюдаться мерцание курсора при открытии книги Excel и проведении курсором над ячейками.
СОСТОЯНИЕ: ИСПРАВЛЕНО
Чтобы устранить эту проблему, выполните указанные ниже действия.
Убедитесь в том, что установлены последние обновления для Windows 10. Сведения об установке обновления KB 4054517 вручную приведены в статье 12 декабря 2017 г. — KB4054517 (сборка ОС 16299.125).
Установите последнее обновление Office. Для этого откройте любое приложение Office и выберите Файл > Учетная запись > Параметры обновления > Обновить. Дополнительные сведения см. в статье Установка обновлений Office.
Общение с экспертами
Обращайтесь к экспертам, обсуждайте новости, обновления и рекомендации для Excel, а также читайте наш блог.
Сообщество Excel Tech Community
Поддержка сообщества
Задавайте вопросы сотрудникам службы поддержки, MVP, инженерам и другим пользователям Excel и находите решения.
Форум Excel на сайте Answers
Предложение новых функций
Мы будем рады вашим отзывам и предложениям. Вам наверняка есть, что сказать. Поделитесь с нами своими мыслями.
Отправка отзывов
Нужна дополнительная помощь?
Нужны дополнительные параметры?
Изучите преимущества подписки, просмотрите учебные курсы, узнайте, как защитить свое устройство и т. д.
A lot of users complain that a constant spinning blue circle next to the mouse pointer continuously appears on their computer. What causes the Windows 10 loading cursor issue? How to fix it? Now, let’s explore the answers together with MiniTool.
Why does the cursor keep spinning Windows 10? According to user reports, the issue is often related to some background processes like spooler and NVidia Stream. In addition, conflicting third-party software, corrupted file system, improper mouse pointer settings, and corrupted Office installation are also responsible for the spinning blue circle Windows 10 problem.
Solution 1. Change the Mouse Pointer
Many people reported that they get rid of the spinning blue circle Windows 10 simply by changing the mouse pointer settings. Let’s have a try.
Step 1. Press Win + R keys to open the Run box, and then type main.cpl and hit Enter.
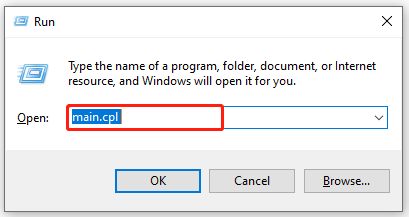
Step 2. In the Mouse Properties window, go to the Pointers tab and select Working in background under the Customize section, and click on Browse.
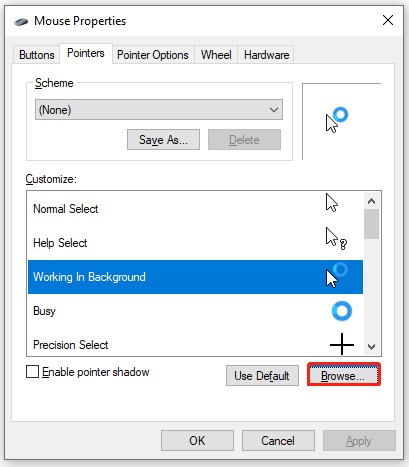
Step 3. In the pop-up file explorer, select the first one from the listed items and click on Open.
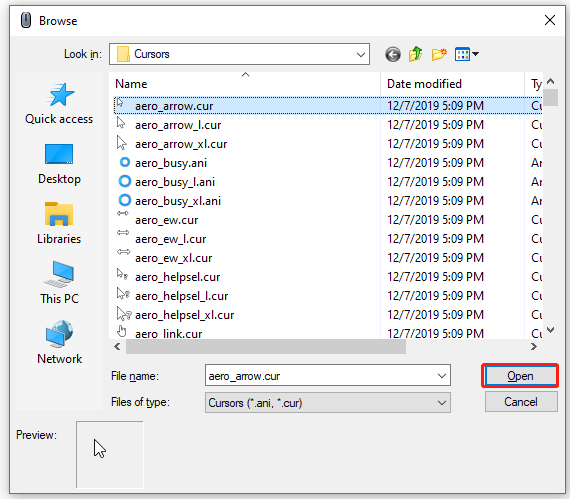
Solution 2. Close the Spooler and NVidia Streamer Processes
Some users find the blue loading circle keeps spinning in Windows 10 when running certain services like Spooler and NVidia Streamer. In this case, you can close these processes in Task Manager.
Step 1. Right-click the Start menu at the left bottom of your screen and select Task Manager.
Step 2. In the Processes tab, scroll down the list of processes to find Spooler SubSystem App or NVidia Streamer, right-click on it and select End task.
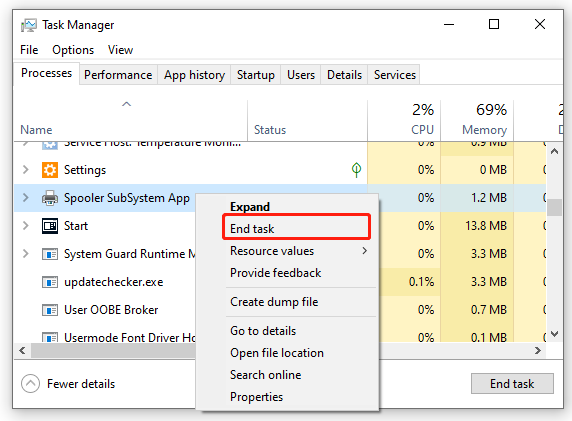
Now, you can restart your PC and see if the Windows 10 loading cursor issue gets solved.
Solution 3. Disable Mouse Pointer Location
According to the user report from the Microsoft forum, the cursor spinning Windows 10 problem can be fixed by disabling the Mouse Pointer Location feature. For that:
Step 1. Open the Mouse Properties window like Step 1 in Solution 1.
Step 2. Go to the Pointer Options tab, and then untick the checkbox for Show location of pointer when I press the CTRL key.
Step 3. Click on Apply and OK to save the change.
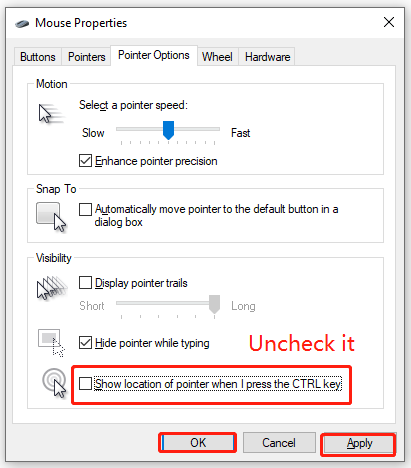
After that, you can check if the flashing blue circle Windows 10 stops appearing.
Solution 4. Perform a Clean Boot
As pointed out above, the “cursor keeps spinning Windows 10” issue can occur due to third-party software conflicts. To fix the issue, we recommend you perform a clean boot to identify the conflicting app, and then you can uninstall it. If you are unclear about this operation, this post provides you with detailed steps.
Solution 5. Repair MS Office Installation
If your MS Office installation gets corrupted, you may encounter the Windows 10 loading cursor issue. Here you can fix it by repairing the Office installation.
Step 1. Right-click the Start menu and select App and Features.
Step 2. Scroll down the list of installed programs to MS Office, and then select it and click on Modify. Click on Yes to confirm it.
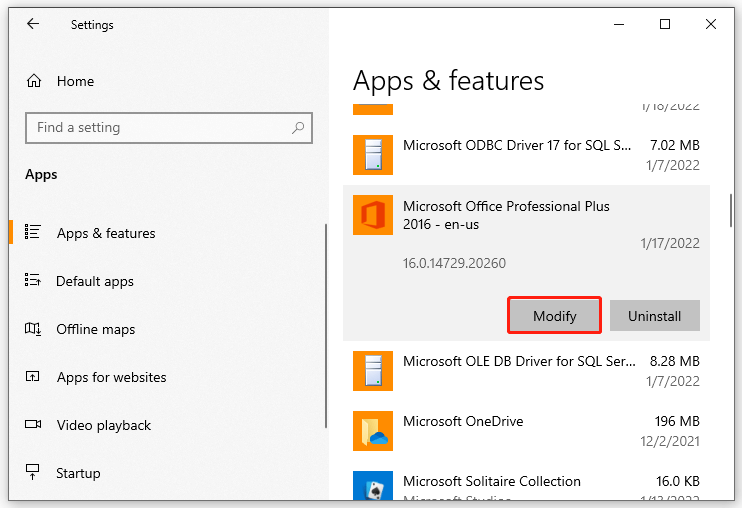
Step 3. Select the Quick Repair option and click on Repair to start the repairing process.
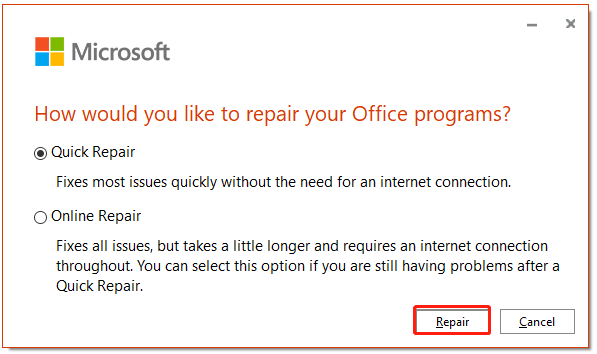
Once repaired, you can see if the blinking blue circle next to cursor disappears.
Solution 6. Disable Biometric Devices
Some users said that “blue circle keeps spinning on my computer” when using the biometric device on HP. If you encounter the issue on HP computers, you can try disabling the Biometric sensor and changing the SimplePass settings.
Step 1. Right-click the Start menu and select Device Manager from the context menu.
Step 2. Expand the Biometric devices category, and then right-click the Validity Sensor driver and select Disable. Then restart your PC and see if the spinning blue circle Windows 10 issue is fixed. If not, proceed with the steps below.
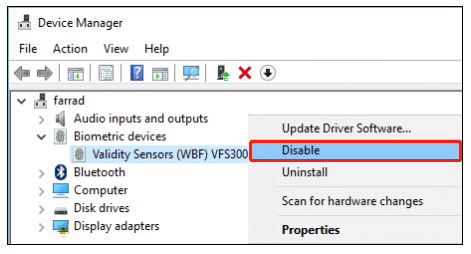
Step 3. Launch the HP SimplePass app, and then click on the Gear-shaped icon to open its settings.
Step 4. Untick the checkbox next to LaunchSite under the Personal Settings option, and click OK to save the change. Once done, reboot your computer and check if cursor keeps spinning Windows 10.
Solution 7. Check File System Errors
Sometimes, the blue loading circle keeps spinning just because of the file system errors on the hard drive. In this case, we recommend you use CHKDSK to repair the corrupted file system errors. Here’s how:
Step 1. Type cmd in the search box, and then right-click the Command Prompt app and select Run as administrator.
Step 2. In the elevated command prompt, type chkdsk /f and hit Enter. Then press Y to continue, and Windows will repair the file system errors automatically next startup.
Tip: If you encounter CHKDSK not working or some other errors, you can try a professional hard drive checker like MiniTool Partition Wizard. It can not only check files system errors but check bad sectors.
MiniTool Partition Wizard FreeClick to Download100%Clean & Safe
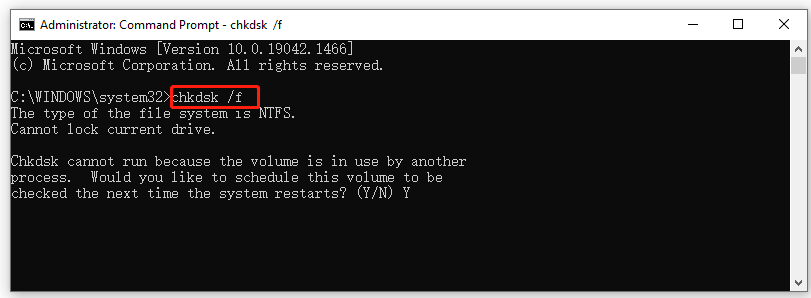
If the cursor spinning Windows 10 still appears, then it may be caused by corrupted system components. At this time, you can run sfc /scannow in the elevated Command Prompt to repair your system files.
Solution 8. Uninstall ASUS Smart Gesture
Some ASUS users report that the Windows 10 loading cursor problem can be resolved by uninstalling the Smart Gesture program. It’s worth having a try.
Step 1. Press Win + R keys to open the Run dialog box, and then type appwiz.cpl in the box and hit Enter.
Step 2. In the Programs and Features window, scroll down the list of installed programs to Asus Smart Gesture, and then right-click it and select Uninstall. Then follow the on-screen prompts to complete the uninstallation.
Once uninstalled, reboot your PC and see if the blinking blue circle next to cursor disappears.
Содержание
- Как устранить мерцание курсора мыши в Windows 10
- Устранение проблемы мерцания курсора мыши в Windows 10
- Почему курсор мыши мерцает в Windows 10?
- Как проверить обновления драйверов для мыши в Windows 10?
- Решение проблемы мерцания курсора мыши при помощи обновления драйверов
- Как изменить настройки курсора мыши для устранения мерцания в Windows 10?
- Использование диспетчера задач для устранения мерцания курсора мыши
- Отключение функции «Подсветка курсора» для устранения мерцания в Windows 10
- Как провести проверку наличия вирусов и удалить их для устранения проблемы мерцания курсора мыши в Windows 10?
Как устранить мерцание курсора мыши в Windows 10
Если вы обнаружили, что ваш курсор мыши в операционной системе Windows 10 начал мерцать или «дрожать», вы, вероятно, ищете ответ на вопрос, почему это происходит и как исправить проблему. Хорошая новость состоит в том, что в большинстве случаев мерцание курсора мыши не является серьезной проблемой и может быть легко устранено с помощью нескольких простых шагов.
В первую очередь, давайте разберемся, почему мерцает курсор мыши. Одной из основных причин является несоответствие разрешения экрана и частоты обновления. Если разрешение вашего экрана не соответствует настройке частоты обновления, это может привести к мерцанию курсора. Попробуйте изменить разрешение экрана или частоту обновления, чтобы устранить эту проблему.
Другой возможной причиной мерцания курсора мыши может быть несовместимость с драйверами мыши. Убедитесь, что у вас установлены последние драйверы мыши для вашей операционной системы. Если нет, попробуйте обновить их и проверить, исправляет ли это проблему.
Также может быть полезно проверить, есть ли в операционной системе Windows 10 какие-либо конфликты программного обеспечения или сбои в системе. Запустите программу проверки целостности системных файлов (sfc /scannow) и исправьте любые найденные ошибки.
Наконец, не забудьте проверить состояние вашего компьютера и мыши. Убедитесь, что ваш компьютер работает без перегрева, и проверьте состояние батареи, если вы используете беспроводную мышь. Иногда проблема может быть вызвана неправильным соединением мыши или повреждением USB-порта.
В заключении, мерцание курсора мыши в Windows 10 может быть вызвано различными причинами, от несоответствия разрешения экрана до проблем с драйверами и конфликтами программного обеспечения. Однако с помощью ряда простых действий вы можете легко исправить эту проблему и наслаждаться плавным и стабильным движением курсора мыши на вашем компьютере.
Устранение проблемы мерцания курсора мыши в Windows 10
Существует несколько возможных причин, по которым может происходить мерцание курсора мыши в Windows 10. Одной из них является несовместимость драйверов с операционной системой. В этом случае, важно обновить драйвера мыши до последней версии, совместимой с Windows 10. Для этого можно перейти на официальный веб-сайт производителя мыши и загрузить последний доступный драйвер.
Еще одной возможной причиной мерцания курсора мыши является проблема с физическим подключением или портом, в который подключена мышь. Проверьте, что все провода подключены к порту корректно и жестко. Если провод обрывается или перекошен, это может вызывать мерцание курсора мыши. Попробуйте подключить мышь к другому порту или использовать другой кабель.
- Проверьте наличие обновлений для операционной системы Windows 10.
- Измените настройки курсора мыши в Windows 10. Можно попробовать изменить скорость курсора, отключить визуальные эффекты или изменить схему курсора.
- Проверьте наличие вредоносного программного обеспечения на компьютере. Вирусы и вредоносные программы могут вызывать различные проблемы, включая мерцание курсора мыши.
- Если проблема с мерцанием курсора мыши возникает только в определенных программах или играх, попробуйте обновить или переустановить эти приложения.
При выполнении указанных рекомендаций вы должны устранить проблему мерцания курсора мыши в Windows 10. Если проблема остается и продолжает мешать вам, рекомендуется обратиться за поддержкой к производителю вашей мыши или к специалистам по компьютерной технике. Они смогут помочь вам найти и решить причину проблемы, чтобы вы снова могли комфортно работать с вашим компьютером на операционной системе Windows 10.
Почему курсор мыши мерцает в Windows 10?
Первым возможным объяснением мерцания курсора мыши может быть проблема с драйверами видеокарты. Возможно, ваша видеокарта несовместима с новой операционной системой или требует обновления драйверов. В этом случае, рекомендуется обратиться к производителю вашей видеокарты и загрузить последние версии драйверов, совместимые с Windows 10.
Кроме того, причиной мерцания курсора может быть высокая нагрузка на систему. Если у вас одновременно запущено множество приложений или процессы, то это может вызывать торможение и мерцание курсора. В таком случае, рекомендуется закрыть лишние приложения и процессы, которые вы не используете, чтобы снизить нагрузку на систему.
Еще одной возможной причиной мерцания курсора мыши является наличие вирусов или вредоносного ПО на вашем компьютере. Если ваш антивирус не обнаруживает ничего подозрительного, то будет полезно просканировать компьютер с помощью антивирусных программ сторонних разработчиков.
В целом, чтобы избежать мерцания курсора мыши в Windows 10, рекомендуется следить за обновлением драйверов и программного обеспечения, оптимизировать нагрузку на систему и регулярно производить проверку наличия вирусов. Таким образом, вы сможете наслаждаться плавной и комфортной работой с вашим компьютером.
Как проверить обновления драйверов для мыши в Windows 10?
Если вы заметили проблемы с курсором мыши в операционной системе Windows 10, возможно, причина кроется в устаревших драйверах. Обновление драйверов может решить эти проблемы и повысить производительность вашей мыши. В этой статье мы рассмотрим несколько простых способов проверить и обновить драйверы для мыши в Windows 10.
Способ 1: Использование меню «Устройства и принтеры»
Первый способ — использовать меню «Устройства и принтеры». Для этого выполните следующие действия:
- Щелкните правой кнопкой мыши на значке «Пуск» в левом нижнем углу экрана и выберите пункт «Панель управления».
- В окне «Панель управления» найдите и выберите пункт «Устройства и принтеры».
- В открывшемся окне найдите раздел «Мыши» и щелкните по нему левой кнопкой мыши.
- Появится список доступных мышей. Выберите свою мышь и щелкните по ней правой кнопкой мыши.
- В контекстном меню выберите пункт «Свойства».
- В открывшемся окне перейдите на вкладку «Драйвер» и нажмите кнопку «Обновить драйвер».
Способ 2: Использование диспетчера устройств
Второй способ — использование диспетчера устройств. Следуйте инструкциям ниже:
- Нажмите комбинацию клавиш Win + X на клавиатуре и выберите пункт «Диспетчер устройств» из контекстного меню.
- В диспетчере устройств найдите раздел «Мыши и другие указывающие устройства» и разверните его.
- Щелкните правой кнопкой мыши на своей мыши и выберите пункт «Обновить драйвер».
- Выберите «Автоматический поиск обновленного программного обеспечения драйверов» и дождитесь завершения процесса обновления.
Выберите один из этих способов, чтобы проверить и обновить драйверы для мыши в Windows 10 и наслаждаться более плавным и эффективным опытом работы с компьютером.
Решение проблемы мерцания курсора мыши при помощи обновления драйверов
Прежде всего, стоит понять, что драйверы – это программное обеспечение, которое позволяет операционной системе взаимодействовать с аппаратными устройствами, включая мышь. Если у вас установлен старый или несовместимый драйвер для мыши, это может привести к проблемам, включая мерцание курсора. Поэтому первым шагом в решении данной проблемы будет обновление драйверов.
Для обновления драйвера мыши вам потребуется следовать нескольким шагам. Во-первых, вы можете попробовать найти и скачать последнюю версию драйвера для вашей мыши с официального веб-сайта производителя. Обычно на сайте производителя можно найти раздел поддержки, где можно найти драйверы для различных моделей мышей. После скачивания драйвера следует запустить установочный файл и следовать инструкциям на экране, чтобы выполнить установку.
Как изменить настройки курсора мыши для устранения мерцания в Windows 10?
Для многих пользователей Windows 10 может стать раздражающей проблемой мерцание курсора мыши на экране. Это неприятное явление может вызывать дискомфорт и затруднять работу. Однако, есть несколько способов, которые помогут устранить мерцание курсора и сделать его более стабильным.
1. Изменение частоты обновления курсора: Первым шагом, который можно предпринять, это изменение частоты обновления курсора. Для этого нужно открыть «Панель управления» и выбрать «Мышь». Затем перейдите на вкладку «Параметры указателя» и найдите поле «Частота обновления». Попробуйте установить различные значения и проверьте, какое из них решает проблему мерцания.
2. Изменение цвета указателя: Другим способом справиться с мерцанием курсора является изменение его цвета. Может показаться, что это не имеет отношения к проблеме, но по факту, выбор более яркого или контрастного цвета может значительно снизить мерцание. Для изменения цвета курсора нужно снова зайти в «Панель управления», выбрать «Мышь» и перейти на вкладку «Параметры указателя». Здесь вы можете выбрать новый цвет из предложенных вариантов или создать свой собственный.
- 3. Использование стандартного курсора:
Иногда мерцание курсора может быть связано с несовместимостью с выбранным пользователем курсором. Попробуйте временно вернуться к использованию стандартного курсора и проверьте, сохранится ли проблема мерцания. Если курсор перестанет мерцать, значит, проблема была вызвана выбранным курсором. В таком случае, вы можете попробовать установить другой курсор с надеждой на то, что проблема исчезнет.
Изменение настроек курсора может помочь устранить мерцание и сделать его более стабильным на экране. При переходе в «Панель управления» и изменении параметров указателя, стоит проверить каждую настройку отдельно, чтобы определить, какое изменение решит проблему. Не стесняйтесь экспериментировать и находить наиболее оптимальные настройки для вашего курсора.
Использование диспетчера задач для устранения мерцания курсора мыши
Мерцание курсора мыши на компьютере под управлением операционной системы Windows 10 может быть достаточно раздражающим и вызывать дискомфорт для пользователей. Оно может проявляться в виде быстрого и непредсказуемого изменения изображения курсора, что затрудняет осуществление точной и уверенной навигации.
Однако, для устранения проблемы с мерцанием курсора мыши, Windows 10 предлагает широкий набор инструментов, включая диспетчер задач. Диспетчер задач позволяет управлять запущенными процессами и помогает выявить приложения или процессы, которые могут быть причиной возникновения этой проблемы.
Для того чтобы воспользоваться диспетчером задач, выполните следующие шаги:
- Шаг 1: Нажмите правой кнопкой мыши на панели задач и выберите «Диспетчер задач» из контекстного меню.
- Шаг 2: В открывшемся окне диспетчера задач перейдите на вкладку «Процессы». Здесь вы увидите список всех запущенных процессов на вашем компьютере.
- Шаг 3: Отсортируйте процессы по использованию процессора либо по имени, чтобы найти приложение или процесс, связанный с мерцанием курсора мыши.
- Шаг 4: Если вы обнаружите какое-либо приложение или процесс, который потребляет большое количество процессорного времени или ресурсов, выделите его и нажмите кнопку «Завершить задачу». Это поможет закрыть приложение или процесс и, возможно, устранить проблему с мерцанием курсора мыши.
Если проблема с мерцанием курсора мыши не была решена с помощью диспетчера задач, вы также можете попробовать обновить драйверы для вашей видеокарты или обратиться за помощью к специалистам.
Отключение функции «Подсветка курсора» для устранения мерцания в Windows 10
Для отключения функции «Подсветка курсора» в Windows 10 необходимо выполнить несколько простых шагов. Сначала откройте меню «Пуск» и перейдите в «Параметры». Затем выберите пункт «Устройства» и перейдите во вкладку «Мышь». В этой вкладке вы найдете различные настройки, связанные с мышью. Одной из этих настроек является «Подсветка курсора». Для того чтобы отключить эту функцию, просто переключите соответствующий переключатель в позицию «Выкл». После этого курсор мыши перестанет мерцать на экране.
Отключение функции «Подсветка курсора» может помочь устранить мерцание курсора на вашем компьютере. Однако, если проблема остается или возникают другие проблемы с мышью, вам может потребоваться обратиться к специалисту или выполнить другие действия для исправления проблемы. Важно помнить, что решения проблем с компьютером могут различаться в зависимости от конкретной ситуации, поэтому рекомендуется обратиться к официальным руководствам или обратиться за помощью к профессионалам в случае необходимости.
Как провести проверку наличия вирусов и удалить их для устранения проблемы мерцания курсора мыши в Windows 10?
Если вы заметили, что курсор мыши на вашем компьютере с операционной системой Windows 10 мерцает или движется некорректно, это может быть связано с наличием вредоносного программного обеспечения или вирусов. Вредоносные программы могут негативно влиять на работу вашей системы и вызывать различные проблемы, включая мерцание курсора мыши.
Для устранения данной проблемы рекомендуется провести проверку на наличие вирусов и удалить их. Для этого можно воспользоваться антивирусным программным обеспечением, которое поможет обнаружить и удалить вредоносные программы на вашем компьютере. Важно выбрать надежное и актуальное антивирусное ПО для достижения наилучших результатов.
После установки выбранного антивирусного ПО запустите его и выполните полную проверку всей системы. Это может занять некоторое время, в зависимости от объема данных на вашем компьютере. Антивирусное ПО обычно сканирует все файлы и папки на наличие вирусов или подозрительных активностей.
В случае обнаружения вирусов или вредоносных программ антивирусное ПО предложит вам удалить или поместить их в карантин. Рекомендуется выбрать опцию удаления для полной очистки системы от вредоносного ПО. Однако, перед удалением важно проверить, чтобы выбранный файл или программа действительно были вирусами, чтобы избежать возможных проблем с работой компьютера.
Помимо проведения проверки на наличие вирусов, также рекомендуется регулярно обновлять свое антивирусное ПО и операционную систему Windows 10. Обновления содержат исправления ошибок и уязвимостей, которые могут быть использованы злоумышленниками для вторжения в вашу систему. При наличии актуального программного обеспечения вы сможете обезопасить свой компьютер от новых угроз и проблем, включая проблемы с курсором мыши.
Если после проведения проверки на наличие вирусов и удаления их проблема с мерцанием курсора мыши не устраняется, рекомендуется обратиться за помощью к специалистам технической поддержки компьютеров или в сервисный центр. Они смогут провести более глубокую диагностику проблемы и найти ее источник, а также предложить решение, специально подходящее для вашего конкретного случая.
Курсор мыши – неотъемлемая часть любой операционной системы, в том числе и Windows 10. Он позволяет пользователям взаимодействовать с компьютером, перемещаясь по экрану, выделять текст, запускать программы и многое другое. Однако, некоторые пользователи сталкиваются с проблемой, когда курсор мыши начинает мигать или моргать. В такой ситуации, работа с компьютером становится неудобной и раздражающей.
Существует несколько возможных причин, по которым курсор мыши может начать мигать на Windows 10. Одной из них может быть проблема с драйверами мыши. Устаревшие или поврежденные драйверы могут вызывать нестабильную работу курсора. Кроме того, настройки мыши также могут влиять на его поведение. Некорректно сконфигурированные параметры мыши могут привести к морганию курсора.
Однако, не стоит отчаиваться, если курсор мыши на Windows 10 моргает. Существует несколько способов, которые могут помочь решить эту проблему. Во-первых, рекомендуется проверить и обновить драйверы мыши. Для этого можно воспользоваться встроенной в Windows 10 функцией обновления драйверов, либо загрузить и установить последние версии драйверов с официального сайта производителя.
Содержание
- Причины мерцания курсора мыши на Windows 10:
- Драйверы графической карты устарели
- Конфликт программного обеспечения
- Проблема с обновлениями Windows 10
- Неисправность механической мыши
- Высокая загрузка процессора
- Неправильные настройки курсора мыши
- Способы исправления мерцания курсора мыши на Windows 10
Причины мерцания курсора мыши на Windows 10:
- Проблемы с драйверами: старый или поврежденный драйвер для мыши может вызывать мерцание курсора. Решение: обновите или переустановите драйвер для мыши.
- Низкое разрешение экрана: некоторые экраны, особенно мониторы с высоким разрешением, могут вызывать мерцание курсора. Решение: установите более высокое разрешение экрана или измените частоту обновления экрана.
- Программное обеспечение конфликтует с мышью: некоторые программы или приложения на вашем компьютере могут вызывать конфликт с мышью и вызывать мерцание курсора. Решение: закройте или удалите программы, которые могут вызывать конфликт.
- Проблемы с подключением: неисправное или плохое качество подключения мыши к компьютеру может вызывать мерцание курсора. Решение: проверьте подключение мыши и, если необходимо, замените кабель или подключите мышь через другой порт.
- Проблемы с аппаратной частью мыши: поврежденные или изношенные части мыши могут вызывать мерцание курсора. Решение: проверьте состояние мыши и, если необходимо, замените ее.
Драйверы графической карты устарели
Один из наиболее распространенных причин мигания курсора мыши на компьютере с операционной системой Windows 10 связан с устаревшими драйверами графической карты. Краткая характеристика драйверов графической карты:
- Драйверы компоненты ПО, обеспечивающие взаимодействие операционной системы с графическим адаптером.
- Драйверы нужны для правильной работы графической карты и обеспечения оптимального качества отображения графики.
- Устаревшие драйверы могут вызывать различные проблемы, включая мигание курсора мыши.
Если у вас возникла проблема с миганием курсора, связанная с устаревшими драйверами графической карты, вот несколько способов ее решения:
- Обновление драйверов с помощью менеджера устройств:
- Нажмите правой кнопкой мыши на кнопку «Пуск» и выберите пункт «Устройства и принтеры».
- В открывшемся окне найдите раздел «Устройства и звук», затем перейдите в «Менеджер устройств».
- Разверните раздел «Адаптеры экрана» и найдите свою графическую карту.
- Нажмите правой кнопкой мыши на графическую карту и выберите пункт «Обновить драйвер».
- Выберите опцию «Автоматический поиск обновленного ПО драйвера» и дождитесь завершения процесса.
- Скачивание и установка последней версии драйверов с сайта производителя:
- Найдите название и модель вашей графической карты.
- Перейдите на официальный сайт производителя и найдите раздел «Поддержка/Драйверы» или аналогичный.
- Выберите свою модель графической карты и загрузите последнюю версию драйверов.
- Запустите установочный файл и следуйте инструкциям по установке.
- Использование специализированных программ для обновления драйверов:
- Скачайте и установите программу для автоматического обновления драйверов (например, Driver Booster, Driver Easy или Snappy Driver Installer).
- Запустите программу и выполните сканирование системы на наличие устаревших драйверов.
- Выберите опцию обновления драйверов и дождитесь завершения процесса.
После выполнения одного из перечисленных способов обновления драйверов графической карты, перезапустите компьютер и проверьте, прекратилось ли мигание курсора мыши. Если проблема сохраняется, возможно, стоит обратиться к специалистам или обновить операционную систему до более новой версии.
Конфликт программного обеспечения
Курсор мыши на Windows 10 может начать мигать из-за конфликта программного обеспечения на вашем компьютере. Возможно, две или более программы взаимодействуют между собой, что приводит к неправильной работе мыши и миганию курсора.
Для решения этой проблемы вам потребуется проанализировать список запущенных программ и произвести следующие действия:
- Проверьте, нет ли на компьютере программ, которые конфликтуют друг с другом. Возможно, стоит удалить или отключить одну из этих программ, чтобы устранить проблему с миганием курсора мыши.
- Обновите все установленные программы до последних версий. Иногда, конфликт программного обеспечения возникает из-за устаревших версий программ, которые несовместимы с операционной системой.
- Перезагрузите компьютер и проверьте, не приводит ли запуск какой-либо программы к миганию курсора. Если после перезагрузки проблема исчезает, то с большой вероятностью виновато одно из запущенных при старте программ.
Если эти действия не помогут решить проблему с миганием курсора мыши, рекомендуется обратиться за помощью к специалисту или технической поддержке операционной системы.
Проблема с обновлениями Windows 10
Одной из возможных причин мигания курсора мыши на Windows 10 может быть проблема с обновлениями операционной системы. В некоторых случаях, после установки новых обновлений, пользователи сталкиваются с различными ошибками, включая мигание курсора. В таких ситуациях, рекомендуется проверить наличие и установку последних обновлений.
Чтобы проверить наличие новых обновлений, нажмите правой кнопкой мыши на кнопку «Пуск» и выберите раздел «Настройки». Далее, перейдите в раздел «Обновление и безопасность» и нажмите на кнопку «Проверить наличие обновлений». Если обновления доступны, установите их, перезагрузите компьютер и проверьте, исчезнет ли проблема мигания курсора.
Если обновления были успешно установлены, но проблема с миганием курсора сохраняется, попробуйте выполнить следующие действия:
- Добавьте идентификатор курсора в реестр Windows 10. Для этого откройте редактор реестра (нажмите клавиши Win + R, введите «regedit» и нажмите Enter), найдите следующий ключ реестра:
HKEY_CURRENT_USER\Control Panel\Mouse
Создайте новое значение DWORD с названием «CursorBlinkRate» и установите его значение в 12000 (это задает скорость мигания курсора). - Обновите или переустановите драйверы для мыши. Для этого нажмите клавиши Win + X и выберите «Устройства и принтеры». Правой кнопкой мыши кликните на ваше устройство мыши и выберите «Свойства». В разделе «Драйвер» нажмите на кнопку «Обновить драйвер» или «Удалить устройство» и затем перезагрузите компьютер.
- Выполните проверку системных файлов с помощью командной строки. Нажмите клавиши Win + X и выберите «Командная строка (администратор)». Введите команду «sfc /scannow» и дождитесь окончания проверки. Если обнаружены поврежденные файлы, система автоматически попытается восстановить их.
Если ни одно из вышеперечисленных действий не помогло решить проблему мигания курсора мыши на Windows 10, рекомендуется обратиться за помощью к специалистам или на форумы, посвященные данной проблеме.
Неисправность механической мыши
Возможной причиной мигания курсора мыши на Windows 10 может быть неисправность механической мыши. Проверьте следующие аспекты, чтобы исключить подобную проблему:
1. Загрязнение – если механическая мышь не чистится регулярно, на колесике и оптическом лазере могут скапливаться пыль и грязь, что может привести к неправильной работе. Очистите мышь, используя сжатый воздух или влажную салфетку. Помните, что мышь следует отключить перед очисткой.
2. Изношенность – со временем кнопки и колесо мыши могут износиться и стать менее надежными. Если при нажатии кнопок мыши трескается или они не реагируют, возможно, потребуется замена. Обратитесь к производителю мыши или к мастеру по ремонту компьютеров.
3. Повреждение провода – если провод мыши поврежден или перекручен, это может вызвать мигание курсора или его отсутствие. Проверьте визуально провод мыши на предмет повреждений. Если вы обнаружили повреждения, замените мышь на новую или отремонтируйте провод.
4. Проблема с подключением – убедитесь, что механическая мышь правильно подключена к компьютеру. Попробуйте подключить ее к другому порту USB или использовать другой кабель (если возможно) для проверки. Если проблема остается, попробуйте подключить мышь к другому компьютеру, чтобы понять, есть ли проблема с компьютером или самой мышью.
5. Программное обеспечение – проверьте, что у вас установлены последние драйверы для механической мыши. Иногда устаревшие версии драйверов могут вызывать сбои и проблемы с работой. Обратитесь к сайту производителя мыши и загрузите последние версии драйверов.
Если все вышеперечисленные меры не помогли решить проблему с мигающим курсором мыши, возможно, неисправность касается уже не механической, а программной части операционной системы. В этом случае рекомендуется связаться с технической поддержкой операционной системы Windows 10 для дальнейшего решения проблемы.
Высокая загрузка процессора
Если курсор мыши на компьютере с операционной системой Windows 10 моргает или движение курсора замедляется, причиной этого может быть высокая загрузка процессора. Когда процессор работает слишком интенсивно, система может задерживать обновление курсора, что приводит к мерцанию или замедлению его движения.
Чтобы исправить проблему, связанную с высокой загрузкой процессора, можно предпринять следующие шаги:
- Закрыть ненужные программы: Если на компьютере запущено множество программ, они могут использовать большую часть ресурсов процессора. Закройте приложения, которые в данный момент не нужны, чтобы снизить нагрузку на процессор и улучшить работу курсора мыши.
- Удалить ненужные задачи в автозагрузке: Некоторые программы автоматически запускаются при загрузке системы и могут нагружать процессор. Проверьте список задач в автозагрузке и отключите ненужные программы.
- Проверить наличие вредоносного ПО: Вредоносные программы могут потреблять значительные ресурсы процессора. Установите антивирусное ПО и выполните проверку системы на наличие вредоносных программ.
- Обновить драйверы: Устаревшие или поврежденные драйверы могут вызывать высокую загрузку процессора и приводить к проблемам с курсором мыши. Обновите драйверы для вашего процессора и видеокарты.
- Проверить наличие фоновых процессов: Некоторые фоновые процессы могут использовать ресурсы процессора и вызывать мерцание курсора мыши. Откройте Диспетчер задач и проверьте, какие процессы используют большую часть процессорного времени. Если вы обнаружите ненужные процессы, завершите их работу.
После выполнения этих шагов курсор мыши должен работать без мерцания и задержек, даже при высокой загрузке процессора на компьютере с операционной системой Windows 10.
Неправильные настройки курсора мыши
Если курсор мыши на Windows 10 моргает или работает неправильно, возможно, причина кроется в неправильных настройках курсора. Важно убедиться, что настройки курсора соответствуют предпочтениям пользователя и не вызывают проблемы с его работой.
Для проверки и изменения настроек курсора следуйте следующим шагам:
- Откройте меню «Пуск» и перейдите в раздел «Параметры».
- Выберите «Устройства» и перейдите в раздел «Мышь».
- Перейдите к вкладке «Опции мыши» и убедитесь, что настройки курсора установлены так, как вам удобно. Если курсор моргает, попробуйте изменить скорость перемещения курсора или сбросить все настройки курсора на значения по умолчанию.
- Также при наличии дополнительных настроек мыши (например, для геймерских мышей) убедитесь, что они настроены правильно и не вызывают конфликтов.
После изменения настроек курсора сохраните изменения и перезагрузите компьютер, чтобы убедиться, что изменения вступили в силу. Если проблема с моргающим курсором осталась, возможно, проблема кроется в других аспектах системы, и стоит обратиться к другим вариантам устранения неисправности.
Способы исправления мерцания курсора мыши на Windows 10
Мерцание курсора мыши на Windows 10 может быть довольно раздражающим и затруднять работу пользователя. Однако, на помощь приходят несколько способов, которые могут помочь решить эту проблему.
1. Обновление драйверов мыши
Проверьте, актуальны ли установленные драйверы мыши. Для этого перейдите в «Устройства и принтеры» в панели управления, найдите вашу мышь, нажмите правой кнопкой мыши и выберите «Свойства». Затем перейдите на вкладку «Драйверы» и нажмите на кнопку «Обновить драйвер». Если доступно обновление, следуйте инструкциям для его установки.
2. Изменение настроек разрешения
Иногда неправильные настройки разрешения экрана могут вызывать мерцание курсора. Чтобы изменить настройки разрешения, щелкните правой кнопкой мыши на свободной области рабочего стола и выберите «Настройки дисплея». Затем перейдите на вкладку «Дисплей» и измените разрешение на более оптимальное для вашего монитора.
3. Отключение визуальных эффектов
Визуальные эффекты, такие как анимации и прозрачность, могут вызывать мерцание курсора. Чтобы отключить эти эффекты, нажмите правой кнопкой мыши на значок «Этот компьютер» на рабочем столе, выберите «Свойства», перейдите на вкладку «Дополнительные параметры системы» и нажмите на кнопку «Настройка» в разделе «Производительность». Затем выберите «Настройка для лучшей производительности» или «Настройка для наилучшего внешнего вида» и нажмите на кнопку «Применить».
4. Проверка наличия вредоносных программ
Мерцание курсора может быть вызвано наличием вредоносных программ на вашем компьютере. Проверьте систему на наличие вирусов и других вредоносных программ, используя антивирусное программное обеспечение. Если обнаружены подозрительные файлы, удалите их и перезагрузите компьютер.
5. Проверка подключенных устройств
Иногда курсор может мигать из-за проблем с подключенным оборудованием. Проверьте все подключенные устройства, такие как мышь, клавиатуру и USB-устройства, и убедитесь, что они правильно подключены и работают исправно.
Применение этих способов должно помочь устранить мерцание курсора мыши на Windows 10 и обеспечить более комфортное использование компьютера.
Курсор мыши, маленькая стрелка, которая следует за нашими движениями, является одним из ключевых элементов взаимодействия с компьютером. Однако, не все пользователи Windows 10 могут похвастаться, что их курсор движется плавно и без проблем. Один из часто встречающихся неприятных эффектов — это мерцание или моргание курсора мыши.
Моргание курсора мыши может быть очень раздражающим и мешать обычной работе на компьютере. Проблема может возникать по разным причинам, от драйверов видеокарты до неправильных настроек. Важно найти и устранить источник этой проблемы, чтобы снова наслаждаться комфортной работой и управлением курсором мыши.
В данной статье мы рассмотрим несколько распространенных причин моргания курсора мыши на Windows 10 и предложим возможные решения.
Перед тем, как приступить к решению проблемы, рекомендуется проверить, что у вас установлена последняя версия операционной системы и обновлены все драйверы. Также, помните о важности регулярного обновления операционной системы, чтобы исправить возможные ошибки и улучшить общую производительность.
Содержание
- Частая проблема: моргание курсора мыши на Windows 10
- Возможные причины моргания курсора мыши:
- Неисправности водителя мыши:
- Проблемы с подключением мыши к компьютеру:
- Влияние сторонних программ:
- Ошибка в настройках видеокарты:
- Решения проблемы с моргающим курсором мыши:
Частая проблема: моргание курсора мыши на Windows 10
Проблема моргания курсора мыши на Windows 10 может быть вызвана несколькими факторами. Одной из причин может быть неправильная установка драйверов мыши. В этом случае, решением проблемы может быть обновление или переустановка драйверов мыши.
Еще одной причиной моргания курсора мыши может быть неправильная конфигурация обновлений Windows 10. В этом случае, решением проблемы может быть проверка наличия и установка последних обновлений операционной системы.
Также, моргание курсора мыши на Windows 10 может быть вызвано неправильной работой приложений, запущенных на компьютере. В этом случае, решением проблемы может быть закрытие или удаление этих приложений.
Для устранения проблемы моргания курсора мыши на Windows 10, рекомендуется выполнить следующие действия:
- Перезагрузите компьютер и проверьте, устраняется ли проблема моргания курсора мыши.
- Установите последние обновления операционной системы Windows 10.
- Обновите или переустановите драйверы мыши.
- Закройте или удалите приложения, которые могут вызывать моргание курсора мыши.
В случае, если проблема моргания курсора мыши на Windows 10 не устраняется после выполнения этих действий, рекомендуется обратиться за помощью к специалисту или в службу поддержки Windows 10.
Возможные причины моргания курсора мыши:
Моргание курсора мыши на компьютере под управлением Windows 10 может быть вызвано различными причинами. Рассмотрим некоторые из них:
| Причина | Описание |
|---|---|
| Неправильные настройки мыши | Если настройки мыши на компьютере некорректно сконфигурированы, это может приводить к морганию курсора. Необходимо проверить параметры мыши в системных настройках и установить оптимальные значения. |
| Проблемы с драйверами | Устаревшие или поврежденные драйверы могут вызывать моргание курсора мыши. Рекомендуется обновить драйверы до последней версии или переустановить их. |
| Вирусное или вредоносное программное обеспечение | Некоторые вредоносные программы могут влиять на работу компьютера, включая моргание курсора мыши. Регулярное сканирование системы с помощью антивирусного программного обеспечения может помочь выявить и удалить такие вредоносные программы. |
| Проблемы с аппаратным обеспечением | Некоторые проблемы с аппаратным обеспечением, такие как неисправности проводов или подключений, могут приводить к морганию курсора мыши. Рекомендуется проверить состояние и подключение мыши к компьютеру. |
| Программное обеспечение третьих сторон | Некоторые программы третьих сторон, особенно те, которые изменяют внешний вид и функциональность курсора мыши, могут быть причиной его моргания. Перед использованием таких программ стоит проверить их совместимость с операционной системой. |
Неисправности водителя мыши:
Чтобы решить эту проблему, вам нужно обновить драйвер на последнюю версию, совместимую с вашей операционной системой. Это можно сделать, перейдя на сайт производителя мыши и загрузив и установив последний доступный драйвер. Проверьте, существует ли адаптированный драйвер для Windows 10.
Также возможно, что драйвер был автоматически обновлен Windows Update, но это обновление могло быть несовместимым или повредиться в процессе установки. В этом случае вам может потребоваться откатить драйвер до предыдущей версии или переустановить его.
Помимо проблем с драйвером, моргание курсора также может быть связано с программными конфликтами или несовместимостью. Проверьте, есть ли у вас установленное программное обеспечение, связанное с мышью, которое может вызывать проблемы. Попробуйте временно отключить или удалить такие программы и проверить, устраняет ли это проблему.
Иногда моргание курсора может быть вызвано также физическими проблемами с самой мышью. Убедитесь, что мышь подключена к компьютеру правильно, и проверьте ее с другим компьютером или замените на другую, чтобы убедиться, что проблема не связана с самим устройством.
Проблемы с подключением мыши к компьютеру:
Подключение мыши к компьютеру может столкнуться с различными проблемами. Рассмотрим некоторые из них:
1. Неопределенное распознавание
В некоторых случаях компьютер может не распознавать подключенную мышь, что приводит к неработоспособности устройства. В таких ситуациях рекомендуется:
- Проверить правильность подключения: убедиться, что мышь подключена к соответствующему порту;
- Перезагрузить компьютер: иногда простая перезагрузка помогает восстановить работу мыши;
- Проверить работу в другом порту: попробовать подключить мышь к другому порту на компьютере.
2. Отключение или прерывание работы мыши
Если мышь отключается внезапно или периодически прекращает свою работу, можно попробовать следующие действия:
- Проверить состояние батарейки или заряд аккумулятора (для беспроводных мышей): низкий заряд может быть причиной прерывания работы;
- Удалить и снова установить драйверы мыши: иногда обновление драйверов может помочь восстановить работу;
- Проверить наличие программного конфликта: определенные программы или драйверы могут вызывать проблемы с мышью. Попробуйте временно отключить или удалить недавно установленные программы.
3. Вибрация или мерцание курсора
Если курсор мыши мерцает или вибрирует на экране, можно применить следующие рекомендации:
- Изменить настройки мыши: в настройках системы или драйверов мыши можно попробовать настроить частоту обновления курсора;
- Сделать поверхность под мышью более стабильной: использование коврика для мыши или другой ровной поверхности может помочь устранить проблему.
Если указанные решения не помогли решить проблему, рекомендуется обратиться к профессионалам или службе поддержки производителя мыши для получения дополнительной помощи.
Влияние сторонних программ:
Многие пользователи Windows 10 сталкиваются с проблемой моргания курсора мыши, которая может быть вызвана влиянием сторонних программ.
Некоторые программы, особенно утилиты для настройки мыши или программы с функцией перемещения курсора, могут конфликтовать с операционной системой и вызывать моргание курсора. Если у вас установлена подобная программа, попробуйте временно выключить ее или удалить, чтобы выяснить, является ли она источником проблемы.
Также стоит проверить наличие обновлений и патчей для программ, установленных на вашем компьютере. Часто разработчики выпускают обновления, которые исправляют известные баги и проблемы, включая и проблемы с курсором мыши.
Если после удаления или обновления программы проблема с морганием курсора не исчезла, возможно, стоит обратиться к разработчикам программы или поискать решение на официальных форумах и сайтах поддержки. Там могут быть предложены специальные настройки или исправления, помогающие решить проблему с курсором мыши.
Ошибка в настройках видеокарты:
Если курсор мыши на вашем устройстве Windows 10 мигает или пропадает, возможно, проблема связана с настройками вашей видеокарты.
Чтобы исправить эту ошибку, вам потребуется проверить и настроить параметры видеокарты. Для этого следуйте инструкциям ниже:
| 1. | Нажмите правой кнопкой мыши на рабочем столе и выберите «Параметры NVIDIA Control Panel» (если у вас установлена видеокарта NVIDIA) или «Параметры AMD Radeon Settings» (если у вас установлена видеокарта AMD). |
| 2. | Перейдите в раздел «Управление параметрами 3D» или «Графика и игровые настройки». |
| 3. | Убедитесь, что параметр «Динамическая смена разрешения» или «Плавающая панель Radeon» выключен. Если он включен, отключите его. |
| 4. | Проверьте актуальность установленной версии драйвера видеокарты и обновите ее, если доступны новые версии. |
| 5. | Перезагрузите компьютер и проверьте, исправилась ли проблема с миганием курсора мыши. |
Если эти шаги не помогли решить проблему, попробуйте обратиться за помощью к специалисту по настройке компьютерной техники или обратитесь в службу поддержки производителя вашей видеокарты.
Обратите внимание, что эти инструкции относятся к системам Windows 10 и могут отличаться для других версий операционной системы.
Решения проблемы с моргающим курсором мыши:
Если вы столкнулись с проблемой моргающего курсора мыши на вашей операционной системе Windows 10, не паникуйте. Есть несколько простых решений, которые могут помочь вам исправить эту проблему. Вот некоторые из них:
1. Обновить драйверы
Один из первых шагов, которые стоит попробовать, — обновить драйверы для вашей мыши. Для этого откройте Диспетчер устройств, найдите раздел «Мыши и другие указывающие устройства» и щелкните правой кнопкой мыши на своей мыши. Выберите опцию «Обновить драйвер» и следуйте инструкциям на экране, чтобы обновить драйверы до последней версии.
2. Установить новые батарейки
Если вы используете беспроводную мышь, проблема может быть связана с низким зарядом батареи. Попробуйте заменить старые батарейки на новые и проверьте, решит ли это проблему.
3. Изменить настройки курсора
Иногда настройки курсора могут вызывать моргание. Попробуйте изменить скорость движения курсора или выбрать другой курсор в настройках мыши. Чтобы это сделать, перейдите в раздел «Настройки» -> «Параметры» -> «Устройства» -> «Мышь», чтобы настроить параметры курсора.
4. Проверить наличие вирусов
Некоторые вредоносные программы могут вызывать проблемы с курсором мыши. Убедитесь, что ваша система защищена антивирусной программой и выполните полную проверку на наличие вирусов и вредоносных программ.
5. Использовать другую мышь
Если проблема не удается решить, попробуйте подключить другую мышь к компьютеру. Если новая мышь работает нормально, это может быть признаком того, что ваша старая мышь нуждается в замене.
Надеемся, что одно из этих решений поможет вам решить проблему с моргающим курсором мыши на Windows 10. Если проблема продолжает возникать, рекомендуется обратиться к специалисту по технической поддержке для получения дополнительной помощи.
